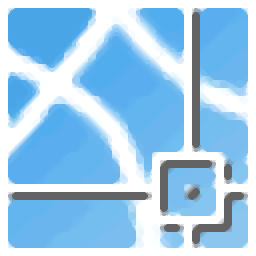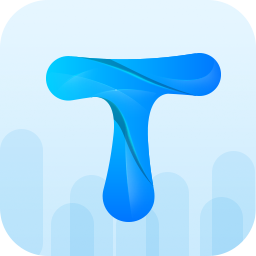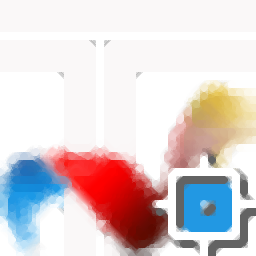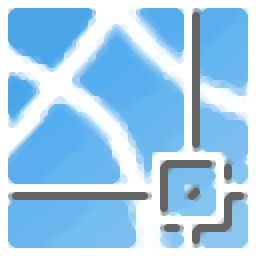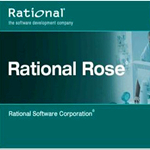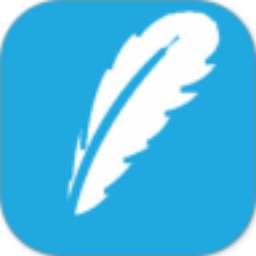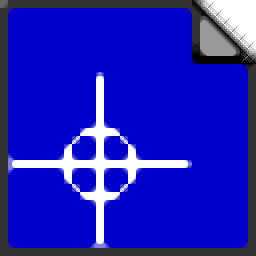
CADlogic Draft IT pro(CAD绘图软件)
v5.0.21大小:328 MB更新:2024/09/21
类别:工程建筑系统:WinAll
分类分类
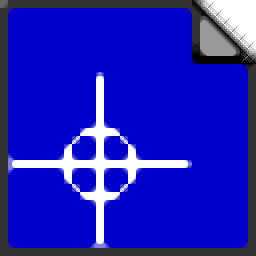
大小:328 MB更新:2024/09/21
类别:工程建筑系统:WinAll
Draft IT pro提供CAD绘图功能,用户可以通过这款软件设计CAD图纸,可以在软件设计建筑类型的图纸,直接启动软件就可以自动显示绘图区域,可以在软件顶部区域找到线、弧、矩形等绘图工具使用,设计图纸内容的时候也可以快速添加建筑符号到图纸对象上,例如添加电器符号,添加家具符号,方便对建筑图纸中的对象添加标注,在绘图的时候也可以快速生成门,快速添加窗口,添加楼梯,添加屋顶,为用户绘制CAD图纸提供方便,需要就可以下载使用。

墙面绘图功能:简单的墙面绘制功能,可创建各种风格的墙面
建筑符号:数以百计的设计组件,包括电气、家具、供暖、厨房配件、景观和管道。
强大的绘图工具:线、弧、矩形、偏移、矩形、极坐标和线性阵列
自动 3D 模型查看器:查看和旋转根据平面计算的 3D 模型。使用鼠标操作缩放和平移
其他绘图工具:折线、曲线拟合、构建折线、多边形、椭圆和剖面线
图层管理:创建和管理图形图层。选择/编辑多个、隐藏、隔离、设为当前、清除未使用、别名、组、搜索功能
布局 - 更灵活地满足打印和绘图输出要求
图纸和模型空间 - 创建具有不同页面类型和视口的图纸空间布局
等轴测网格 - 定义以协助等轴测绘图
符号插入点 - 在符号的关键位置定义多个附加插入点
施工线 - 轻松创建水平、垂直、角度、切线和偏移施工线
属性资源管理器 - 快速查看和编辑实体属性,如长度、半径和角度
导入 - 打开和编辑众所周知的文件格式,例如 AutoCAD、DWG/DXF
导出 - 以 Adobe PDF、AutoCAD DWG/DXF、JPG、PNG 和 BMP 等格式保存图形
在布局中创建与原始图形具有不同的图纸大小和比例设置的视口。
布局视口应被视为模型空间中图形上的视图窗口。
在模型空间中所做的任何更改都将反映在所有视口中。
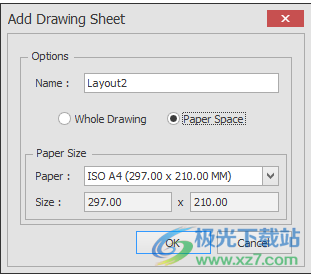
可自定义的工具栏
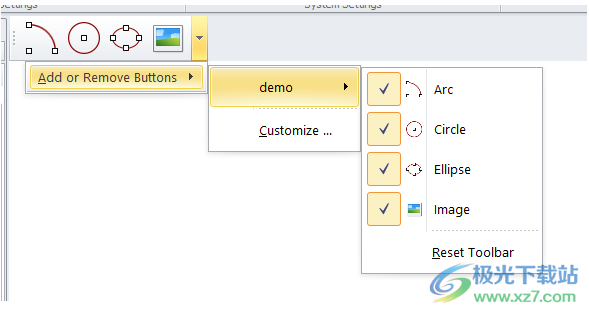
创建包含您喜欢的命令的自己的工具栏。
您可以根据需要打开/关闭它们以适合您正在绘制的类型。热键将命令分配给击键以加快绘图速度,例如,将“移动”命令分配给“M”键。
完成后,只需按 M 键即可启动移动命令。
无需单击按钮或更改为其他命令功能区。
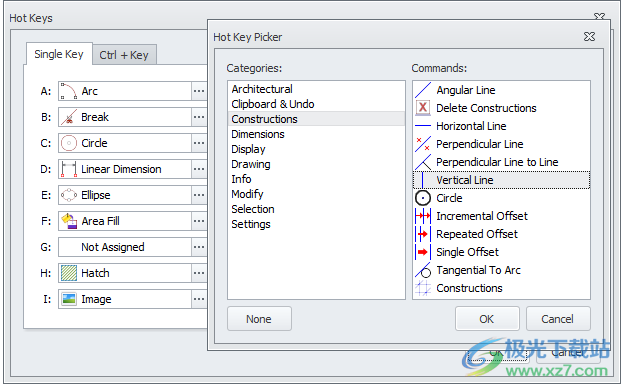
外部参考编辑器 (DWG/DXF)您现在可以预览导入并更改各种属性和设置以控制导入的内容。
您可以缩放、测量距离、设置插入原点和比例、分解实体以及打开和关闭图层。 您甚至可以将整个绘图内容更改为单一颜色。

基准链尺寸
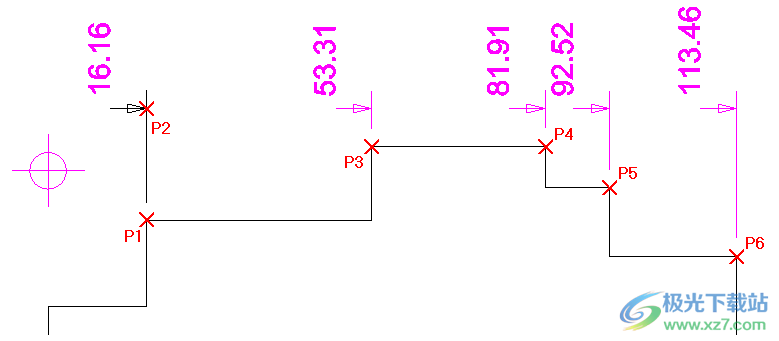
快速添加对齐的顺序基准尺寸。只需选取第一个点并定位尺寸,然后单击后续点和基准尺寸 被添加并放置在第一个对齐的位置。多线创建自己的平行多线样式。 使用单个命令绘制多线的方式与绘制折线的方式相同。 但是,多线样式是预定义的(间距、颜色、粗细)平行线集 线。

控制点这些是您可以添加到符号中的特殊点,以便可以在 插入后的具体方法。例如,可以更改旋转的符号 围绕预定义的点或其比例在 X 或 Y 或两个轴上更改。
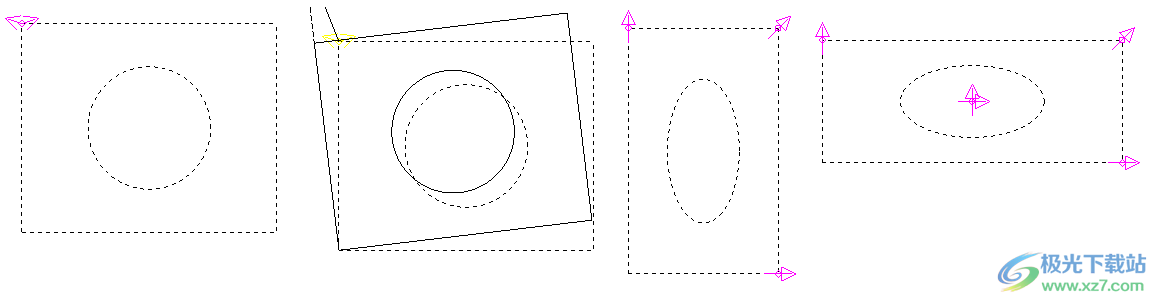
文本表格轻松创建文本表,控制列数、行数、标题数等。 您可以控制表格的完整外观,并可以在直观的表格界面中对其进行编辑。 您甚至可以将表格数据粘贴到其他兼容的应用程序(如电子表格)或从其他兼容应用程序粘贴表格数据 (Microsoft excel)和文档表(Microsoft Word)。
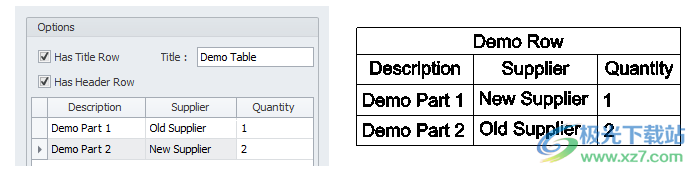
粘贴特殊功能
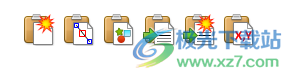
六个新的粘贴命令,用于控制粘贴实体的处理情况。 例如,放置在当前图层上并粘贴并分解。Match 属性一系列新的编辑工具,这些工具使用现有属性 实体以更改设置或将其应用于其他实体。

从其他图形复制设置

无需在图形中重新定义某些设置,您可以 从您之前完成的图形中复制它们。只需选择复制部分命令即可 位于“绘图设置”子功能区的末尾。选择要从中复制的图形和所有设置 被传送到当前图形中。将折线转换为修订云您可以将任何由直线段组成的折线转换为 修订云。选择折线,然后通过鼠标中键选择选项。

实体选择的上下文菜单
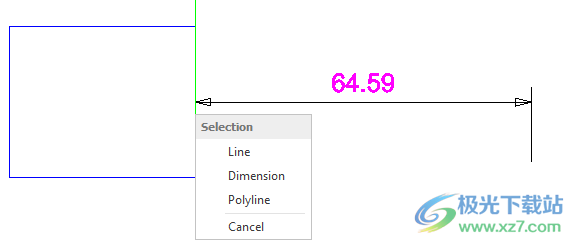
当在单击中找到多个项目时,上下文菜单会在列表中显示实体,以便于选择。快速关闭折线自动闭合打开的多段线,此功能可使用单线段闭合多段线中的任何间隙(无论大小)。 要访问该要素,请选择一条折线并按鼠标中键,如果存在间隙,您将看到关闭边界的选项。
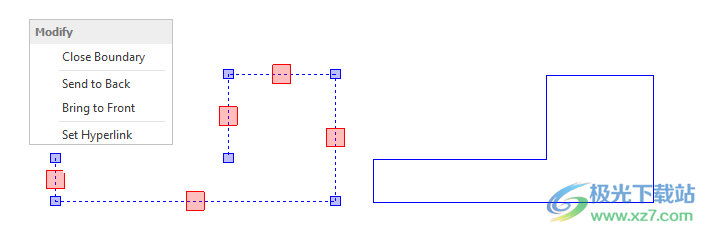
使图层为当前图层。
将当前图层设置更改为所选实体的图层。 无需在对话框中滚动浏览图层列表。
隐藏图层。
通过选择图层上的一个或多个实体,快速关闭不需要查看的图层。 无需滚动浏览图层列表,逐个关闭它们。
隔离层。
通过仅在要显示的图层上选择一个或多个实体,快速关闭不需要查看的图层。 无需滚动浏览图层列表,逐个关闭它们。
在插入的符号上重新定位属性。
无需分解符号即可移动包含的属性。 只需单击它并重新定位即可。
中心线。
只需单击几下鼠标,即可通过弧线和圆圈创建中心线。
快速镜像。
通过中键单击鼠标按钮并在上下文菜单中选择“快速镜像”来快速镜像所选实体。
1、将Draft IT直接安装到电脑,点击下一步
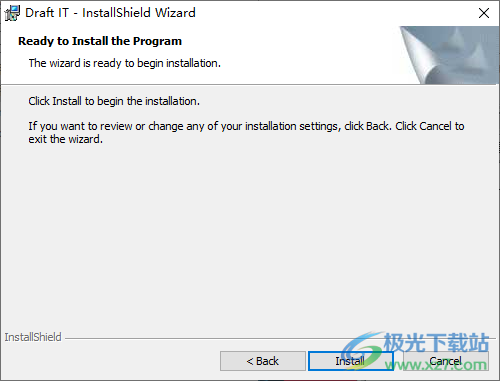
2、提示软件的安装过程,等等主程序安装结束吧
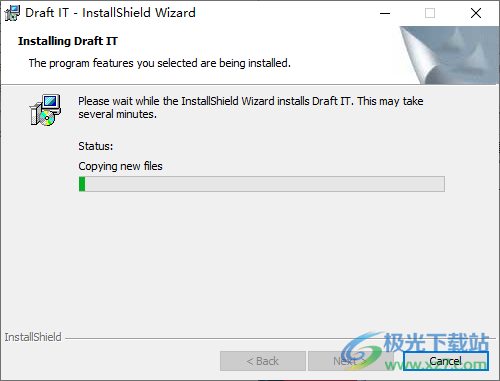
3、Draft IT成功安装到电脑,点击完成

4、打开Draft IT选择一个版本激活,随后点击Activate Software弹出激活界面
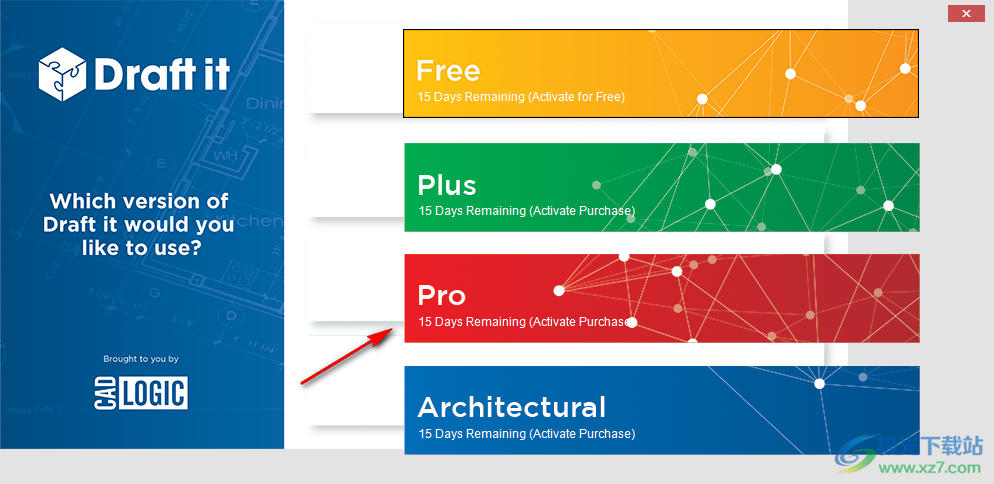
5、点击Enter the activation code you recieved by email.
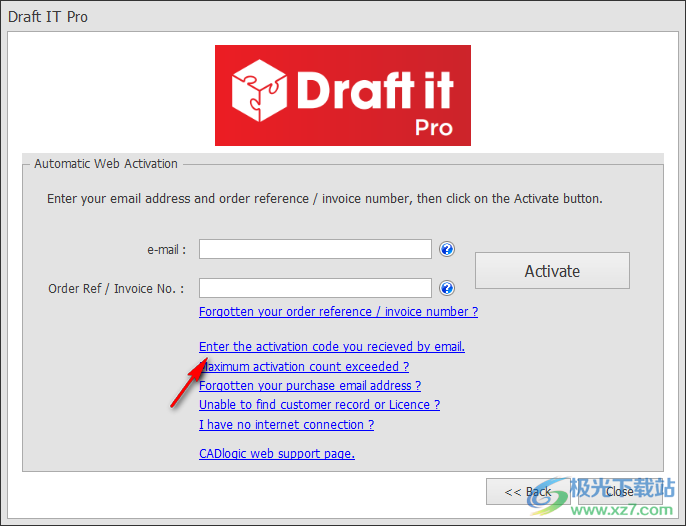
6、打开注册机kg.exe,在顶部选择Draft IT 5x版本,输入Request Code内容,点击generate生成注册码
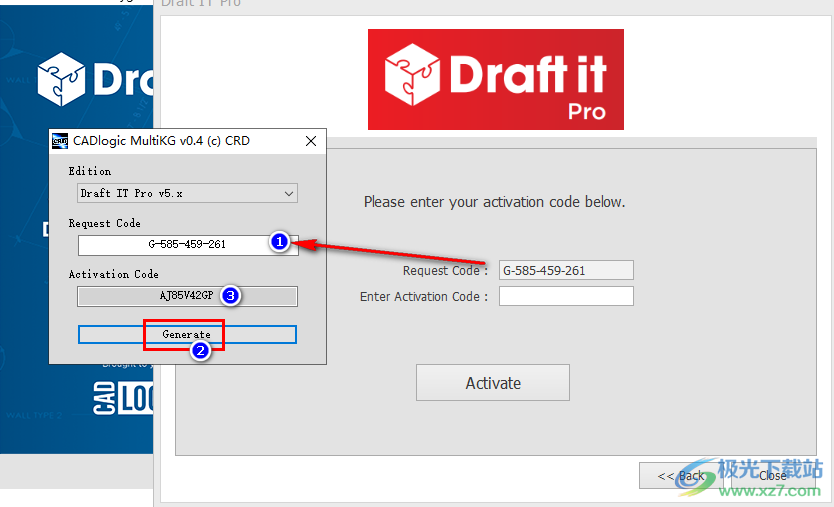
7、将注册码复制到软件,点击activate按钮就可以激活软件
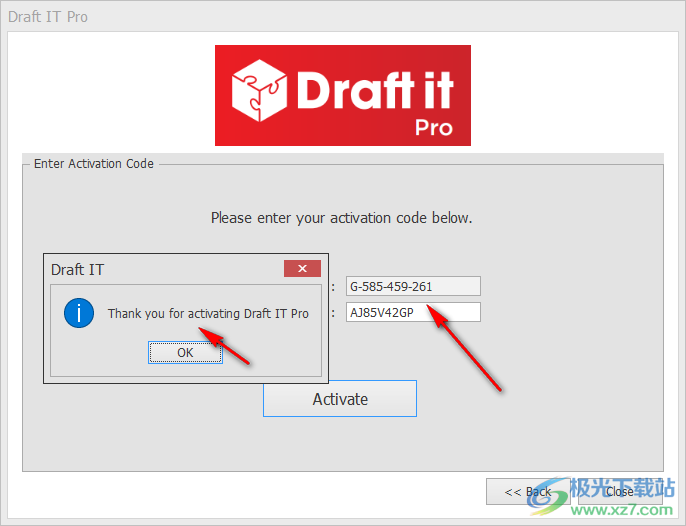
8、现在就可以直接使用软件了,创建新的项目就可以在软件顶部找到绘图工具

程序界面
根据正在使用的草稿版本,功能区的内容可能与下图不同。
功能区菜单由许多功能区页面组成,可以使用功能区顶部的选项卡按钮访问这些页面。 系统中的各种命令将自动更改功能区以显示特定于命令的功能区。此类功能区将包含特定于该命令的功能和选项。例如文本、尺寸。
草稿包含以下功能区页面:- 绘制、修改、建筑、视图和缩放、设置

屋顶
适用于: 建筑风格
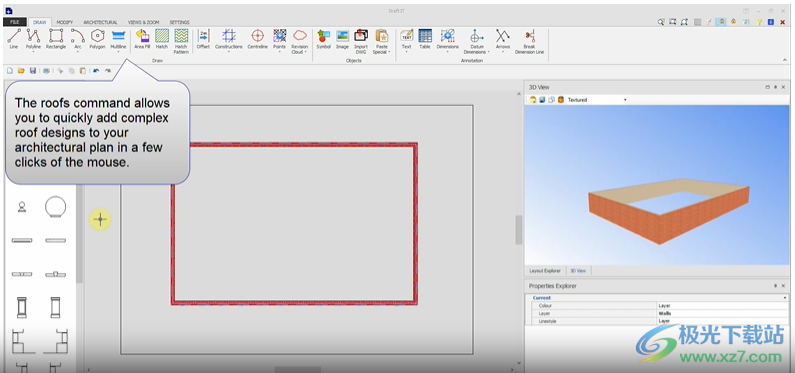
“草图”中的“屋顶”命令可用于使用多种不同的输入方法将许多不同类型的屋顶添加到围墙结构中。
屋顶可以通过多种不同的方式添加到墙上,例如
“墙的屋顶”、“矩形的屋顶”和“折线的屋顶”。
您可以在相应的帮助页面上找到有关这些不同方法的信息。
可以创建的一些屋顶和天窗类型可以在下面的用户界面屏幕截图中看到。
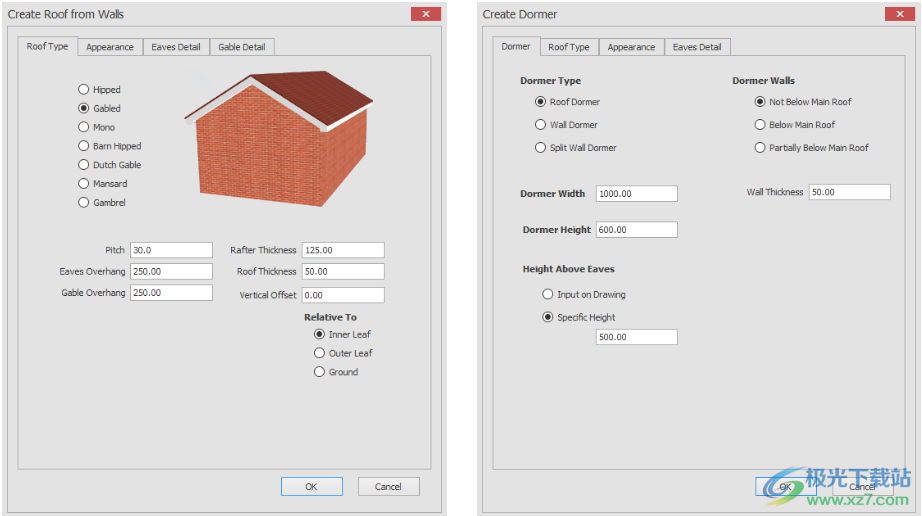
您还可以为屋顶添加配件,例如添加排水沟、斜脊瓦、添加落水管、阶梯式闪光、Box Valley 等等,以帮助您在建筑规划中展示大量细节。
还可以添加屋顶开口,并且可以对屋顶的美学进行许多其他调整,例如楣板、驳船板、悬垂、坡度、屋檐高度,您甚至可以在屋顶上添加干式边缘系统。
Dry Verge 系统
适用于: 建筑风格
使用此命令将干式边缘系统添加到屋顶。
选择“干式边缘系统”按钮,将出现以下对话框。
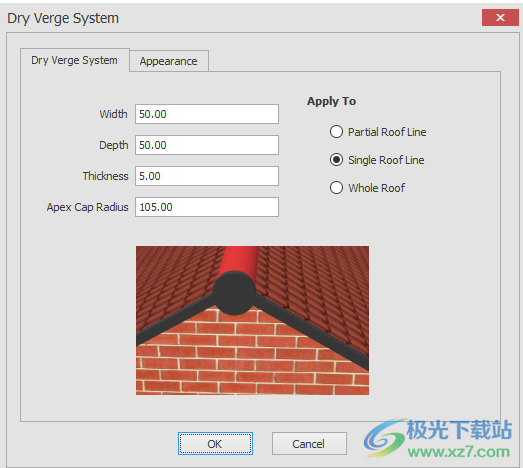
在这里,您可以选择干边缘系统的宽度、深度、厚度和顶点半径。
当您单击“确定”按钮时,添加干边缘系统的方式将取决于您的“应用”选择,如下面的描述所示。
整个屋顶:如果选择了整个屋顶,则单击“确定”按钮后,系统将提示您“给出屋顶”,
您需要做的就是将鼠标悬停在绘图中的屋顶上,您将看到此操作在确认后将如何完成的动态表示。 单击鼠标左键将确认您的选择。
单屋顶线:如果选择了单屋顶线,则单击“确定”按钮后,系统将提示您“添加干式边缘系统”,
您需要做的就是将鼠标悬停在图形中屋顶的一条线上,您将看到此操作在确认后将如何完成的动态表示。 单击鼠标左键将确认您的选择。
部分屋顶线:如果选择了部分屋顶线,则单击“确定”按钮后,系统将提示您“给出屋顶线”,
接下来您需要做的就是选择要放置倾斜脊瓦的屋顶线以及所选屋顶线上的起点和终点。 然后,您将看到此操作在确认后将如何完成的动态表示形式。 单击鼠标左键将确认您的选择。
您还可以选择使用外观选项卡覆盖默认的干边缘系统外观,如下面的屏幕截图所示。
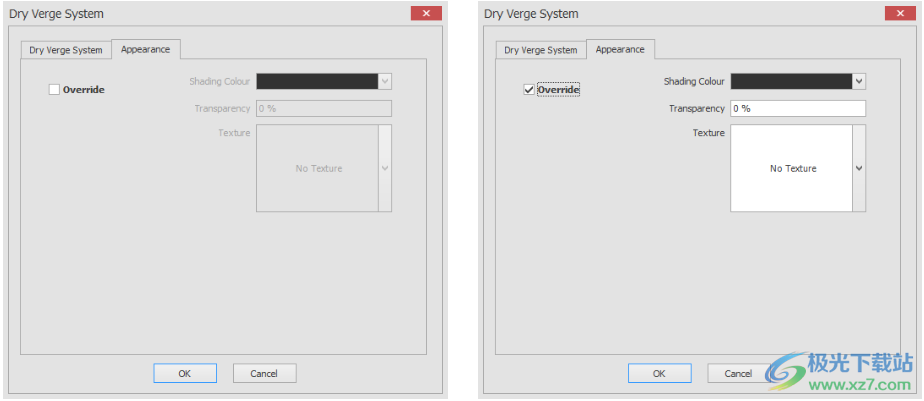
添加装订线
适用于: 建筑风格
使用此命令将排水沟添加到屋顶。
选择“添加装订线”按钮,将显示以下对话框。
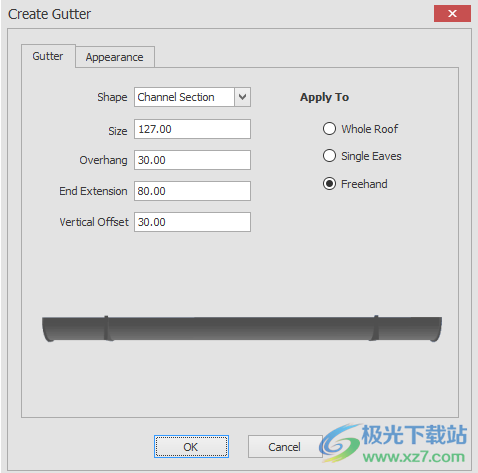
在这里,您可以选择排水沟的形状,例如方形或圆形、排水沟的大小、悬垂、末端延伸和垂直偏移。
当您单击“确定”按钮时,添加装订线的方式将取决于您的“应用到”选择,如下面的描述所示。
整个屋顶:如果选择了整个屋顶,则单击“确定”按钮后,系统将提示您“给出屋顶”,
您需要做的就是将鼠标悬停在绘图中的屋顶上,您将看到此操作在确认后将如何完成的动态表示。 单击鼠标左键将确认您的选择。
单屋檐:
如果选择了单屋檐,则在单击“确定”按钮后,系统将提示您“创建排水沟”, 您需要做的就是将鼠标悬停在图形中屋顶的一条线上,您将看到此操作在确认后将如何完成的动态表示。 单击鼠标左键将确认您的选择。
徒手:
如果选择了徒手,则在单击“确定”按钮后,系统将提示您“创建装订线”, 接下来您需要做的就是在屋顶线上选择一个起点和终点,您将看到此操作在确认后将如何完成的动态表示。 单击鼠标左键将确认您的选择。
您还可以选择使用外观选项卡覆盖默认装订线外观,如下面的屏幕截图所示。
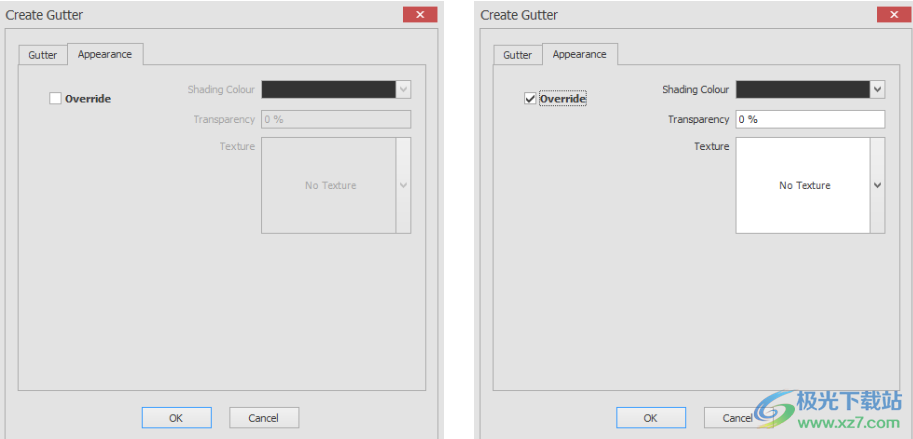
要覆盖装订线外观,只需单击“覆盖”复选框,即可更改装订线的阴影颜色、透明度和纹理
添加落水管
适用于: 建筑风格
使用此命令将落水管添加到屋顶。
选择“添加落水管”按钮,将显示以下对话框。

在这里,您可以选择落水管的形状,例如方形或圆形、落水管的大小、鹅颈管上方的落差和鹅颈管的角度。
当您单击“确定”按钮时,系统将提示您“给出排水沟连接位置”,现在您可以在排水沟上选择落水管要连接的位置。
下一个提示是“给出鹅颈位置”,现在您可以选择落水管下一滴的点。
选择鹅颈位置后,您可以选择另一个鹅颈位置或按 Escape 键完成添加落水管。
您还可以选择使用外观选项卡覆盖默认的落水管外观,如下面的屏幕截图所示。
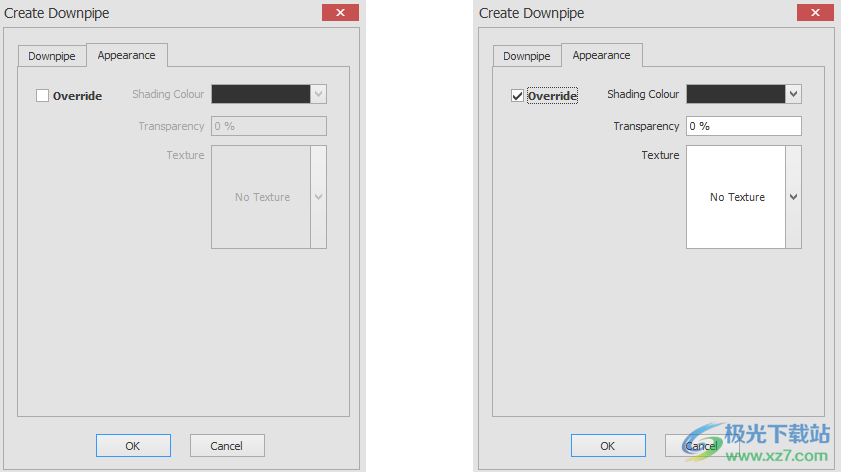
墙壁
使用此命令绘制墙壁。选择“墙”按钮,将出现以下对话框。
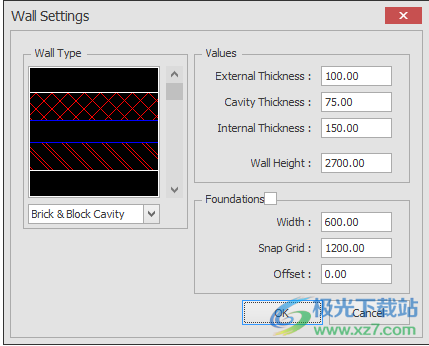
使用滚动条或下拉列表选择墙体类型。根据需要设置值,这些值是(取决于所选的类型)。
外厚空腔壁类型的外壁叶片厚度或“螺柱”和“块”壁的总壁厚。
空腔厚度 - 壁型腔的尺寸。
内厚 - 型腔壁类型的内壁叶片厚度。
墙高 - 此版本中未使用。
基础 - (如果未选中该框,则不包括在内)
基础宽度 - 这是基础详图的宽度。
基础深度 - 这是基础详图的深度。
基础偏移 - 这是基础详图的偏移
所有设置正确后,单击“确定”。对话框关闭,命令提示符显示:
给出起点:
使用任何捕捉和输入选项选择墙的第一个端点,命令提示符显示:
给出下一点:
一组表示第一个墙段的动态线(2 或 4 条,取决于所选的墙类型)将从该点绘制到光标。 除此之外,还会显示一个箭头来识别墙壁的外表面,见下文。

在墙绘图期间,功能区显示以下附加选项。
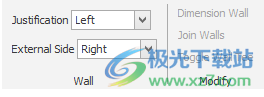
在绘制墙壁时,可以更改这些设置。“对齐”可以设置为左、中或右。 这是光标相对于墙壁的位置(在墙壁的方向上)。此行以红色显示,以便于识别。 “外部侧”可以设置为右或左。这允许外表面根据需要“翻转”到墙壁的任一侧。 与理由一样,“左”和“右”与墙的方向有关。因此,使用这些设置可以绘制墙壁 顺时针或逆时针到外表面、中心线或内表面尺寸。
使用任何捕捉和输入选项选择墙的下一个点。
提示:使用箭头键输入快速绘制正交墙。
选择第二个点,绘制第一个墙段,并从第二个点绘制一个动态墙到光标位置,见下文
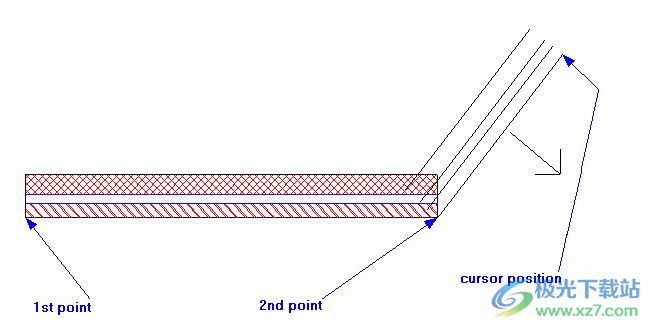
命令提示符继续显示“Give Next Point”,您可以根据需要添加更多墙。画了两面墙(即选择了 3 个点)后,两个 其他选项可用,“关闭”和“方形”。这两个选项都会将当前墙轮廓关闭回其起点。简单地“关闭” 类型,这会从光标位置到指示的第一个点绘制一堵墙。如果是键入的,则墙面轮廓是“方形的”,即水平和 垂直墙被拉回指示的第一个点。
注: 可以使用视图下拉菜单中的剖面线切换开关打开和关闭墙剖面线。
配置纹理
适用于: 建筑风格
选择“配置纹理”按钮,将显示以下对话框。

在这里,您可以选择门、窗、墙、屋顶或楼梯选项,以便您可以配置它们的填充样式和纹理。
在此示例中,已选择门项目。
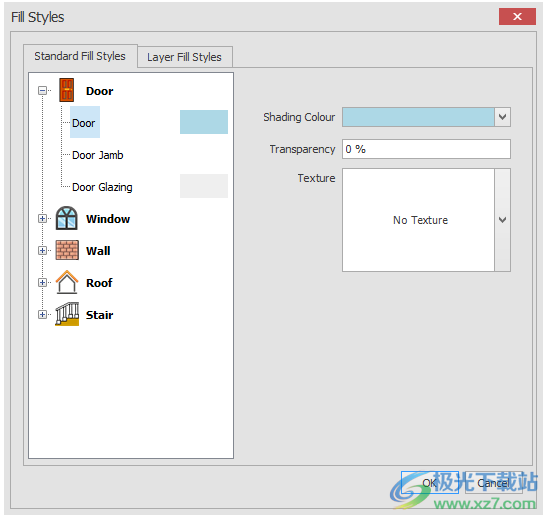
现在已经选择了门,您可以调整门的每个部分的阴影颜色、透明度和纹理。
在此示例中,您可以选择门、门框和门窗,并单独更改每个项目的外观。
这里还可以选择自定义图层填充样式。

如果将符号导入到图形中或添加其中一个建筑符号,则可以自定义其外观。您可以更改阴影颜色, 每个单独层的透明度和纹理。
AutoCAD 2024简体中文版工程建筑2.34 GBv61.0.0
详情广联达2016工程建筑134.13 MB免费版
详情天正t20工程建筑300 MBv10.0
详情博微电力建设计价通软件工程建筑482 MBv2.6.3.13 官方版
详情TS-MTS钢结构计算工具箱工程建筑97.5 MBv6.8.0 官方版
详情力控组态软件(forcecontrol)工程建筑634.70 MBv7.2 最新版
详情博微配网工程计价通D3软件工程建筑462 MBv3.1.6.16 官方版
详情circuitcam电脑版工程建筑23.85 MBv7.5.1 最新版
详情gb 50243-2016 通风与空调工程施工质量验收规范工程建筑26.82 MBpdf版
详情pipesim中文版工程建筑1.28 GBv2017.1 官方版
详情win10pkpm2010工程建筑1.56 GB64位/32位 官方版
详情中文寻星网络版工程建筑1.50 MBv1.11 免费版
详情博微技改检修工程计价通T1软件工程建筑293 MBv1.11.2.113 官方版
详情浩辰cad机械2020最新版工程建筑128 MBv12.0.0.49974
详情Autodesk cad2024工程建筑2.34 GB1280MB
详情盈建科最新版工程建筑632.00 MBv1.8.2.1 官方版
详情浩辰cad2019安装包工程建筑128 MBv12.0.0.49974
详情理正深基坑7.0安装包工程建筑22.46 MBv7.0 单机版
详情广联达土建算量2022最新版工程建筑237.00 MBv10.1.0.529 完整版
详情T20天正建筑软件Arch工程建筑261 MBv9.0 官方最新公测版
详情广联达三维建模软件工程建筑422.40 MB最新版
详情理正结构工具箱6.5工程建筑95.21 MBv6.5
详情探索者审图大师工程建筑180 MBv20230727 官方版
详情极致下料板材标准版工程建筑1.42 MBv14.0 免费版
详情浩辰cad电气2019工程建筑128 MBv12.0.0.49974
详情T20天正电气软件v10.0公测版工程建筑415 MB单机版
详情T20天正建筑软件工程建筑223 MBv10.0
详情浩辰cad机械2012正式版工程建筑128 MBv12.0.0.49974
详情jalview(cad多序列分析软件)工程建筑98.60 MBv2.10.5 官方版
详情广联达bim模板脚手架设计最新版工程建筑586.60 MBv3.0.1.6 官方版
详情ArcGIS三调符号库工程建筑79.7 MBv1.0 最新免费版
详情钢筋图形算量官方版工程建筑51.95 MBv1.0.0.0 电脑版
详情eviews8官方版工程建筑4.07 MBv9.0
详情浩辰cad8专业版工程建筑128 MBv12.0.0.49974
详情广联达预算软件全国版工程建筑134.00 MB三合一版
详情品茗安全计算软件2015免费版工程建筑318.20 MB2015 免狗版
详情鸿业市政道路10.0工程建筑20.2 MBv10.0
详情浩辰cad电气2020正式版工程建筑128 MBv12.0.0.49974
详情广联达bim土建计量平台2021工程建筑422.40 MBv1.0.24.20 最新版
详情浩辰cad2018工程建筑128 MBv12.0.0.49974
详情点击查看更多
eviews最新版工程建筑4.07 MBv9.0
详情浩辰CAD2023免费版下载工程建筑128 MBv12.0.0.49974
详情gb 50243-2016 通风与空调工程施工质量验收规范工程建筑26.82 MBpdf版
详情Autodesk cad2024工程建筑2.34 GB1280MB
详情宏业清单计价软件n9云计价(含宏业云版)工程建筑333.00 MBv2016.2.6.9 官方版
详情广联达土建算量2022最新版工程建筑237.00 MBv10.1.0.529 完整版
详情浩辰cad64位最新版工程建筑128 MBv12.0.0.49974
详情AutoCAD(CAD绘图软件)工程建筑2.34 GBv2023
详情鸿业市政道路10.0工程建筑20.2 MBv10.0
详情蓝光钢筋下料软件工程建筑2.79 MBv1.96 绿色版
详情点击查看更多
蓝光钢筋下料软件工程建筑2.79 MBv1.96 绿色版
详情造价工具官方版工程建筑19.46 MB电脑版
详情道路土方计算专家软件工程建筑3.30 MBv5.2 绿色版
详情品茗施工安全设施计算软件工程建筑318.20 MB官方版
详情rational rose 2003汉化版工程建筑356.10 MB电脑版
详情梵讯房屋管理系统软件工程建筑326.63 MBv6.753 免费版
详情bentley staad pro v8i(工程设计软件)工程建筑617.60 MB官方版
详情pipedatapro管道部件查询工具工程建筑5.03 MBv12.1 安装版
详情T20天正建筑软件工程建筑223 MBv10.0
详情中文寻星网络版工程建筑1.50 MBv1.11 免费版
详情施工日记最新版工程建筑1.55 MBv3.1 官方版
详情3a算量软件工程建筑38.85 MBv2007 正版
详情钢筋图形算量官方版工程建筑51.95 MBv1.0.0.0 电脑版
详情eviews8官方版工程建筑4.07 MBv9.0
详情浩辰CAD2011标准版工程建筑128 MBv12.0.0.49974
详情rational rose2021电脑版工程建筑551.90 MB官方版
详情浩辰cad2011专业版工程建筑128 MBv12.0.0.49974
详情浩辰cad建筑2020最新版工程建筑128 MBv12.0.0.49974
详情浩辰cad2010专业版工程建筑128 MBv12.0.0.49974
详情天正建筑7.5软件工程建筑74.00 MBv7.5 单机版
详情eviews最新版工程建筑4.07 MBv9.0
详情浩辰cad64位最新版工程建筑128 MBv12.0.0.49974
详情浩辰cad2013安装包工程建筑128 MBv12.0.0.49974
详情品茗bim脚手架工程设计软件工程建筑425.10 MBv2.1.1.5514 官方版
详情土方精灵免费版工程建筑295.00 KB官方版
详情金林钣金展开软件工程建筑28.31 MBv1.7.03 pc版
详情广联达三维建模软件工程建筑422.40 MB最新版
详情晨曦工程量计算式正式版工程建筑4.86 MBv6.9.7 最新版
详情广联达2016工程建筑134.13 MB免费版
详情浩辰cad8专业版工程建筑128 MBv12.0.0.49974
详情斯维尔建筑设计2012官方版工程建筑182.00 MBv1.0.0.0 电脑版
详情同望cecost建筑工程造价管理系统工程建筑171.80 MB360版
详情fasttft土方计算软件工程建筑90.80 MBv11.1 免费版
详情浩辰cad2015专业版工程建筑128 MBv12.0.0.49974
详情浩辰cad2014建筑版工程建筑128 MBv12.0.0.49974
详情鸿业土方计算软件工程建筑140.30 MBv8.0 免费版
详情长风门窗设计优化下料电脑版工程建筑98.00 MB官方版
详情midas gen 2022最新版工程建筑896.00 MBv1.1 官方版
详情maple官方个人版工程建筑1.39 GBv2020.0 电脑版
详情eviews9.0电脑版工程建筑4.07 MBv9.0
详情点击查看更多