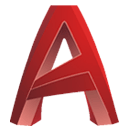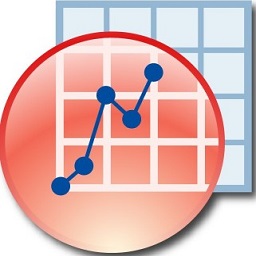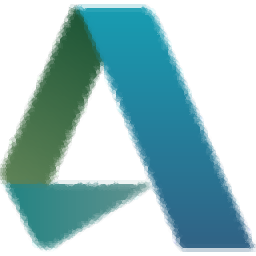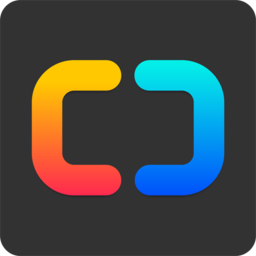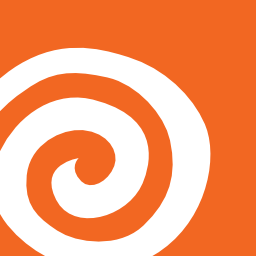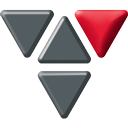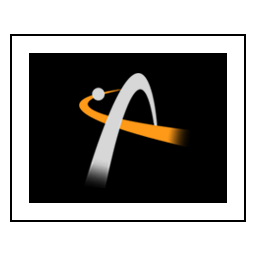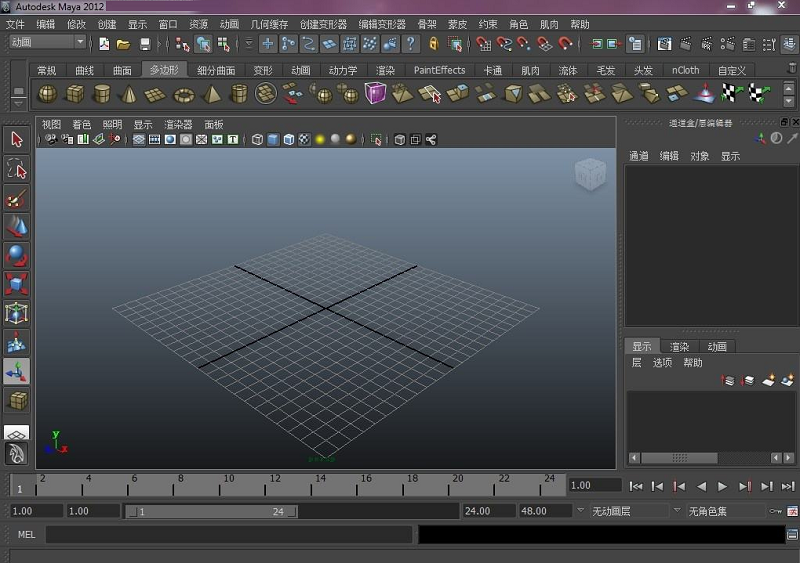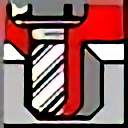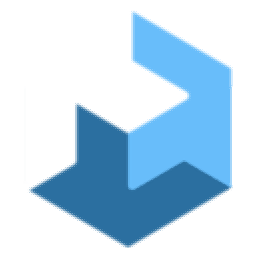
Nevercenter Silo Pro(3D多边形建模器)
v2024.0.0 免费版大小:46.1 MB更新:2024/04/01
类别:3D制作类系统:WinAll
分类分类
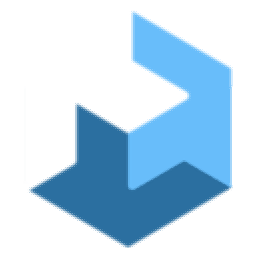
大小:46.1 MB更新:2024/04/01
类别:3D制作类系统:WinAll
Nevercenter Silo
Pro提供模型设计功能,可以通过这款软件创建多边形模型,可以创建3D模型,启动软件就可以显示新的3D设计场景,可以在创建菜单界面添加圆弧绘图,可以添加球体设计模型,可以添加立方体、添加圆柱体设计模型,常用的模型工具都可以在创建菜单找到,方便用户添加设计素材,也支持UV材质编辑功能,模型的材质可以在软件自己选择,也可以使用平面区域重新创建UV,渲染场景可以添加灯光,添加相机,添加场景光源,功能还是非常多的,需要就下载吧。
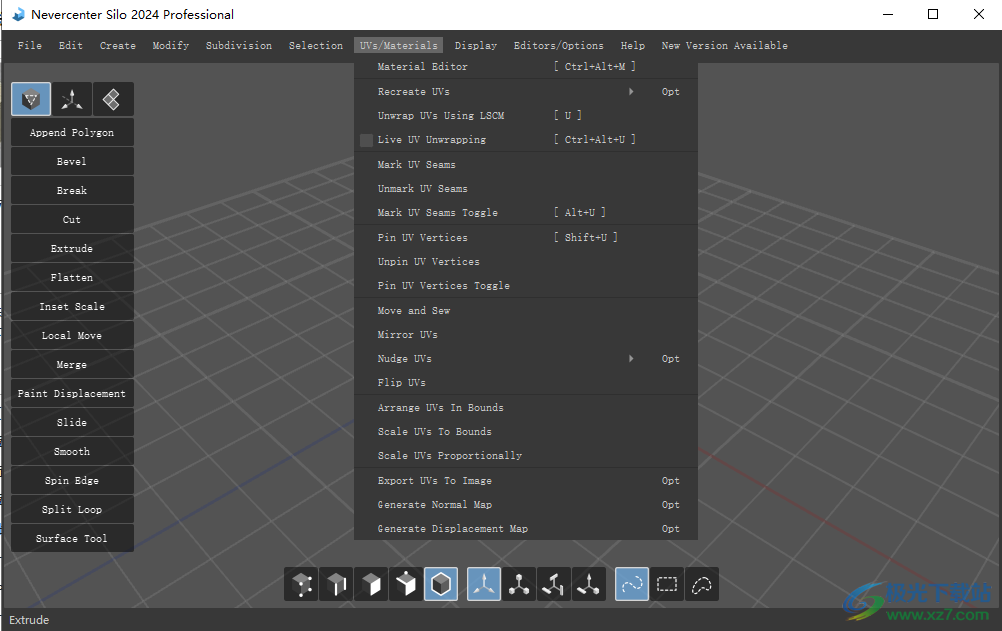
快速、直观的 3D 建模 + UV
Silo 是一款轻量级且速度快如闪电的 3D 多边形建模器和 UV 映射器,以极其实惠的价格提供深入的工业级工具集和易于掌握的工作流程。十多年来,它的轻巧、专注和便携特性使其成为首选的纯建模器,既可以独立使用,也可以作为 Maya 或 Blender 等多合一工具的完美建模升级。它非常适合为 Mudbox 或 zbrush 创建基础网格(包括 GoZ 支持),并与 Unity 和 Unreal 游戏引擎无缝协作,以创建各种 3D 游戏资产
虚幻渲染、演练和 VR
Milo是一种新型的实时渲染器和VR查看器,由业界领先的虚幻引擎提供支持,可为3D模型提供超逼真的光照、材质和阴影。它目前处于抢先体验阶段,正在快速开发中,是产品拍摄、游戏资产可视化、建筑可视化/建筑演练、投资组合渲染、VR 预览、社交媒体转盘的理想工具,并能以最佳方式即时展示所有模型。包含在 Silo 中免费提供。
具有全新的功能:文件实例。
现在,您可以将外部文件用作模型中的实例,并且对该外部文件所做的任何更改都将自动更新。例如,您可以创建单独的车轮模型,然后使用车轮的文件实例创建汽车模型。然后,每当您更新车轮文件时,汽车(如果它在筒仓中打开)也会自动更新。这是一种非常强大的工作方式,可以将项目组织成可重用的组件
1、画笔编辑器
画笔编辑器提供对 Silo 置换绘画所需的一切的访问。大多数用户在绘制位移时都会打开此窗口。
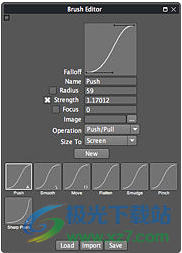
2、材质编辑器
默认快捷键:Ctrl + Alt + M
菜单路径:材质>材质编辑器...
材质编辑器允许创建和管理可应用于场景中对象的材质。Silo 的材质是按面应用的,每个面允许使用一种材质,每种材质允许使用一个纹理图像。
要编辑材质,请单击其缩略图以将其选中,然后修改其选项或单击“应用”将其应用于当前选择。
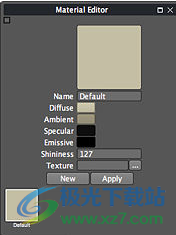
3、数字编辑器
数值编辑器允许您读取不同参数的精确值,并通过输入数值来修改选择。数值编辑器可在世界坐标(基于工作栅格原点)或操纵器坐标(基于操纵器的当前方向)中工作,具体取决于所选选项。
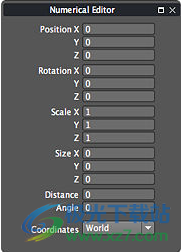
4、场景编辑器
默认快捷键:Ctrl + Alt + E
菜单路径:场景编辑器>编辑器/选项
描述
场景编辑器提供了场景中所有内容的基于树的综合视图,并允许您选择对象并与之交互。许多用户在工作时更愿意保持打开状态,尤其是在复杂的场景中。
在场景编辑器中选择一个项目将选择场景中的相应项目,反之亦然。项目在场景中的常规对象、组和 UV 代理之间划分。
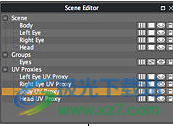
5、添加灯光
“添加灯光”命令将根据您在选项窗口中指定的参数,在工作网格的中心创建自定义灯光。启用“使用自定义照明”时,灯光将影响场景
1、将Nevercenter Silo Pro直接安装到电脑,点击下一步
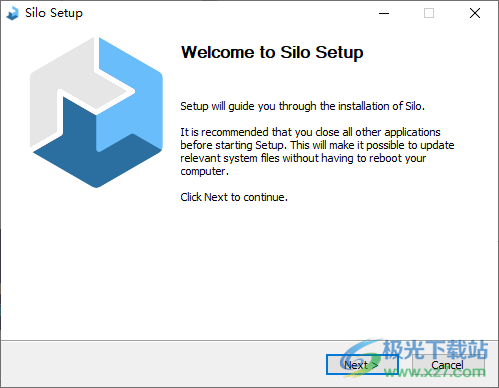
2、将补丁复制到软件的安装地址替换完成激活
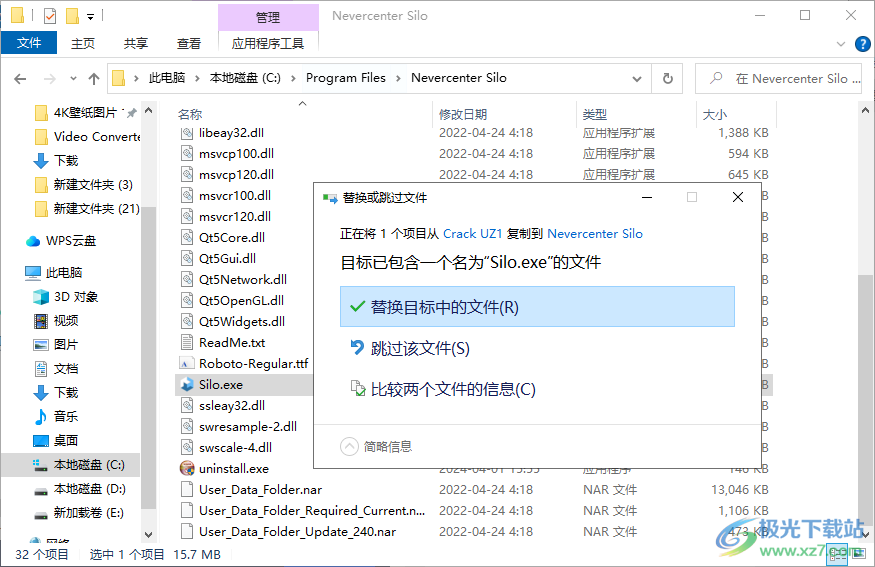
3、Nevercenter Silo Pro软件界面如图所示,可以在当前的设计场景开始添加设计内容
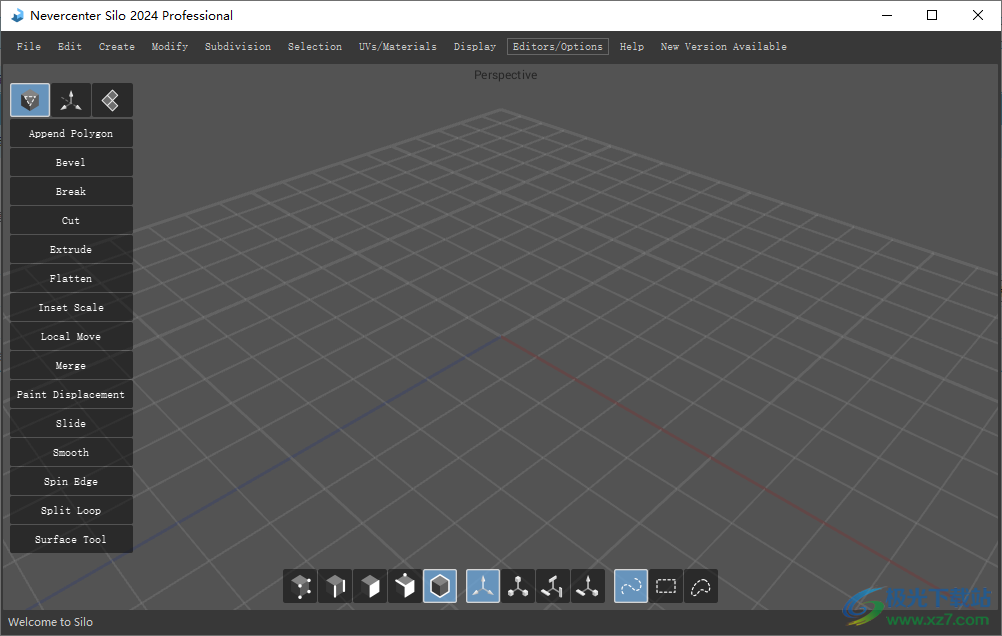
4、创建菜单界面:自定义基本体、弧、拱、圆圈、圆锥、立方体、圆柱、齿轮/车轮、网格
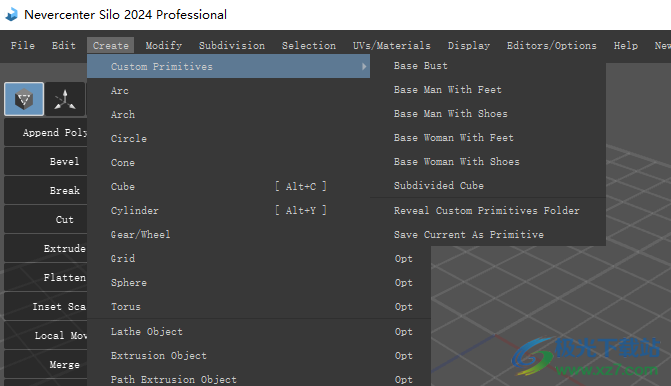
5、修改器:对齐/分布、追加、斜面、布尔值、打破、桥、切、挤出、填充孔、压平、插入比例、本地移动
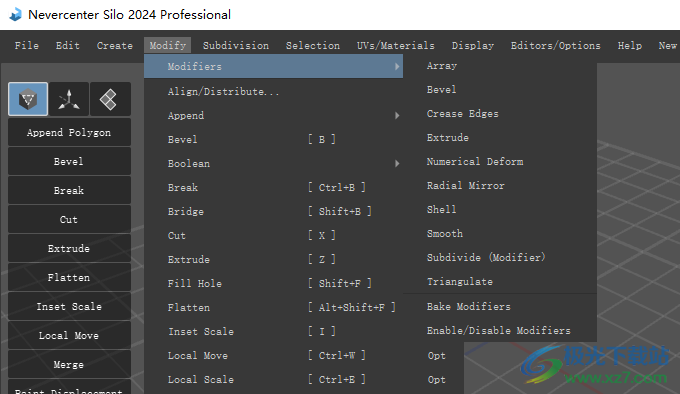
6、细分:切换当前细分、清除较高细分、优化控制网格、折边、去除边缘的油脂、切换边折痕
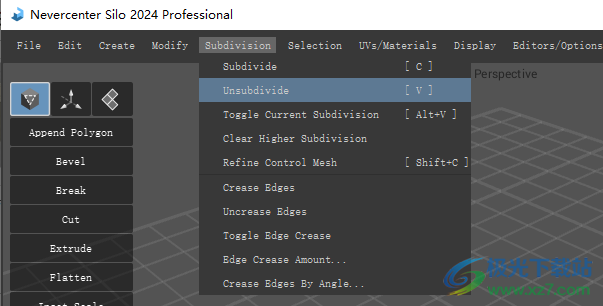
7、材质编辑器、重建Uv、使用Lscu展开Uv、带电UV展开、标记UV接缝、取消标记UV接缝、标记UV接缝Toffle
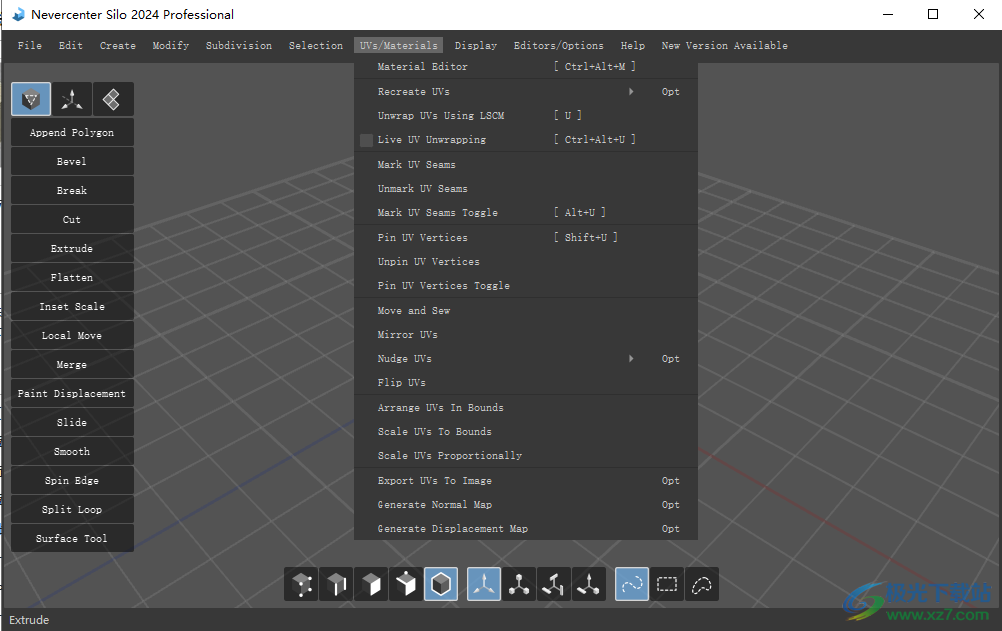
8、需要查看软件的帮助就点击help菜单,可以查看在线帮助
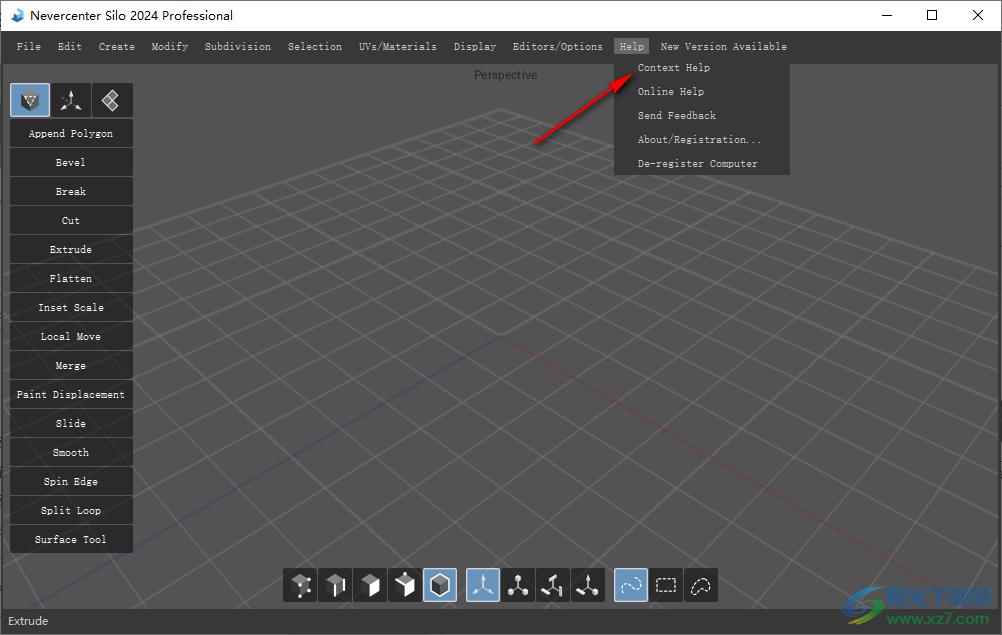
一、镜像几何形状
默认快捷方式:无
菜单路径:修改>镜像>镜像几何图形
描述
“镜像几何”(Mirror Geometry) 命令将镜像对象放在世界坐标轴上。如果对象与轴重叠,则重叠部分将被删除并由镜像替换。沿轴中心的合并容差范围内的所有顶点都将合并。
此命令的轴和合并容差可以在“镜像选项”中设置。例如,如果选择了 +X 轴,则将保留 X 轴正侧的所有对象几何图形,并且 X 轴负侧的所有对象几何图形将被镜像替换。该对象将被 YZ 平面分割。合并容差允许在有靠近分割平面的顶点时重新连接对象。如果顶点的镜像对应项在原始顶点的合并容差范围内,则该顶点将与原始顶点合并。
选项
从轴镜像
选择包含要镜像的几何图形的轴。对半上的任何几何图形都将被删除并替换为镜像。
宽容
将合并镜像操作中心上比此值更近的任何顶点。如果您的顶点非常靠近中心但不太完全对齐,并且您希望确保所有中心折点在镜像时正确合并,这将非常有用。
启用对称性
如果启用此选项,则在镜像几何图形后,将为模型计算并启用对称性,从而允许在建模时对称更新两侧。
二、填充孔

默认快捷键:Shift + F
菜单路径:修改>填充孔
描述
“填充孔”(Fill Hole) 命令可用于用单个新面覆盖或填充网格中的孔。要使用它,请沿孔的边界选择一条边,然后调用该命令。
三、挤出

默认快捷键:Z
菜单路径:修改>拉伸
描述
“拉伸”命令是通过从模型中拉出或延伸面或边来向对象添加新几何体的有效方法。在边选择模式下,“拉伸”(Extrude) 创建所选边的新副本,并将每个新边连接到具有面的原始边。然后,将选择新边缘,允许您根据需要移动或以其他方式编辑它。在人脸选择模式下,同样会为选择的边界创建新人脸,从而允许您从原始对象中拉出所选人脸。
拉伸量可以使用工具操纵器以交互方式控制,也可以在选项对话框中以数字方式控制。按 Enter 键或右键单击将完成并退出该工具。
选项
默认金额
确定调用命令时要偏移拉伸的量。当与已激活的工具一起使用时,它相当于将此命令的操纵器手柄拖动到指定值,并允许您输入当前操作的精确值。以后每次使用该命令时,也会应用此金额。如果不想进行默认调整,请将其设置为 0。
将面拉伸在一起
如果选中此选项,则作为相邻的选定面将作为一个整体(而不是单个)进行拉伸。
粘性功能
按住此命令的键盘快捷键可临时进入工具,然后移动鼠标调整量。松开快捷方式退出工具。这样可以更快地建模,因为您不需要手动退出工具。
四、斜角

默认快捷键:B
菜单路径:修改>斜角
描述
斜角工具用于沿选定边或选定面或顶点的边创建斜角。这类似于切掉两张面孔相交的角落,露出一张新面孔和过去两个边缘。它经常用于沿对象的角添加轻微的圆角效果,尤其是在硬表面建模中。
斜角量可以使用刀具操纵器交互式控制(或在刀具操纵器处于活动状态时拖动屏幕上的任意位置)或在选项对话框中以数字方式控制。按 Enter 键或右键单击将完成并退出该工具。
选项
默认金额
确定调用命令时斜角的偏移量。当与已激活的工具一起使用时,它相当于将此命令的操纵器手柄拖动到指定值,并允许您输入当前操作的精确值。以后每次使用该命令时,也会应用此金额。如果不想进行默认调整,请将其设置为 0。
粘性功能
按住此命令的键盘快捷键可暂时激活其操纵器,然后移动鼠标(无需单击)以调整量。松开快捷键退出工具。这样可以更快地建模,因为您不需要手动退出工具。
上下文敏感性
此命令可应用于面、边、顶点和对象。
笔记
在细分对象上,斜角可用于锐化边缘和角落,因为它可以创建紧密相连的几何图形。您可以通过在细分形状时调整斜角量来交互式地查看结果。
五、自动定向机械手
默认快捷键:Alt + W(到世界)
菜单路径:选择>自动定向机械手
描述
“自动定向机械手”子菜单允许您设置 Silo 在每次新选择时如何定向机械手。
标准
选中后,此选项会根据选择和使用的机械手以不同的方式定位机械手。在对象选择模式(请参阅选择模式)中,它会将操纵器定向到所选形状的轴。否则,机械手将根据世界 x、y 和 z 轴进行定向。
选择
选中此选项后,该选项将导致操纵器与所选内容的法向量对齐。在人脸模式下,法线向量将是人脸的平均法线。在顶点和边选择模式下,Silo 将尝试推导出最佳法向量。在对象选择模式下,此命令会将操纵器定向到对象的局部轴。
要对象
选中后,机械手将自身定向到所选形状的局部轴或选择其组件的形状。如果选择了多个形状的元件,则将使用世界 x、y 和 z 轴。
走向世界
选中后,机械手将自身定向到世界坐标 x、y 和 z 轴。
自动定向关闭
选中此选项后,操纵器不会在每次新选择时重新定向,而是保持原定方向。
启用重新定位
选中此选项后,机械手将重新定位到当前选择的中心。否则,它将保持固定状态。此选项对于围绕特定轴或点旋转选区非常有帮助。
笔记
Silo 将尽最大努力确定选择的法线应该在哪里,但在某些情况下,例如对于随机的非平面顶点集合,没有明确的选择。
六、定向机械手

默认快捷键:Ctrl + Alt + W(到世界)
菜单路径:选择 > Orient Manipulator
描述
“定向操纵器”子菜单允许您针对当前选择重新调整操纵器的方向。
到法向量
这将导致操纵器与选择的法向量对齐。在人脸模式下,法线向量将是人脸的平均法线。在顶点和边选择模式下,Silo 将尝试推导出最佳法向量。在对象选择模式下,此命令会将操纵器定向到对象的局部轴。
要对象
这会将机械手定向到所选形状的局部轴或选择其组件的形状。如果选择了多个形状的元件,则将使用世界 x、y 和 z 轴。
走向世界
机械手将定向到世界坐标 x、y 和 z 轴。
七、设置对象轴

默认快捷方式:无
菜单路径:选择>设置对象轴
描述
“设置对象轴”(Set Object Axis) 命令可用于将当前选定对象的轴指定给操纵器当前所在的位置。您可以使用它来放置对象的枢轴点(通常位于对象的中心)任何您喜欢的位置。一个常见的示例是围绕边旋转对象。选取边,使用“设置对象轴”(Set Object Axis),切换到对象模式(请参阅“选择模式”),然后旋转对象。
八、选择模式

默认快捷键:A、S、D、F 和 G
菜单路径:选择>选择模式
描述
在 Silo 中,“选择模式”决定了在给定时间可以选择和操作哪些场景元素。大多数命令都需要特定的选择模式,因为它们只能应用于该类型的几何图形。可用的模式包括对象、面、边、顶点和多。除对象选择模式外,所有模式都被视为组件选择模式。
组件选择模式也是特定于对象的。如果在对象选择模式下选择一个或多个对象,然后进入元件选择模式,则只能选择所选对象的组件。这使您可以将编辑集中在某些对象上,而不会意外选择不需要的几何体。例如,如果您有一个城市的复杂场景,其中每个建筑物都是一个单独的对象,则可以在对象模式下选择单个建筑物,然后进入其中一个组件模式来编辑该建筑物。在您返回对象模式之前,城市中的其他几何体都无法编辑。如果未选择任何对象,则在进入组件选择模式时,所有对象都将是可编辑的。
对象选择模式
对象选择模式在 Silo 中起着关键作用。对象可以是几何图形的任意组合,但通常每次在形状中创建新的基元或荷载时,它都是一个单独的对象,正如预期的那样。几何图形不能在两个单独的对象上连续,因此,如果要将两个对象连接在一起以形成单个曲面,则需要先将它们合并为单个对象。特定于对象的属性包括显示模式、细分级别和对称性。
人脸选择模式
此模式允许您选择组成对象的单个面(也称为多边形)。每个面由三个或多个顶点以及这些顶点之间的边组成。
边缘选择模式
此模式允许您选择位于面之间的单个边(也称为线),或者作为对象中的单个线段。每条边都由其端点处的两个顶点定义。
顶点选择模式
此模式允许您选择定义模型的面和边的各个顶点(也称为点或控制点)。
多选模式
在此模式下,面、边和顶点都可以选择,但您一次只能选择一种类型的元件。例如,如果选择了一条边,则在取消选择所有内容之前,您只能选择边,此时您可以选择任何边、顶点或面,并继续选择该组件的更多内容。许多用户几乎只使用此模式,而不是指定其中一种组件类型。
天正通用图库tkw文件3D制作类97.10 MB免费版
详情mastercam9.1中文版3D制作类580.90 MBv9.1
详情Geometric Glovius Pro(3D可视化分析软件)3D制作类269 MBv6.0.0.650
详情autocad2024最新版3D制作类1.72 GBv6.12.0
详情origin9.13D制作类545 MBv9.1
详情Autodesk Maya2024注册机3D制作类492 MB免费版
详情SketchUp Pro 2023(草图大师)3D制作类958 MBv23.1.349
详情3dmax9.0简体中文版3D制作类449.00 MB官方版
详情ug nx10.0正式版3D制作类3.28 GB官方中文版
详情proewildfire5.03D制作类1.51 GB中文版
详情proe5.03D制作类575.00 MBv5.0
详情ug nx12.0正式版(unigraphics nx)3D制作类5.54 GB中文版
详情3dmax2020最新版3D制作类4.39 GB32位/64位
详情edrawings中文版3D制作类229.00 MBv4.7.2 官方版
详情zdm水工设计软件3D制作类12.28 MBv2018.05 电脑版
详情3dmax2020版安装包3D制作类3.71 GBv1.7
详情proe5.0绿色免安装版3D制作类575.00 MBv5.0
详情cad20043D制作类307.90 MB32位/64位 简体中文版
详情3dmax3D制作类4.39 GB32位/64位
详情sweet home 3d中文版3D制作类292 MBv7.5.5
详情cad20073D制作类468.10 MBv1.0
详情Set a Light 3D Studio(3D摄影)3D制作类3.63 GBv2.5.6
详情jewelcad官方版3D制作类42.00 MBv5.19 绿色免安装版
详情DasViewer Beta版大势实景三维浏览器3D制作类208 MBv3.2.1 官方版
详情enscape3D制作类96.23 MBv3.0 中文版
详情3dmax20143D制作类3.03 GB32位/64位
详情大疆智图测绘版(dji terra)3D制作类974.00 MBv3.0.1 免费版
详情caxa20193D制作类543.40 MB64位/32位 免费版
详情solidworks2023中文版3D制作类16 GB附安装教程
详情SideFX Houdini(特效设计)3D制作类5.10 GBv20.0.547
详情vray2.0sp13D制作类25.70 MB官方版
详情犀牛软件最新版3D制作类6.70 MBv6.1022.1135.1123
详情siemens nx 12.0 2 win643D制作类5.59 GB官方版
详情autoform r7汉化版3D制作类1.95 GB最新版
详情catia v5r18 sp63D制作类1.27 GB正式版
详情coreldraw x63D制作类10.80 MB32位/64位 简体版
详情AstroGrav(天体模拟)3D制作类24.3 MBv4.5.3 官方版
详情proe5.0官方安装版3D制作类575.00 MBv5.0
详情中望cad20183D制作类323.97 MB64位
详情autocad civil3d 2019中文版3D制作类3.69 GB简体中文版
详情点击查看更多
天正建筑软件3D制作类76.50 MBv8.0官方版(内附注册机)
详情犀牛软件最新版3D制作类6.70 MBv6.1022.1135.1123
详情vray2.0sp13D制作类25.70 MB官方版
详情中望cad正版3D制作类323.97 MB64位
详情maya2013 64位3D制作类8.88 MBv1.0.0
详情cad2007软件3D制作类549.21 MB32/64位 中文版
详情天正电气软件官方版3D制作类70.19 MBv8.5 正式版
详情天正暖通个人版3D制作类82.39 MBv8.0 官方版
详情proe5.03D制作类575.00 MBv5.0
详情autocad electrical电脑版3D制作类2.00 KBv29.0.46.1 中文版
详情点击查看更多
e3dg三维秀色免费版3D制作类311.00 KB电脑版
详情易楼cad插件3D制作类23.30 MBv3.1.60513 官方版
详情autocad2008电脑免费中文版3D制作类95.73 MB免安装绿色版
详情sweet home 3d中文版3D制作类292 MBv7.5.5
详情梦想cad控件(mxcad)3D制作类91.50 MBv6.0.0 官方版
详情cu3ox(3dflash特效制作软件) 电脑版3D制作类9.69 MB绿色版
详情ulead cool 3d电脑版3D制作类140.00 MBv3.5 简体中文版
详情caxa电子图板绿色便携版3D制作类300.00 MB免安装版
详情草图大师最新专业版3D制作类33.90 MBv5.0
详情CAD快速看图电脑版3D制作类23.78 MBv5.14.1.75 官方绿色版
详情3D动画文字工具官方版3D制作类46.00 MBv20.01.30 最新版
详情auto cad2007 windows 103D制作类549.21 MB免费版
详情天正建筑2014中文版3D制作类232.23 MB64位
详情blender软件3D制作类60.60 MBv2.70 正版
详情中望cad2009专业版3D制作类323.97 MB64位
详情中望cad正版3D制作类323.97 MB64位
详情CAXA电子图板20193D制作类1.00 KB64位/32位 免费版
详情浩辰3d2021官方版3D制作类3.80 GBv2021 最新版
详情3dmax8.0免安装版3D制作类4.39 GB32位/64位
详情3dmax8.0免费中文版3D制作类4.39 GB32位/64位
详情中望3d2021标准版3D制作类20.2 MBv1.0.7.1
详情浩辰icad中文绘图软件3D制作类41.10 MB免费版
详情3dsmax 2018版3D制作类4.10 GBpc版
详情cad2007软件3D制作类549.21 MB32/64位 中文版
详情中望cad2014版3D制作类323.97 MB64位
详情animiz animation maker(动画制作软件)3D制作类153.00 MBv2.5.4 官方版
详情vray2.0sp13D制作类25.70 MB官方版
详情maya2013 64位3D制作类8.88 MBv1.0.0
详情mastercam9.13D制作类2.00 KB汉化特别版
详情autocad electrical电脑版3D制作类2.00 KBv29.0.46.1 中文版
详情犀牛软件最新版3D制作类6.70 MBv6.1022.1135.1123
详情solidworks2010安装包3D制作类4.77 GB中文版
详情天正建筑软件3D制作类76.50 MBv8.0官方版(内附注册机)
详情天正暖通个人版3D制作类82.39 MBv8.0 官方版
详情天正电气软件官方版3D制作类70.19 MBv8.5 正式版
详情inventor2013中文版64位3D制作类3.42 GB汉化版
详情proe5.03D制作类575.00 MBv5.0
详情mastercam x5软件3D制作类900.00 MBwin10汉化包
详情燕秀工具箱2021版3D制作类60.60 MBv2.87 最新版
详情3dsmax 2012pc客户端3D制作类4.20 GB官方版
详情点击查看更多