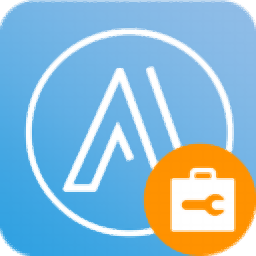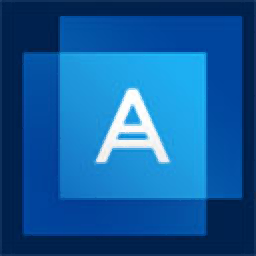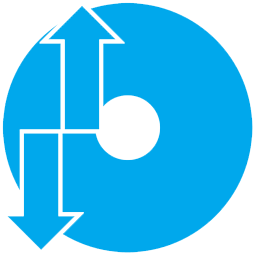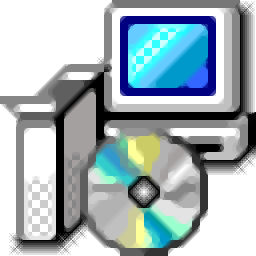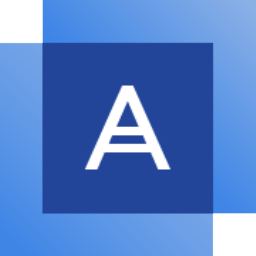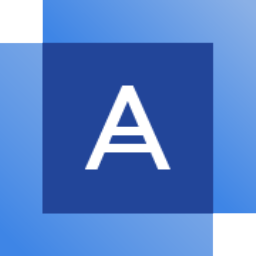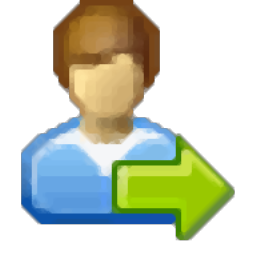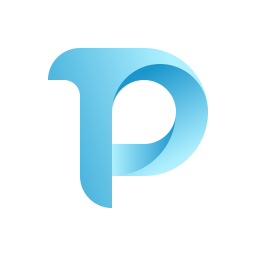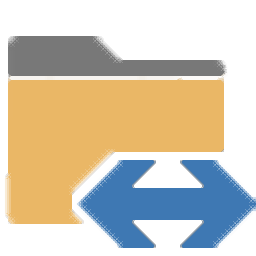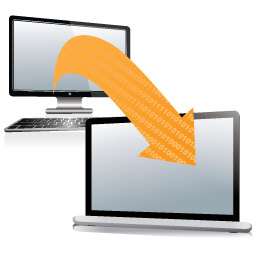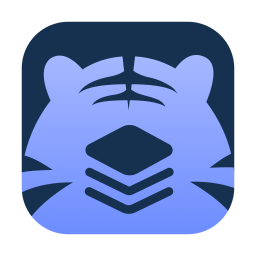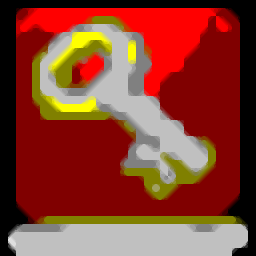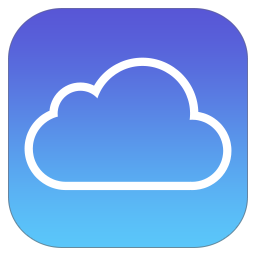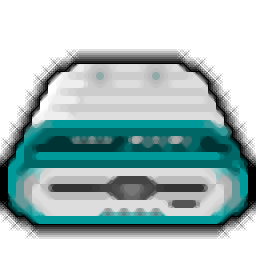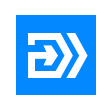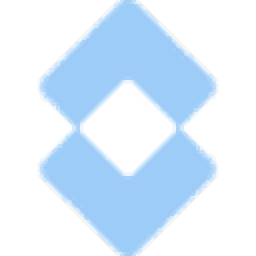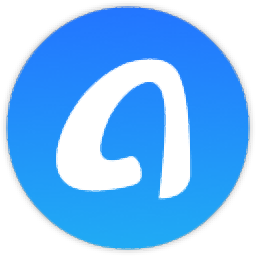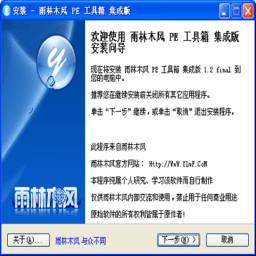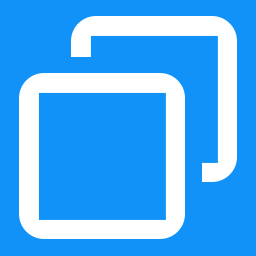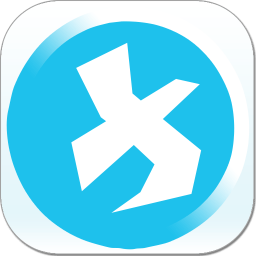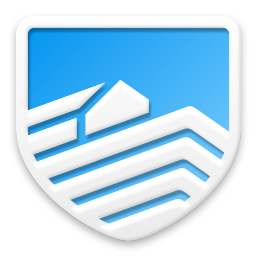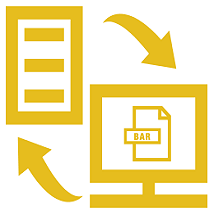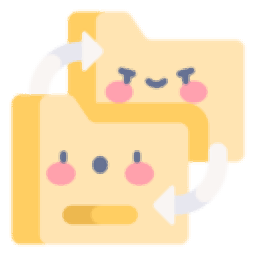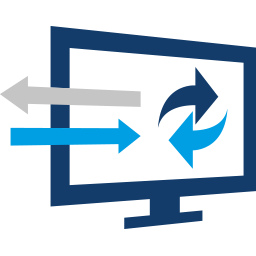O&O DiskImage Professional(磁盘备份)
v19.1.127大小:107 MB更新:2024/09/21
类别:数据备份系统:WinAll
分类分类

大小:107 MB更新:2024/09/21
类别:数据备份系统:WinAll
O&O DiskImage Professional19提供磁盘镜像备份功能,可以在软件上直接对C盘D盘制作镜像,从而将其保存到其他磁盘上使用,以后可以在软件还原磁盘镜像,如果你需要完整备份一个磁盘分区的数据,可以选择将该分区保存为OMG镜像文件,这样就可以保证里面的数据不会丢失,以后更换新磁盘可以立即还原镜像数据,也可以从镜像里面恢复丢失的电脑数据,这款软件功能很丰富,支持单个驱动器备份,支持磁盘克隆,支持电脑文件备份,需要就下载吧。
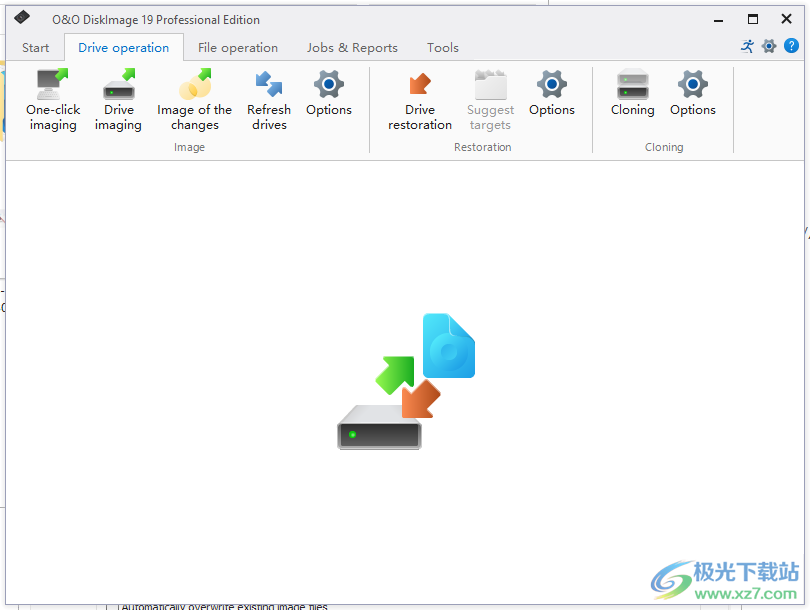
O&O DiskImage 19 可让您随时备份整台计算机或单个文件,即使在使用计算机时也是如此。如果您丢失了个人数据,只需单击几下鼠标即可快速恢复 - 即使 Windows 不再能够启动。它还支持 SSD 驱动器和最新的 UEFI 系统。
O&O DiskImage 允许您执行系统还原并复制或克隆整个 PC 或硬盘驱动器。您甚至可以将此备份还原到硬件与原始计算机不同的计算机上,例如,您更换了目标计算机上的主板或购买了一台全新的 PC 并希望将旧备份还原到其上。
全面的 VHD/VHDX 功能
使用新版本19,可以将使用O&O DiskImage制作的图像文件转换为Microsoft虚拟硬盘(VHDX以及VHD)图像文件。如果有人想首先“排练”从 Windows 10 迁移到 Windows 11,这可能特别有用,因为它可以使用在当前系统上创建的虚拟机来完成。
新的 O&O DiskImage 19 还可以创建虚拟驱动器的增量和差异映像。也可以合并或安装这些映像。每当有可用的备份时,只需几秒钟即可访问所需的任何文件。然后可以继续在计算机上工作,而不会浪费任何时间或重要数据。
O&O DiskImage 19 及其自己的恢复分区
通常,使用备份或映像程序时,您需要创建一个启动介质 (USB) 以在出现问题时启动系统。您必须随身携带或存放在安全的地方,以防灾难发生。
由于集成到系统中,可以立即访问 O&O DiskImage RecoveryPartition,以便可以直接恢复最后一个系统映像。如果 Windows 操作系统无法启动或必须卸载有故障的驱动程序 - 通过集成的恢复环境,所有 O&O 工具都可以使用,以尽可能轻松地使系统再次运行。这不仅对用户来说更舒适、更快捷,而且还为他们提供了额外的安全级别,因为这种介质不会像“便携式”外部介质那样容易丢失或损坏。
O&O DiskImage To Go
以前,除了定期备份计算机外,还必须单独创建 O&O DiskImage 引导介质来恢复该备份。现在一切都变得容易了!新的 O&O DiskImage To Go 功能会自动将外部硬盘驱动器(或具有足够存储空间的 USB 闪存驱动器)转换为 O&O DiskImage 启动介质,并将该磁盘标记为将来系统备份的首选存储介质。一旦您将此外部 USB 硬盘连接到计算机,O&O DiskImage 19 就会自动创建备份。这样可以轻松创建最近的备份。如果您的计算机确实发生了某些问题,或者您想将系统和所有数据传输到新计算机,那么使用O&O DiskImage启动介质,您只需按一下按钮即可恢复存储在其上的备份。无需搜索启动介质和带有备份的外部硬盘驱动器的麻烦。
1、O&O DiskImage Professional提供镜像制作功能
2、可以选择将本地的磁盘保存为镜像,以后可以恢复里面的数据
3、如果你的磁盘数据需要备份,可以通过这款软件制作分区为镜像
4、C盘D盘E盘都可以在这款软件上快速执行数据备份
5、可以自定义备份的参数,可以选择增量或者分类成像
6、支持指定镜像的大小,方便用户压缩当前镜像大小
7、支持密码设置功能,O&O DiskImage Professional也可以对镜像加密
8、支持忽略坏扇区、使用校验和进行数据比较、使用配置文件进行驱动器映像
9、支持本地文件夹数据备份功能,可以直接对C盘重要的资源备份
10、支持加密备份电脑文件夹数据,支持备份为映像文件
11、可以在软件调整备份文件的大小,可以拆分多个备份文件包
1、将O&O DiskImage Professional软件安装到电脑,点击下一步
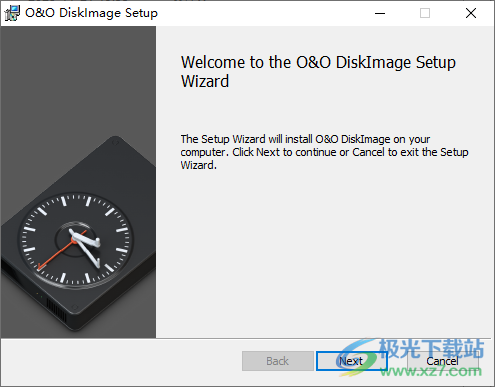
2、打开软件的补丁,点击register就可以自动激活软件
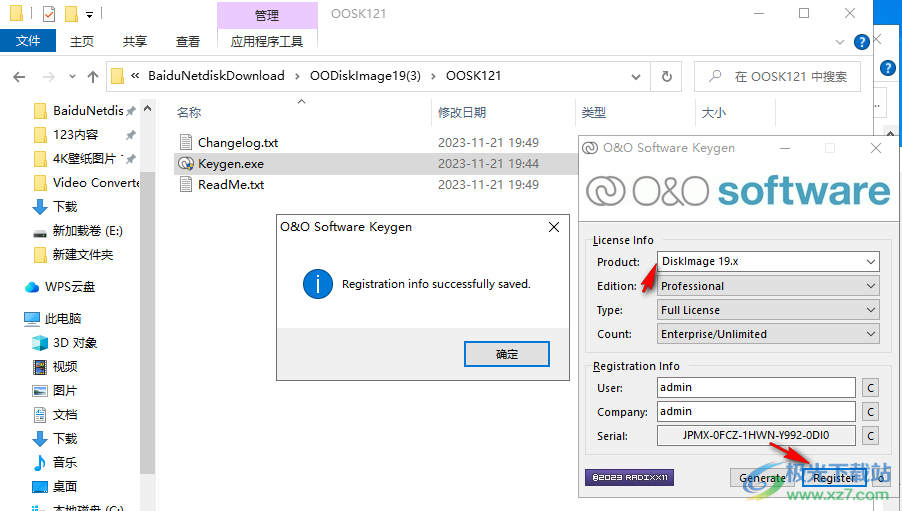
3、O&O DiskImage Professional软件界面如图所示,可以点击磁盘备份,文件备份
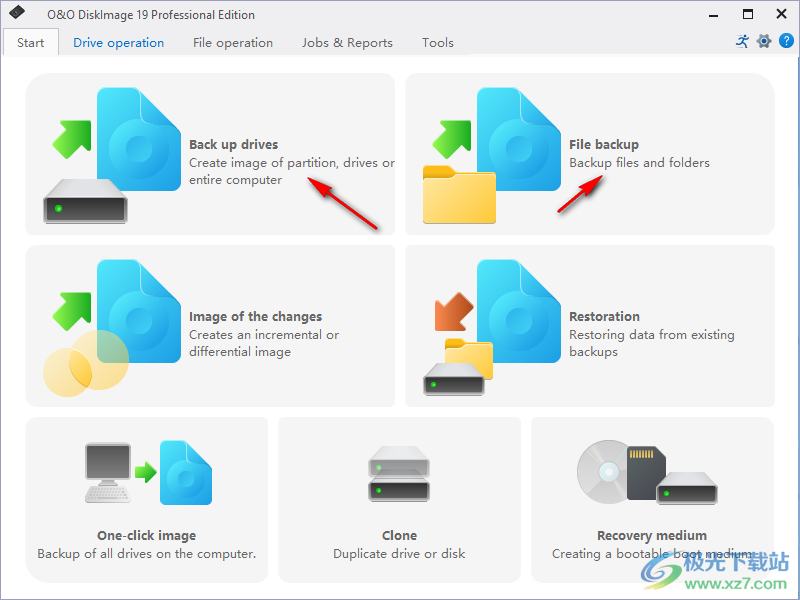
4、这里是磁盘分区备份功能,鼠标勾选一个分区,例如选择E盘,点击底部的备份按钮

5、自动创建omg镜像,可以设置备份保存的地址,点击底部start开始备份
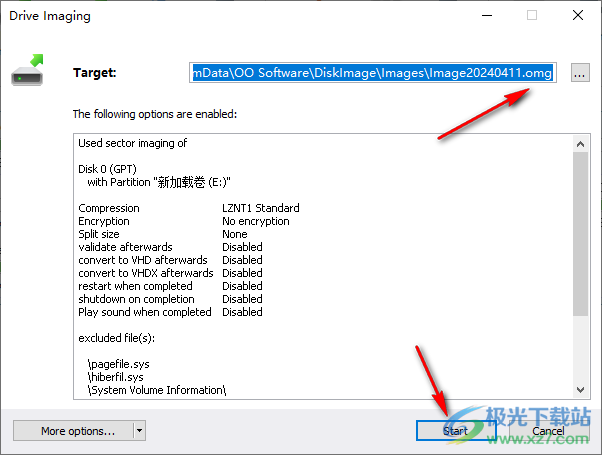
6、切换到文件备份功能,也可以在电脑上选择多个文件夹的数据执行镜像备份
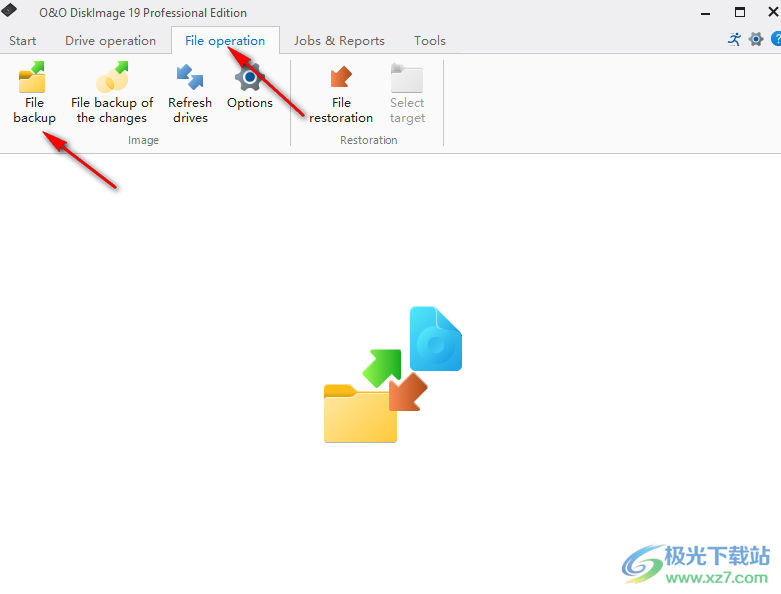
7、工作和报告功能,可以打开软件的引导功能创建一个新的镜像备份工作计划
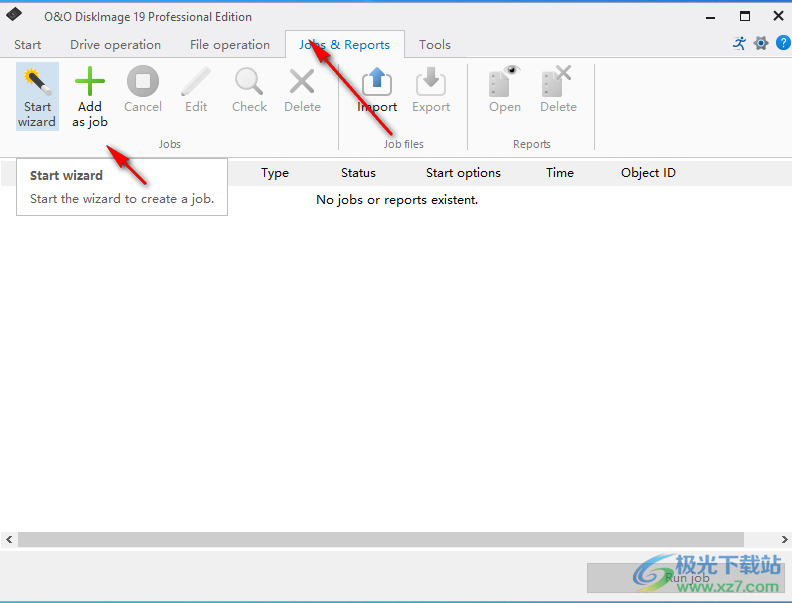
8、软件的工具界面,读取图像信息、安装驱动器、卸载驱动器、合并增量图像、映射网络驱动器、检查驱动器
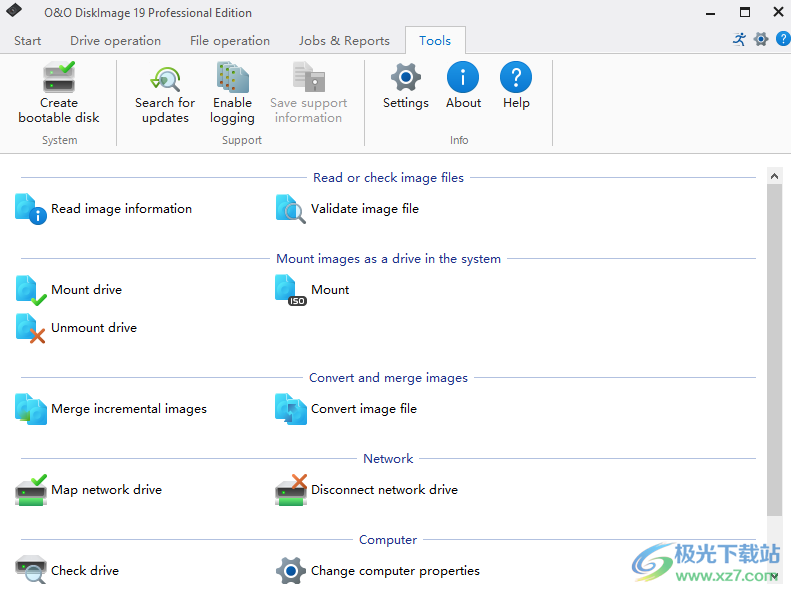
9、开始和结束
程序的起始页:
程序关闭时自动保存用户定义的选项配置文件。
外观和行为
最小化时,将应用程序减少到系统托盘中,而不是任务栏中

10、身份验证
如果在处理过程中访问了需要凭据的文件夹(例如,通过网络创建图像文件),则必须知道所需的凭据。在这里,您可以管理包含此信息的列表。保存数据时将对其进行加密。
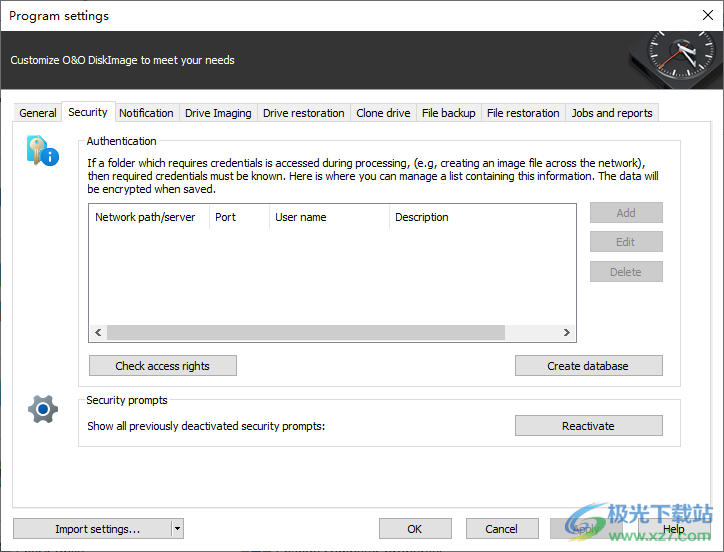
11、文件备份
在“程序设置”中的“文件备份”下,您可以设置备份的特定设置。
首选外部 USB 驱动器来存储图像文件
如果启用此功能,则外部 USB 驱动器将是存储图像的首选目标。
在“创建后自动检查文件备份”选项下,您可以确定是否应在创建图像文件后立即检查错误。
通过选择“自动覆盖现有图像文件”,将禁止显示询问是否要覆盖具有相同名称的现有旧图像文件的提示。例如,当您每天对数据进行多次成像,并且图像自动以日/月/年命名时,此函数非常有用。
在“行为”下,您可以单独调整程序用户指南。在下拉菜单中,您可以选择双击文件或文件夹时将发生的情况。
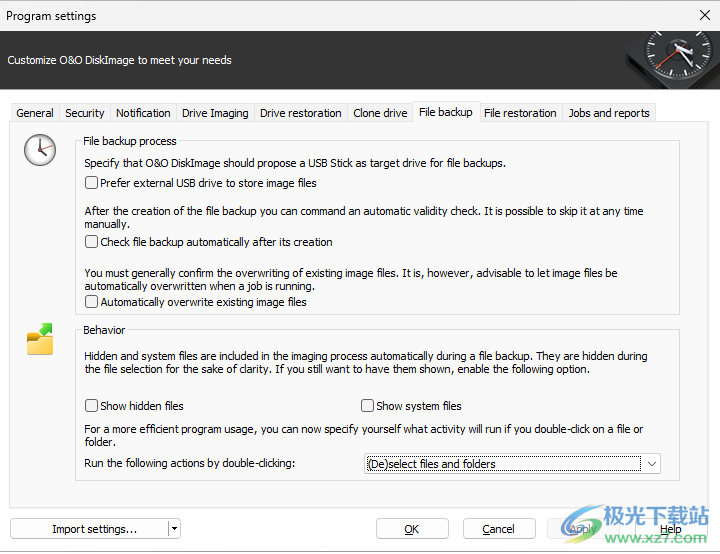
12、文件恢复
在“程序设置”中的“文件还原”下,您可以更改还原期间行为的默认设置。
您可以通过双击活动窗口“文件恢复”中的驱动器来设置行为。
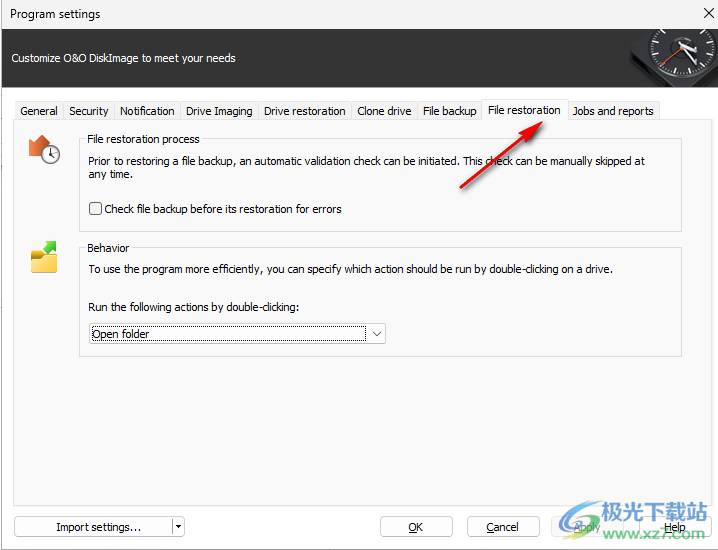
13、更改驱动器克隆的预设
如果您要更改或启用克隆的默认设置,请单击“程序设置”中的“克隆驱动器”
您可以指定,如果默认情况下无法克隆驱动器,例如 CD/DVD 驱动器或空磁盘驱动器应显示在活动窗口“克隆”中。
此外,您还可以指定在活动窗口“克隆驱动器”中双击驱动器时应发生的情况。

14、硬盘映像
在“程序设置”中的“驱动器映像”下,您可以设置特定的映像设置。
首选外部 USB 驱动器来存储图像文件
如果启用此功能,则首选外部 USB 驱动器作为存储图像的目标驱动器。
在“创建后自动检查图像文件是否存在错误”选项下,可以指定是否应在创建图像文件后立即检查图像文件是否存在错误。
启用覆盖现有图像文件后,在创建新图像时,将禁止显示覆盖同名图像文件的提示。例如,当您每天对数据进行多次成像,并且图像自动以日/月/年命名时,此函数非常有用。
在“行为”下,可以隐藏或取消隐藏默认情况下无法在用户界面中映像的驱动器。无法映像的驱动器例如:空读卡器或磁盘驱动器、GPT 驱动器中的“Microsoft 保留分区”、DELL 和 IBM 中的 OEM-BIOS 分区或基本磁盘中的系统区域。
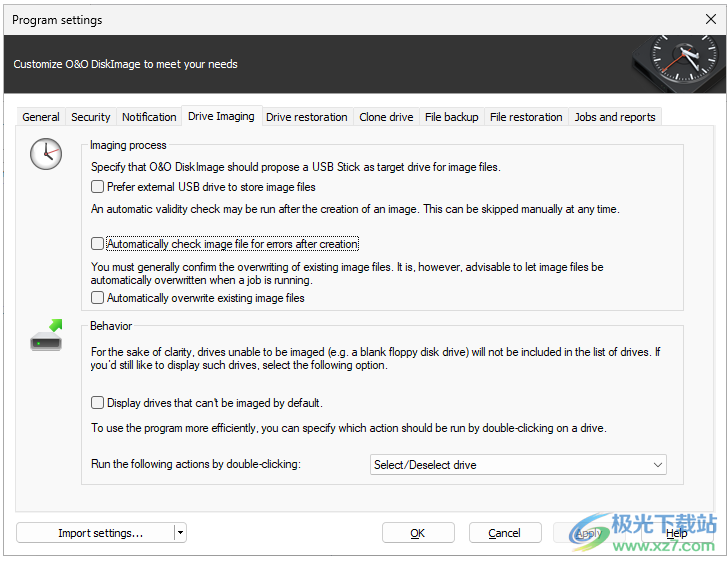
15、作业和报告
如果要更改或使用作业和报表的默认设置,请单击“开始”/“程序设置”,然后单击“作业和报表”。
报告
可以为所有计划活动创建详细报告。为了节省空间,您可以选择报表所需的活动。运行作业始终会创建报表。
行为
在“行为”下,如果双击作业列表中的作业,则可以指定要运行的活动。
您还可以通过双击报表列表中的报表来设置行为。
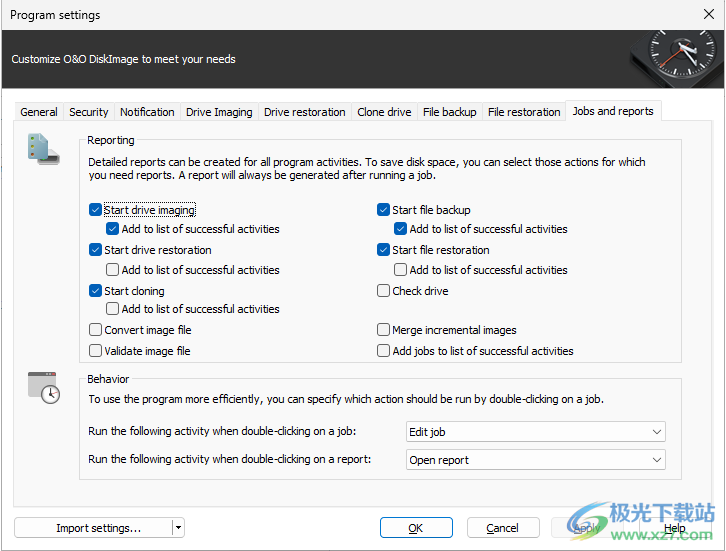
Copy Handler中文版(断点续传复制)数据备份7.91 MBv1.45 绿色版
详情Coolmuster Android Assistant(安卓手机助手)数据备份21.4 MBv4.10.46
详情wx backup官方版数据备份25.20 MBv2.0 pc版
详情Microsoft SyncToy数据备份9.85 MBv2.1.0
详情acronis cyber backup 12.5 (数据备份软件)数据备份1.57 GB12.5
详情CloneApp(系统软件配置备份)数据备份237 KBv2.13.513 官方版
详情IceArchiver(云备份客户端)数据备份14.7 MBv1.1.0.3 官方版
详情Copy Files Into Multiple Folders(文件备份软件)数据备份4.55 MBv5.4 官方版
详情MiniTool ShadowMaker(数据备份)数据备份420 MBv4.4.0
详情定时拷贝工具数据备份23.9 KBv1.0 绿色免费版
详情网吧快速还原系统数据备份120.00 KBv4.2 最新版
详情小米智能互联电脑版数据备份984.00 KBv3.2.0.8 客户端
详情alternate file move官方版数据备份1.15 MBv2.0 最新版
详情sql备份专家最新版数据备份18.50 MBv2020.10.19.21155 电脑版
详情drive snapshot磁盘镜像备份工具数据备份1.79 MBv1.49.0.18948 汉化版
详情acronis true image 2020(电脑备份软件)数据备份1.17 GB含Bootable ISO
详情Acronis True Image(备份恢复软件)数据备份552 MB免费版
详情BackupAssist Desktop(数据备份软件)数据备份105 MBv10.4.5
详情个人文件转移工具(C盘数据搬迁工具)数据备份46.2 KBv2.0 最新版
详情FoneDog Phone Transfer(手机电脑文件互传)数据备份92.6 MBv1.1.10
详情Echosync(文件夹同步工具)数据备份82.1 MBv7.6.0.0
详情海康威视远程备份软件数据备份153 MBv3.0.2.4 官方版
详情FastMove(文件备份管理工具)数据备份9.90 MBv1.20 官方版
详情老虎iOS数据备份数据备份94.8 MBv2.3.8 官方版
详情骐尘数备精灵数据备份32.7 MBv1.0.2 官方版
详情Perfect Backup备份工具数据备份3.72 MBv1.9 官方中文版
详情苹果icloud邮箱数据备份319.77 MB14.2.122.0
详情U盘自动复制工具数据备份0.98 MBv1.8 官方版
详情goodsync免费版数据备份25.5MBv10.4.1.5
详情icloud备份恢复大师数据备份319.77 MB14.2.122.0
详情foolsync正版数据备份770.00 KB电脑版
详情easeus todo pctrans电脑版数据备份1.41 MBv9.9 正版
详情kls backup 2017 professional数据备份18.64 MBv9.0.2.0 官方版
详情exiland backup professional备份软件数据备份10.27 MBv5.0 电脑版
详情mysql自动备份工具数据备份1.81 MB电脑版
详情文件批量复制工具数据备份987 KBv3.7 官方版
详情syncbackfree(文件同步)数据备份32.6 MBv10.2.14.0 官方版
详情anytrans for ios(苹果手机数据传输管理软件)32/64位数据备份376 MBv8.9.2
详情果备份(苹果手机数据备份软件)数据备份843 KBv3.1.5.2364 官方版
详情Ashampoo Backup pro(备份软件)数据备份92.7 MBv14.04
详情点击查看更多
一键还原精灵软件数据备份11.48 MBv12.0.19.0118 最新版
详情雨林木风pe工具箱中文版数据备份26.80 MBv3.6 绿色版
详情网吧快速还原系统数据备份120.00 KBv4.2 最新版
详情goodsync绿色版(文件同步工具)数据备份25.5MBv10.4.1.5
详情second copy中文版数据备份17.00 MBv9.0.0.3 电脑版
详情wx backup官方版数据备份25.20 MBv2.0 pc版
详情acronis true image 2020(电脑备份软件)数据备份1.17 GB含Bootable ISO
详情acronis cyber backup 12.5 (数据备份软件)数据备份1.57 GB12.5
详情shadow user pro数据备份4.59 MBv6.2 正版
详情synctoy自动同步工具数据备份11.00 MBv2.1 最新版
详情点击查看更多
微世界企业网盘官方版数据备份15.44 MBv2.0 最新版
详情second copy中文版数据备份17.00 MBv9.0.0.3 电脑版
详情shadow user pro数据备份4.59 MBv6.2 正版
详情网吧快速还原系统数据备份120.00 KBv4.2 最新版
详情雨林木风pe工具箱中文版数据备份26.80 MBv3.6 绿色版
详情一键还原精灵软件数据备份11.48 MBv12.0.19.0118 最新版
详情苹果icloud邮箱数据备份319.77 MB14.2.122.0
详情小米智能互联电脑版数据备份984.00 KBv3.2.0.8 客户端
详情goodsync免费版数据备份25.5MBv10.4.1.5
详情icloud备份恢复大师数据备份319.77 MB14.2.122.0
详情wx backup官方版数据备份25.20 MBv2.0 pc版
详情itunes备份管理器最新版数据备份11.00 MBv2.603 免费版
详情后羿采集器软件数据备份47.69 MBv3.6.1 最新版
详情arq backup电脑版数据备份10.15 MBv5.11.3 免费版
详情aloof bar最新版数据备份2.85 MBv2.2 电脑版
详情foolsync正版数据备份770.00 KB电脑版
详情easeus todo pctrans电脑版数据备份1.41 MBv9.9 正版
详情kls backup 2017 professional数据备份18.64 MBv9.0.2.0 官方版
详情alternate file move官方版数据备份1.15 MBv2.0 最新版
详情exiland backup professional备份软件数据备份10.27 MBv5.0 电脑版
详情sql备份专家最新版数据备份18.50 MBv2020.10.19.21155 电脑版
详情mysql自动备份工具数据备份1.81 MB电脑版
详情syncbackpro官方版数据备份21.23 MBv9.5.12 pc端
详情allway sync中文版数据备份8.90 MBv21.1.5
详情synctoy自动同步工具数据备份11.00 MBv2.1 最新版
详情drive snapshot磁盘镜像备份工具数据备份1.79 MBv1.49.0.18948 汉化版
详情goodsync绿色版(文件同步工具)数据备份25.5MBv10.4.1.5
详情骐尘数备精灵数据备份32.7 MBv1.0.2 官方版
详情BackupGit(git项目批量备份工具)数据备份34.0 MBv1.0 免费版
详情Perfect Backup备份工具数据备份3.72 MBv1.9 官方中文版
详情U盘自动复制工具数据备份0.98 MBv1.8 官方版
详情AJC Active Backup(文件夹同步备份工具)数据备份14.2 MBv2.12.0.2 官方版
详情SuperBak(文件备份软件)数据备份7.20 MBv2.12 官方版
详情Macrium Site Manager(站点管理工具)数据备份325 MBv8.0.6503
详情文件批量复制工具数据备份987 KBv3.7 官方版
详情syncbackfree(文件同步)数据备份32.6 MBv10.2.14.0 官方版
详情anytrans for ios(苹果手机数据传输管理软件)32/64位数据备份376 MBv8.9.2
详情果备份(苹果手机数据备份软件)数据备份843 KBv3.1.5.2364 官方版
详情Ashampoo Backup pro(备份软件)数据备份92.7 MBv14.04
详情优速文件备份大师数据备份1.69 MBv2.0 官方版
详情点击查看更多