WPS ppt幻灯片中插入图片并在图片上输入文字的方法
2024-04-18 11:10:51作者:极光下载站
相信大家常常在自己的电脑上进行办公软件的使用,常常使用的办公软件其中之一就有Wps软件,在该软件中包含的功能十分的丰富,其中可以进行演示文稿、表格、文字文档等内容的设置,其中有小伙伴在进行演示文稿制作的过程中,想要在幻灯片中插入一张图片,并且想要在图片上编辑一些文字内容,那么我们就可以通过插入文本框的形式在图片上输入内容,之后将文本框和图片组合在一起就好了,下方是关于如何使用wps PPT演示将图片和文字组合在一起的具体操作方法,如果你需要的情况下可以看看方法教程,希望对大家有所帮助。
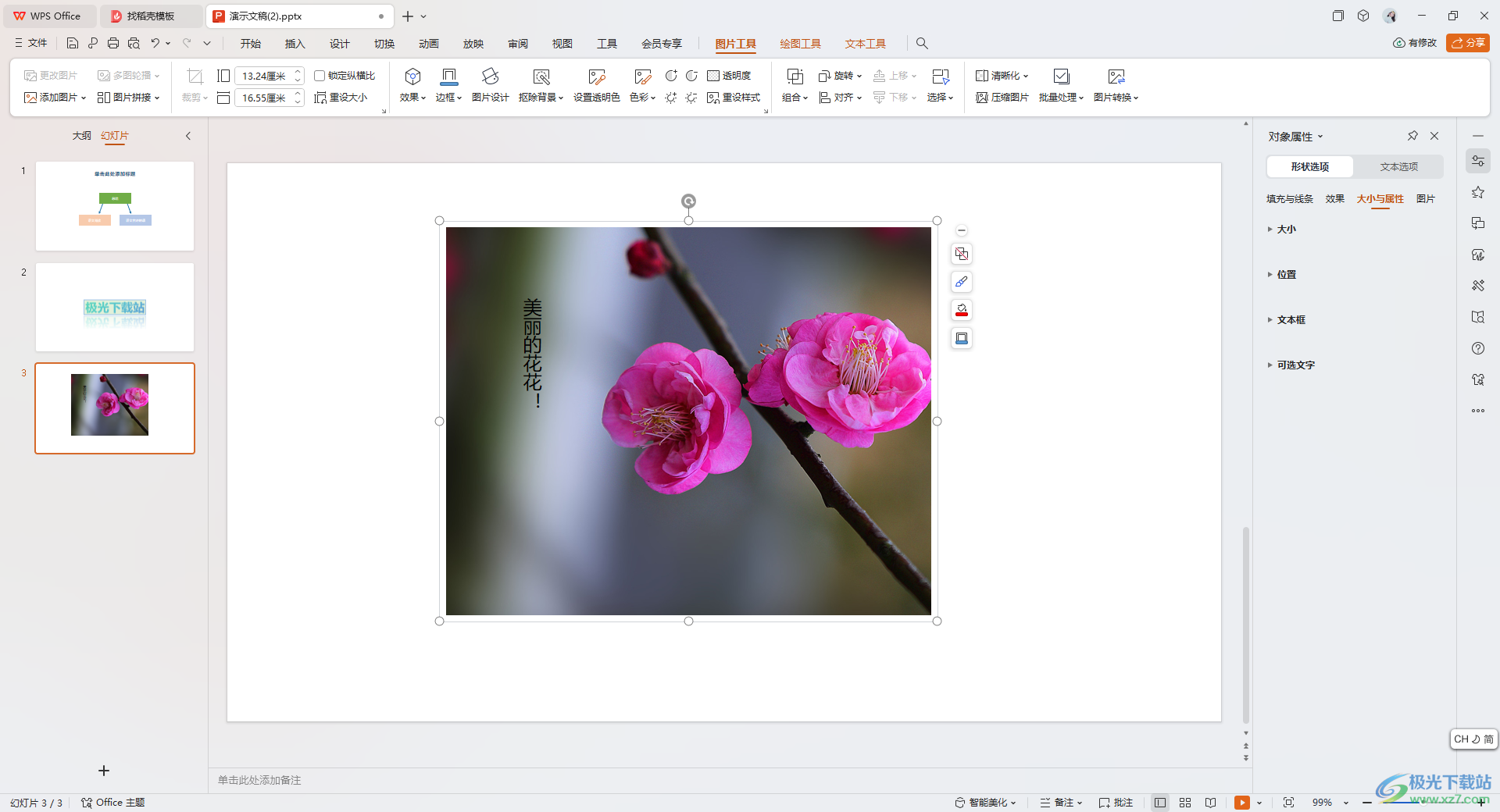
方法步骤
1.首先,我们将页面上方的【插入】选项进行点击,然后将工具栏中的【图片】选项进行点击,选择其中的【本地图片】。
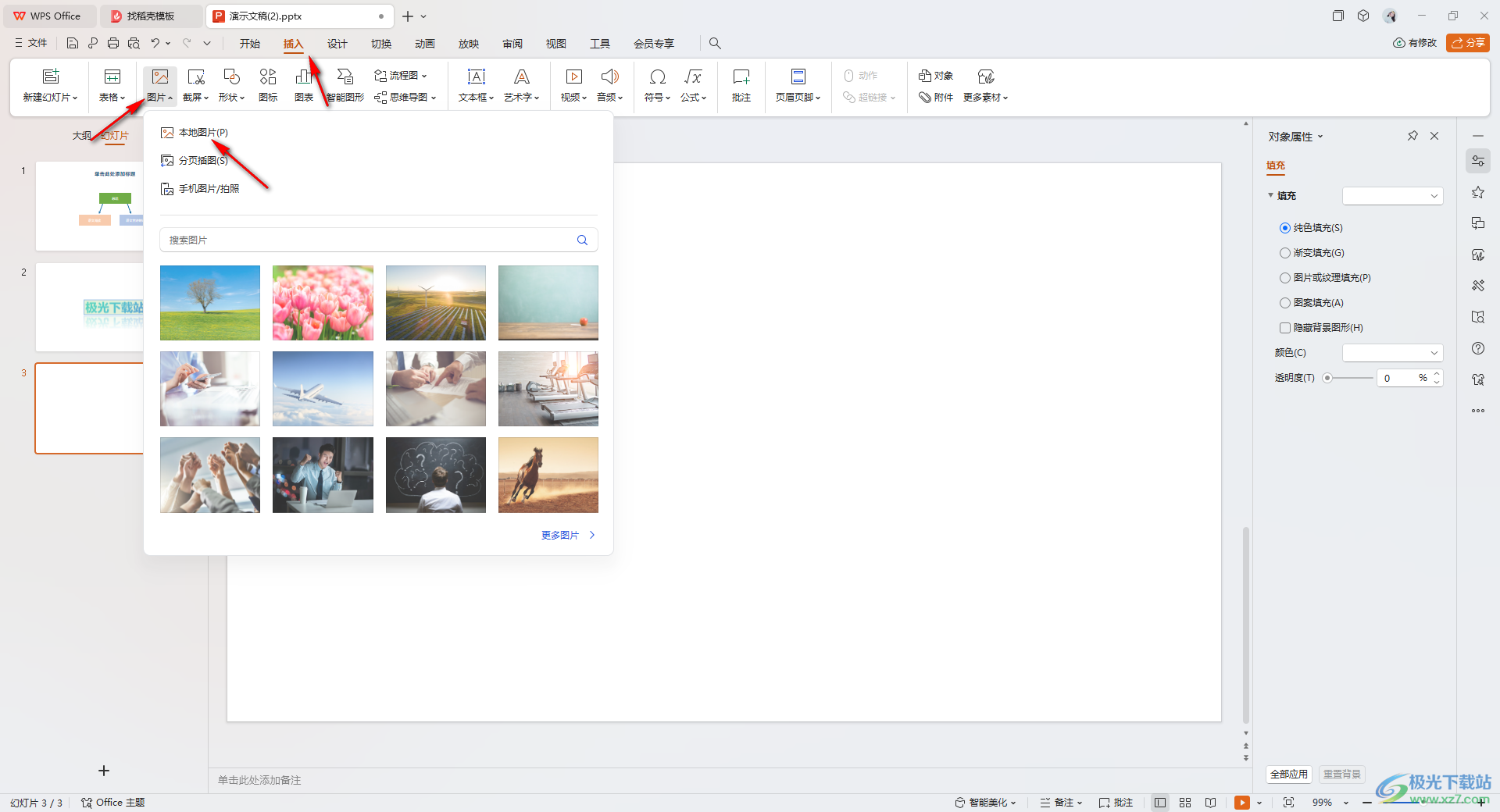
2.将图片添加进来,之后点击页面上方的【插入】-【文本框】。
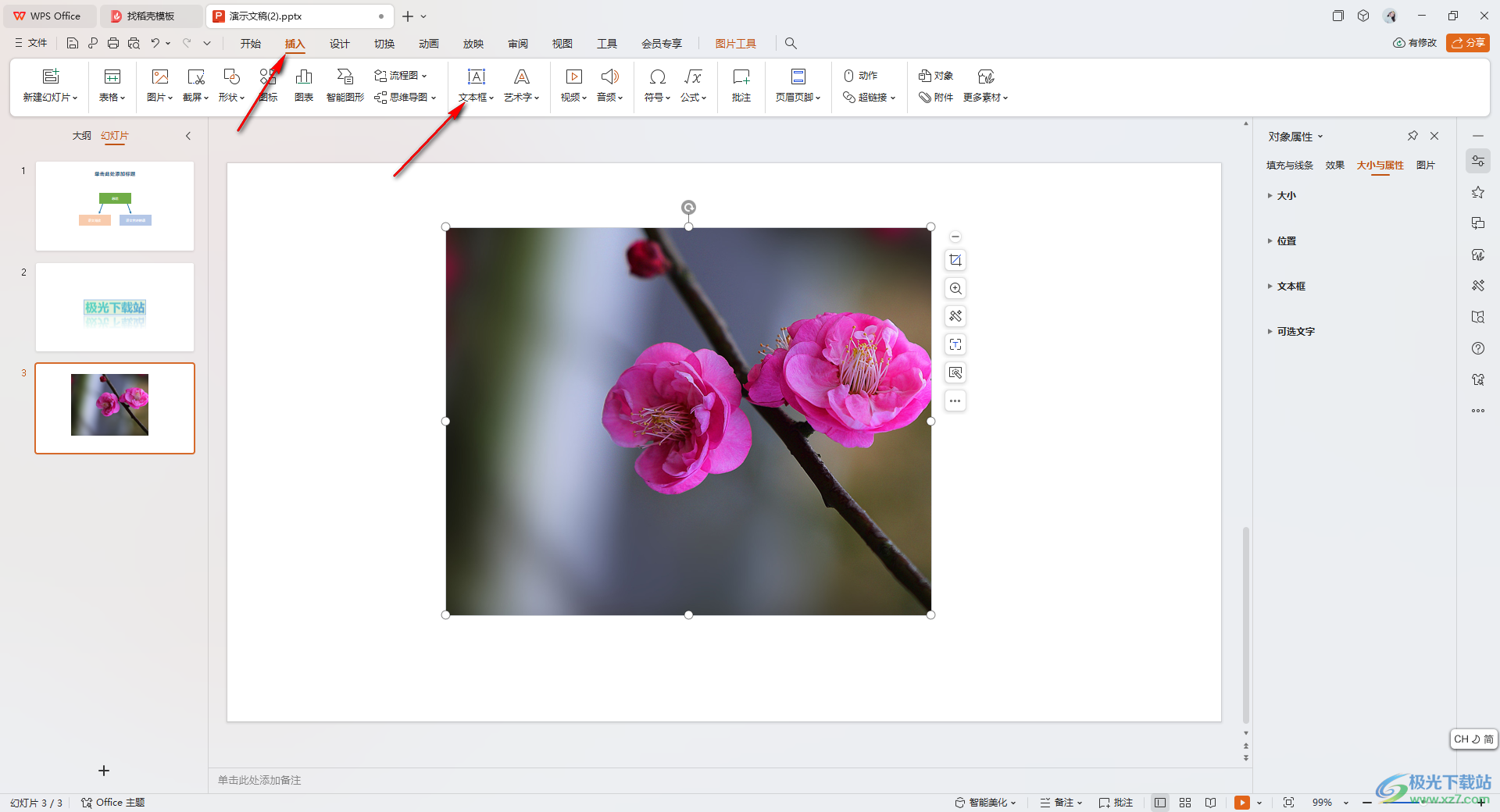
3.你可以插入横向文本框或者是竖向文本框,之后在框中输入自己想要的文字内容。
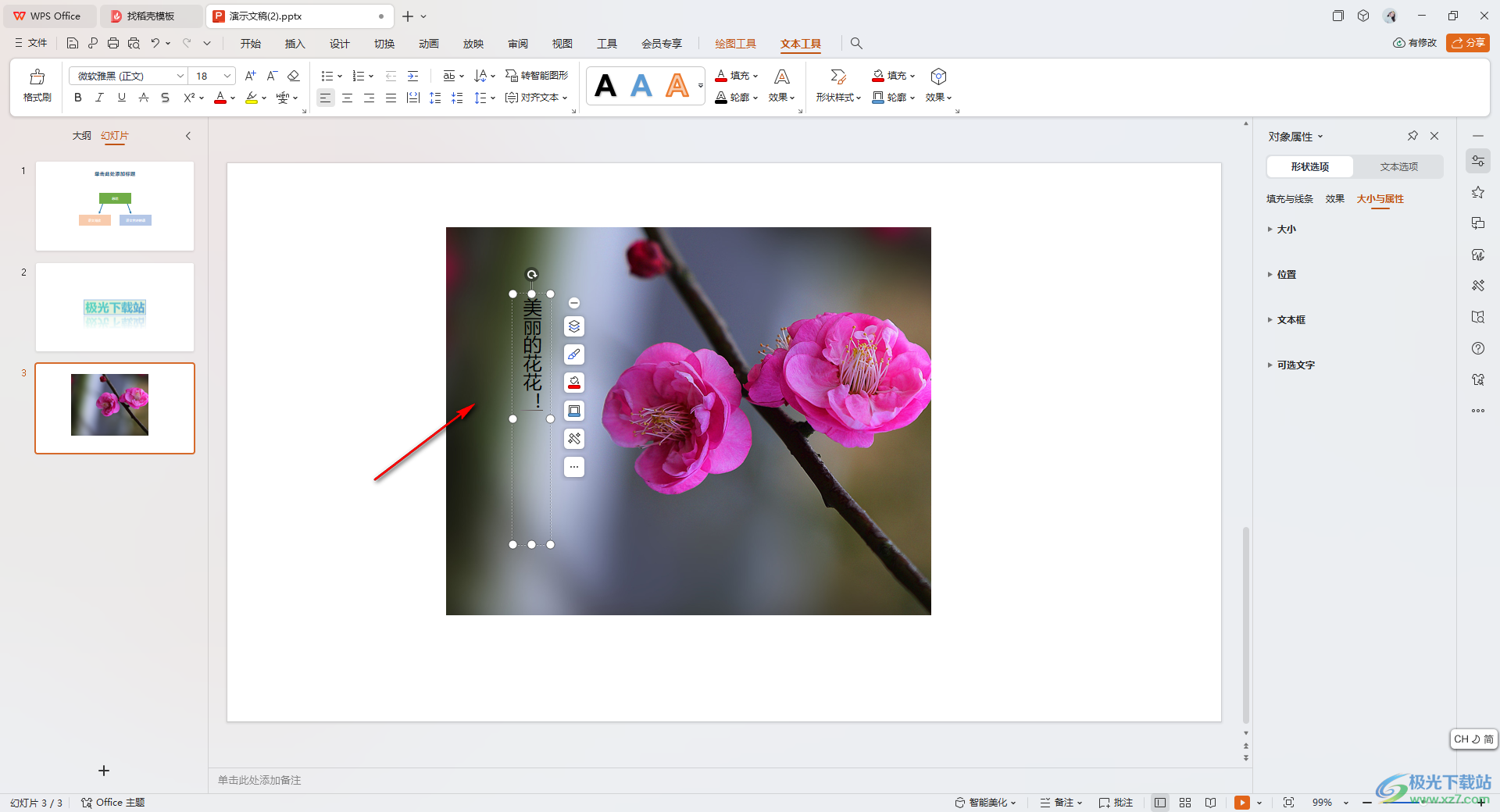
4.之后将文本框选中,按下Ctrl键不放,再将图片选中,然后将页面上方的【绘图工具】-【组合】选项。
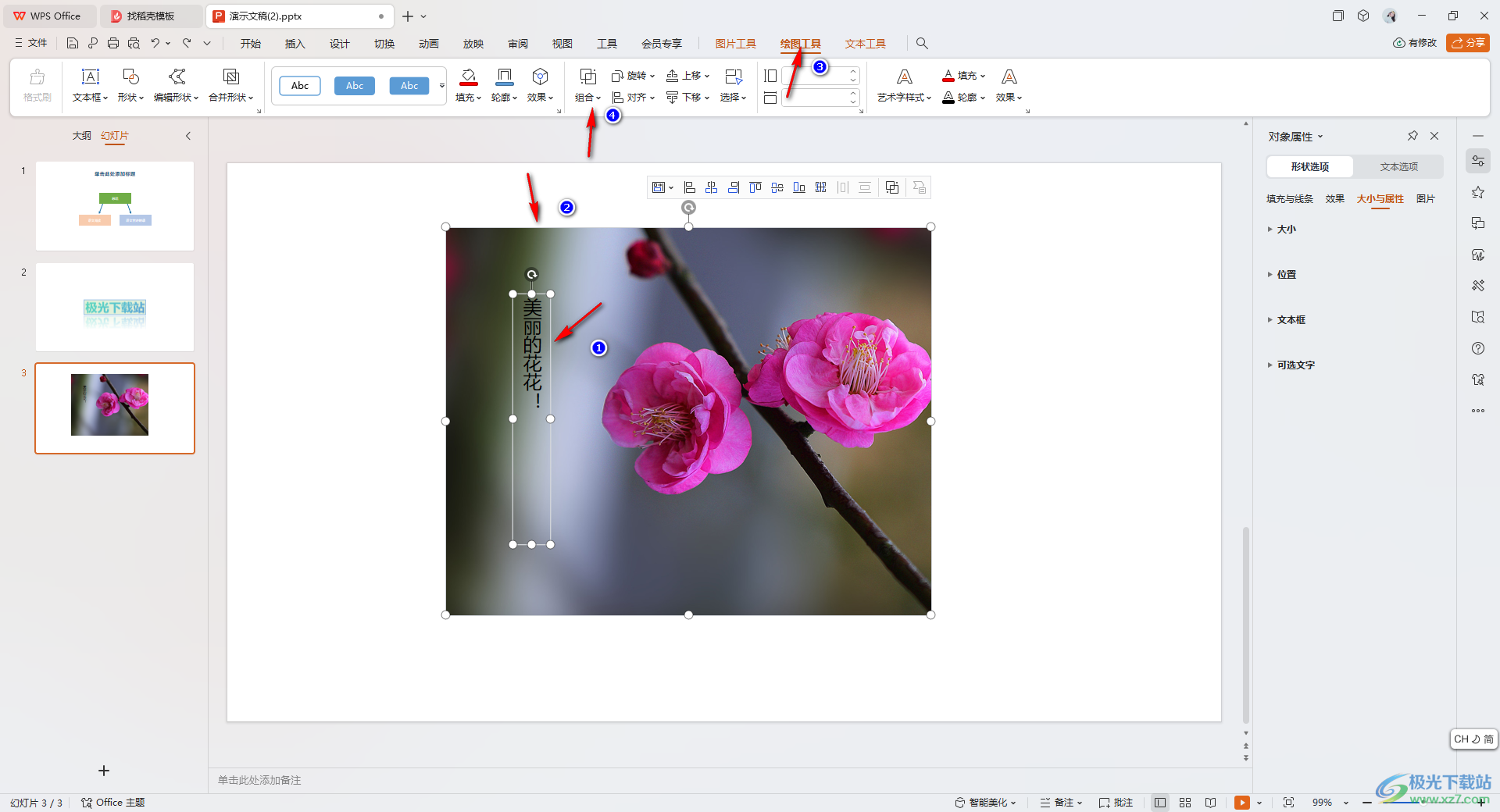
5.这时你可以查看到我们的图片和内容已经组合在一起来显示了,移动图片的时候文字也是显示在图片上的。
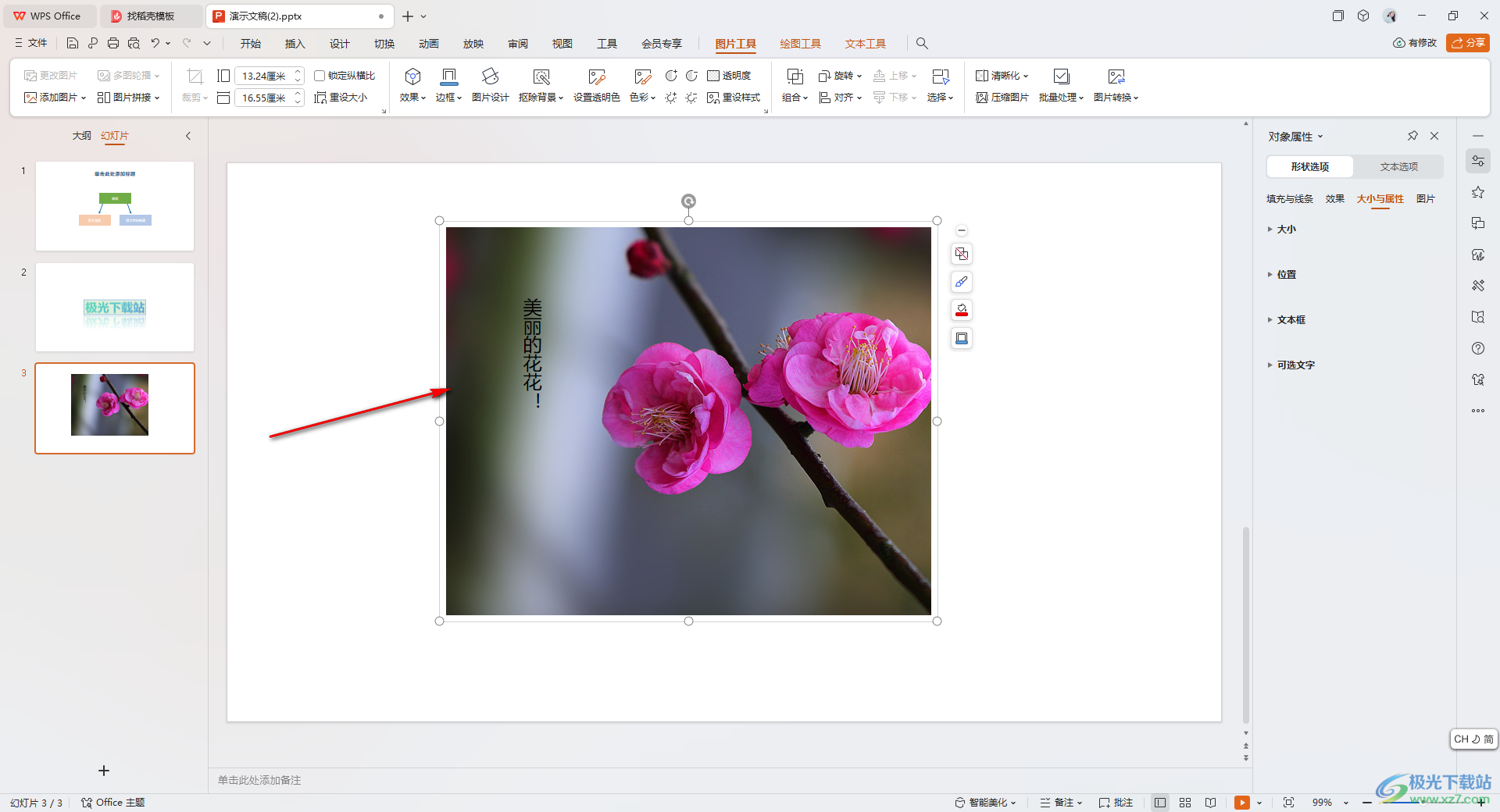
以上就是关于如何使用WPS PPT幻灯片中在图片上输入文字的具体操作方法,我们可以插入图片之后,在图片上添加自己喜欢的文字内容,将文字和图片组合在一起来显示即可,感兴趣的话可以操作试试。
