wps把图片变淡作为背景的教程
2024-04-20 09:14:55作者:极光下载站
越来越多的用户会选择在wps软件中来完成文件的编辑工作,这是因为wps软件中的功能是很强大的,能够很好满足用户的编辑需求,并且还为用户提供了不同类型文件的编辑平台,让用户简单轻松的完成编辑工作,所以wps软件深受用户的喜爱,当用户在wps软件中编辑文档文件时,想要将图片变淡作为页面背景来编辑,这种情况用户应该怎么来操作实现呢,其实这个问题用户首先将图片设置为背景,接着利用插入形状功能来画出矩形并把图片背景覆盖,然后填充与图片相同的颜色后,按需调整透明度即可解决问题,那么接下来就让小编来向大家分享一下wps把图片变淡作为背景的方法教程吧,希望用户能够喜欢。
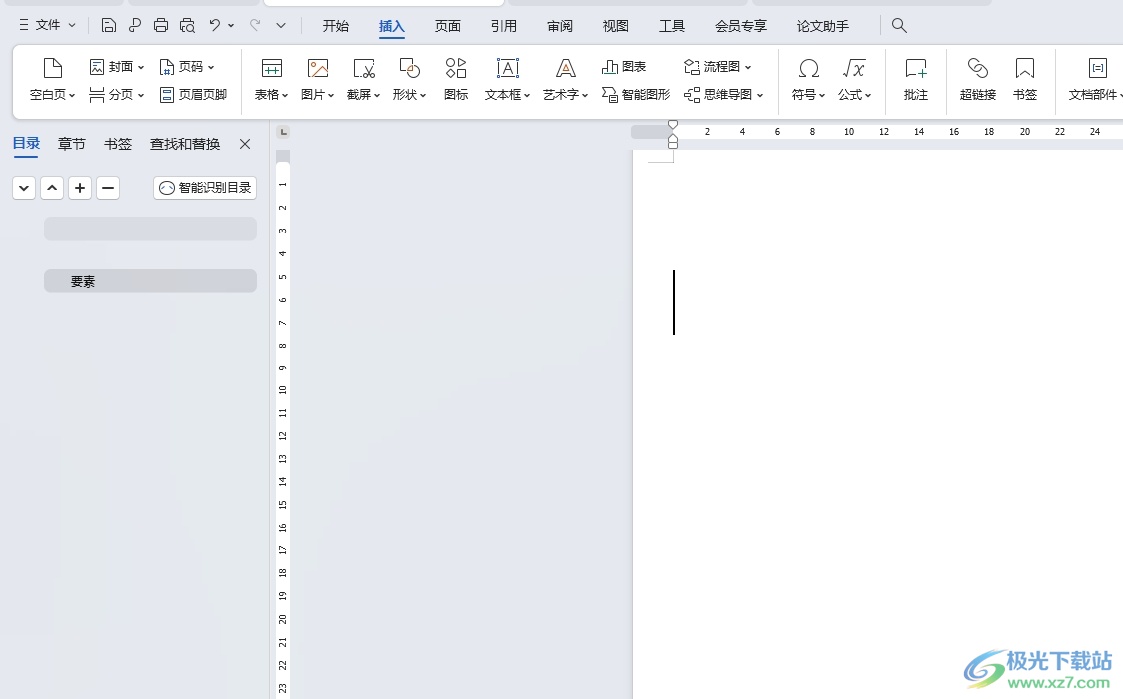
方法步骤
1.用户打开wps软件,并来到文档文件的编辑页面上来进行设置

2.接着在页面上方的菜单栏中点击页面选项,将会显示出相关的选项卡,用户选择背景选项

3.在弹出来的下拉选项卡中,用户选择图片背景选项,将会打开新窗口
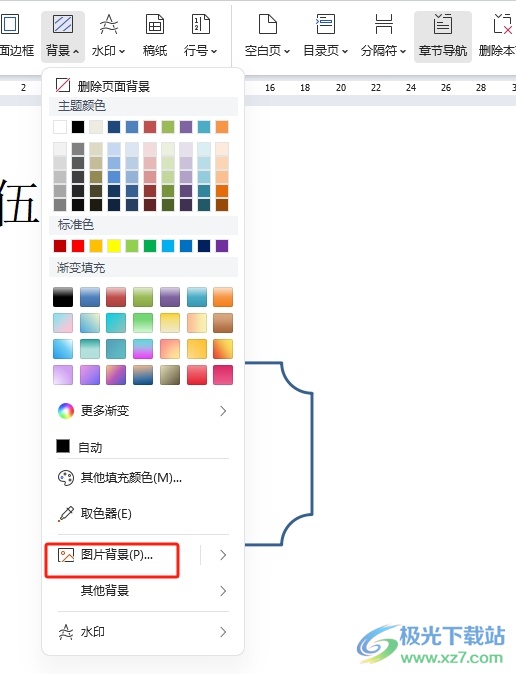
4.进入到填充效果窗口中,用户在图片选项卡中按下选择图片按钮
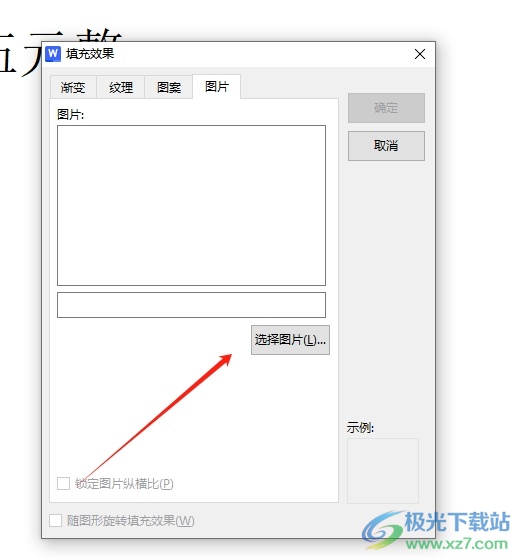
5.在打开的选择图片窗口中,用户选择好图片后,按下底部的打开按钮
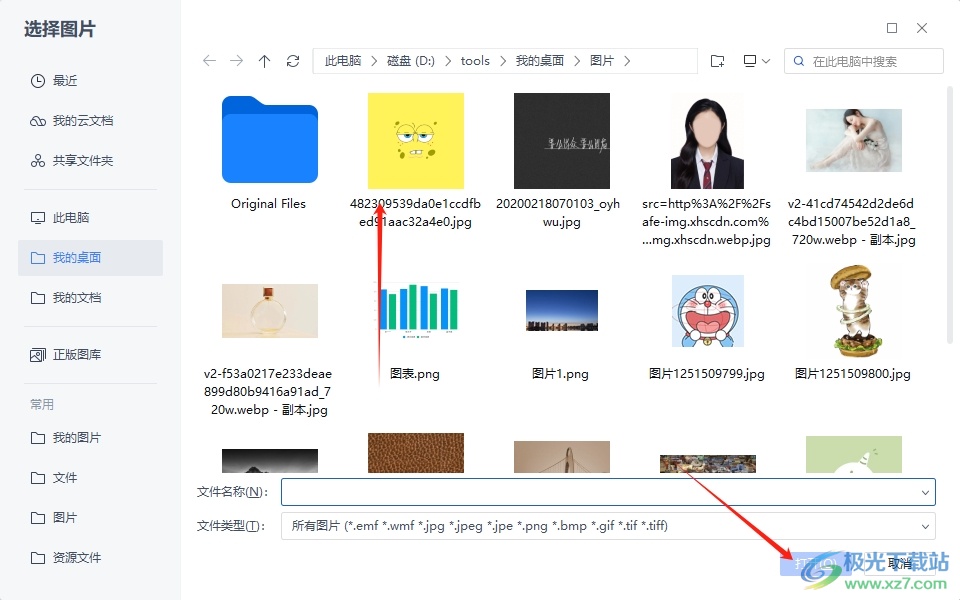
6.回到填充效果窗口中,用户直接在右侧按下确定按钮就可以了
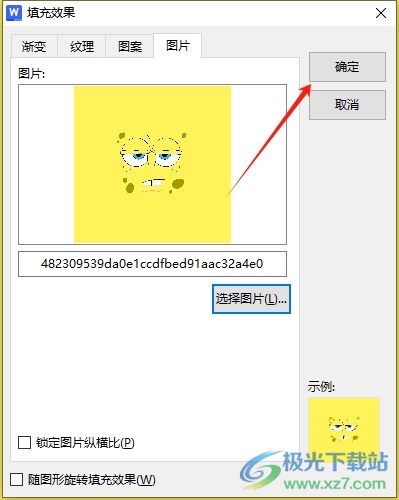
7.这时回到页面上,用户就可以看到图片成功设置为背景
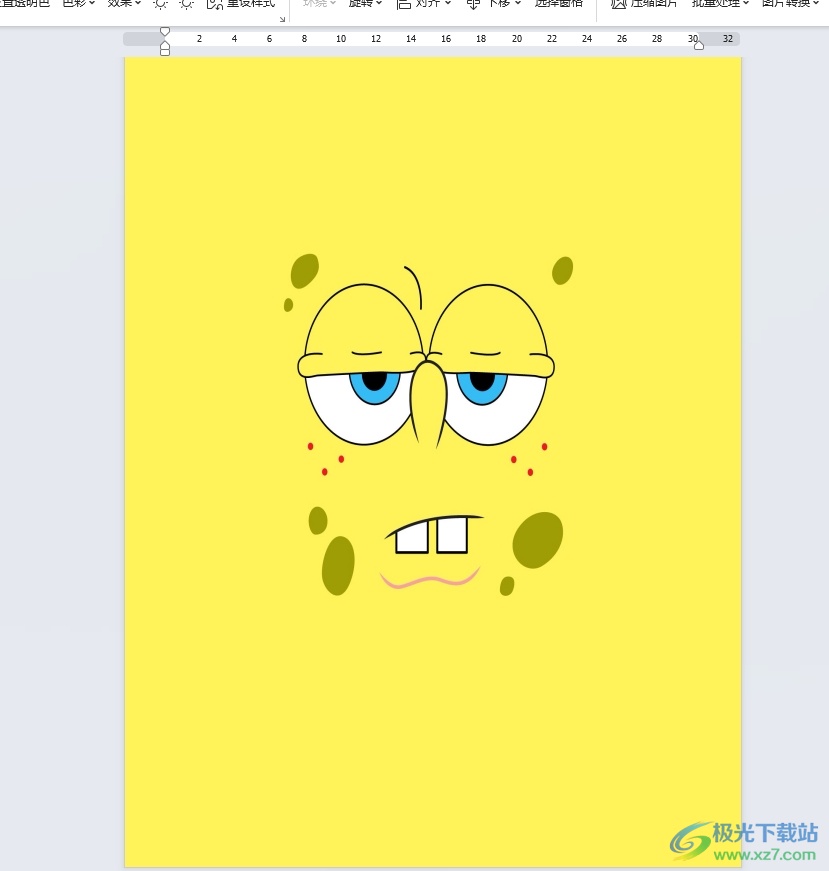
8.接着用户在菜单栏中点击插入选项,显示出选项卡,用户选择形状选项,弹出下拉选项卡后,用户选择矩形工具
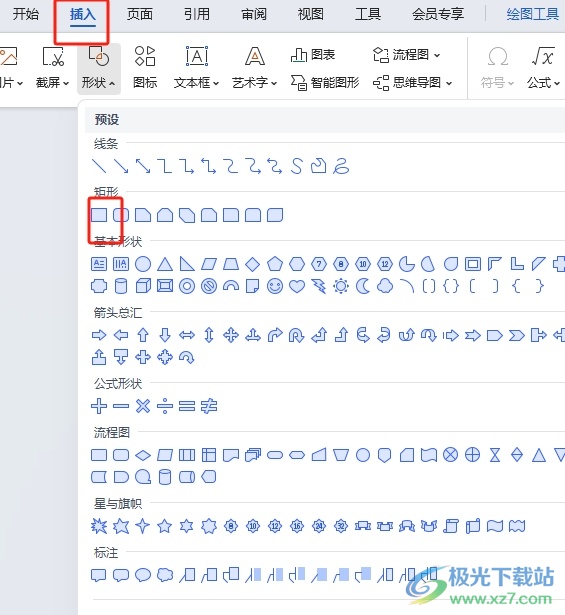
9.然后在页面上绘制出与图片背景一样大的矩形,并将图片矩形覆盖,然后将矩形的填充颜色设置与图片背景一样后,用鼠标右击弹出菜单,选择其中的设置对象格式选项
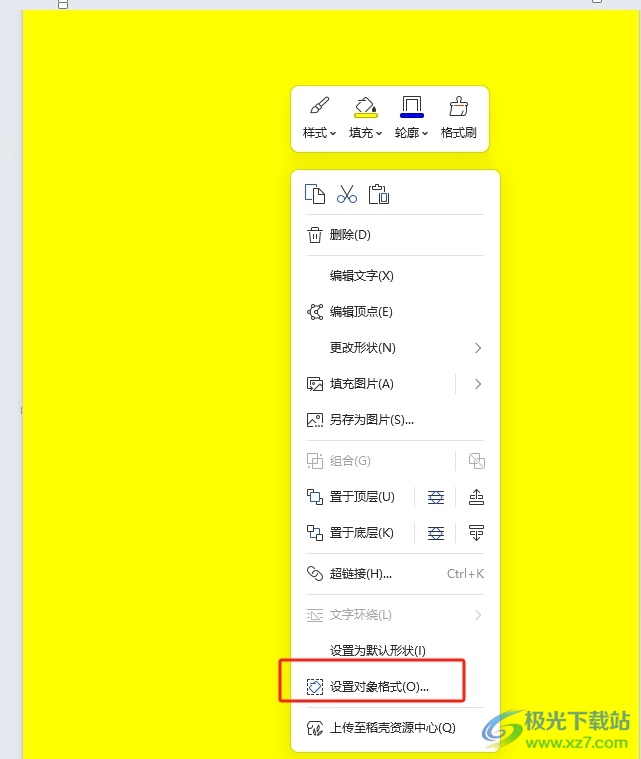
10.在弹出来的属性面板中,用户在填充与线条板块中,对填充颜色的透明度进行简单的调整即可解决问题

11.此时回到编辑页面上,用户就会发现图片背景成功变淡,实现了图片变淡作为背景的效果了
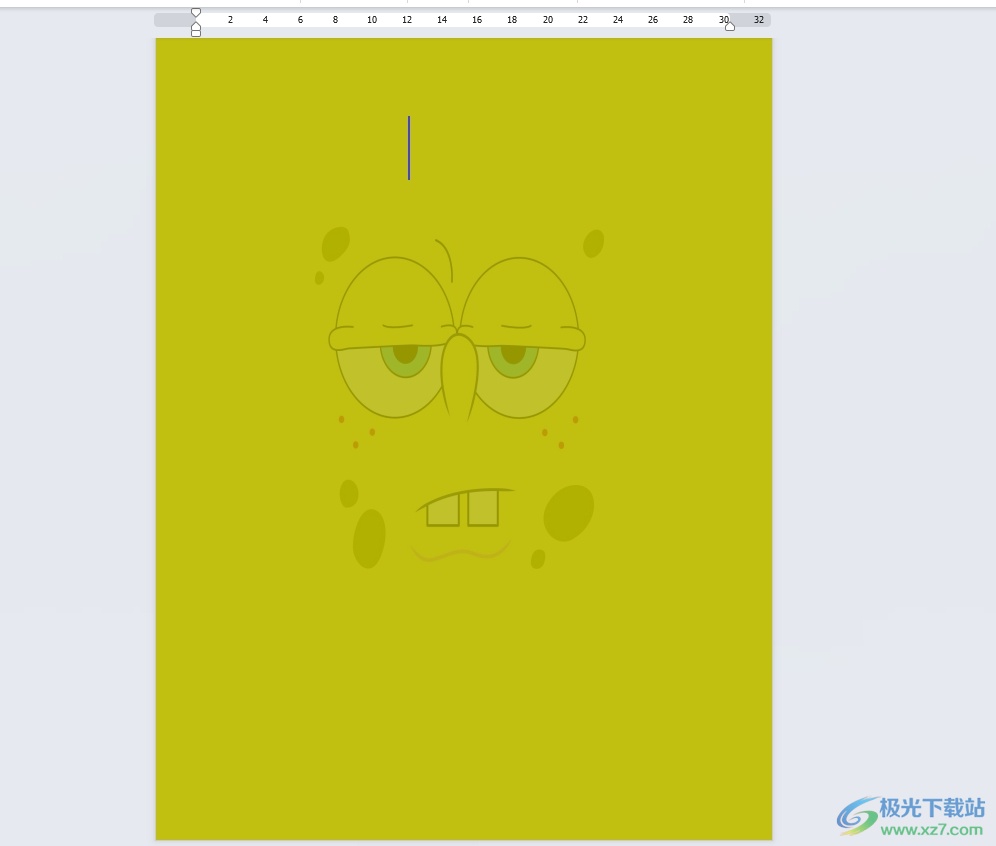
以上就是小编对用户提出问题整理出来的方法步骤,用户从中知道了大致的操作成功为页面-背景-图片背景-选择图片-插入矩形-覆盖图片背景-设置与图片背景一样的填充色-设置透明度这几步,方法简单易懂,因此有需要的用户可以跟着小编的教程操作试试看。
