WPS ppt中将插入的图片裁剪成其他形状的方法
2024-05-04 10:26:25作者:极光下载站
wps办公软件是我们非常喜欢的一款办公软件,在操作的时候,你可以按照自己的需求进行不同类型文档的新建和编辑,常见的Word、PPT以及excel等文档都是可以进行创建使用的,比如我们需要进行PPT演示文稿的设置,想要进行图片的创意裁剪,将图片按照自己喜欢的形状进行裁剪,那么我们就可以插入好图片之后,选择按形状裁剪功能即可操作,下方是关于如何使用WPS PPT将图片按照形状进行裁剪的具体操作方法,如果你需要的情况下可以看看方法教程,希望小编的方法教程对大家有所帮助。
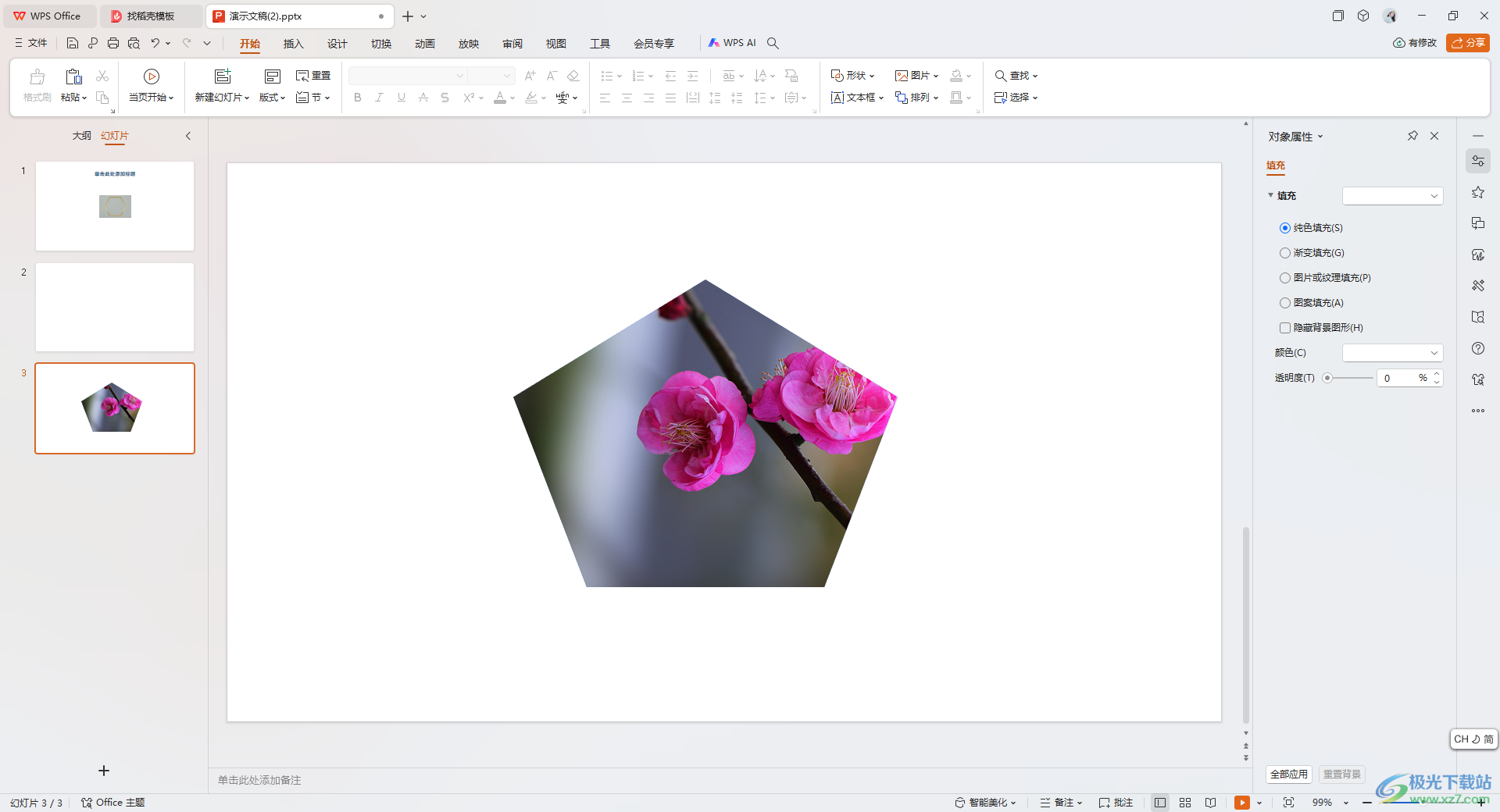
方法步骤
1.首先,我们需要将【插入】选项卡点击打开,然后选择【图片】选项,将我们的图片添加进来。
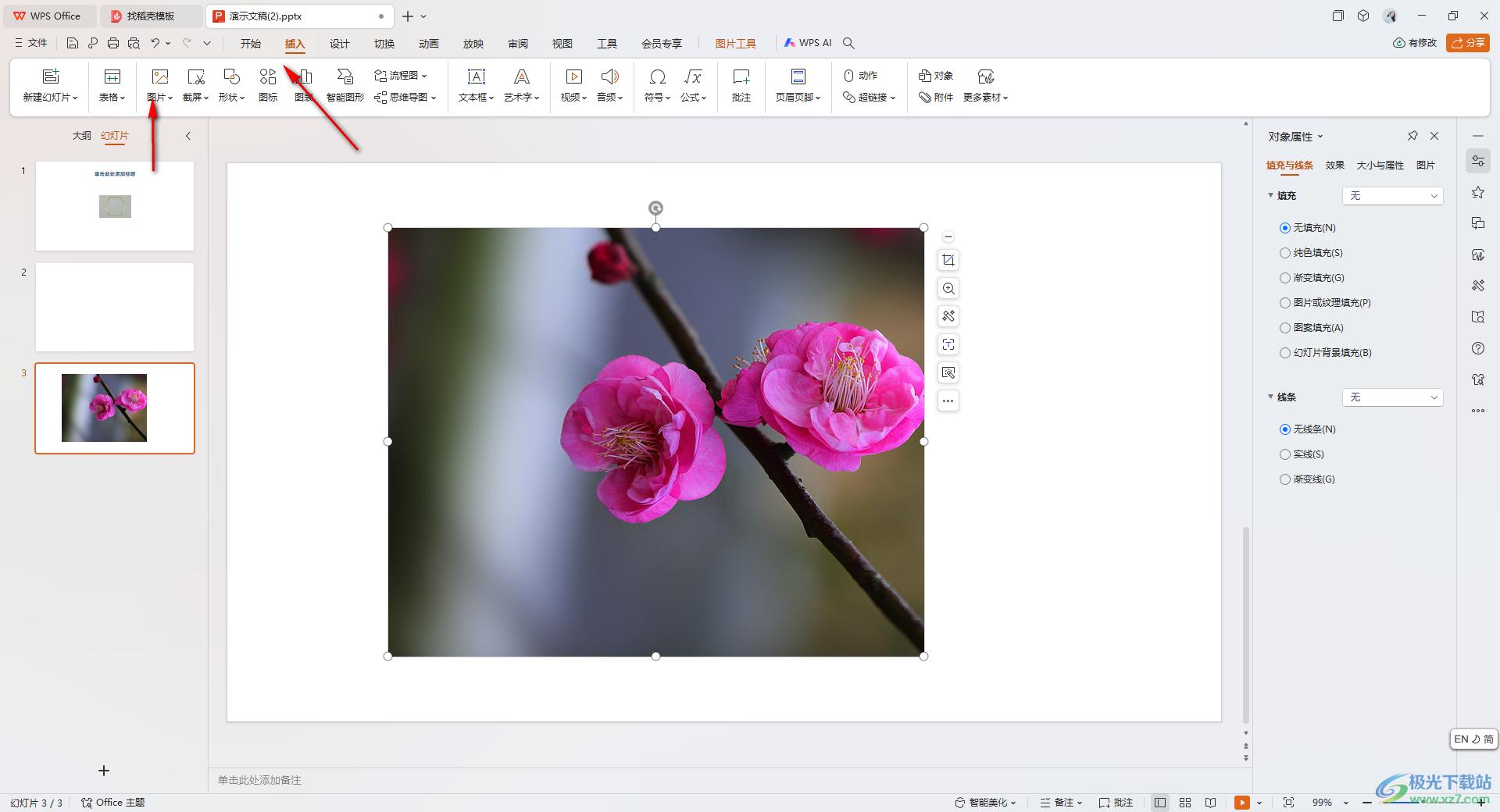
2.这时候,我们就可以点击插入的图片,然后点击【图片工具】选项,将其中的【裁剪】选项找到进行点击。
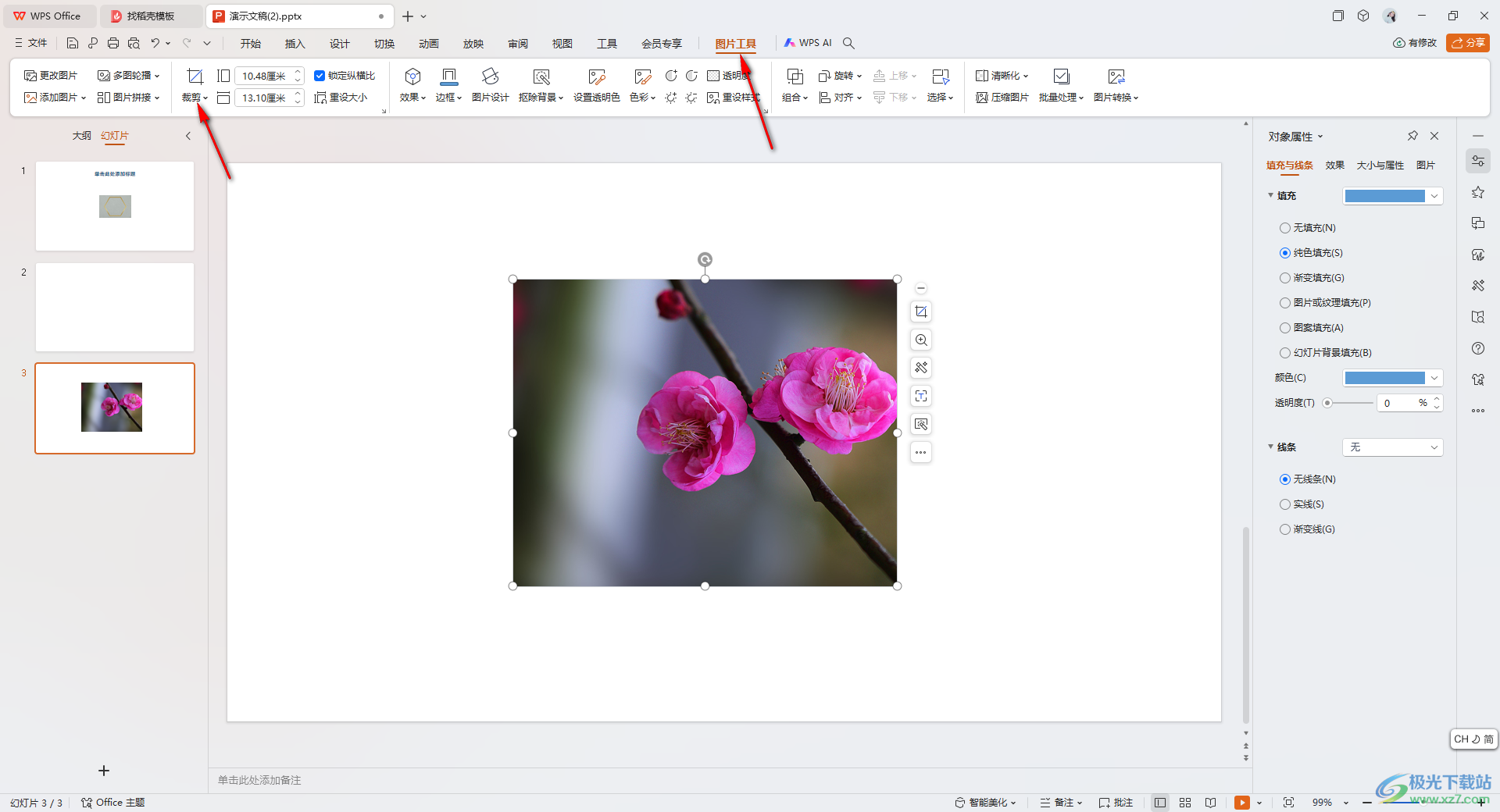
3.接着,我们就可以选择【按形状裁剪】选项进行点击,然后选择下拉窗口中自己喜欢的一种形状样式。
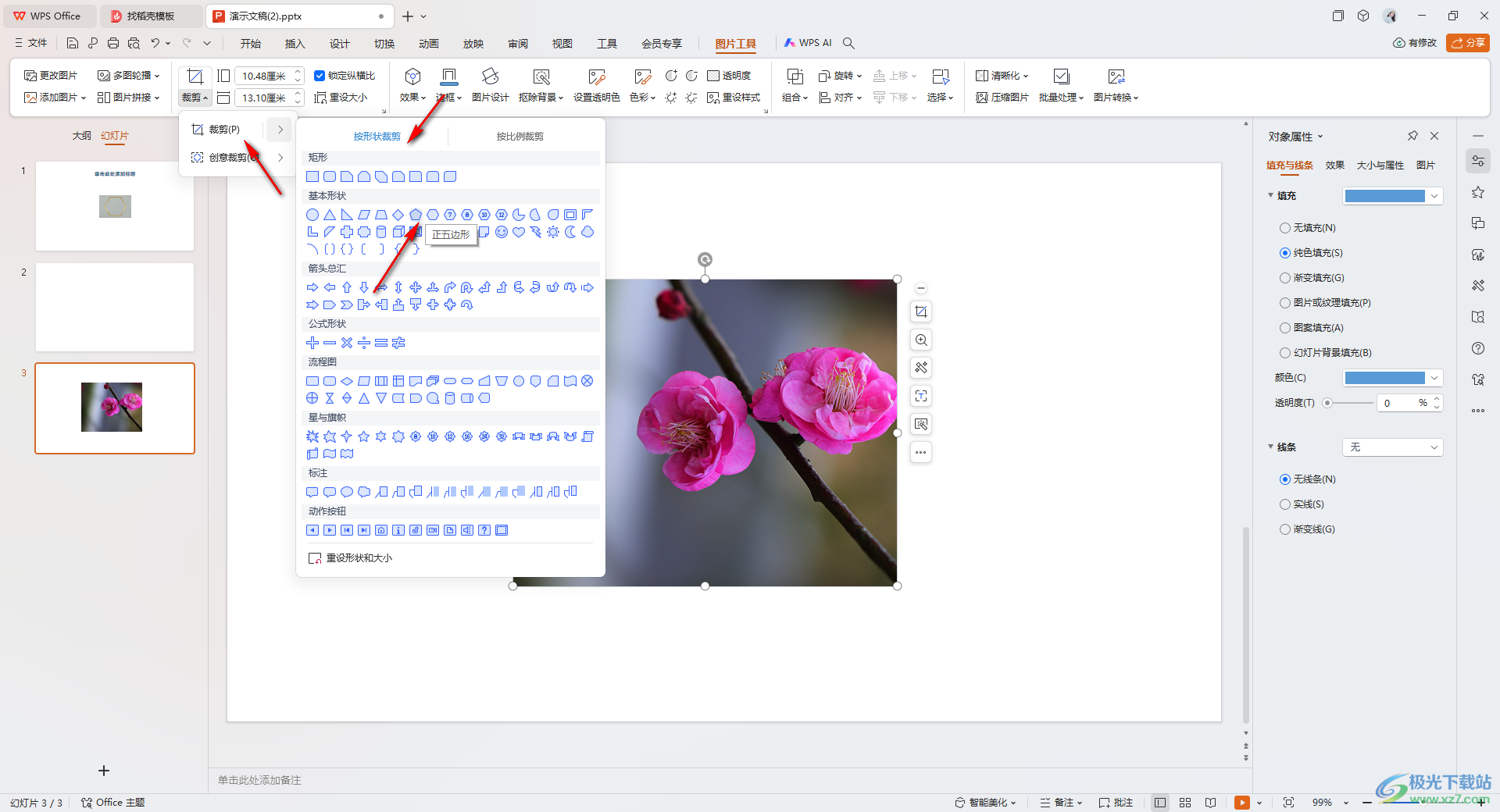
4.插入了该形状之后,你可以再次进行自定义设置,比如拉动裁剪框调整一下,或者拉动图片进行调整一下。
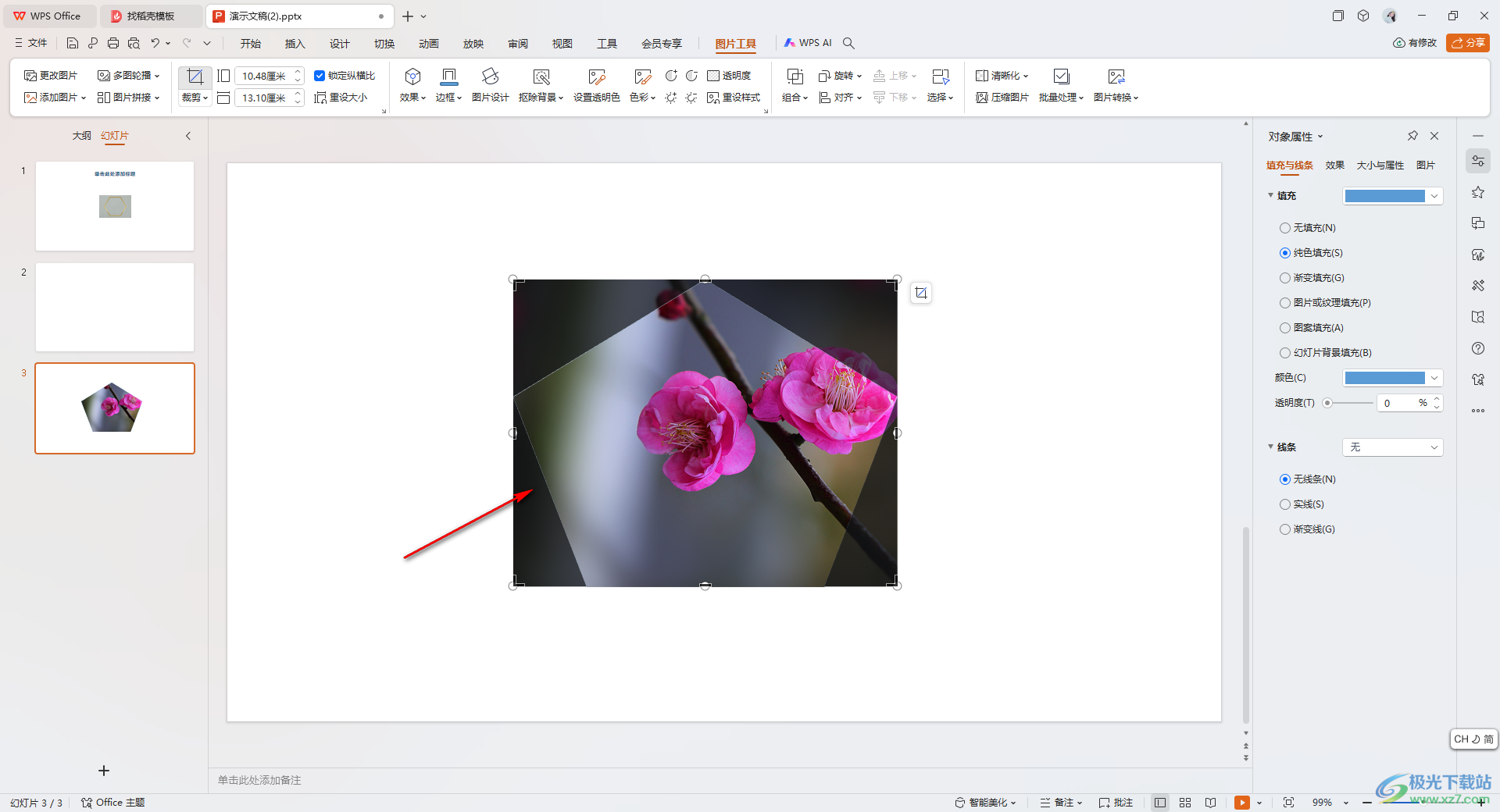
5.之后用鼠标点击一下空白的地方就可以完成裁剪操作了,如图所示。
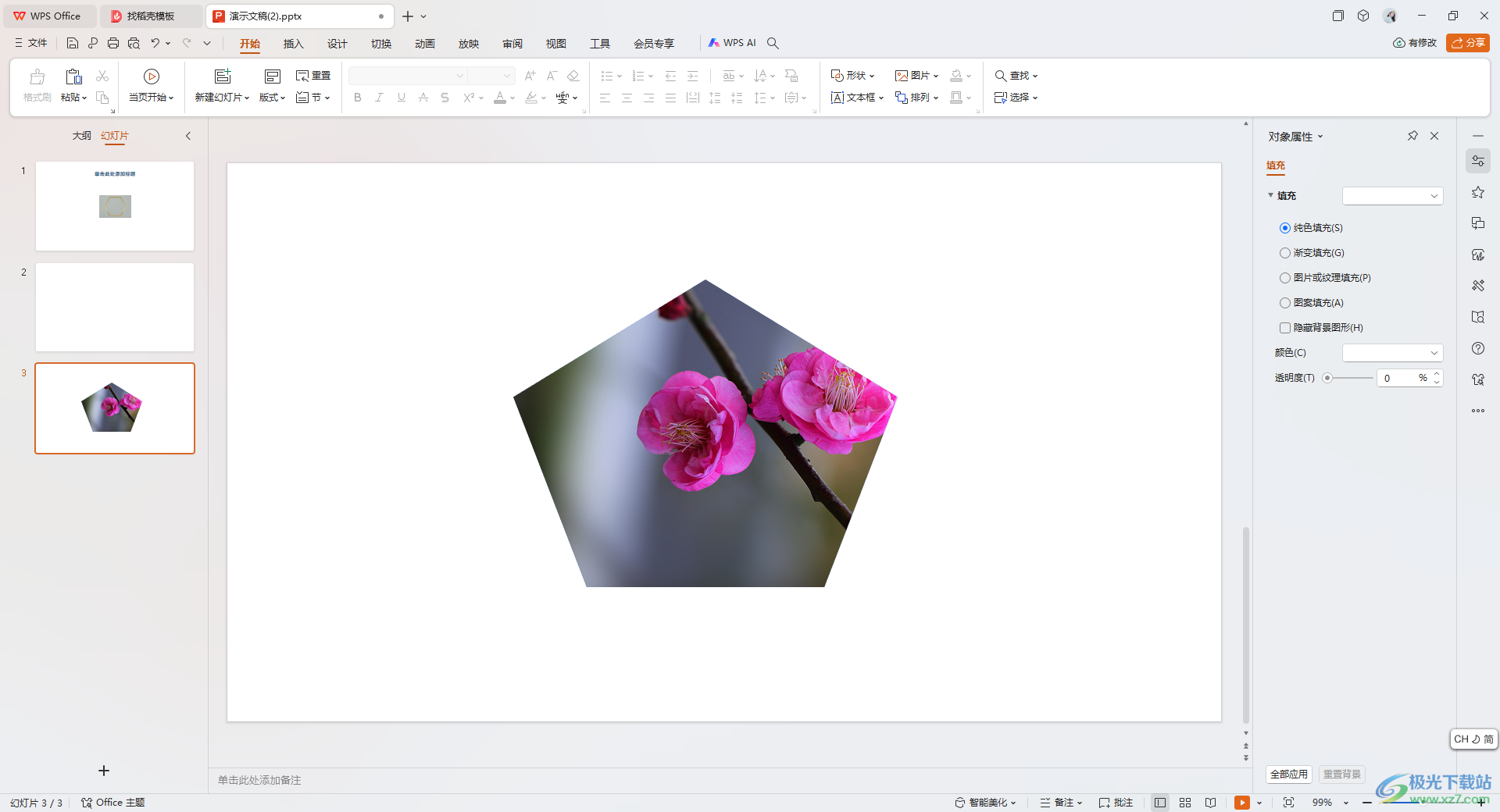
以上就是关于如何使用WPS PPT将图片裁剪成自己喜欢的形状的具体操作方法,我们可以按照以上的教程进行图片的裁剪操作,想要自己喜欢的图片形状,那么就可以小编的分享教程来操作就好了,感兴趣的话可以试试哦。
