WPS Word表格快速计算平均数的方法
2024-05-15 10:57:01作者:极光下载站
一些小伙伴常常在我们的电脑上进行文字文档的录入的排版设计,并且也会在文档中插入表格,在表格里面输入想要进行统计的数据内容,有些时候在统计数据的过程中,需要将其中的数据内容进行平均数的计算,那么我们就可以在表格工具的下方工具栏里面找到公式选项,我们进入到公式的窗口中,将平均数的函数公式输入进去进行设置一下就好了,下方是关于如何使用wps word文档计算平均数的具体操作方法,如果你需要的情况下可以看看方法教程,希望小编的方法教程对大家有所帮助。
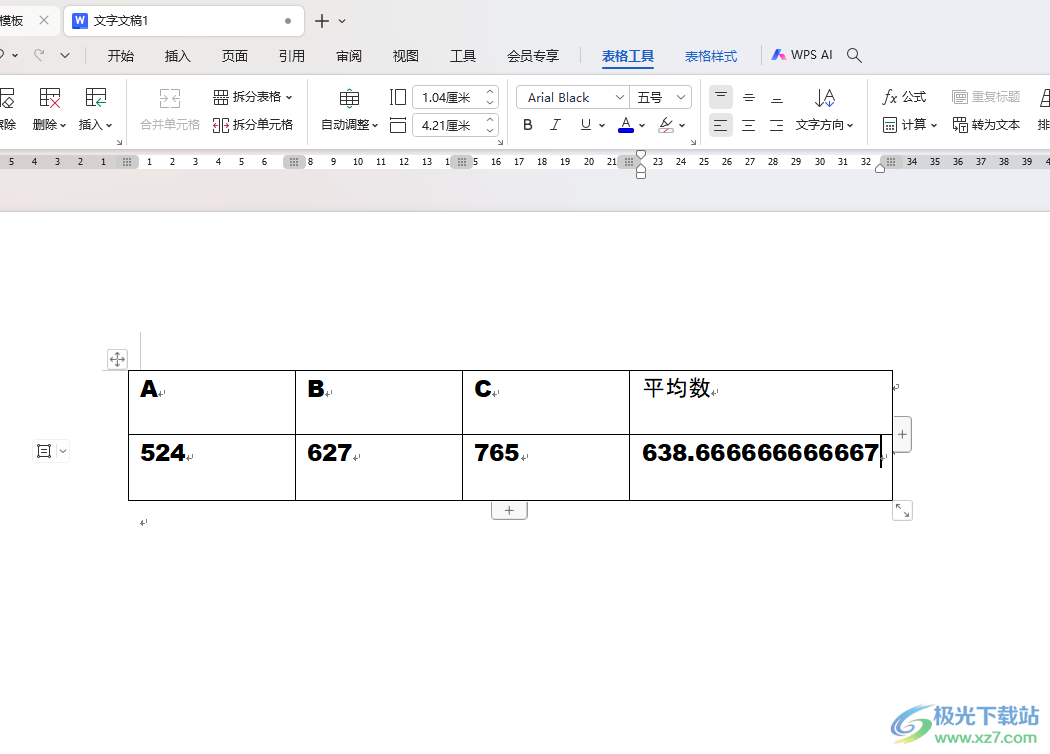
方法步骤
1.在我们的电脑上将表格插入之后,输入需要进行计算的数据。
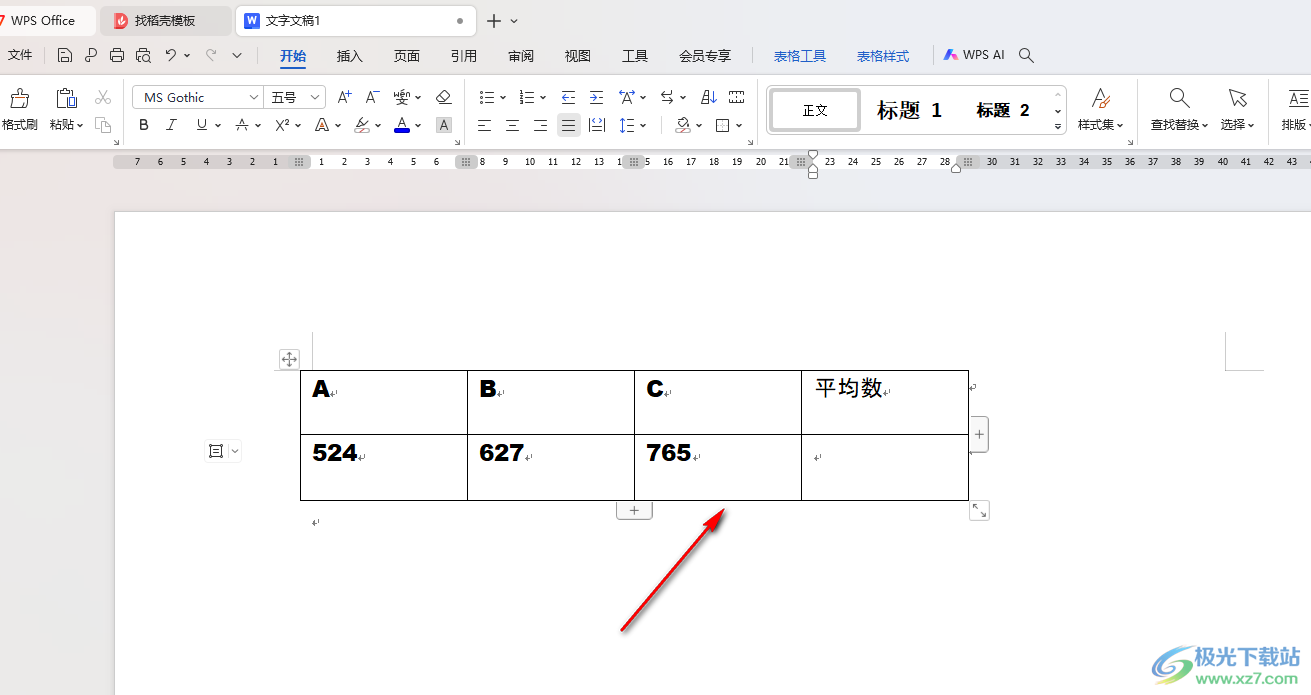
2.将我们的数据光标定位到要计算的数据的空白单元格中,之后在页面上方的【表格工具】选项进行点击一下。
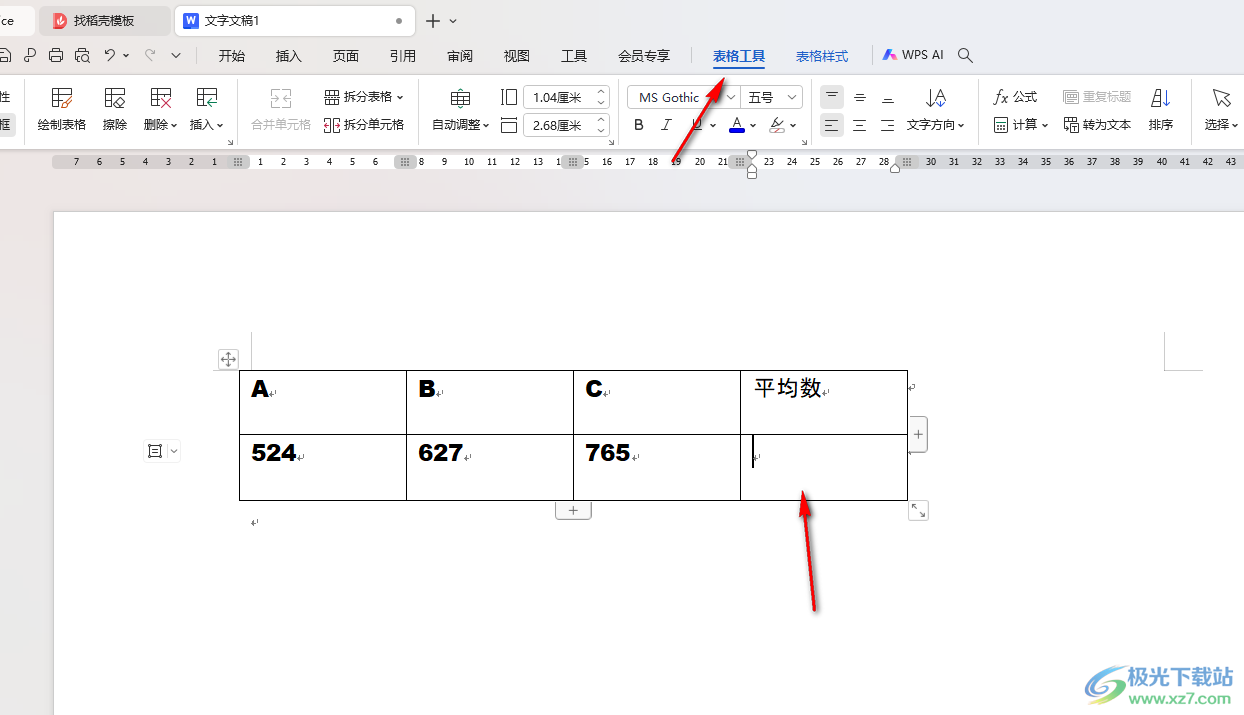
3.接着,我们就可以在打开的工具栏中将其中的【公式】这个选项进行点击进入。
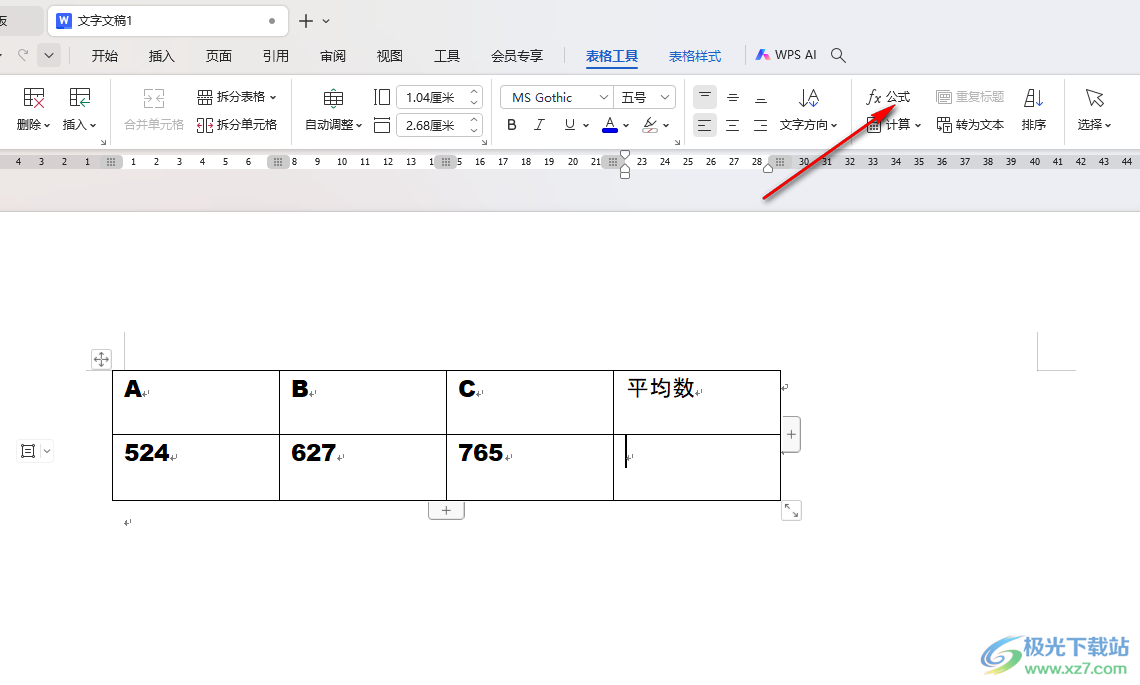
4.那么在我们的页面上就会弹出一个公式窗口,在输入框中输入【=AVERAGE()】,将光标定位到括号中,然后将表格范围选择为【left】即可,之后点击确定按钮。
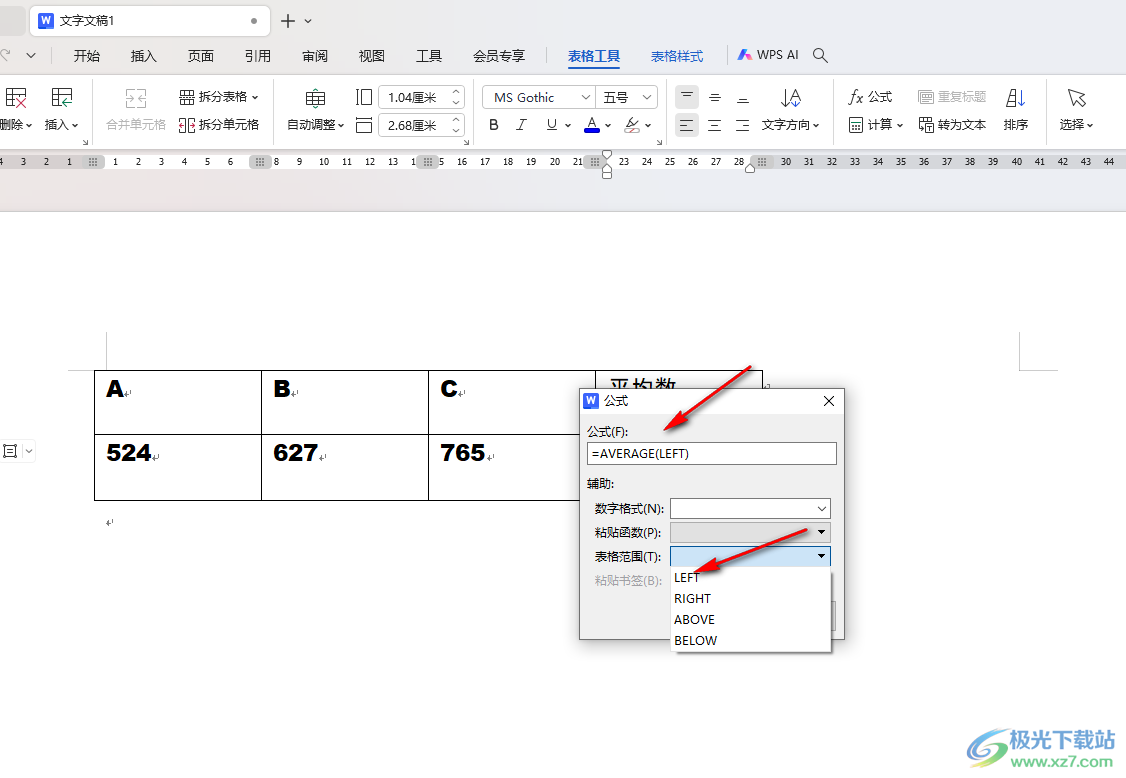
5.那么这时你可以查看到我们的表格数据的平均数就会进行快速的计算出来,如图所示。
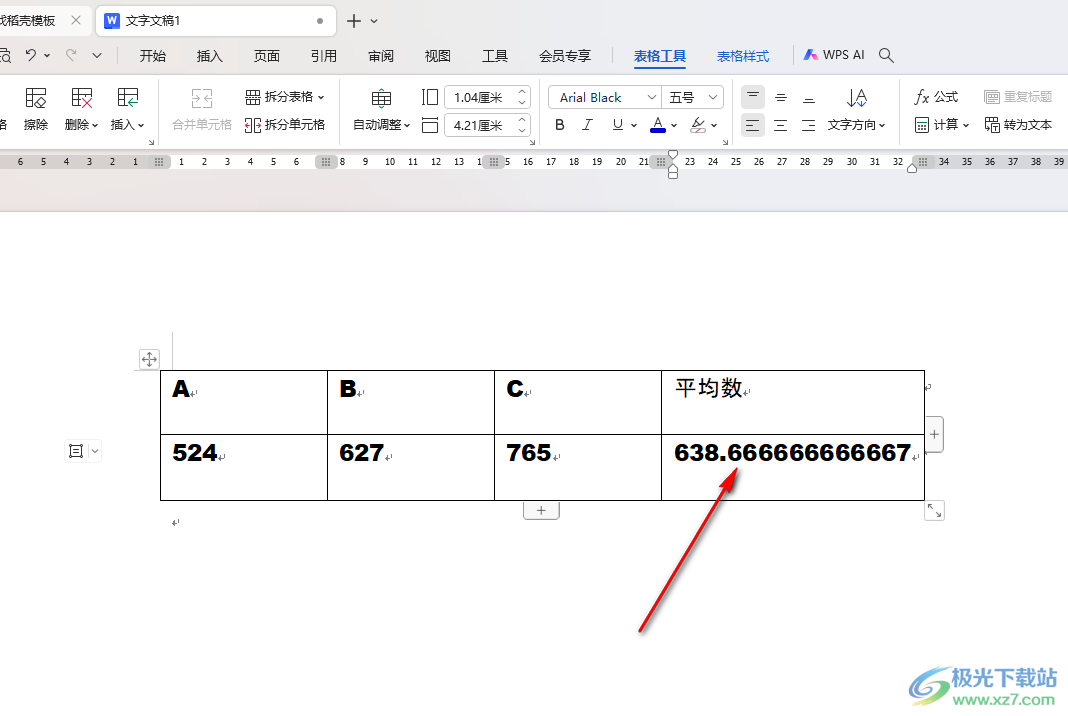
以上就是关于如何使用WPS excel计算平均数的具体操作方法,如果你输入的数字比较大,且数据内容比较多,想要进行快速的计算平均数,那么就可以按照上述的教程来操作一下即可,感兴趣的话可以试试哦。
