WPS word在文本框中添加图形图片的方法
2022-12-19 09:56:23作者:极光下载站
在Wps软件中编辑word文档是很多小伙伴们都会使用到的,在编辑文档的时候,有的小伙伴想要在文本框中插入图形图片,但是不知道如何操作,一般我们插入文本框的时候,都是需要编辑的一些文字的,当然也可以在文本框中插入自己喜欢的图形,并且你可以在图形中填充自己本地中保存的好看的图片,之后你可以在该图片上进行编辑文字内容,并且操作方法非常简单,也比较适合一些新手小伙伴们,下方是关于如何使用wps word文档在文本框中插入图形图片的具体操作方法,有需要的话可以看看,希望可以对大家有所帮助。
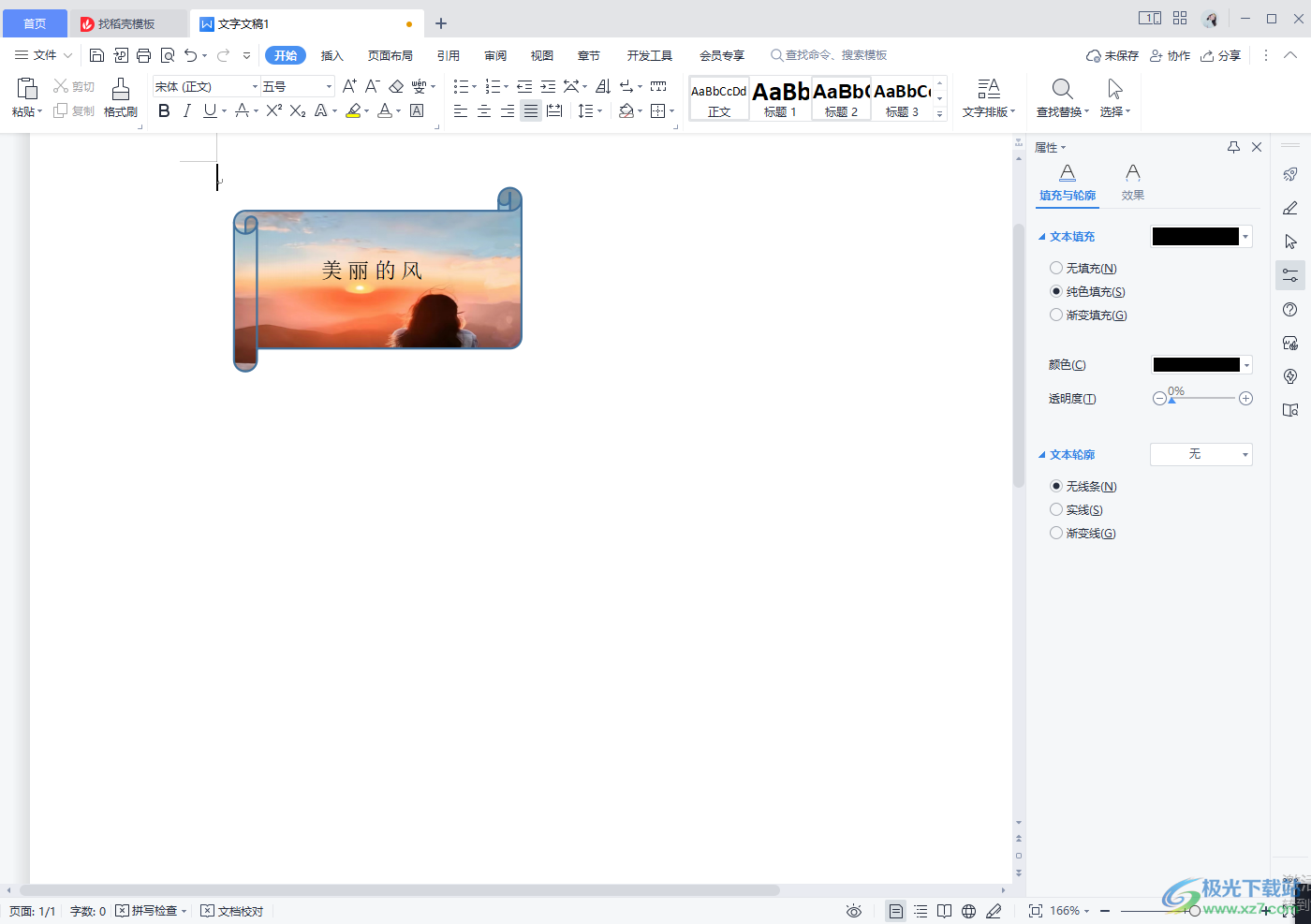
方法步骤
1.首先需要插入一个文本框,点击一下【插入】选项下的【文本框】,在文档中绘制出一个文本框。
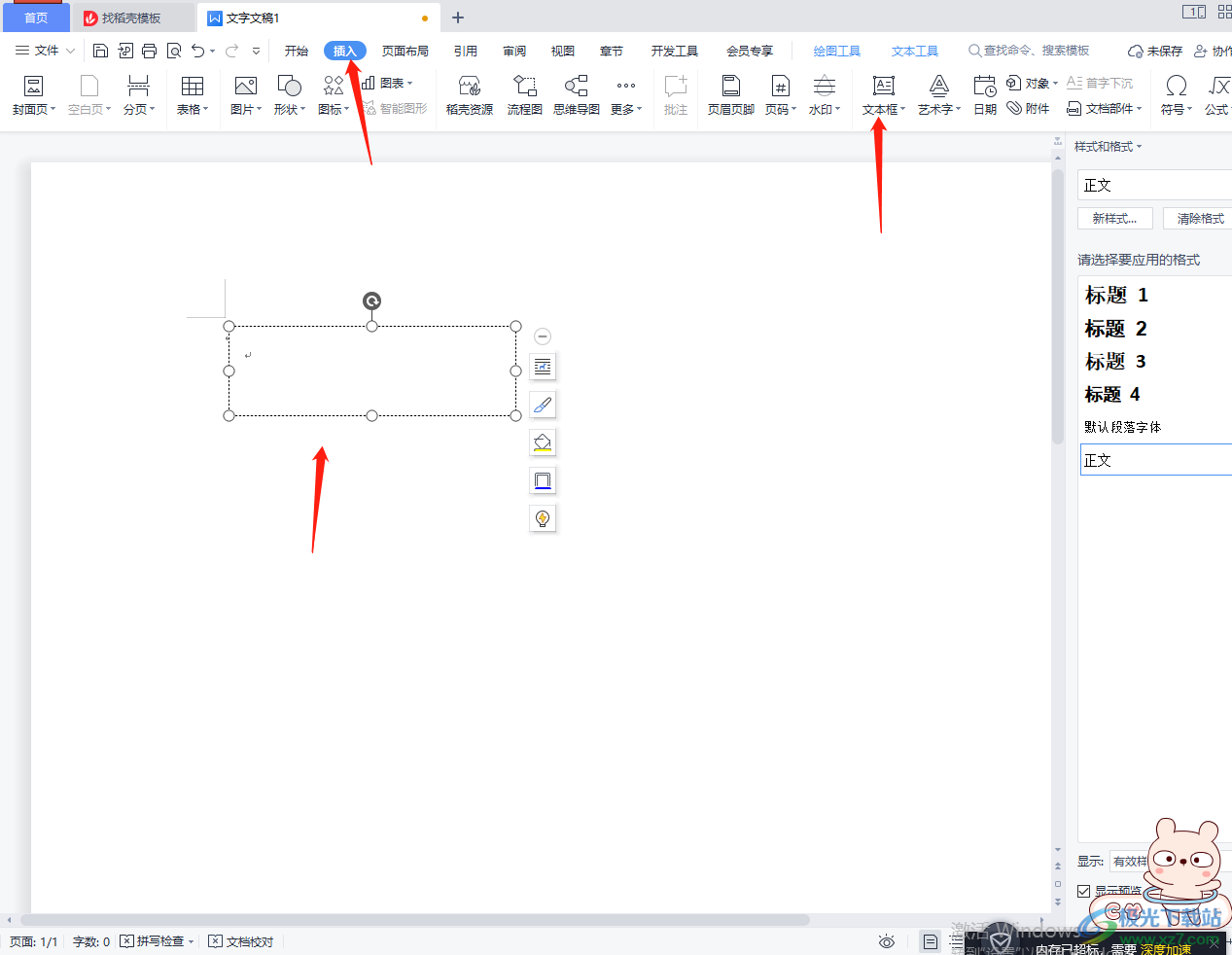
2.然后将我们的鼠标放在文本框中,再点击【插入】选项,在工具栏中选择【形状】,在形状的下拉框中选择自己想要添加的一个图形。
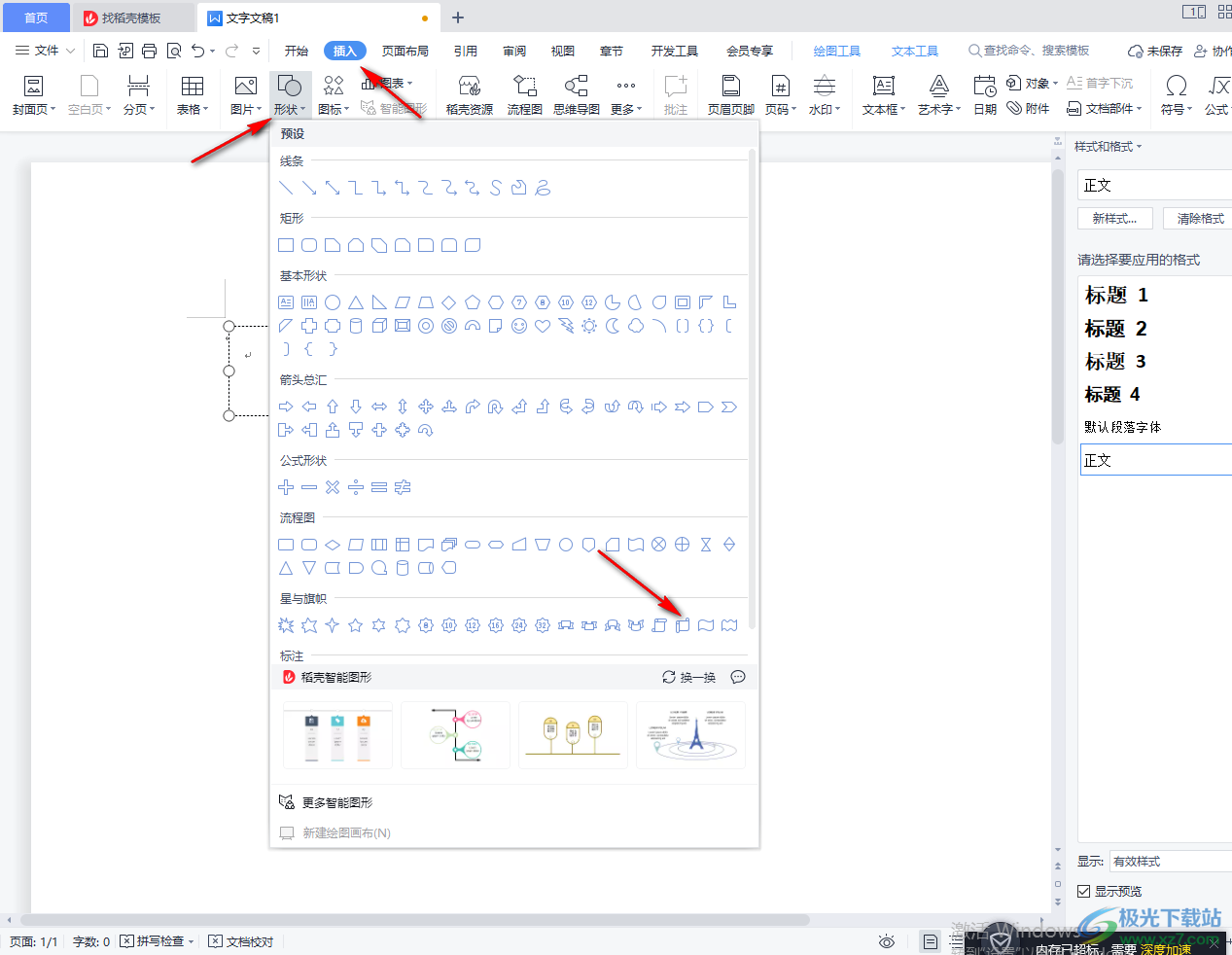
3.之后我们的图形就会插入到文本框中,你可以调整一下文本框和图形的大小。
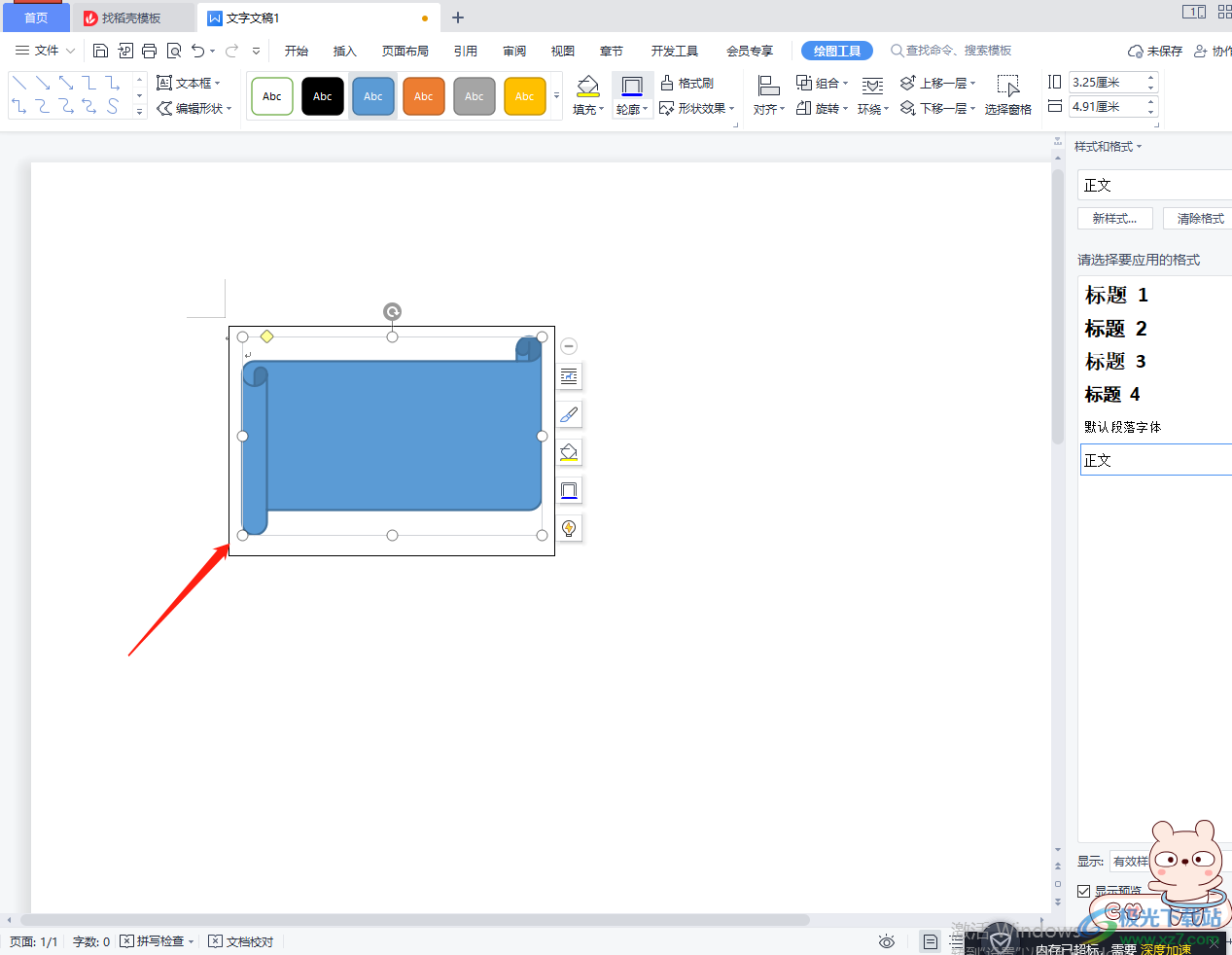
4.接着将图形点击一下,在上方的【填充】下拉按钮中可以点击一下【图片或纹理】选项,选择进入到本地图片窗口中,将我们想要添加的图片选中添加进来。
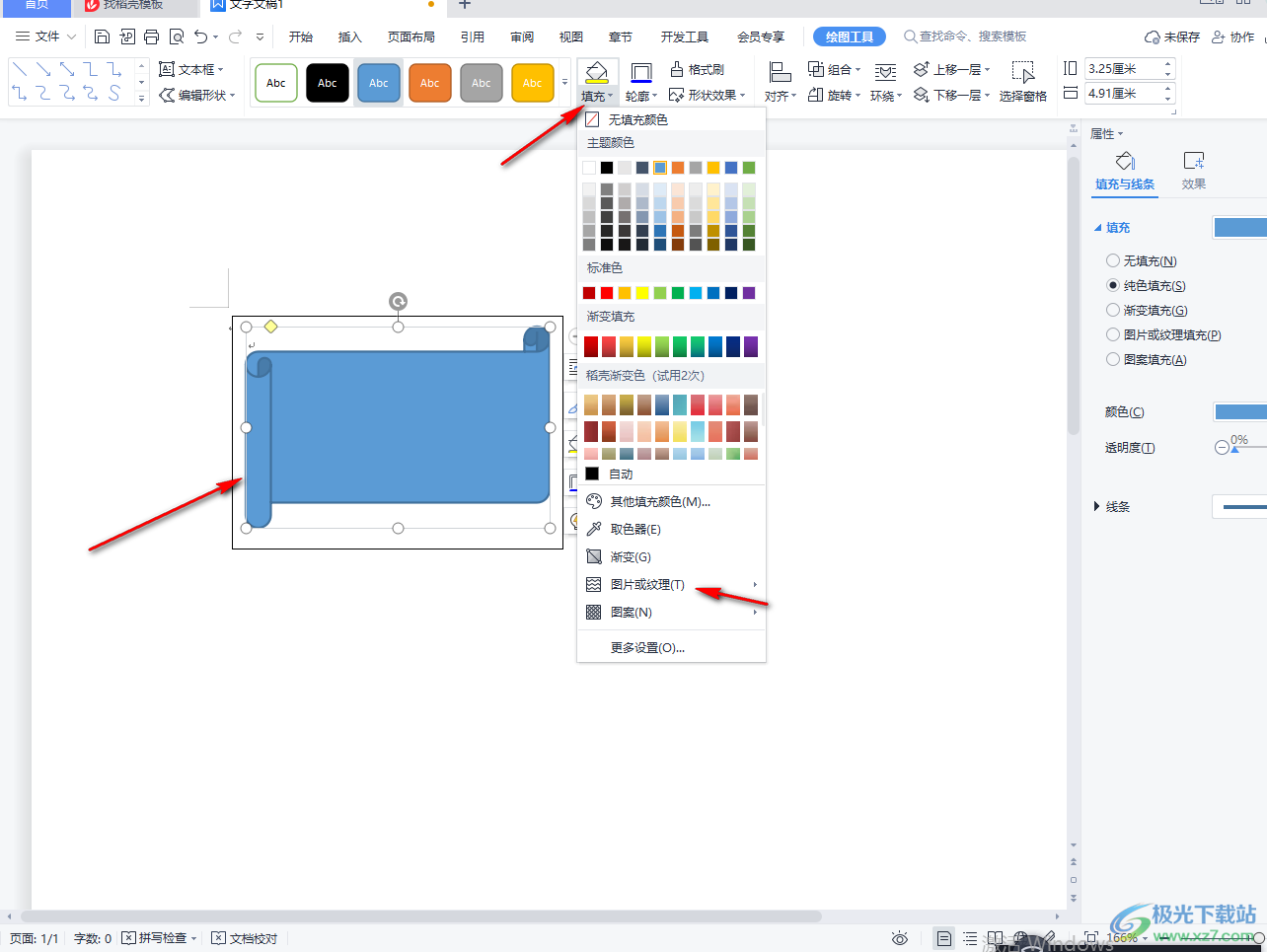
5.添加进来的图片就会自动的嵌入到我们插入的图形中,如图所示。
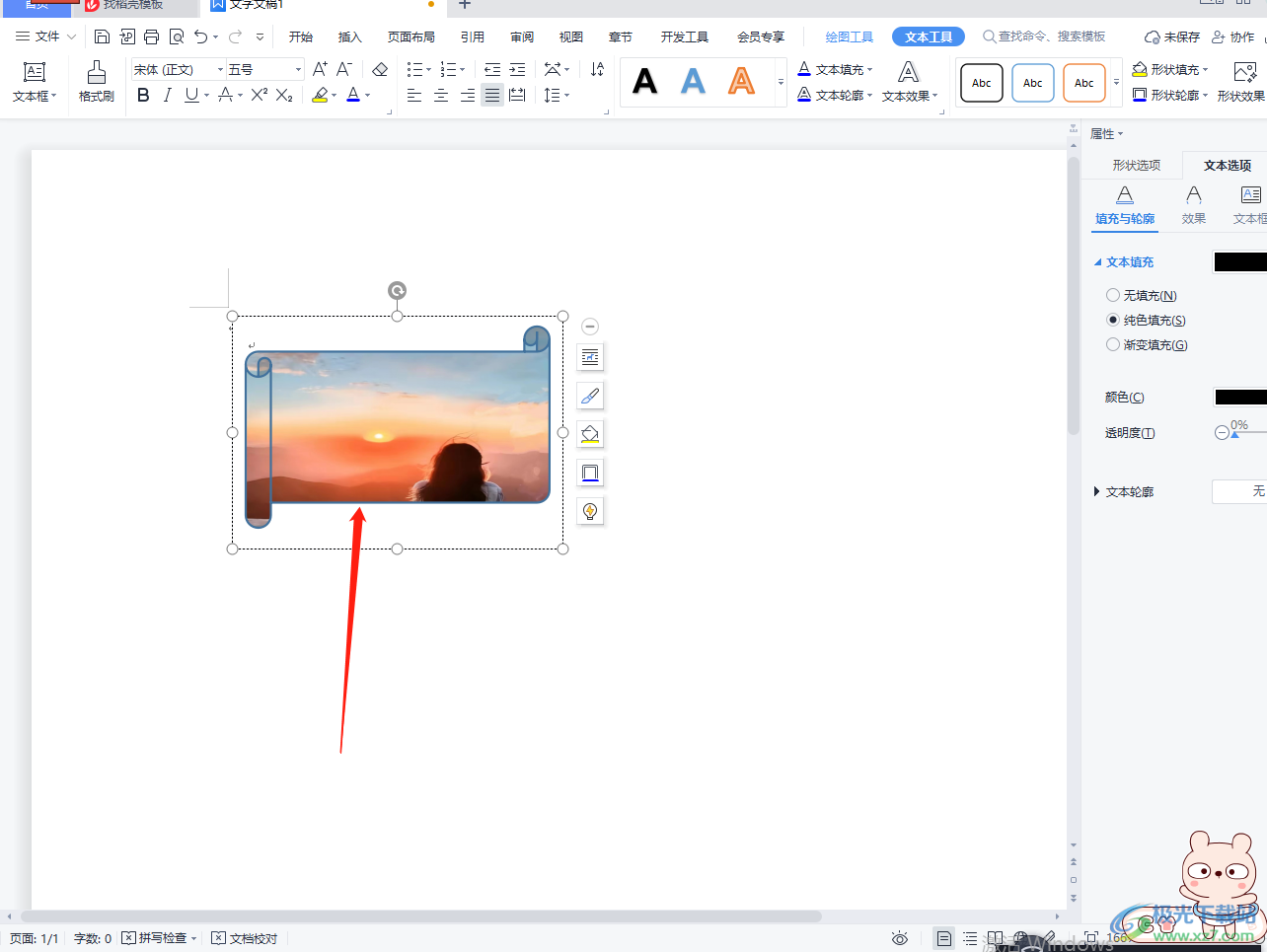
6.接着我们可以将图片用鼠标点击一下,并且右键点击选择【置于底层】,如图所示。
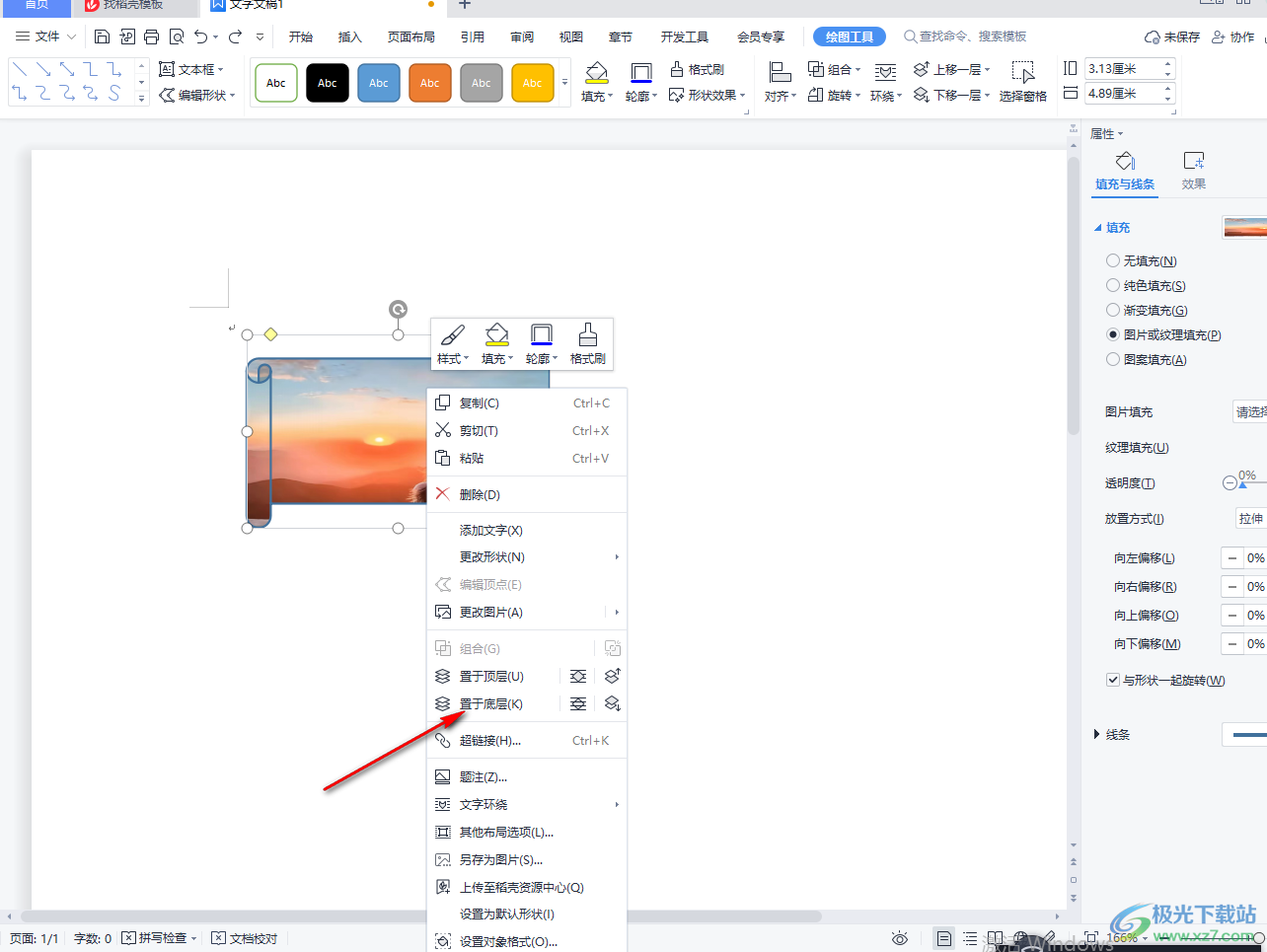
7.之后我们的文本框就会显示出来,你就可以在文本框中输入自己需要的文字内容,由于显示出来的文本框背景是白色的,我们需要更改一下使文本框的背景与图片背景一致,那么将文本框文字选中,在左侧选择【形状选项】,勾选【无填充】即可。
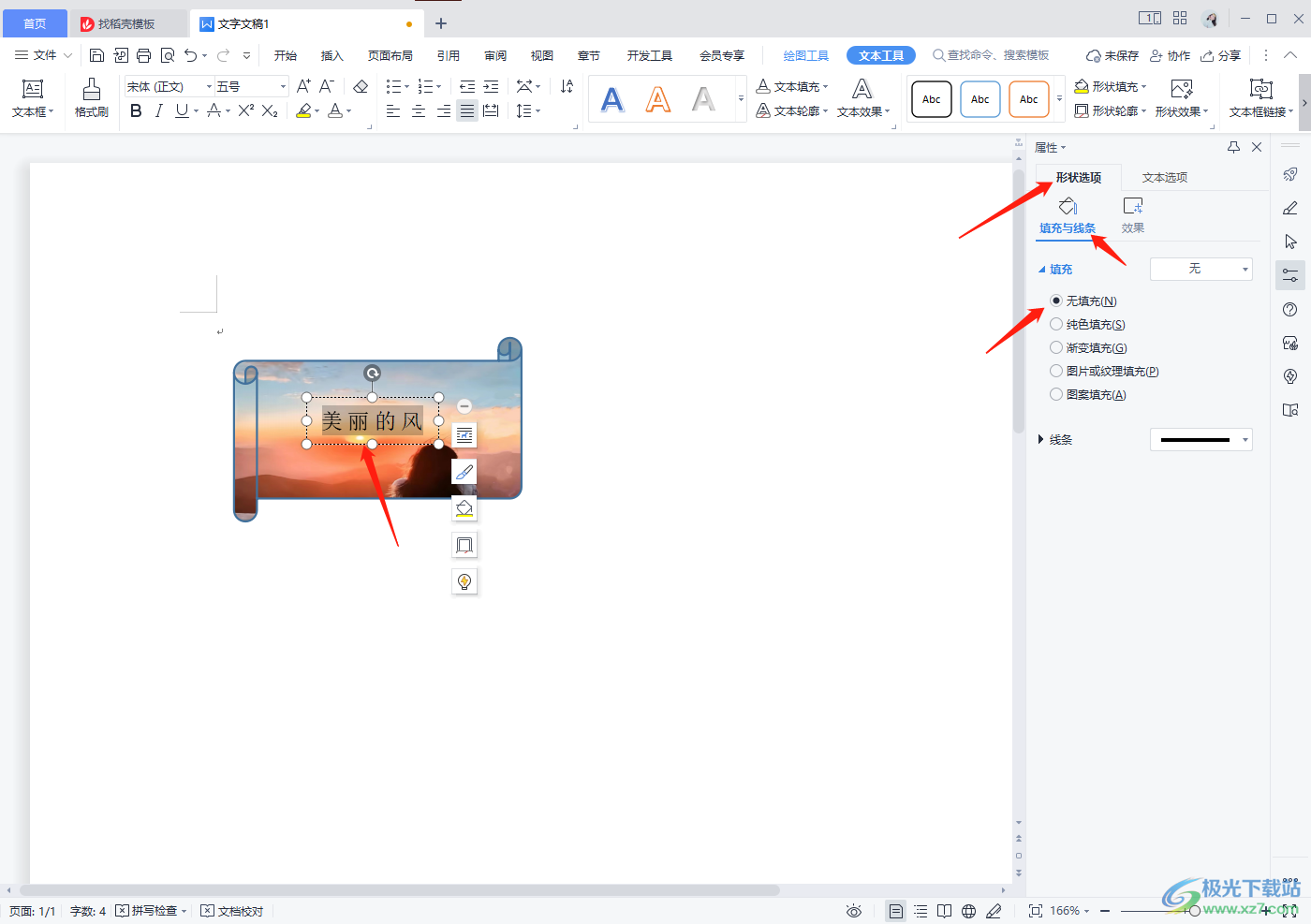
8.之后我们再将文本框的边框去掉,将文本框选中之后,点击一下上方工具栏中的【形状轮廓】,在下拉框中选择【无边框颜色即可。
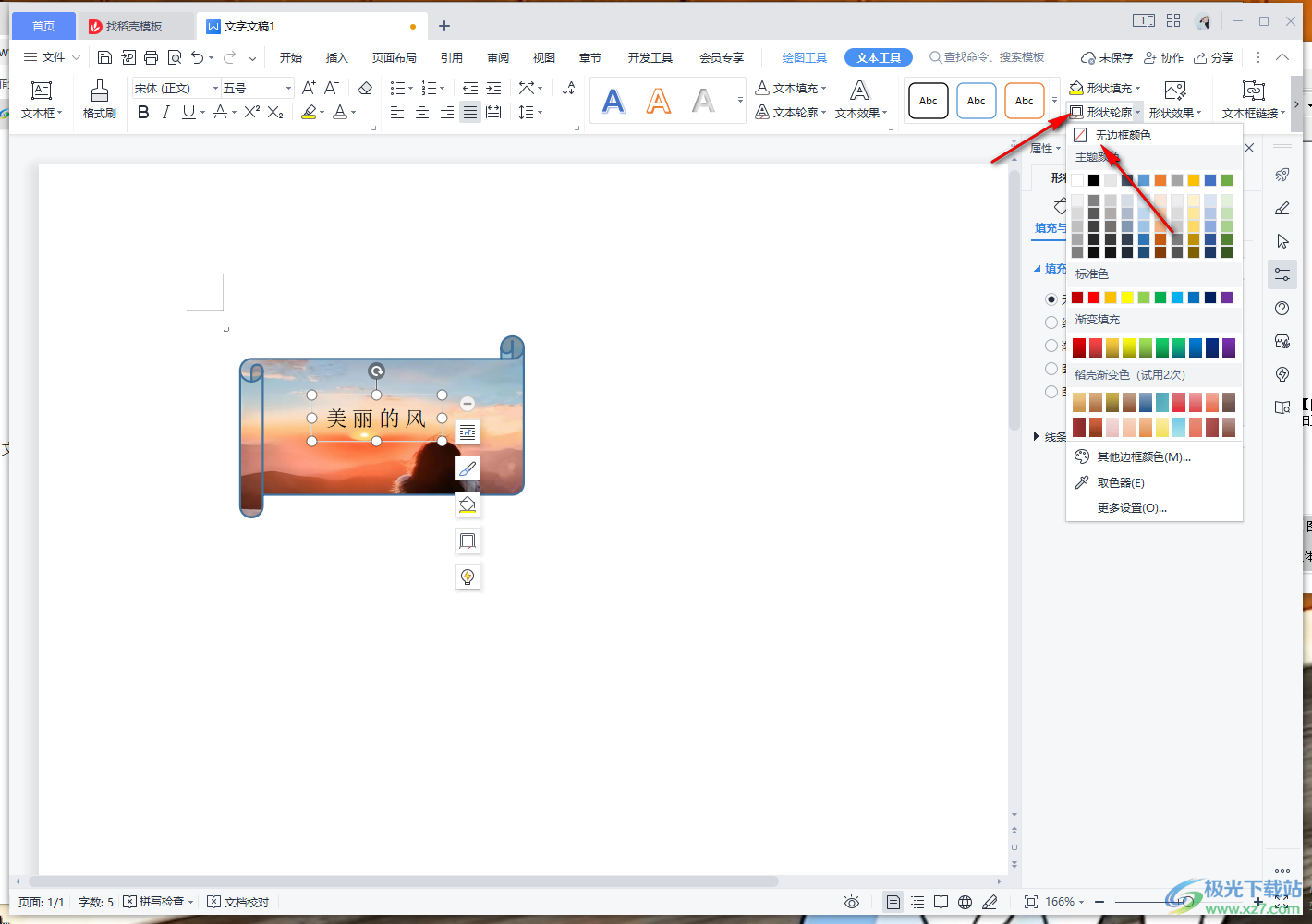
9.之后就会得到以下的一个效果图,而我们的编辑的文字内容背景和我们的图片背景是一致的,如图所示。
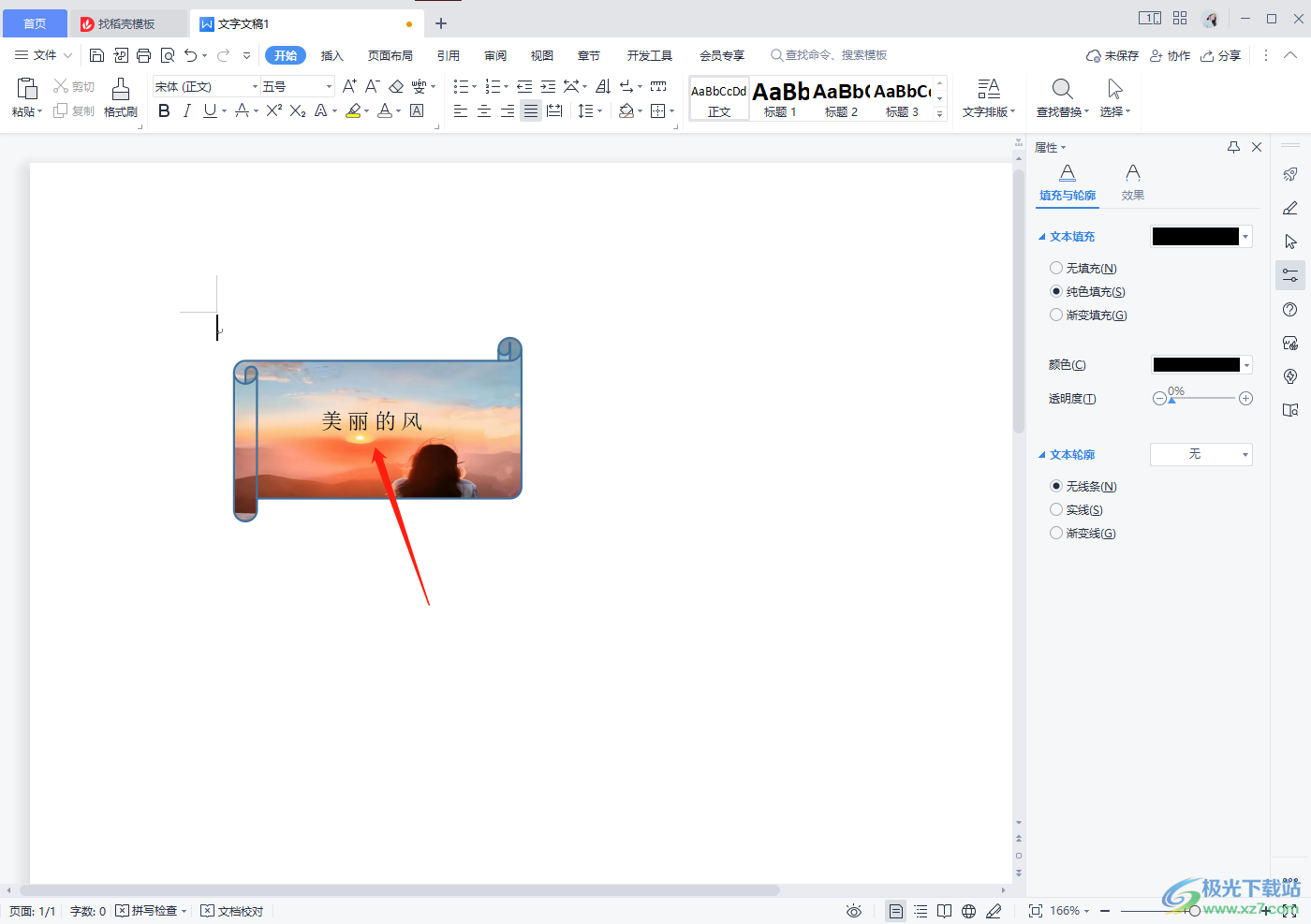
以上就是关于如何使用WPS word文本框添加图形图片的具体操作方法,你可以通过上述方法在文本框中添加图形,然后再将自己喜欢的图片嵌入到图形中,之后根据自己的需要在图片上添加自己想要编辑的文字就好了,需要的话可以操作试一下。
