WPS Excel快速生成散点图的方法
2022-12-20 09:30:37作者:极光下载站
当我们在使用wps excel表格统计数据的时候,很多时候都是需要将数据制作成一些图表来显示的,这样可以更加直观、更加方便大家进行查看数据的一个走向趋势,以及也方便大家进行分析数据,那么在制作成图表的时候,有的小伙伴们想要将数据制作成散点图,怎么操作呢,当我们将数据制作成散点图的时候可以方便大家观看数据且一目了然,插入散点图直接在插入图表的页面中即可插入,或者在工具栏中也可以直接插入,具体的操作方法小编已经整理好了,需要的小伙伴们可以和小编一起来看看哦,希望可以对大家有所帮助。
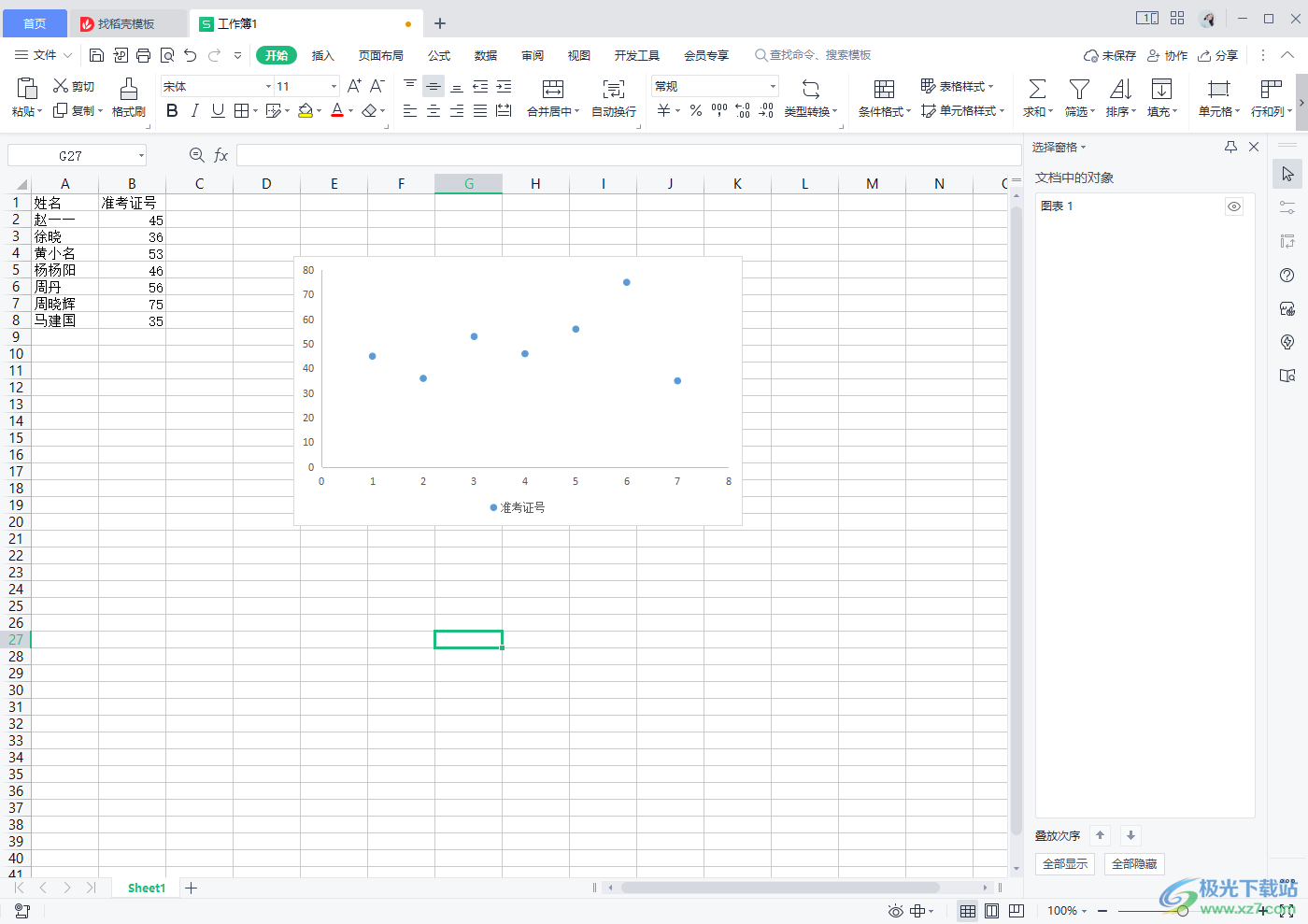
方法步骤
1.我们需要将表格打开,然后将我们表格中的数据选中,之后再用鼠标点击一下【插入】选项,在工具栏中就可以找到【插入散点图】的功能选项了。
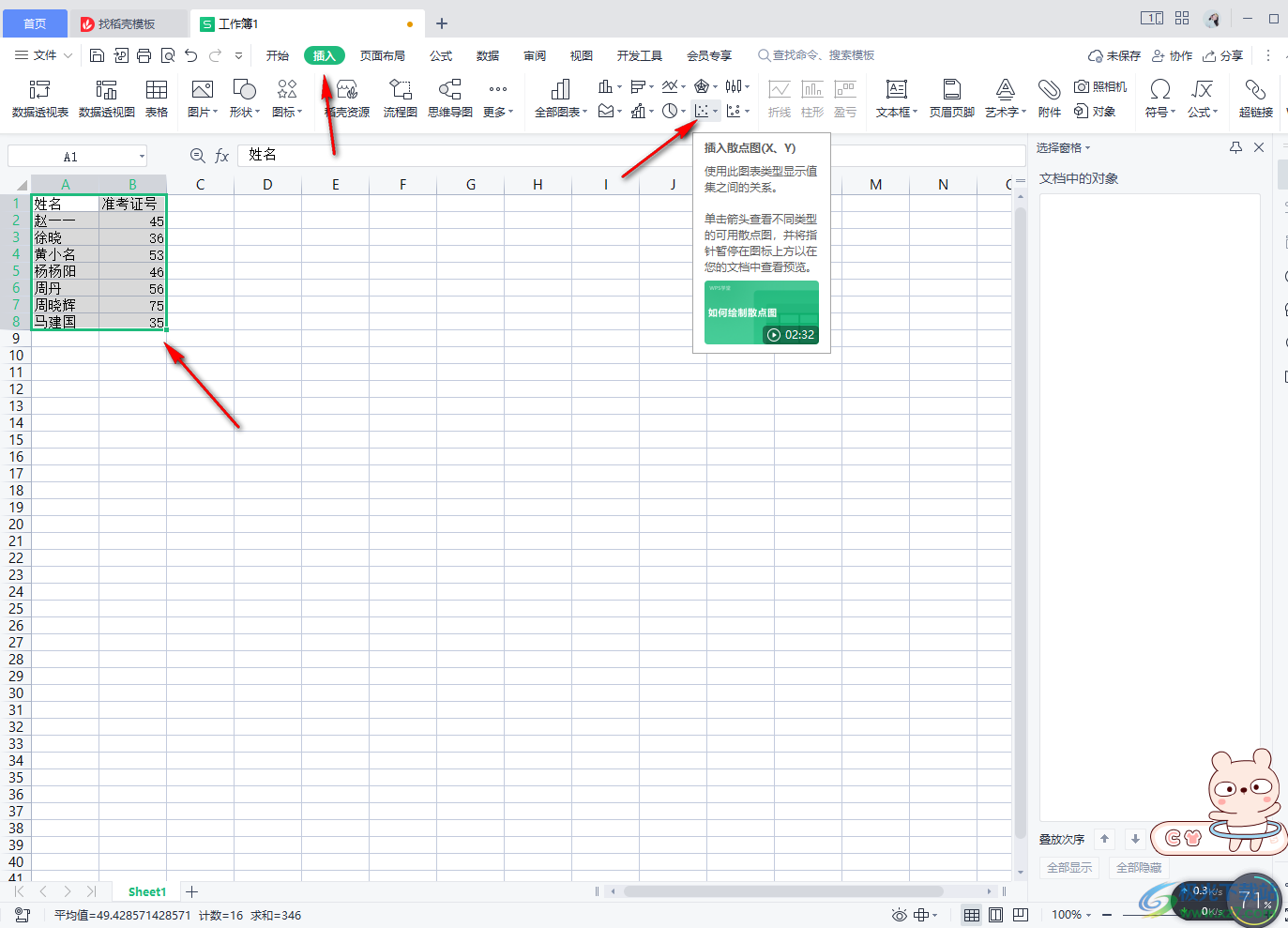
2.将插入散点图点击打开,就可以查看到一些散点图的样式,选择自己需要的一个散点图样式进行插入。
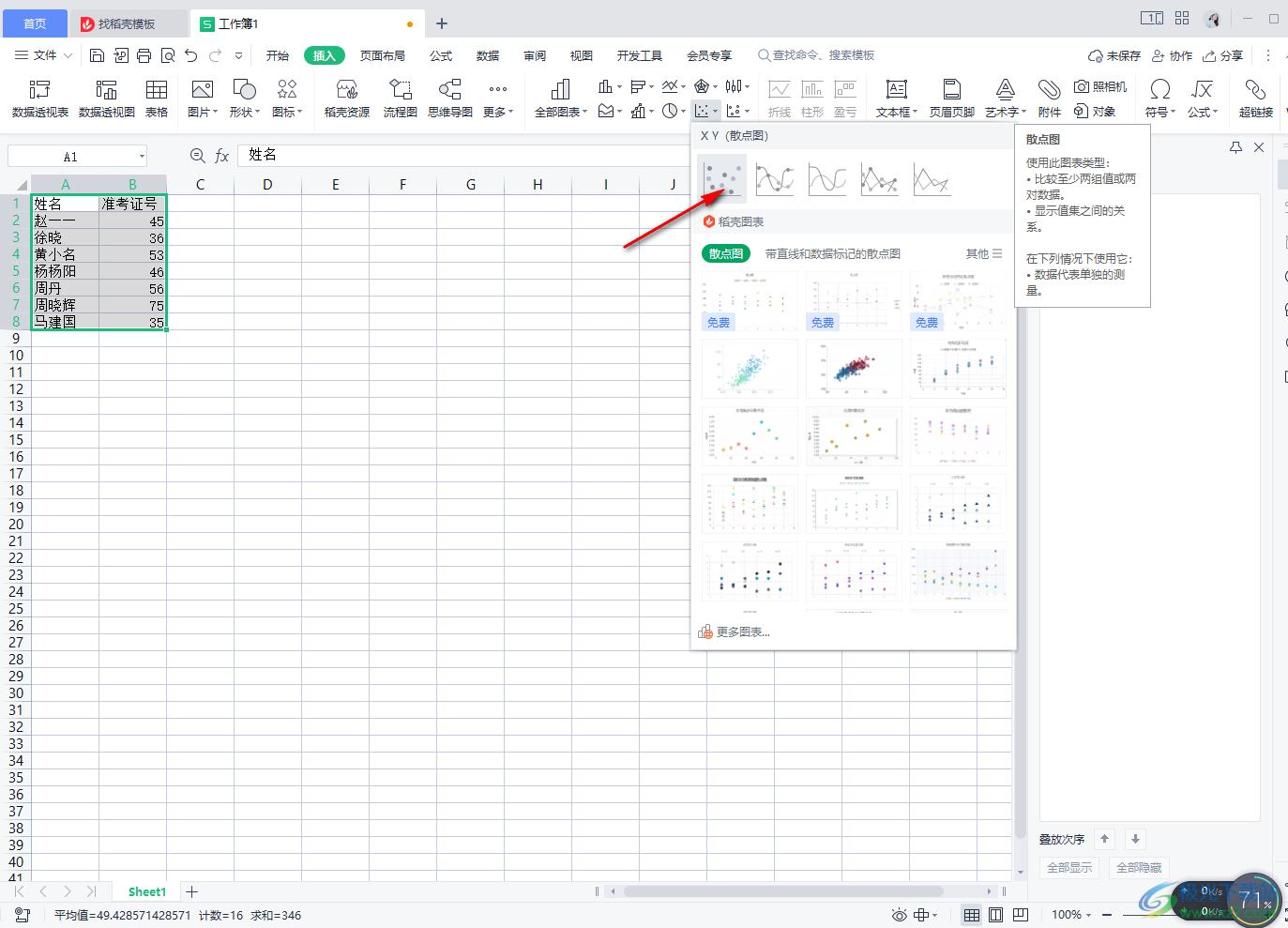
3.插入之后你可以点击散点图右侧的第一个选项,你可以根据自己的需要来勾选,比如想要显示出【数据标签】,那么就勾选【数据标签】。
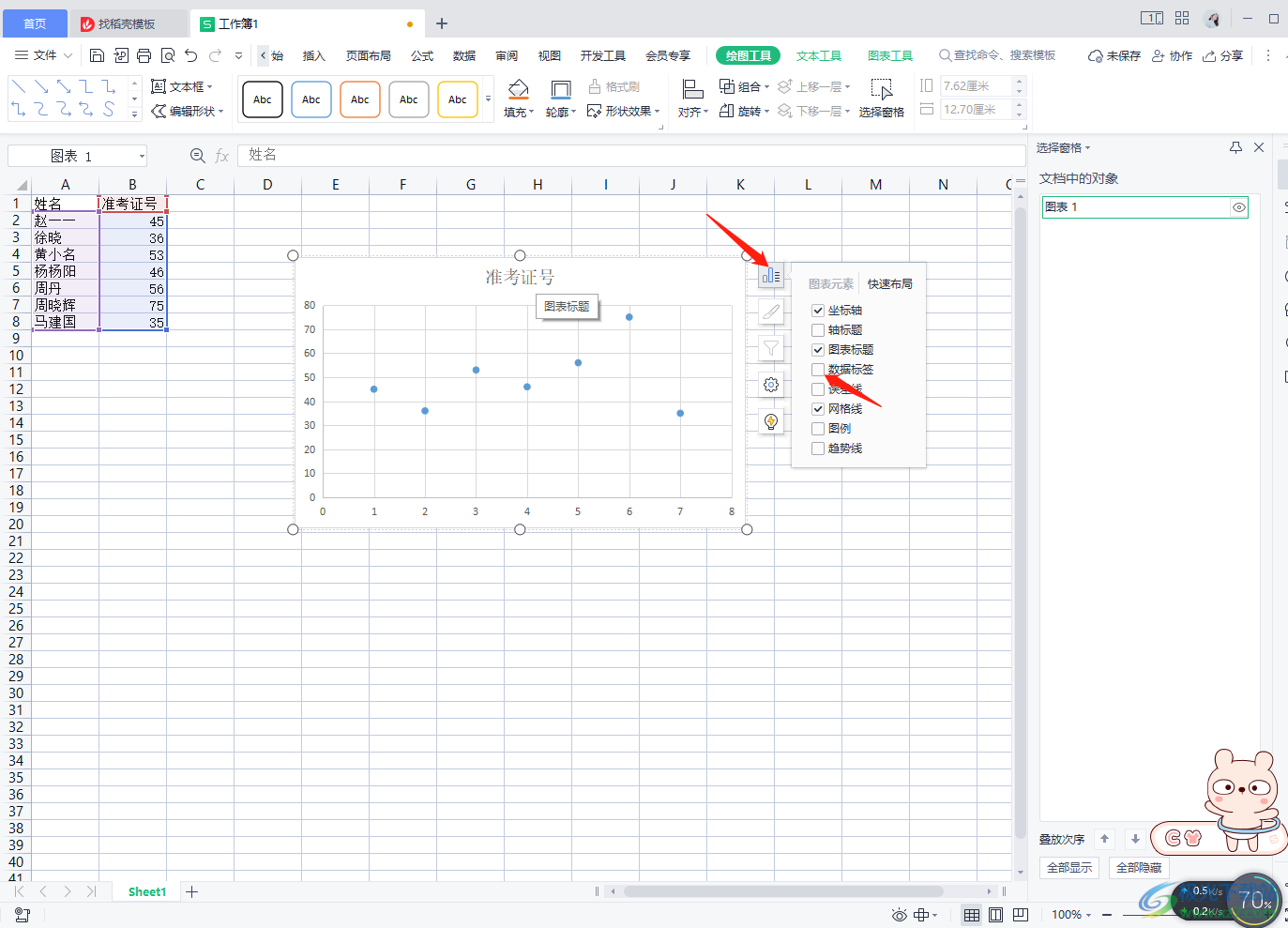
4.之后我们的散点图就会显示出具体的数据,你可以再点击一下该选项,将【趋势线】勾选上,可以更加直观的查看到该散点图的一个走向。
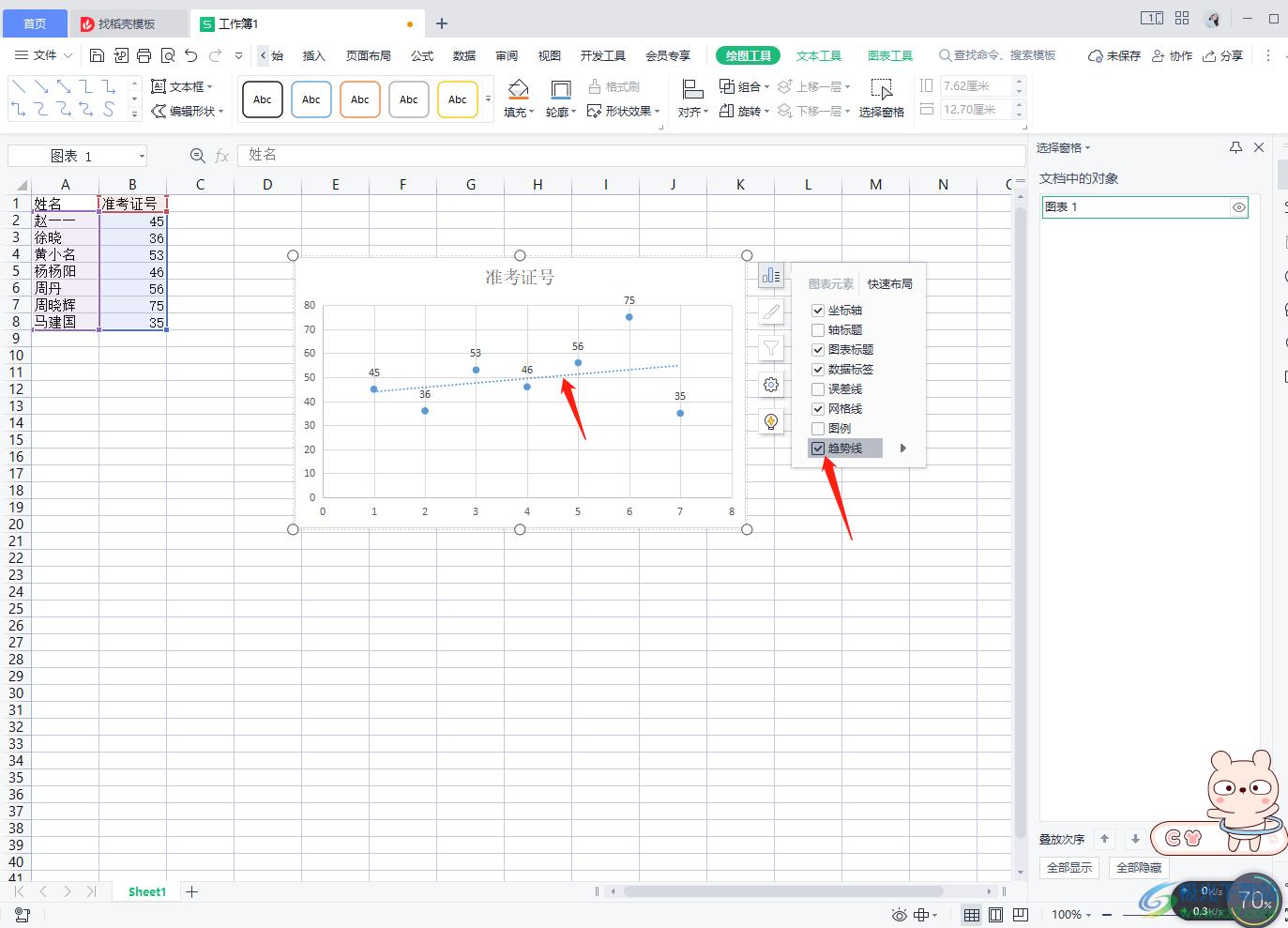
5.接着在【图表工具】下,在左上角点击【快速布局】,在下拉框中有一些散点图的样式,你可以选择一个好看的散点图样式,如图所示。
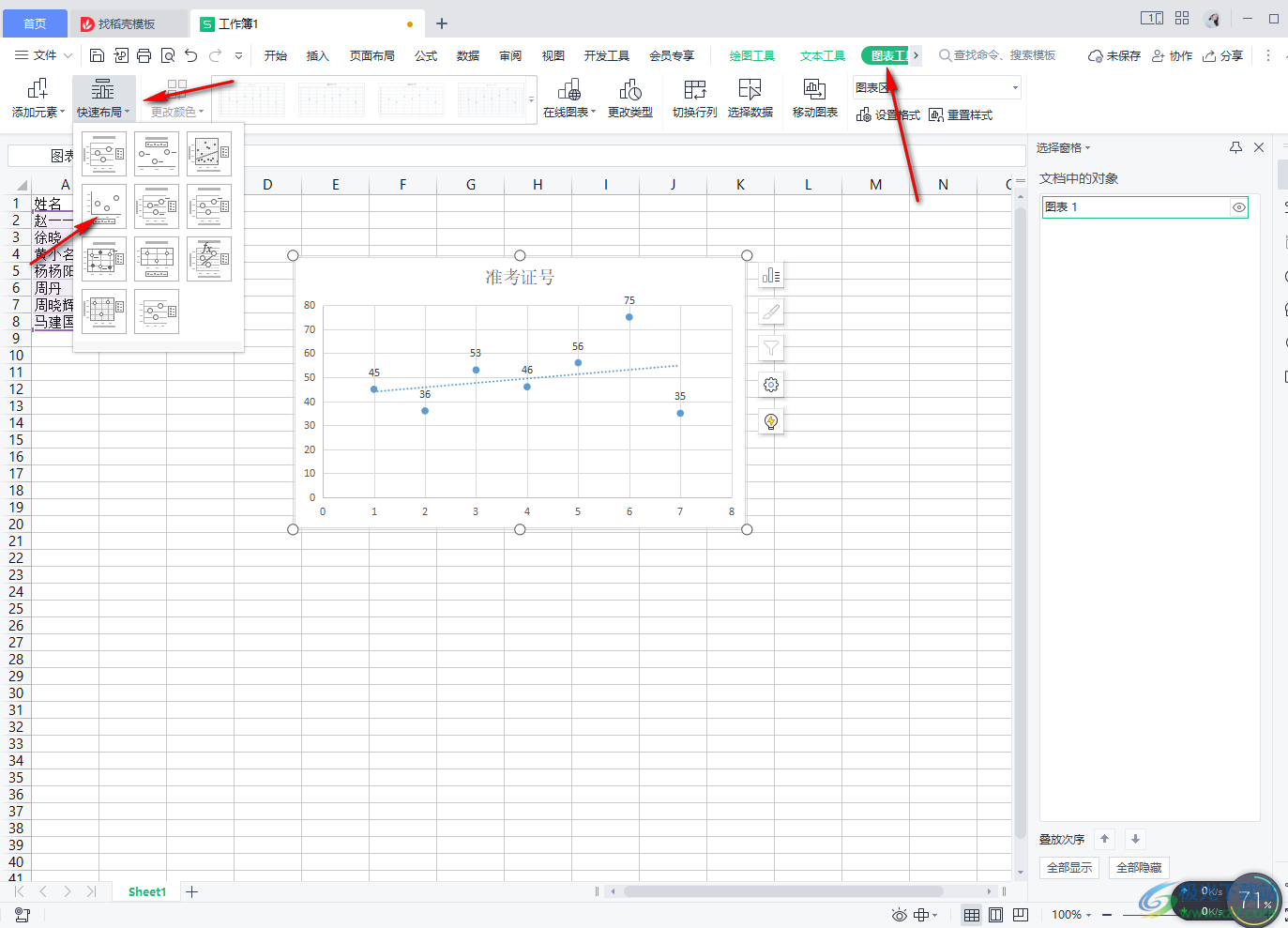
6.如果想要让散点图没有网格线,那么带你布局中的没有网格线显示的样式就好了,如图所示。这样看起来就会更加的美观一点。
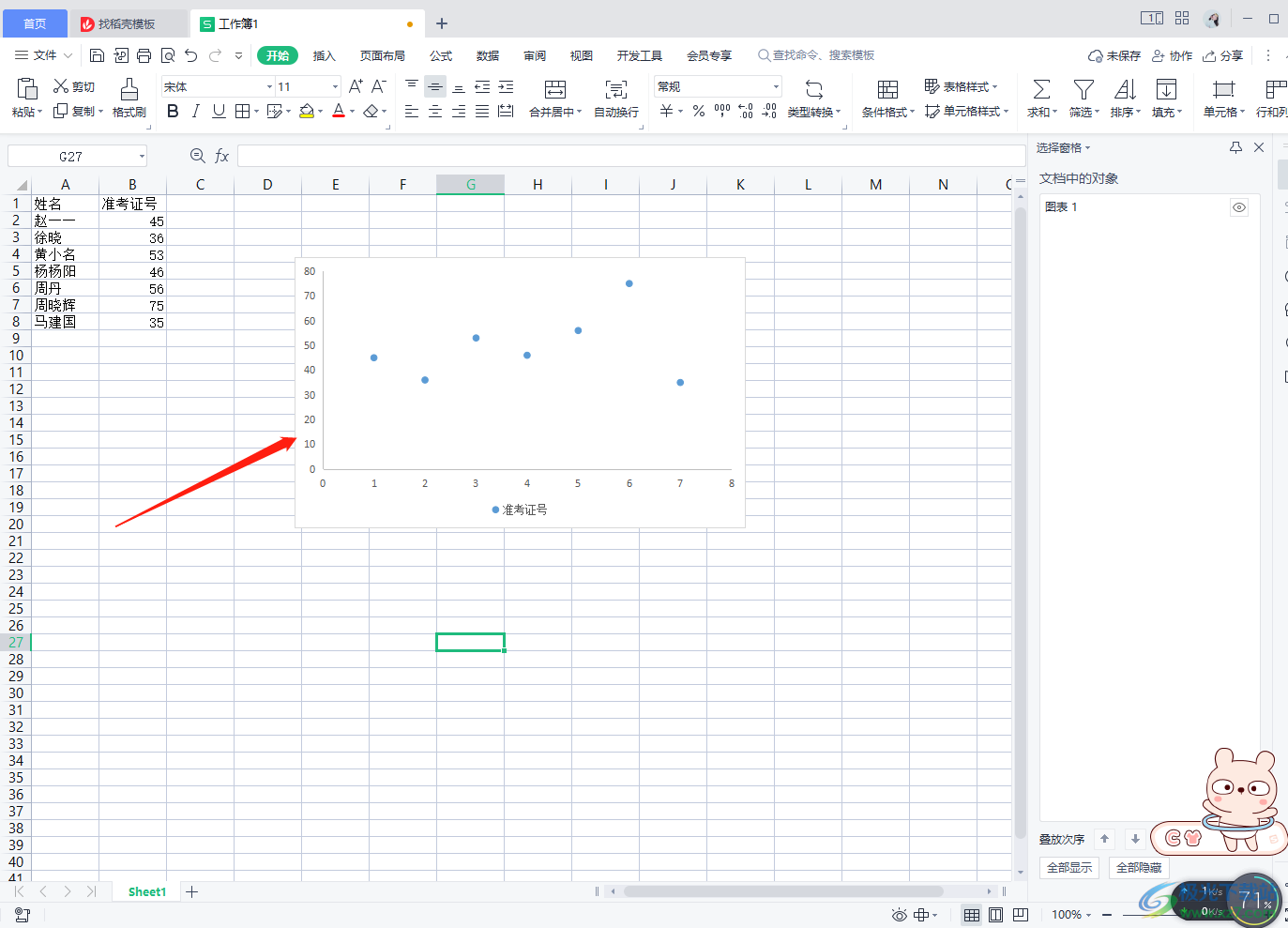
以上就是关于如何使用WPS Excel表格快速生成散点图的具体操作方法,平时大家在统计数据的时候难免会遇到遇到将数据生成散点图来显示的情况,那么可以按照上述方法来操作一下哦,快试试吧。
