WPS PPT制作E字母的方法
2022-12-22 08:50:59作者:极光下载站
Wps软件是大家都比较习惯使用的软件,该软件可以让我们进行文档的编辑以及PPT演示文稿的设计,当我们在使用这款软件的进行设计演示文稿的时候,想要在幻灯片中制作出一个大写的E字母,那么怎么操作呢,只需要我们插入四个矩形,摆放形成一个E字母的形状,然后再将E字母进行组合在一起就好了,并且你还可以给E字母进行颜色与边框的设置,其实操作起来是非常的方便的, 并且步骤也比较简单,下方是关于如何使用wps PPT制作E字母的具体操作方法,有需要的小伙伴们可以和小编一起来看看哦,希望可以对大家有所帮助。
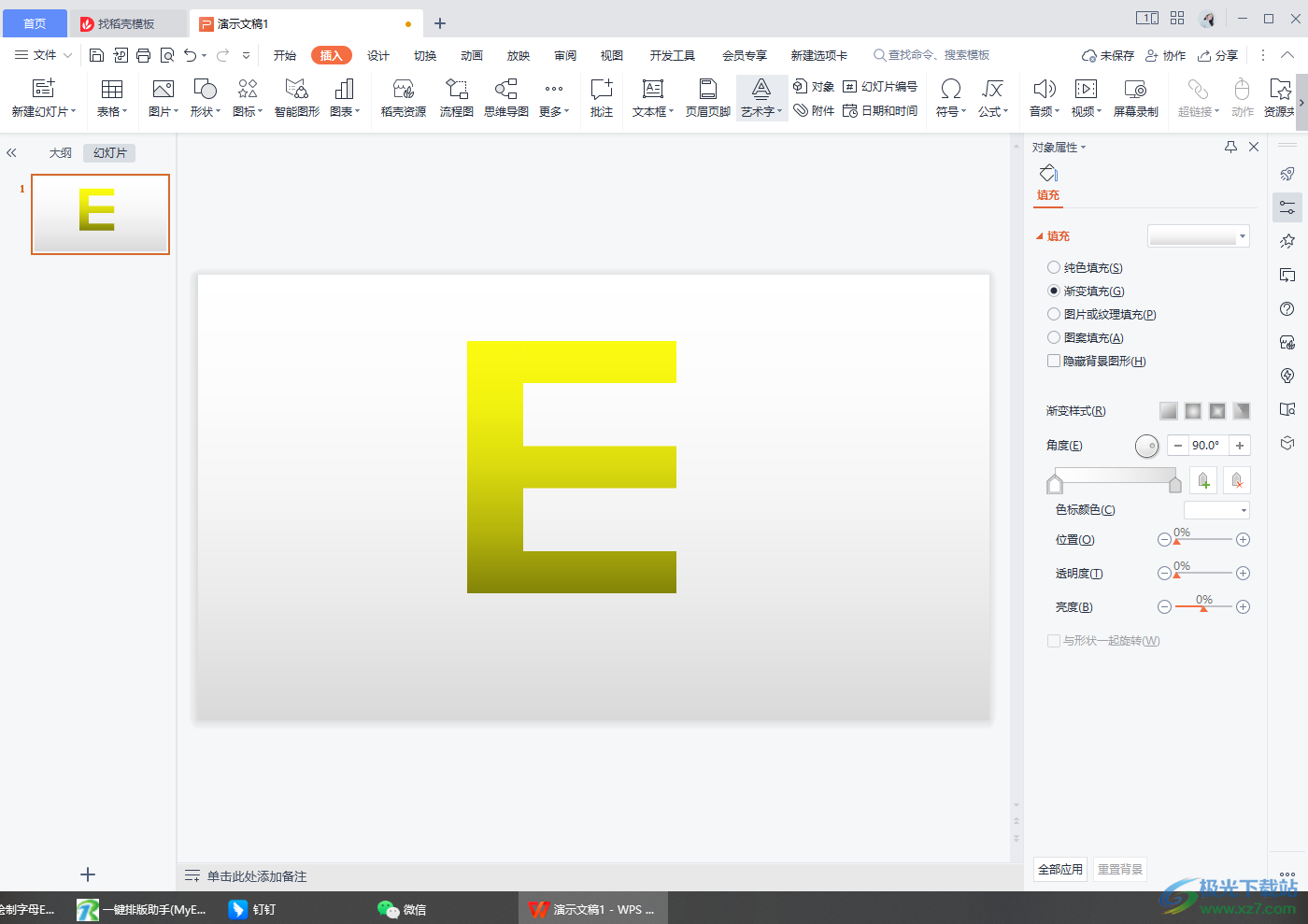
方法步骤
1.当我们将PPT文档通过WPS软件打开之后,我们需要通过【插入】选项,然后选择【形状】,在【形状】的下拉框中选择【矩形】插入。
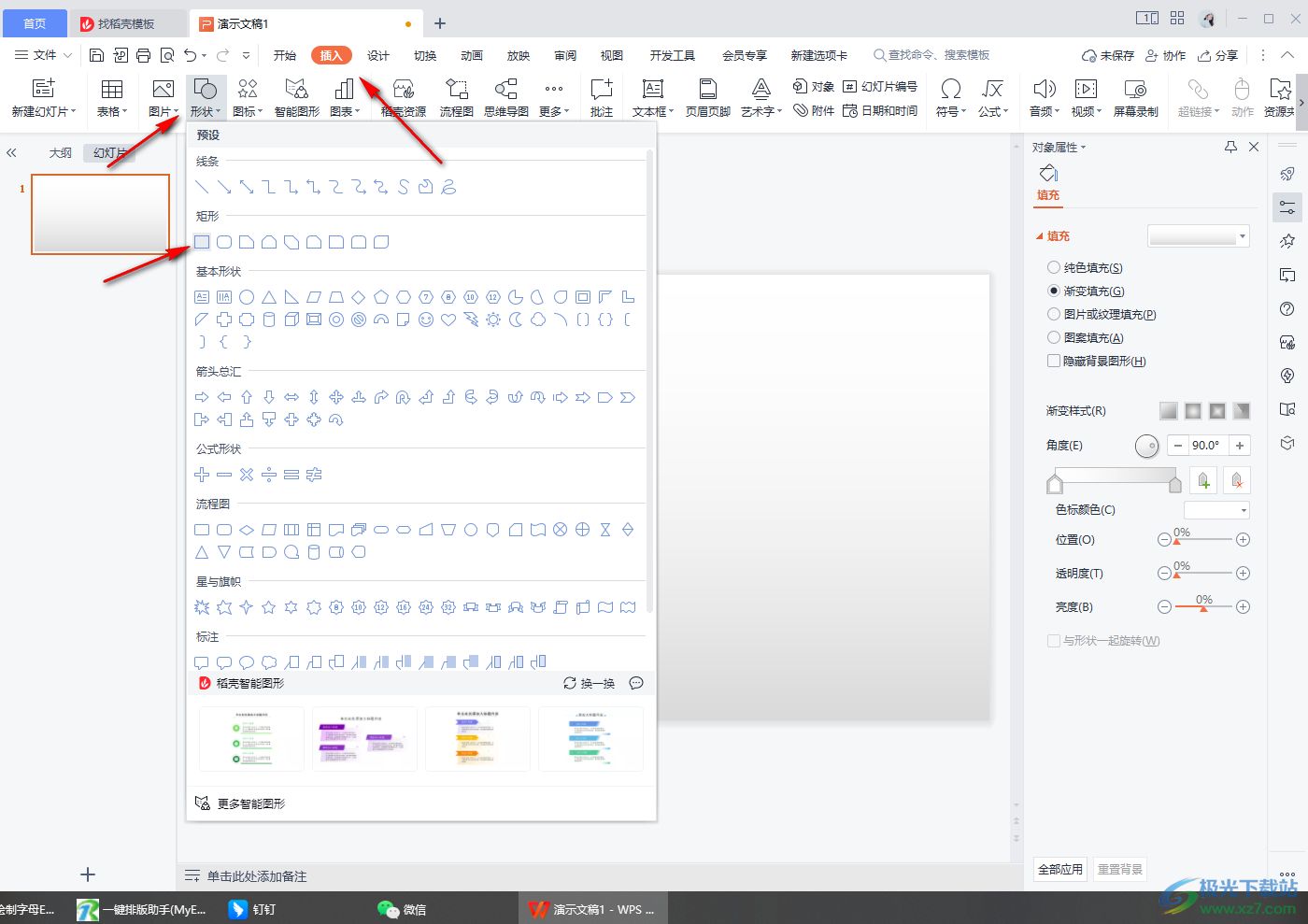
2.我们需要插入四个矩形摆放成如下图样式,然后再将竖着的矩形移动到三条横着矩形进行连接起来,不是重合,而是衔接。
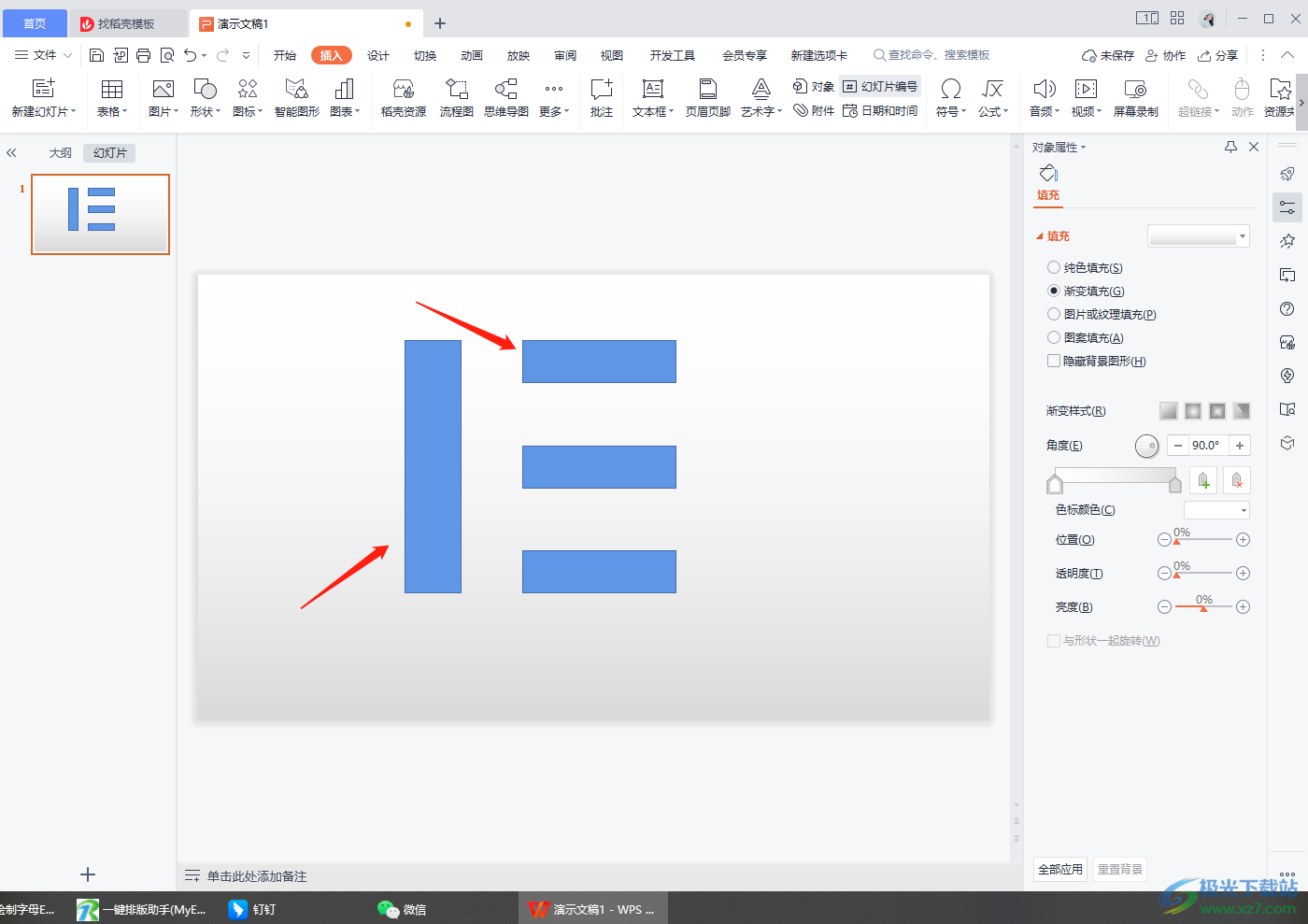
3.然后我们需要用鼠标将这四个矩形框选中,在右侧的【填充】下,在下拉框中选择自己喜欢的颜色进行填充即可。
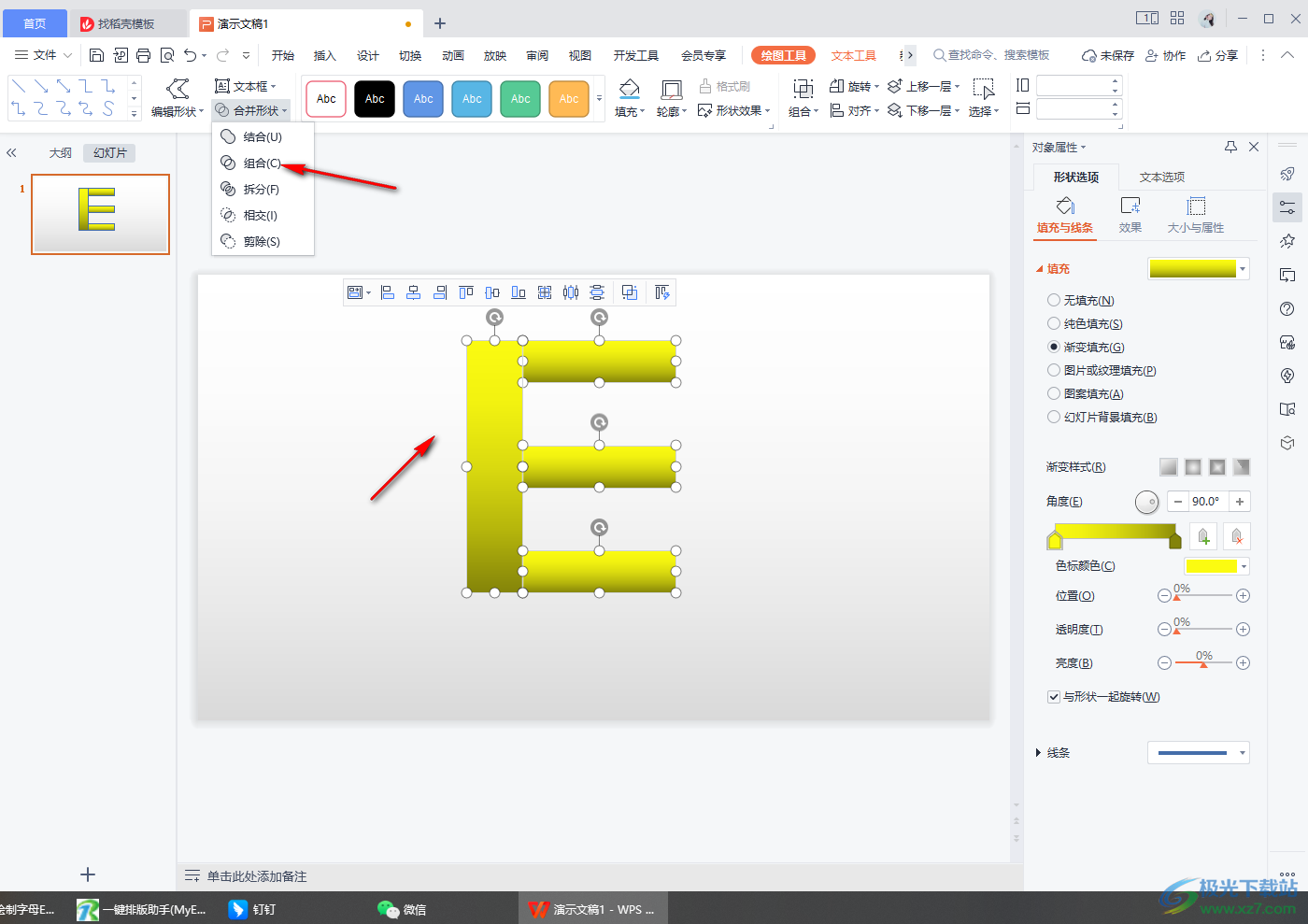
4.然后再将四个矩形选中,之后在上方【绘图工具】下将【合并形状】的下拉按钮点击打开,然后选择【组合】。
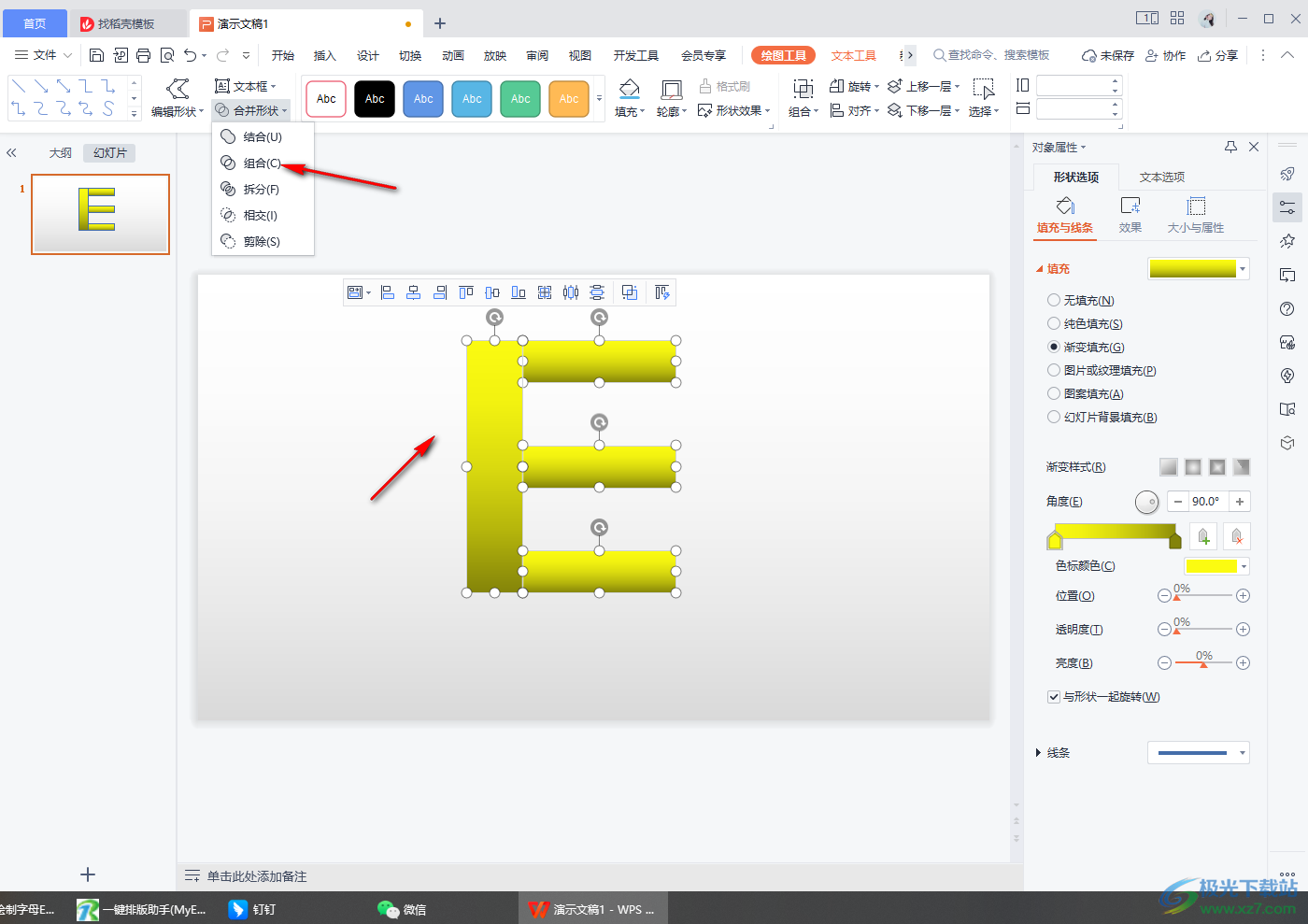
5.组合完成之后就会得到如图所示的一个E字母,可以看到该字母有边框的,如图所示。
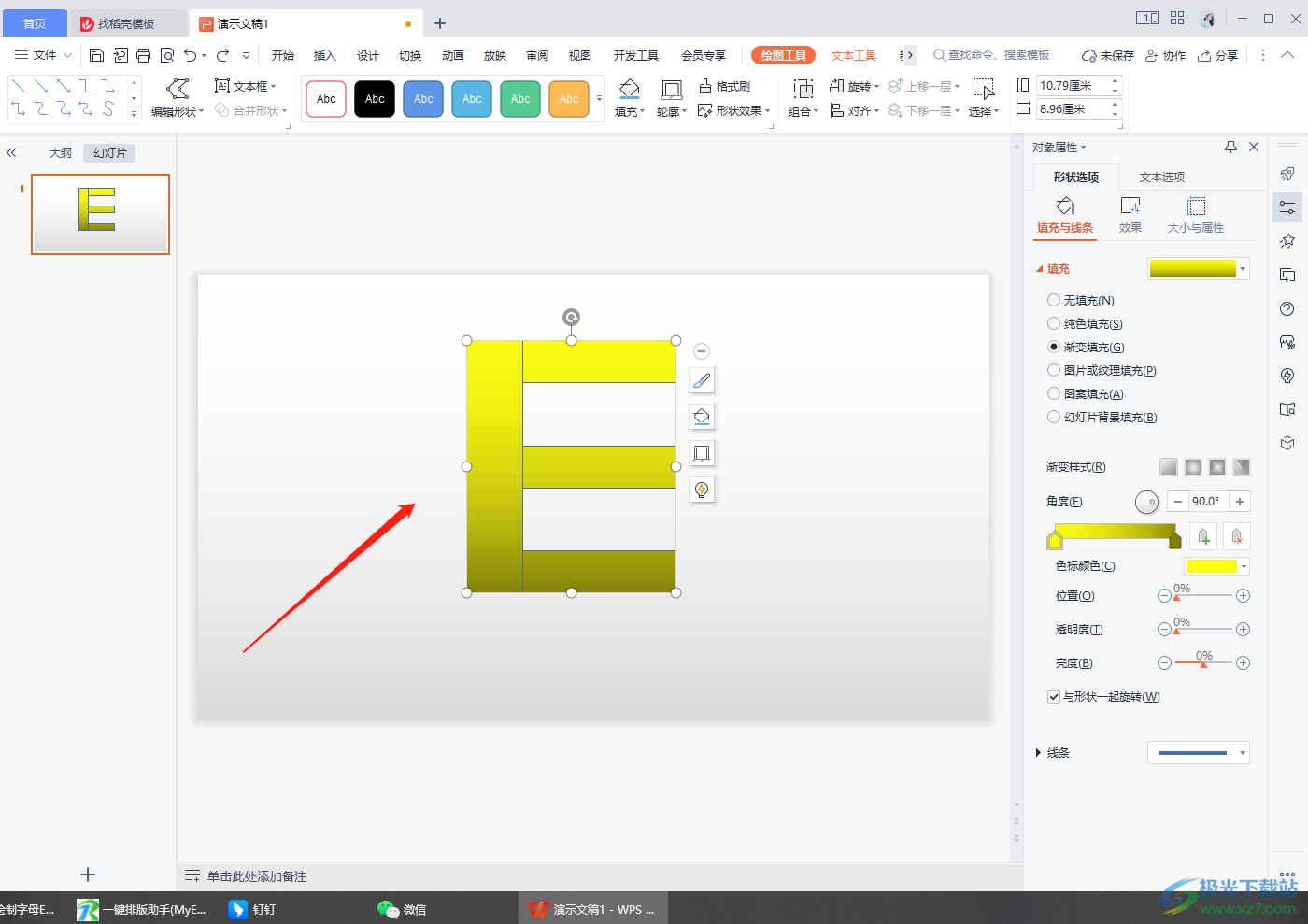
6.有边框的话字母会显示得不太好看,那么可以将字母选中,然后再点击一下【轮廓】下的【无边框颜色】。
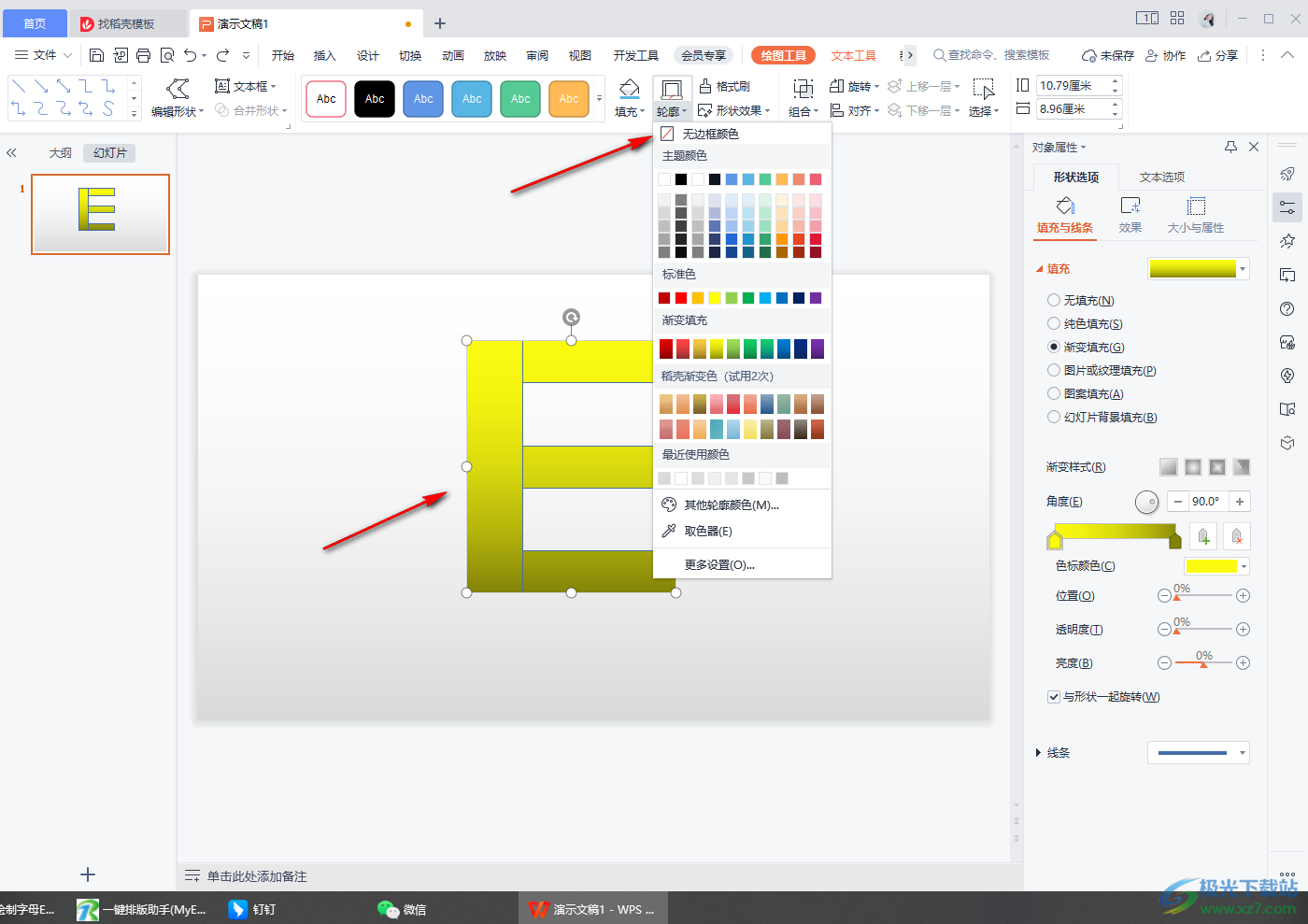
7.那么最终就会得到如下图的这种样式,操作起来比较简单。
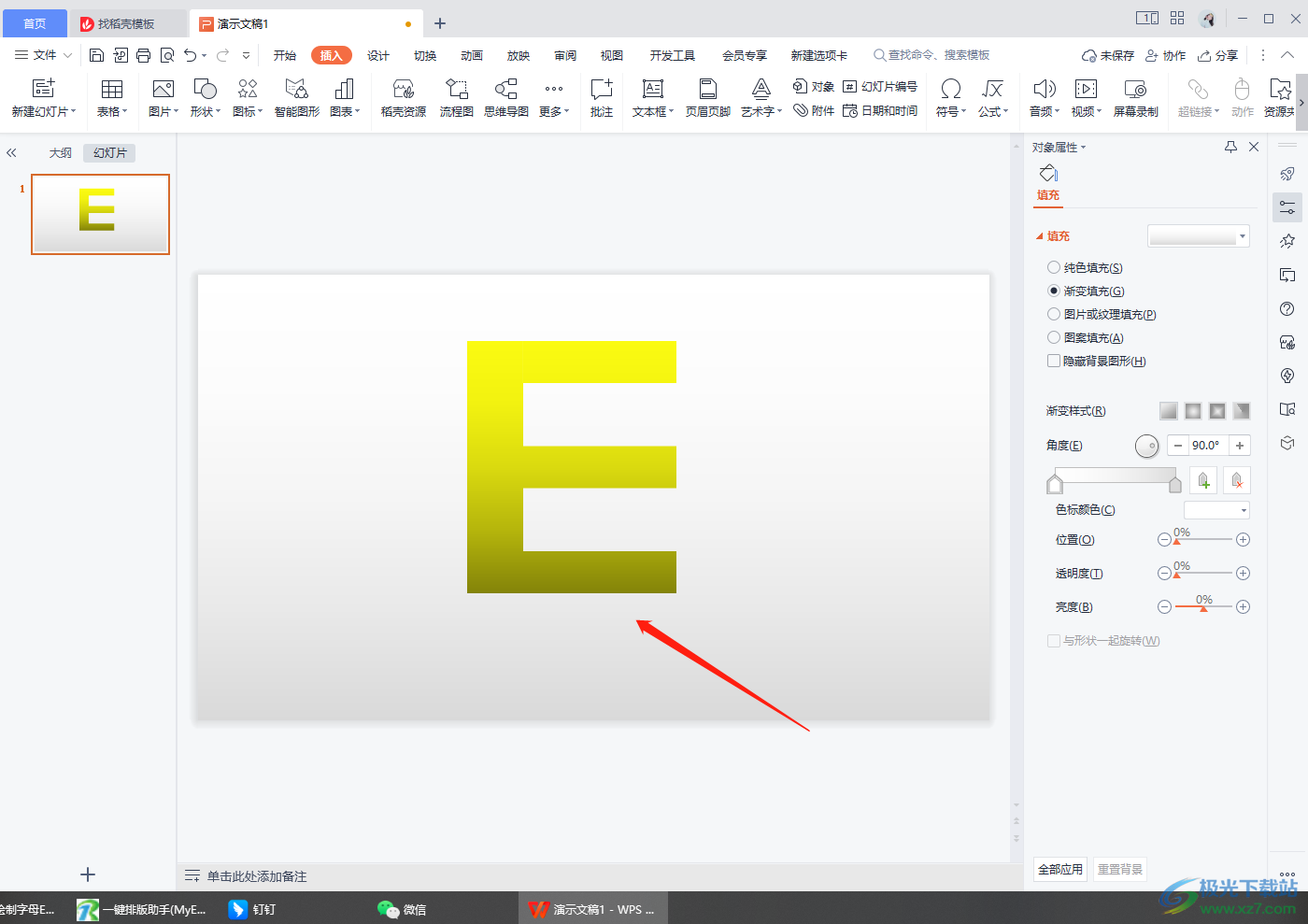
以上就是关于如何使用WPS PPT制作E字母的具体操作方法,当你想要在幻灯片中制作出一个大写的E字母图形,那么你可以通过上述方法来操作一下,希望可以对大家有所帮助。
