WPS PPT怎么快速制作思维导图
2023-01-05 13:12:02作者:极光下载站
在wps演示文稿中如果有需要我们可以插入一些思维导图,流程图片,二维码,条形码等内容。使用其中的“思维导图”功能我们还可以下载各种模板进行编辑,比如我们可以设置想要的个性化样式等等。如果我们需要在电脑版WPS演示文稿中快速制作思维导图,小伙伴们知道该如何进行操作吗,其实操作方法是非常简单的。我们只需要“插入”选项卡中点击“思维导图”按钮后就可以创建思维导图了,点击进入思维导图的编辑界面后就可以根据自己的需要设计和调整想要的思维导图内容和样式了。接下来,小编就来为小伙伴们介绍具体的操作步骤了,这些步骤操作起来都非常地简单,有需要或者是感兴趣的小伙伴们可以打开软件,和小编一起往下操作!
操作步骤
第一步:点击打开需要制作思维导图的WPS PPT,定位到需要插入思维导图的页面;
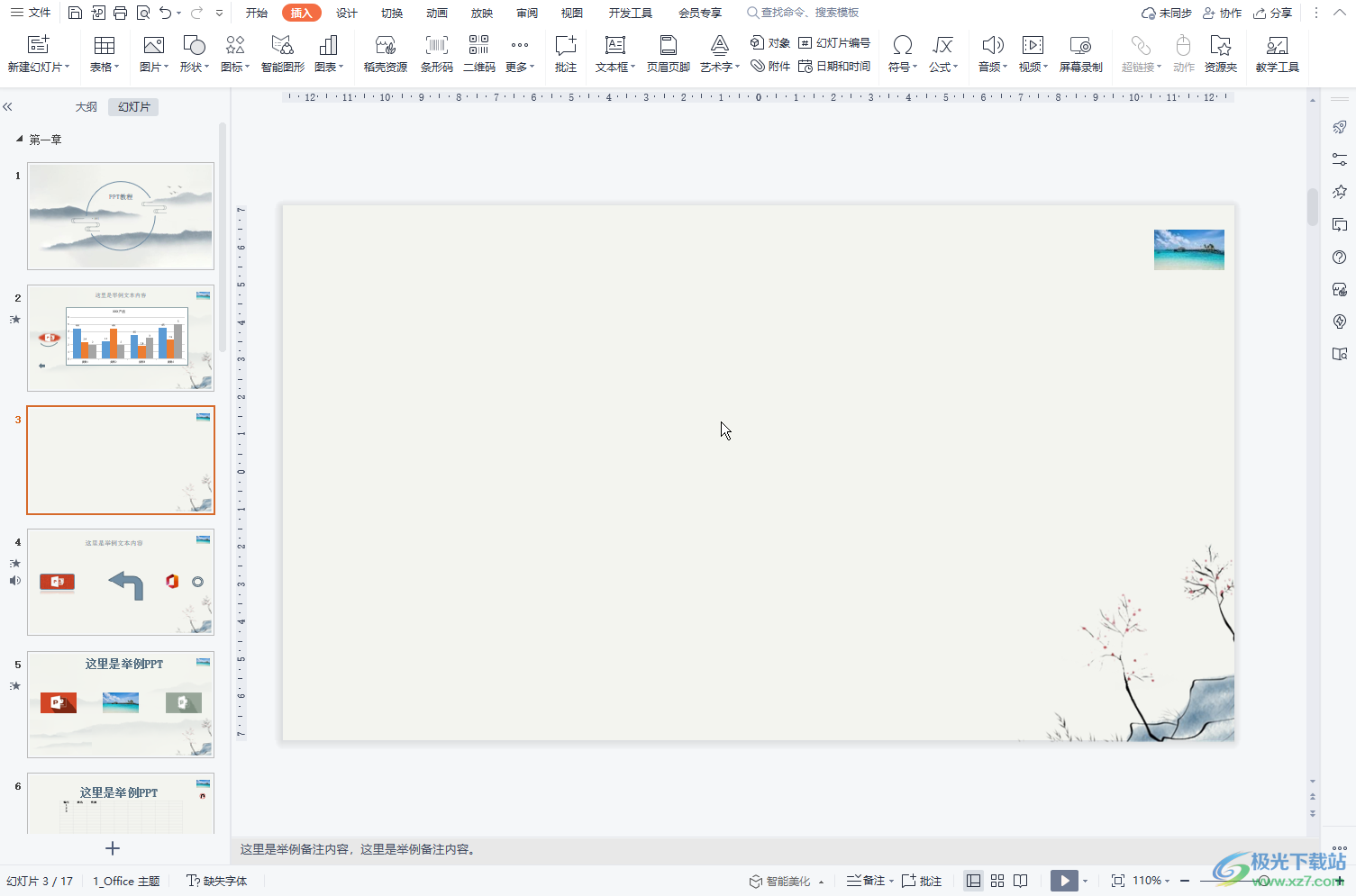
第二步:在“插入”选项卡中点击“更多”按钮后点击“思维导图”;
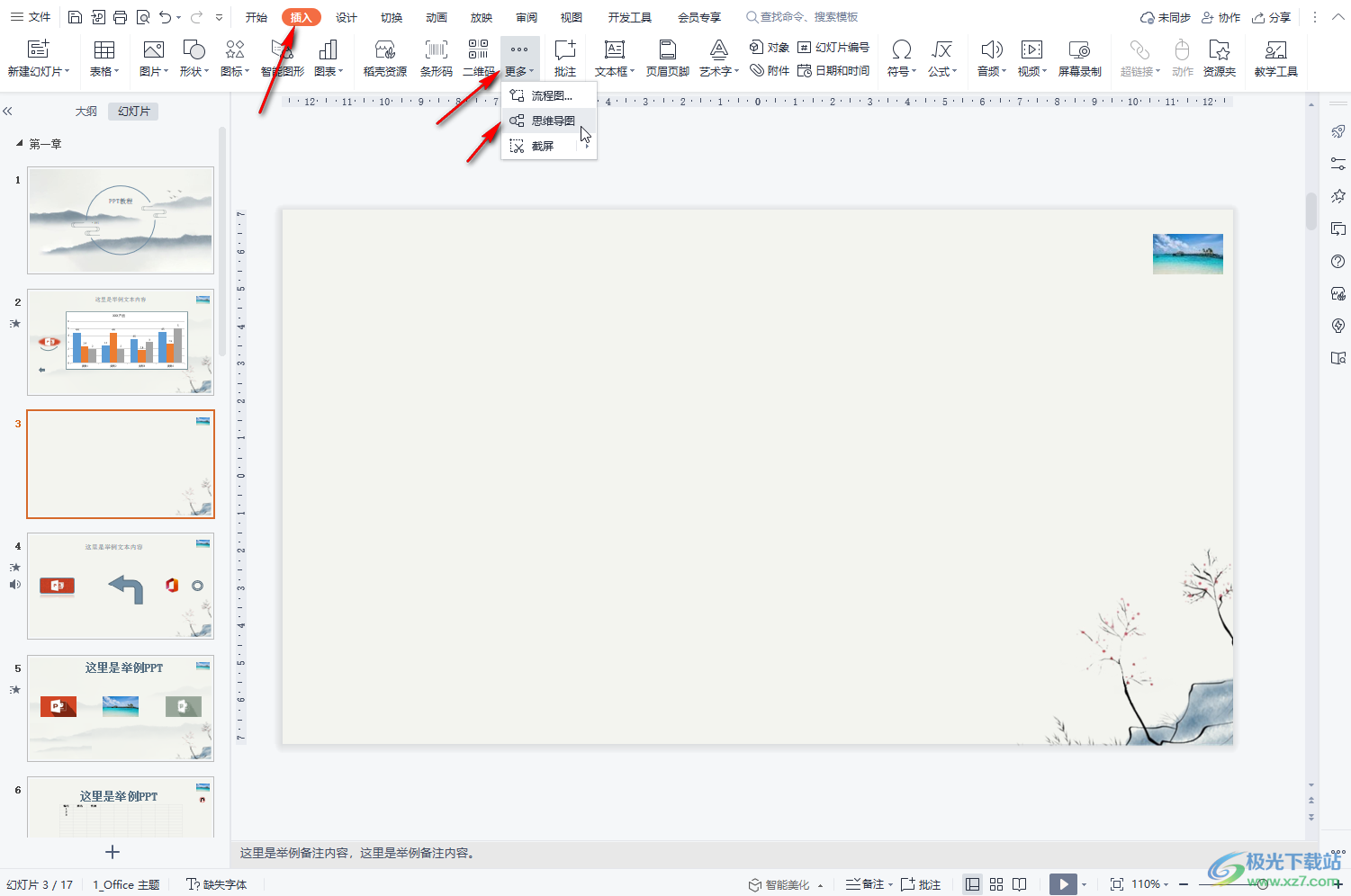
第三步:进入窗口后,可以在上方搜索框输入关键词进行查找模板,也可以按不同的分类查找模板,或者点击“新建空白”按钮创建全新的思维导图;

第四步:将鼠标悬停到某个思维导图上后,可以看到出现了“预览并下载”字样,点击一下;
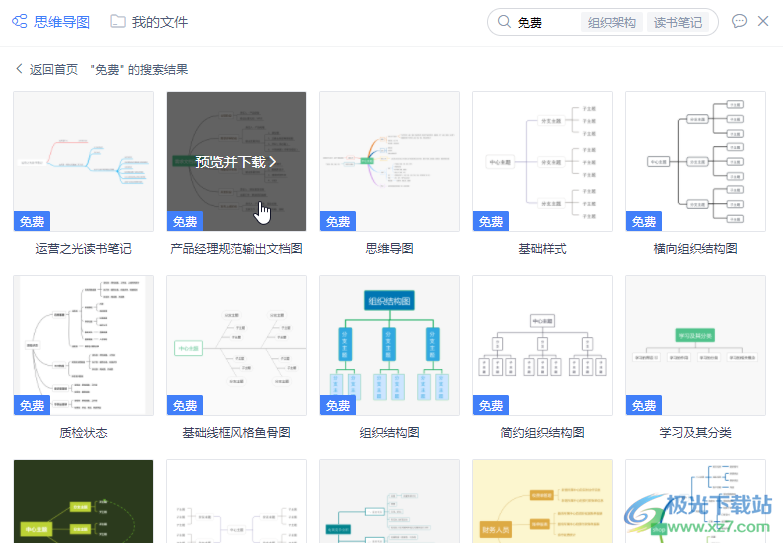
第五步:然后点击“立即使用”按钮;
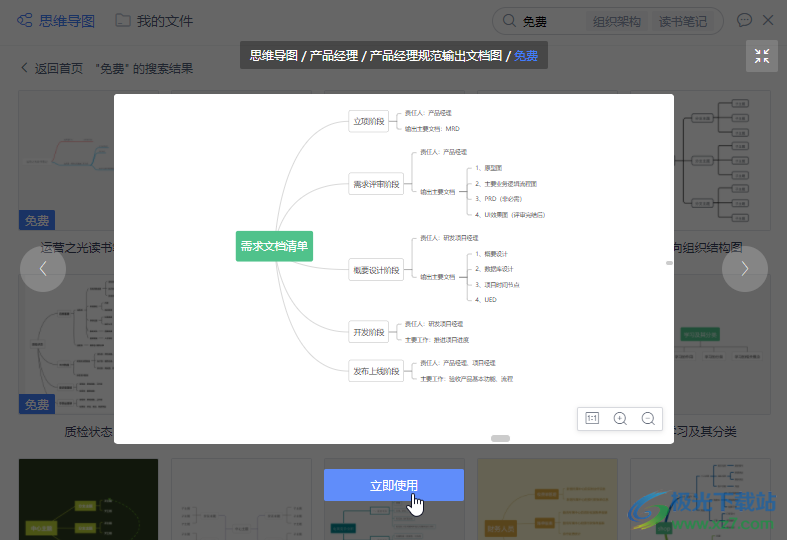
第六步:接着会进入思维导图的编辑界面,可以点击修改思维导图的内容和样式,然后点击下方的“插入”;
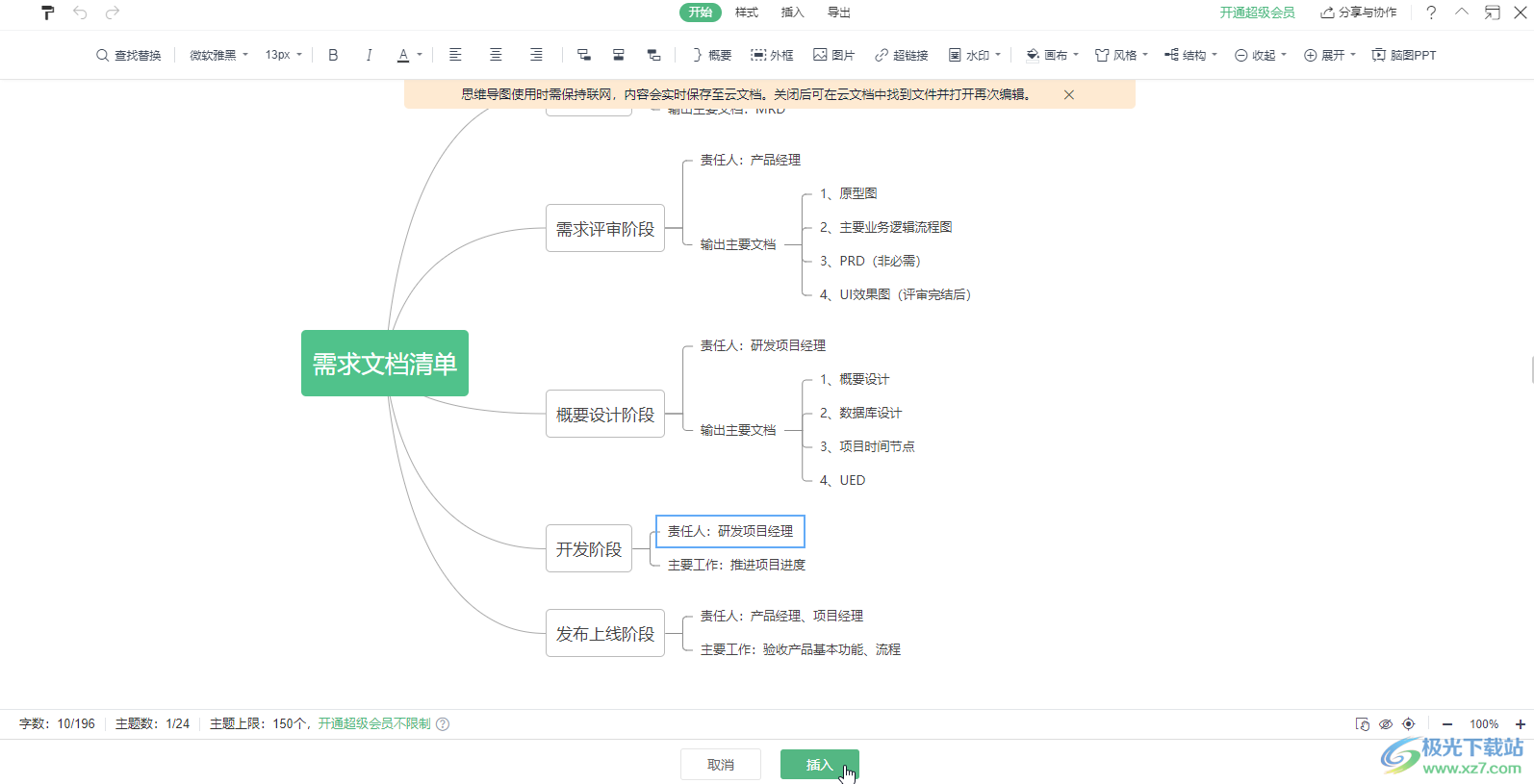
第七步:就可以看到成功将思维导图插入到PPT中了,可以适当调整思维导图的大小,然后点击左上方如图所示的保存按钮或者按下Ctrl+S键进行保存就可以了。
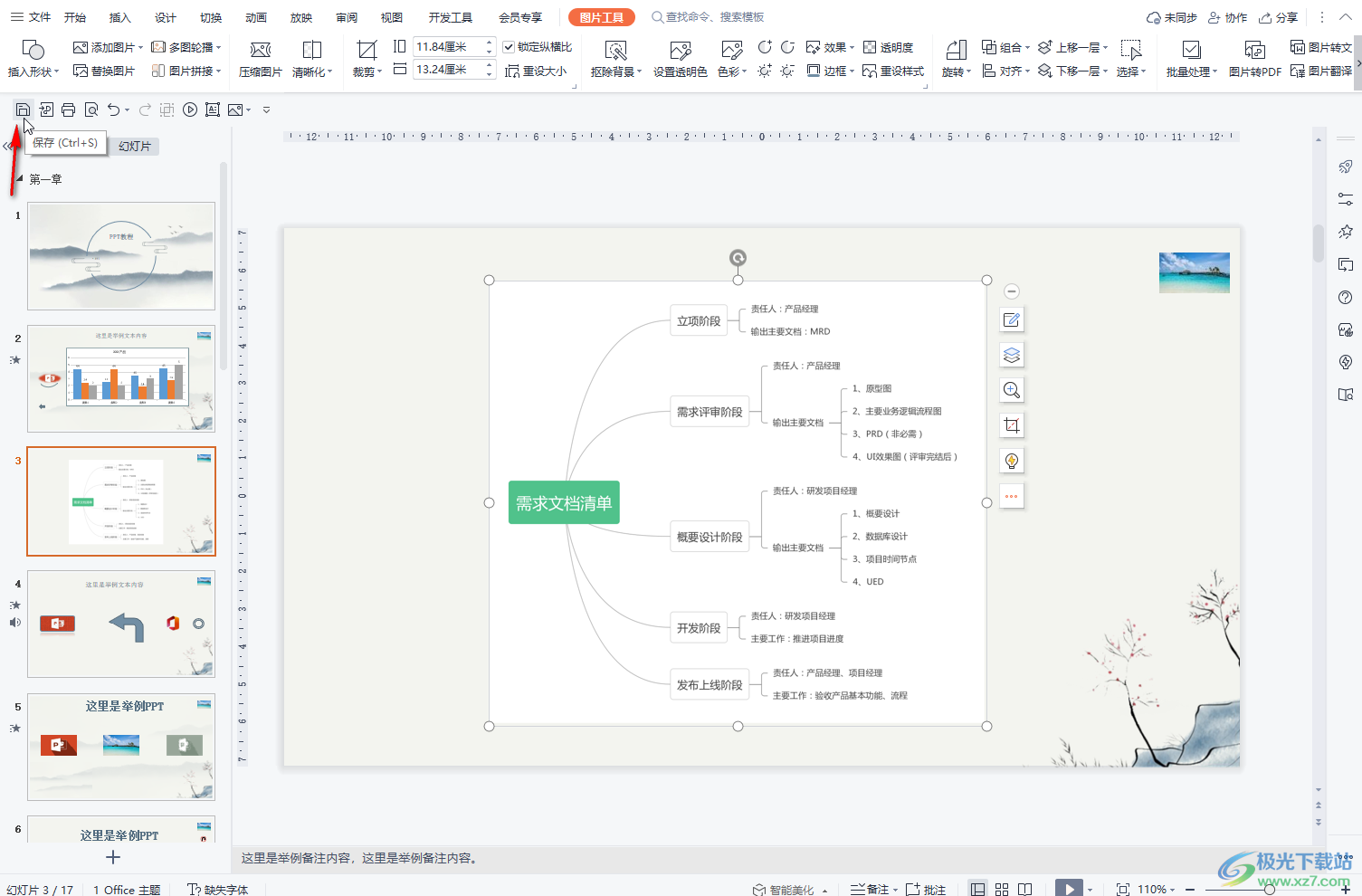
以上就是电脑版WPS演示文稿中快速制作思维导图的方法教程的全部内容了。在思维导图编辑界面,我们可以根据需要设置想要的思维导图结构,风格,画布,在界面上方点击切换到“样式”选项卡后还可以进行更加详细的样式设计,点击切换到“导出”栏还可以单独将思维导图导出,在导出时还可以点击选择想要的导出格式,非常地方便。
