怎么在Photoshop CS6中裁剪gif动图
2023-01-09 11:34:16作者:极光下载站
在photoshop CS6这个版本中是可以进行gif动图的编辑的,我们可以直接将gif动图拖到Photoshop的编辑页面中,就可以看到gif动图的每一帧,并且你可以在时间轴窗口中进行播放gif动图,很多小伙伴刚接触这款软件的时候,不知道这款软件是可以编辑gif动图的,于是不知道在Photoshop中怎么裁剪gif动图,当我们将gif动图拖到编辑页面之后,直接在工具栏中点击裁剪图标,之后用鼠标在自己所选择的那一帧图像中进行裁剪操作,当裁剪完成之后,所有的帧都会进行相应的裁剪,想要更加清楚的了解这个操作的话可以看看下方小编分享的方法教程。
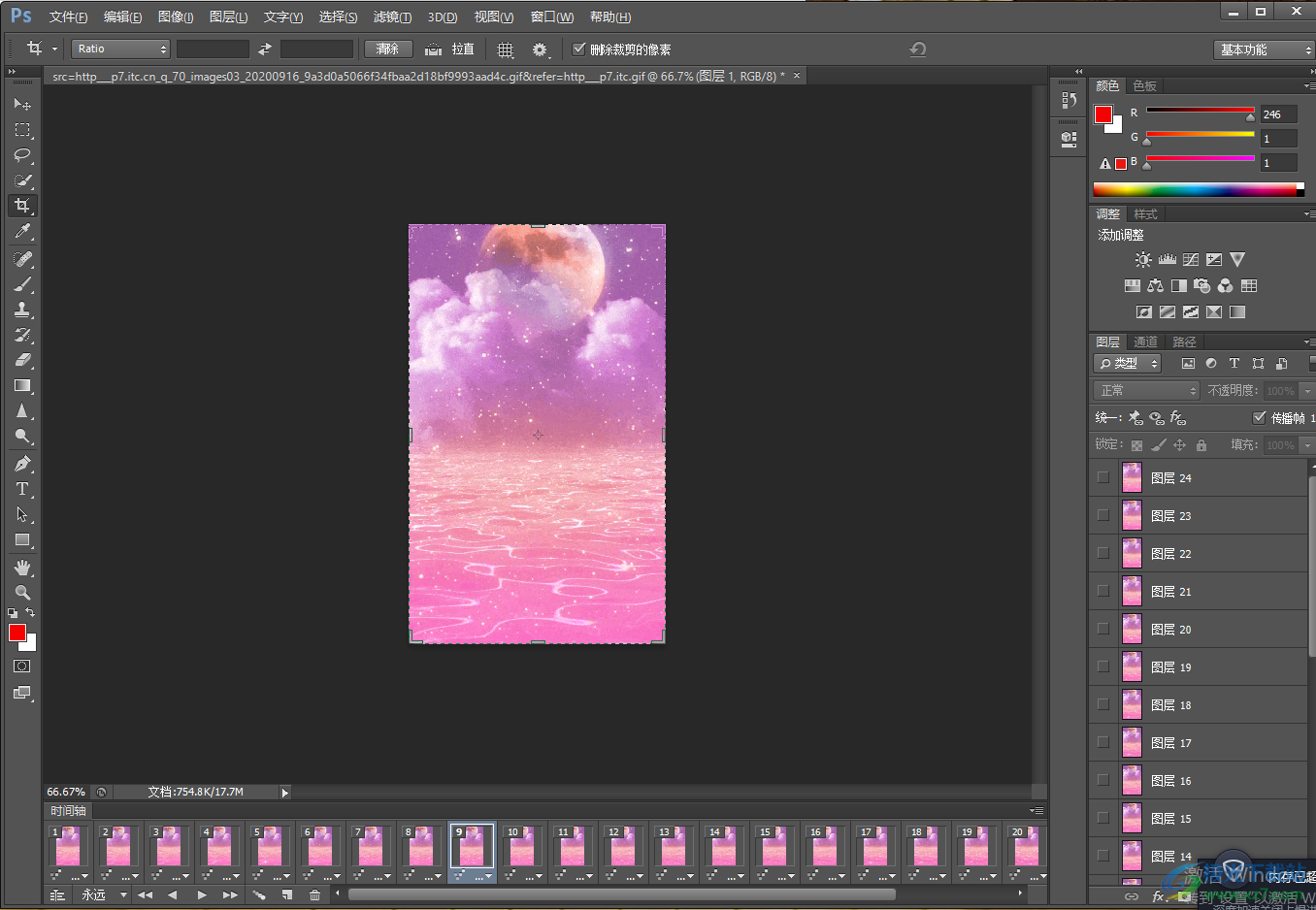
方法步骤
1.首先我们需要将gif动图用鼠标直接拖动到Photoshop的编辑页面中,拖进来的gif动图会在下方的时间轴窗口中查看到gif的每一帧,如图所示。
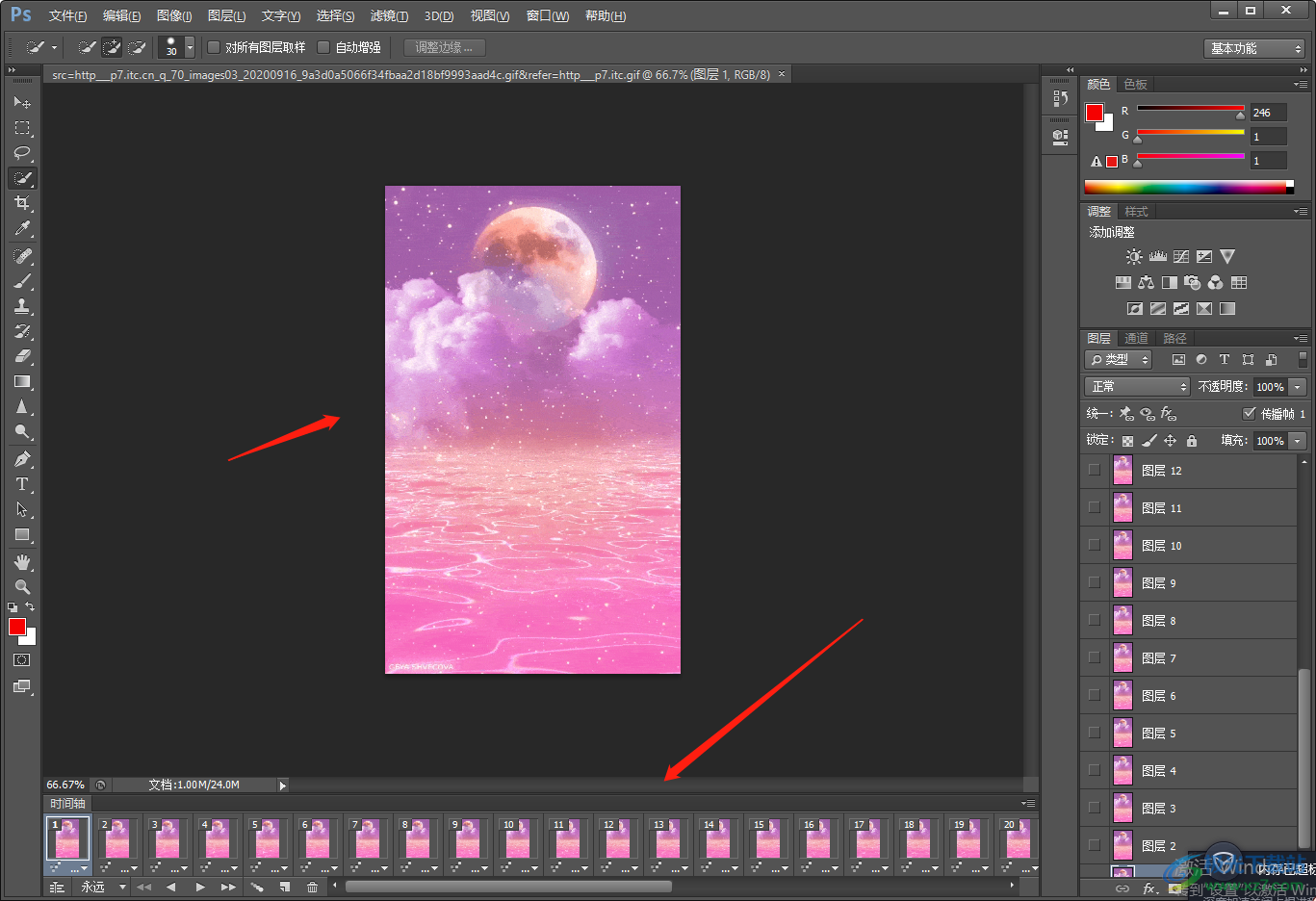
2.如果你拖进gif动图之后,发现页面底部没有显示出gif的帧数,那么可能是由于【时间轴】没有打开,那么你可以在上方的工具栏中将【窗口】选项点击打开,点击勾选【时间轴】就好了。
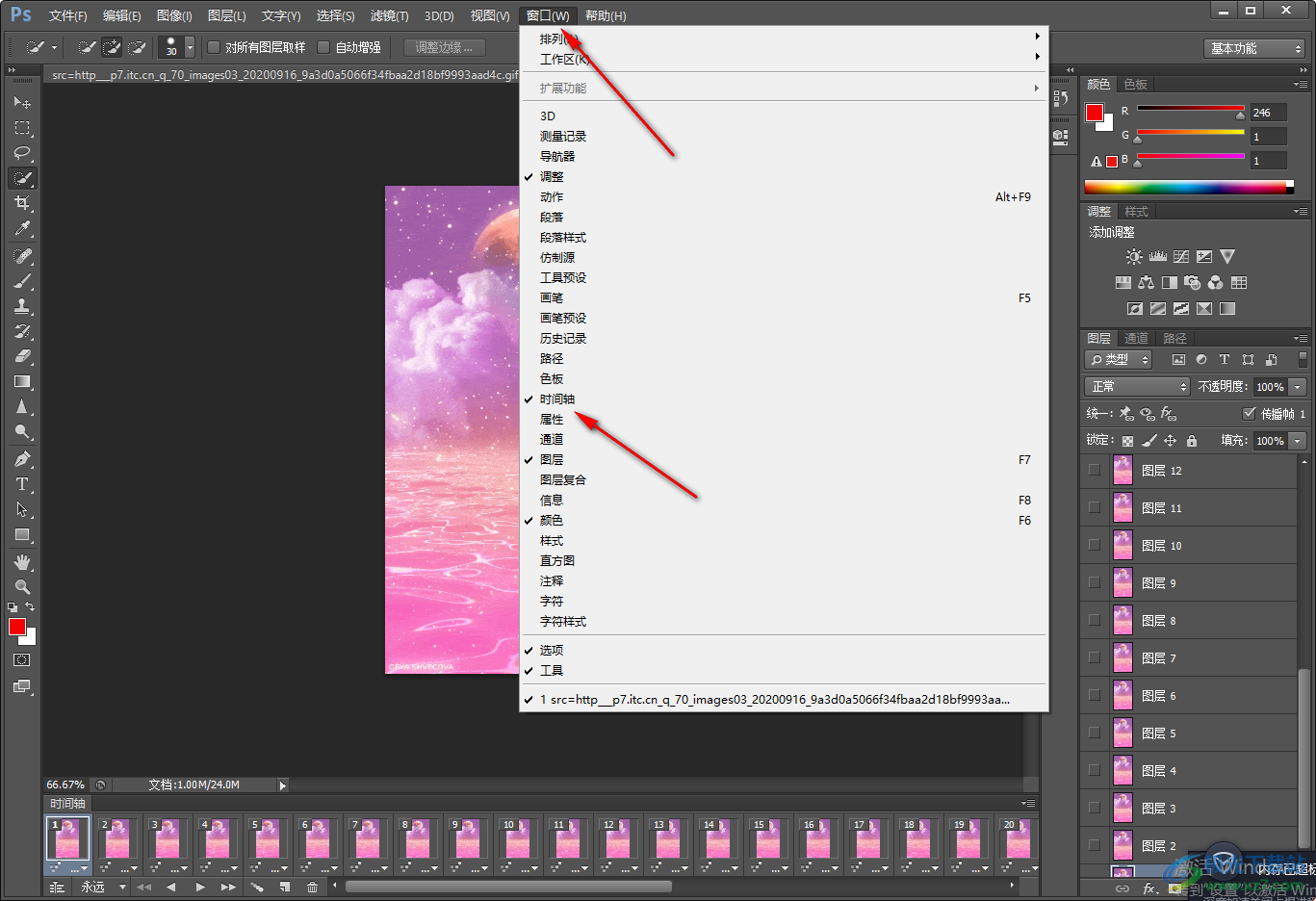
3.之后在下方的时间轴中任意选择一个帧数图像,之后在左侧的工具栏中找到【裁剪】图标按钮。
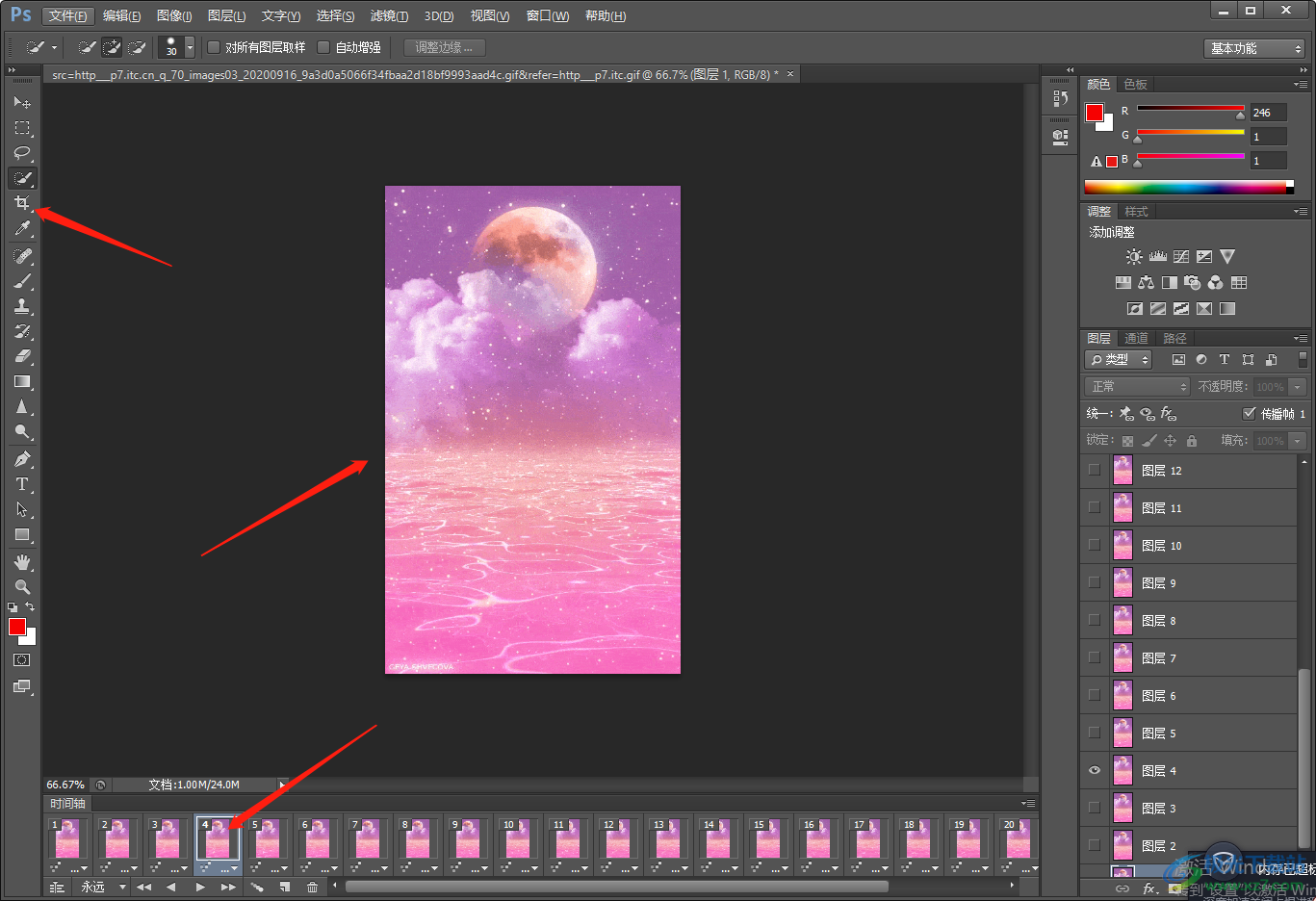
4.点击裁剪图标之后,你就可以用鼠标在图像中进行随意的裁剪,裁剪之后按下键盘上的enter键完成裁剪。
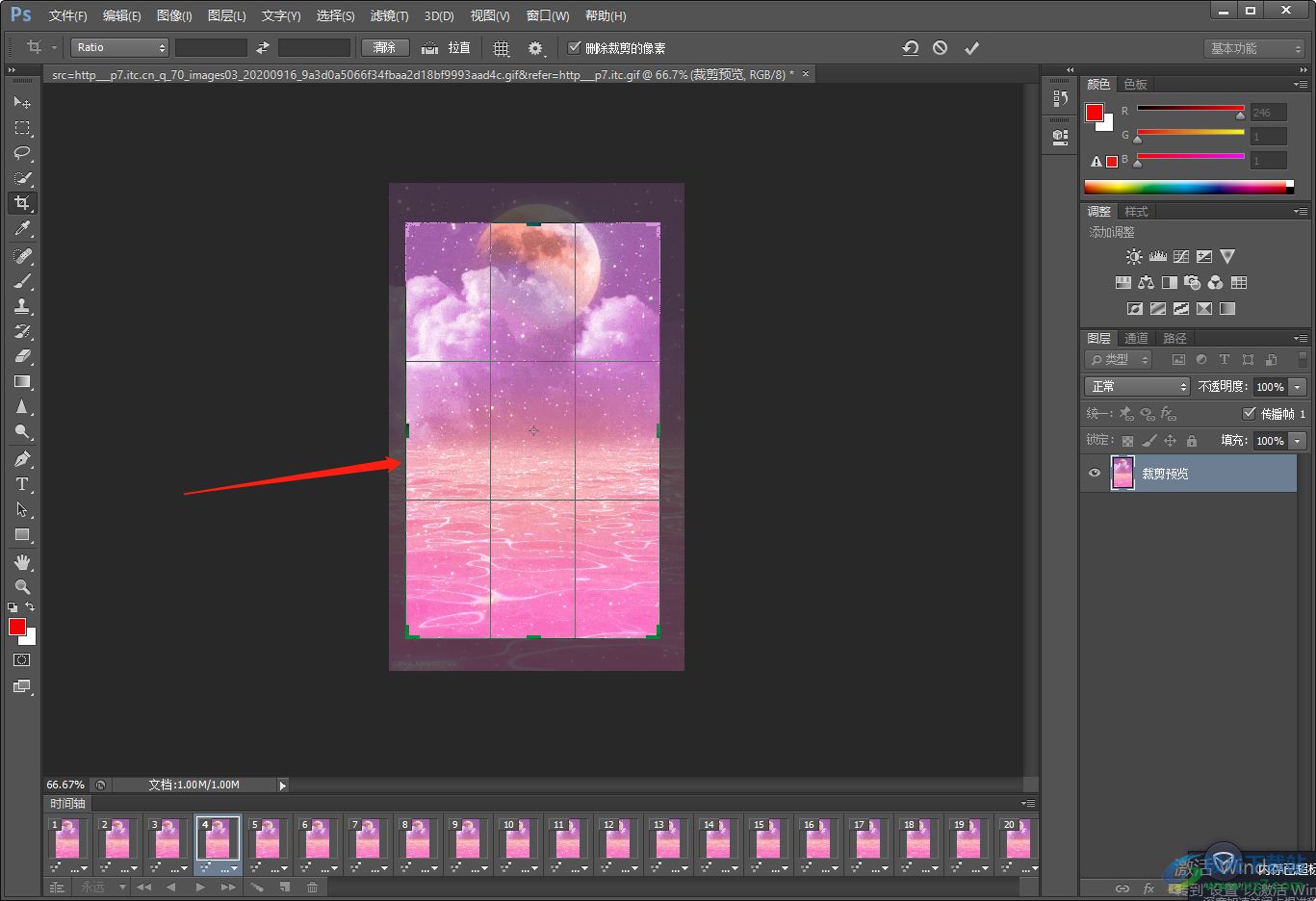
5.之后你就会发现下方的时间轴窗口中的帧数都进行了相应的裁剪操作了。
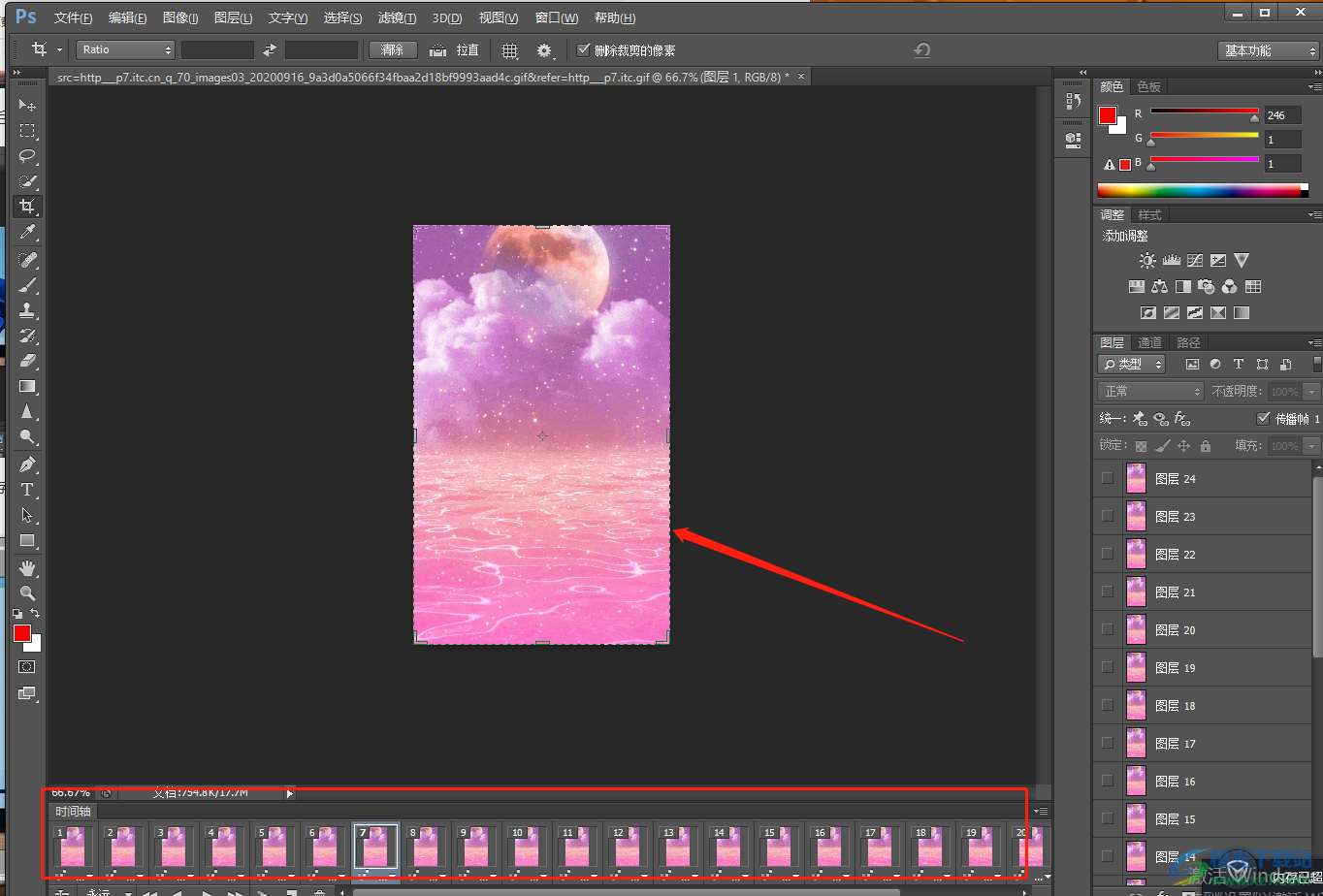
6.你可以点击时间轴下方的播放按钮进行播放查看一下该gif动图裁剪后的效果显示。
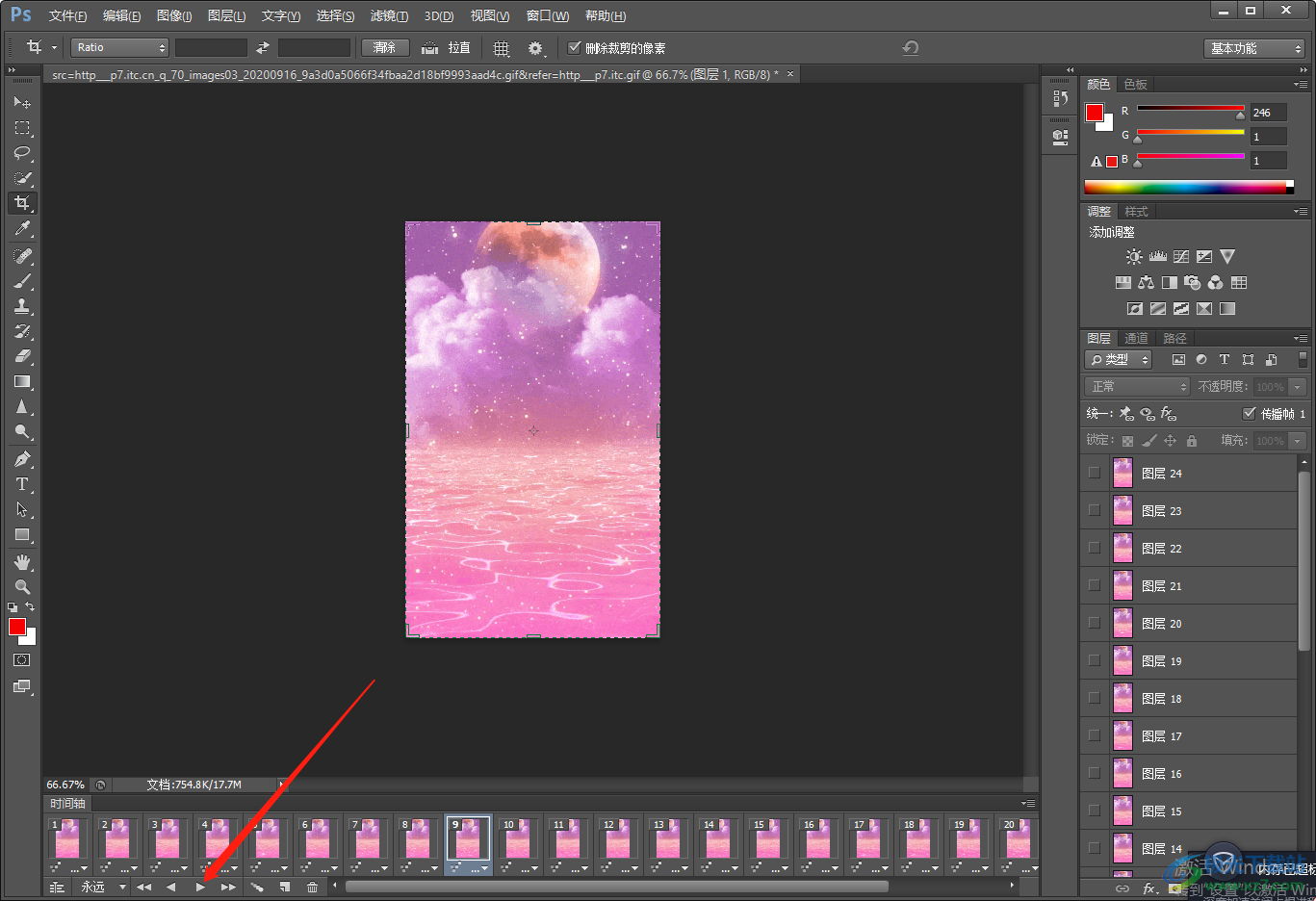
7.然后设置操作完成之后,点击左上角的【文件】选项,选择【储存为】选项进行保存我们的gif动图就可以了。
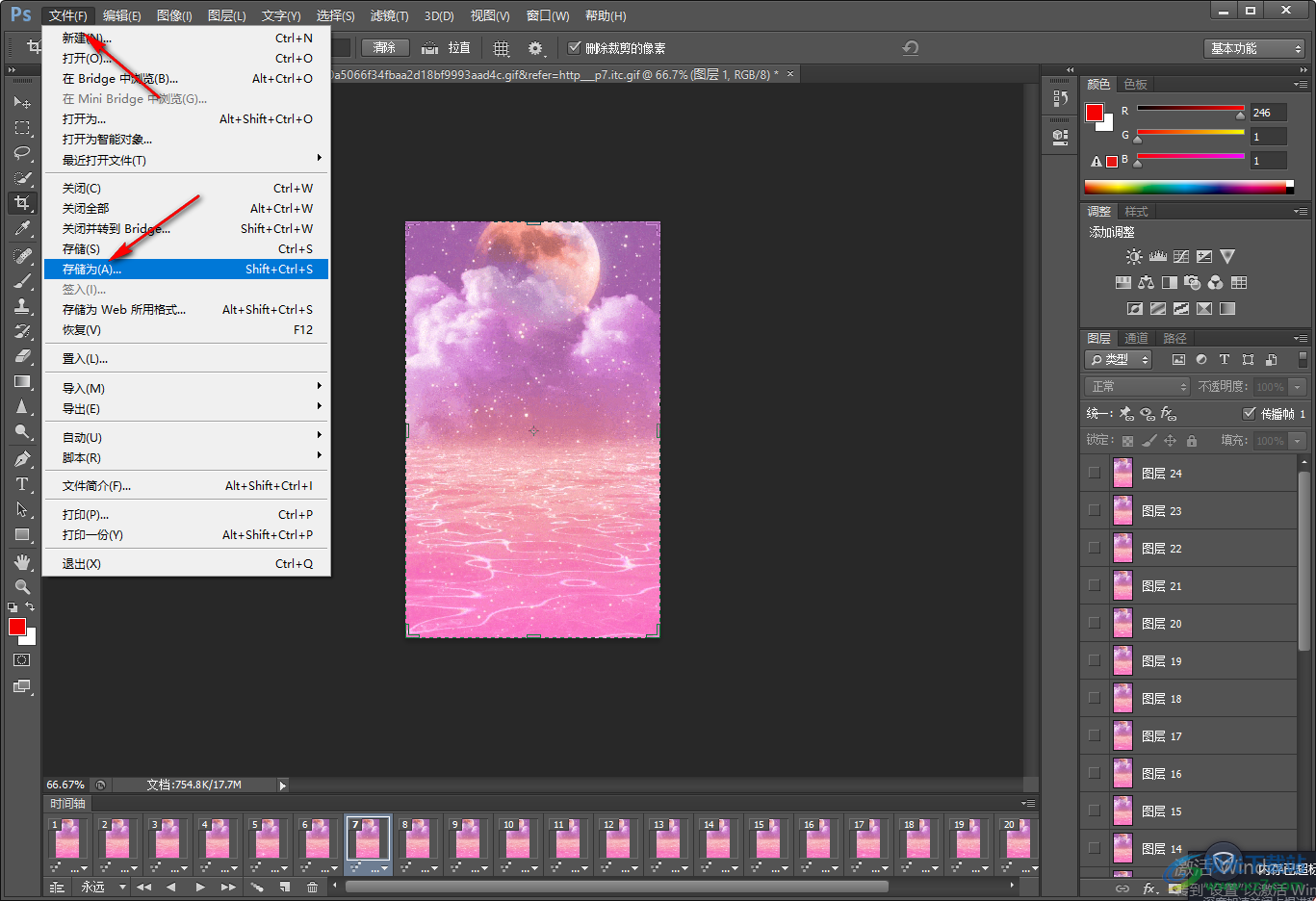
以上就是关于如何使用Photoshop裁剪gif动图的具体操作方法,如果你想要对gif动图进行裁剪操作,那么可以将gif拖动到Photoshop页面中进行裁剪即可,需要的话就试试吧。
