ppt进行抠图的方法
2023-02-22 13:36:16作者:极光下载站
很多小伙伴之所以会选择使用PPT来对幻灯片进行编辑,就是因为PPT中的功能十分的丰富,PPT可以提供各种文字、图片以及动画效果工具,除此之外,我们还可以在PPT中完成抠图操作。当我们不想打开别的软件又需要抠图的时候,我们直接将图片上传,然后在PPT的图片格式工具中打开删除背景工具,就能看到抠图的工具了,我们使用“标记要保留的区域”和“标记要删除的区域”这两个工具就能对图片进行选区操作,选择好自己需要的部分之后,我们点击“保留更改”选项即可,PPT中的抠图功能使用起来还是很方便的。有的小伙伴可能不清楚具体的操作方法,接下来小编就来和大家分享一下ppt进行抠图的方法。
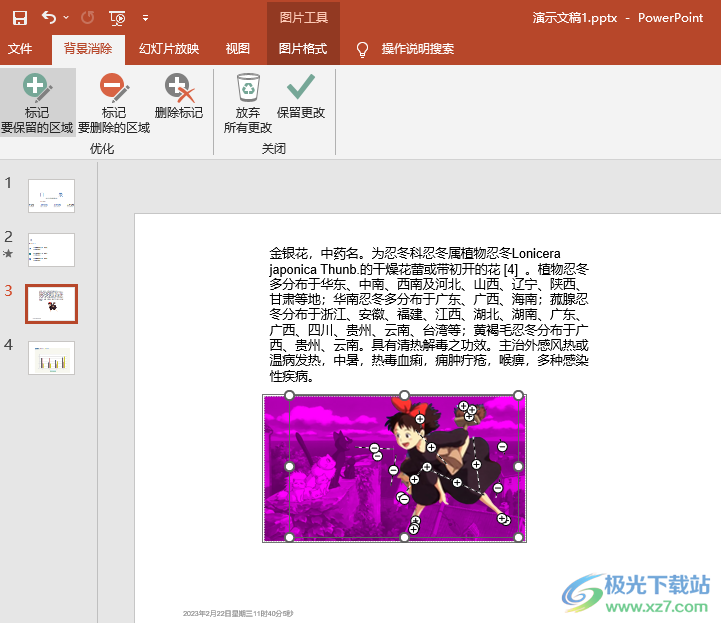
方法步骤
1、第一步,我们先找到一个幻灯片文档,然后右键单击该文档,接着在打开方式处点击选择“powerpoint”选项
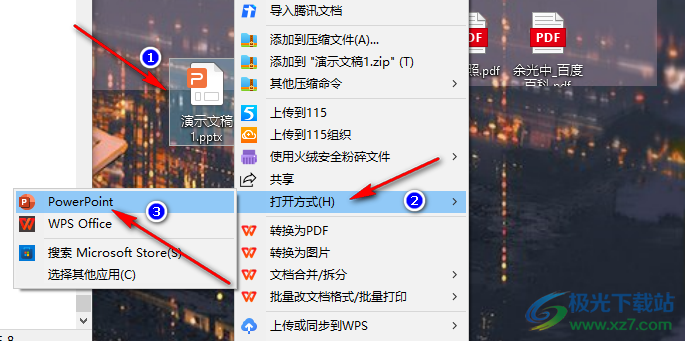
2、第二步,进入PPT页面之后,我们先点击“插入”工具,然后在子工具栏中找到“图片”选项,选择“此设备”
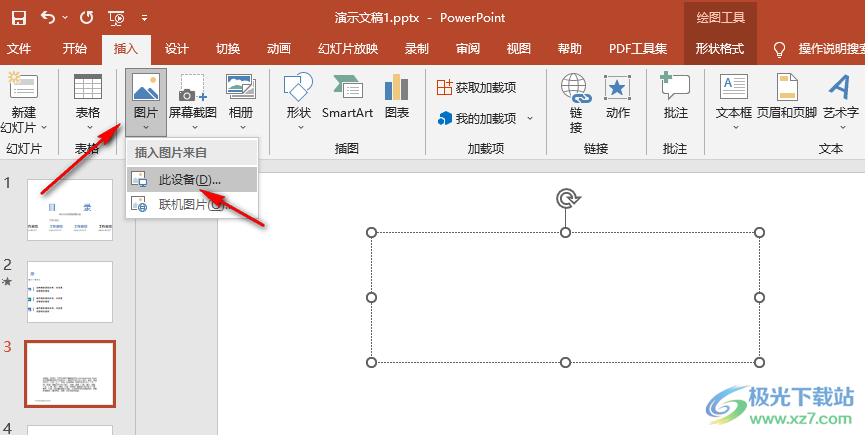
3、第三步,进入文件夹页面之后,我们在该页面中找到自己需要的图片然后点击“插入”选项
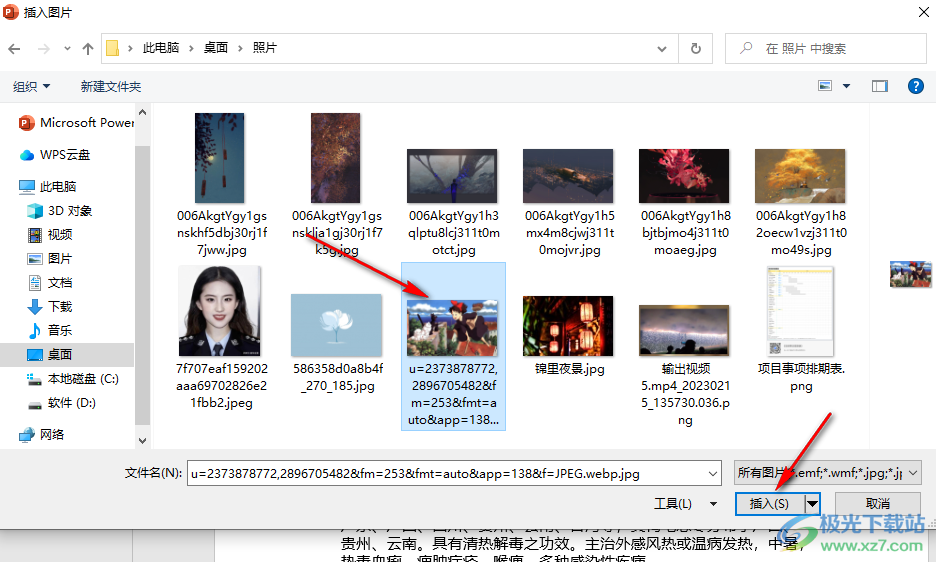
4、第四步,插入图片之后,我们先点击图片再点击工具栏中的“图片格式”,然后在工具栏中找到“删除背景”选项
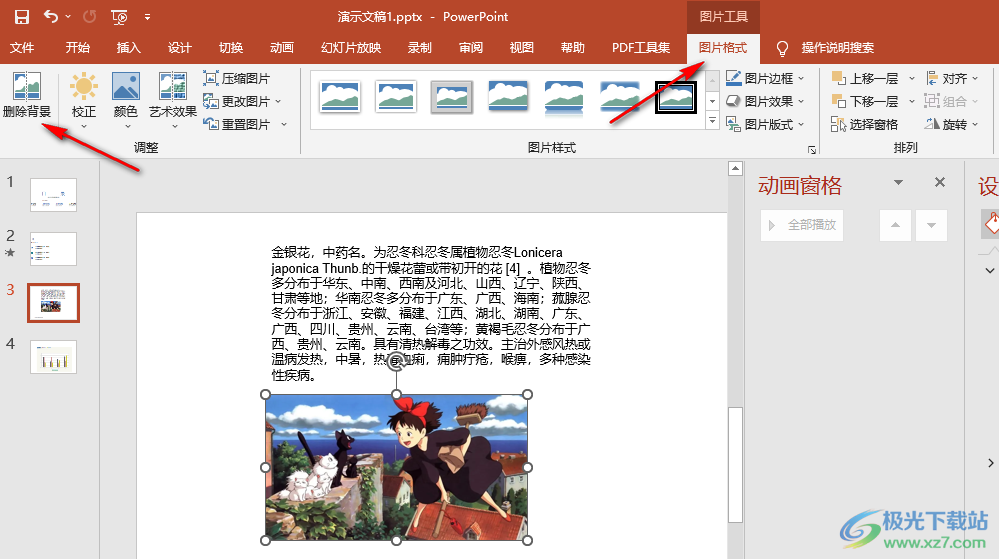
5、第五步,点击“删除背景”选项之后,我们先将图片中的框拖动到自己需要的大小,然后使用“标记要保留的区域”和“标记要删除的区域”这两个工具,在图片中对细节部分进行选区,图中“+”代表保留“-”代表删除,标记完成之后点击“保留更改”选项
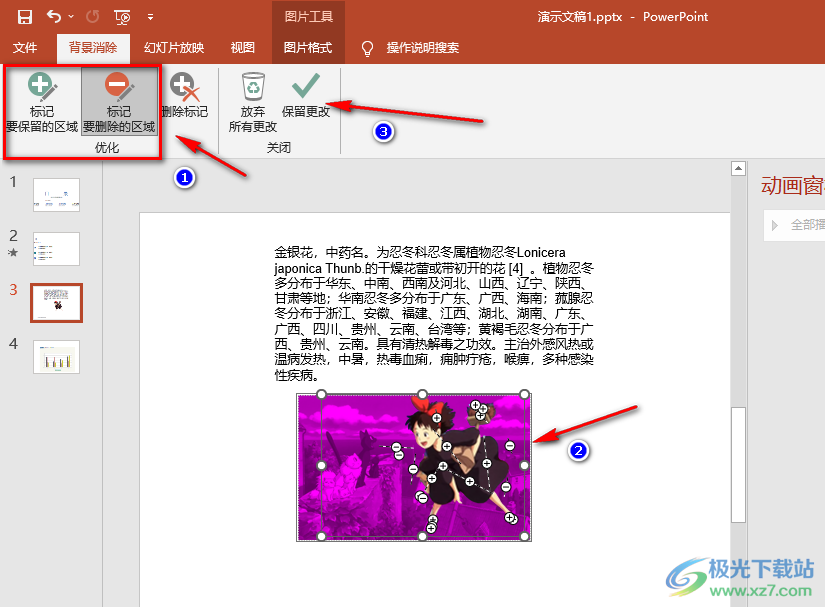
6、第六步,点击“保留更改”选项之后,在幻灯片中我们就可以看到扣好的图片了

以上就是小编整理总结出的关于ppt进行抠图的方法,我们在PPT中打开一张图片,然后点击图片格式工具,再找到删除背景选项,最后使用“标记要保留的区域”和“标记要删除的区域”工具完成选区并点击“保留更改”选项即可,感兴趣的小伙伴快去试试吧。
