Adobe Photoshop中进行描边操作的方法教程
2023-05-03 14:18:25作者:极光下载站
Adobe photoshop是很多小伙伴都在使用的一款软件,在其中我们可以进行各种想要的图像编辑。如果我们需要在Adobe
Photoshop中为图像添加描边效果,小伙伴们知道具体该如何进行操作吗,其实操作方法是非常简单的。我们可以在Adobe
Photoshop中借助快速选择等工具将需要添加描边效果的图形选中后,右键点击后选择“描边”,或者在“编辑”选项卡中点击“描边”,然后在打开的窗口中设置想要的描边效果就可以了。也可以通过设置图层效果实现。接下来,小编就来和小伙伴们分享具体的操作步骤了,有需要或者是有兴趣了解的小伙伴们快来和小编一起往下看看吧!
操作步骤
第一步:双击打开PS后导入需要添加描边效果的图片;
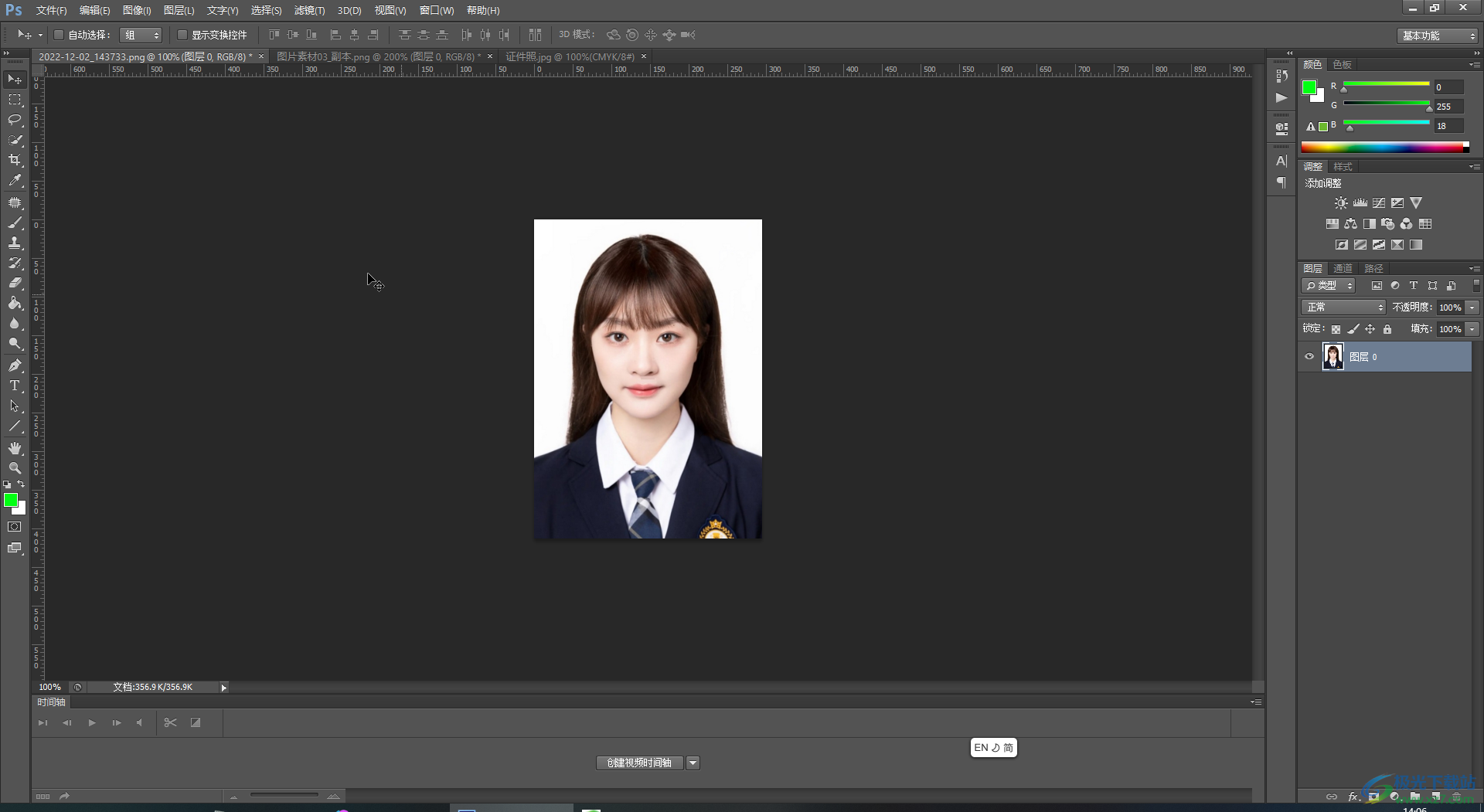
第二步:在界面左侧长按图标后找到并点击“快速选择工具”,在界面上方点击设置画笔的大小,确保点击选择加选状态,然后点击选中需要添加描边的图像区域;
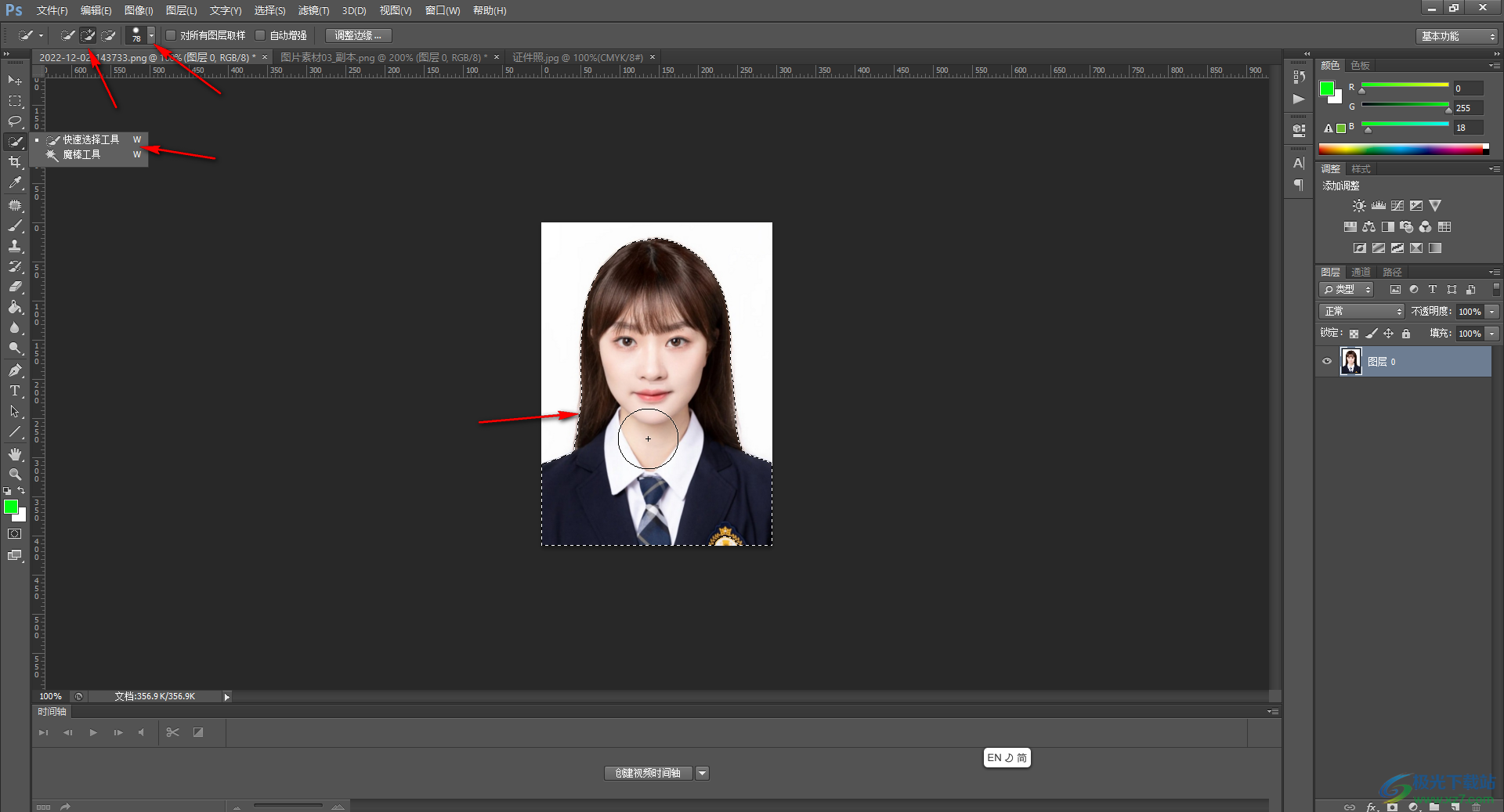
第三步:右键点击一下并选择“描边”;
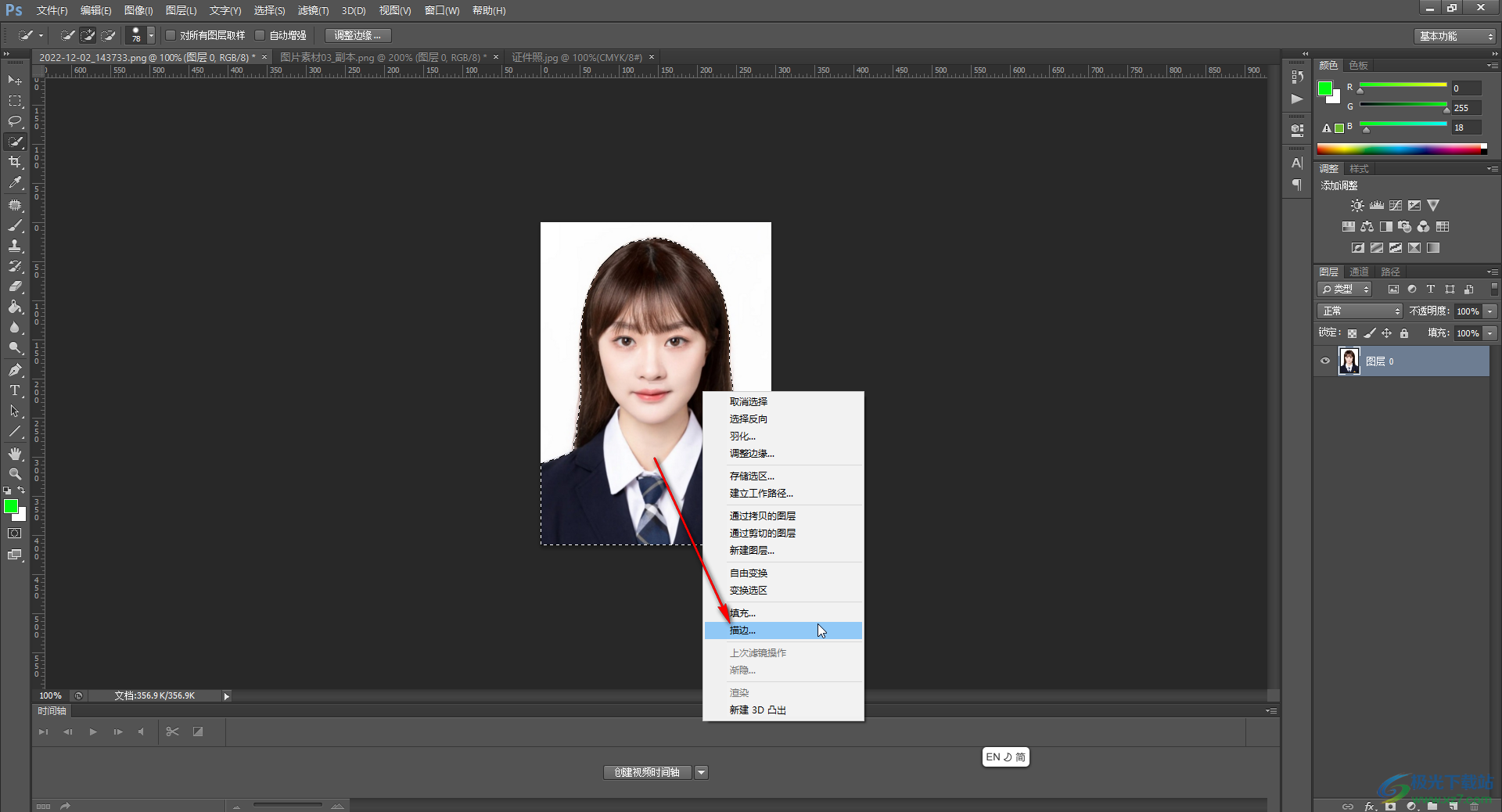
第四步:或者在“编辑”选项卡中点击“描边”;
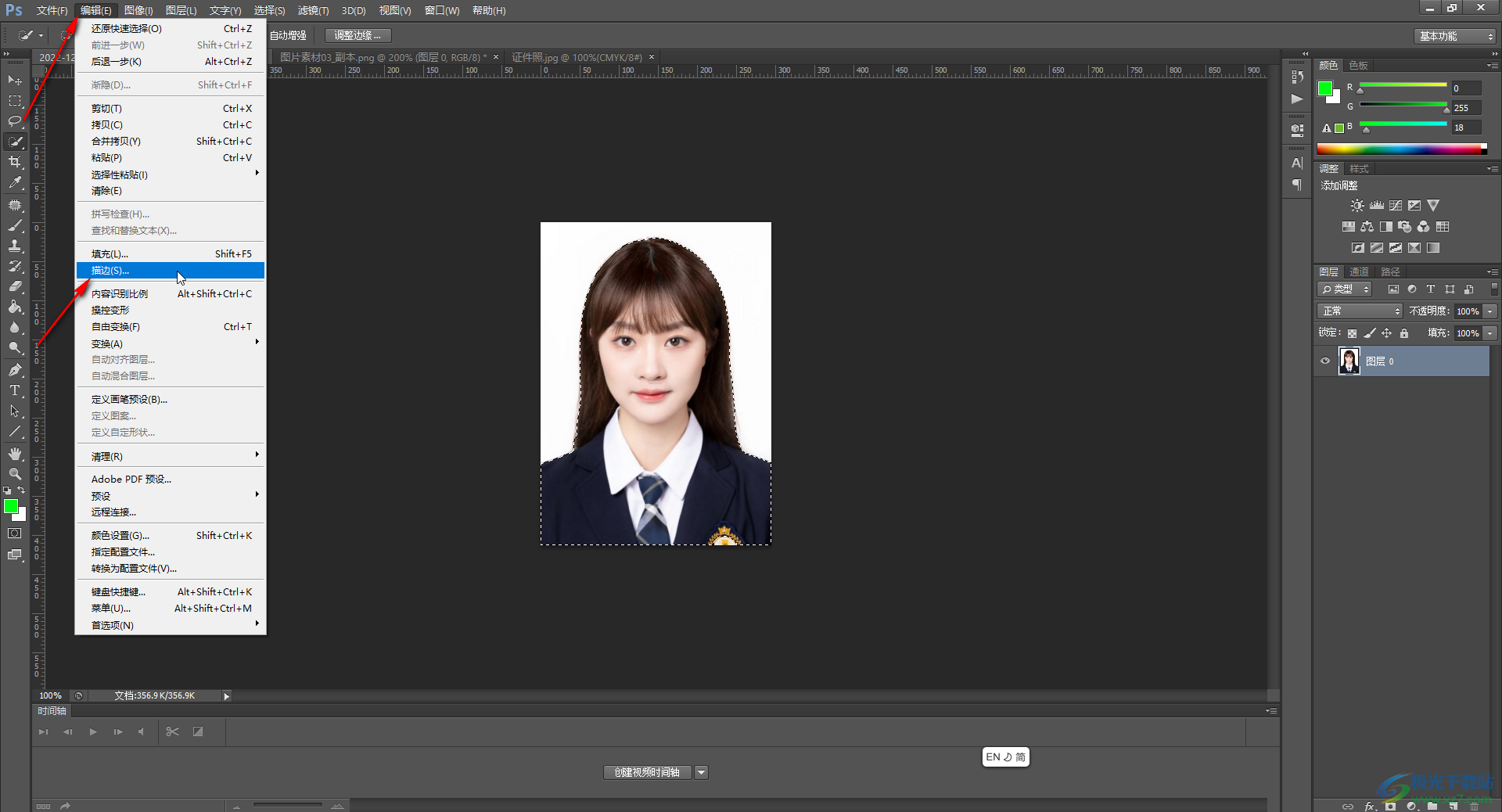
第五步:在打开的窗口中设置想要的描边宽度,点击颜色块后在打开的新窗口中设置想要的描边颜色,依次确定关闭窗口后就可以看到选区添加描边效果了,按Ctrl+D键取消虚线选区就可以了。
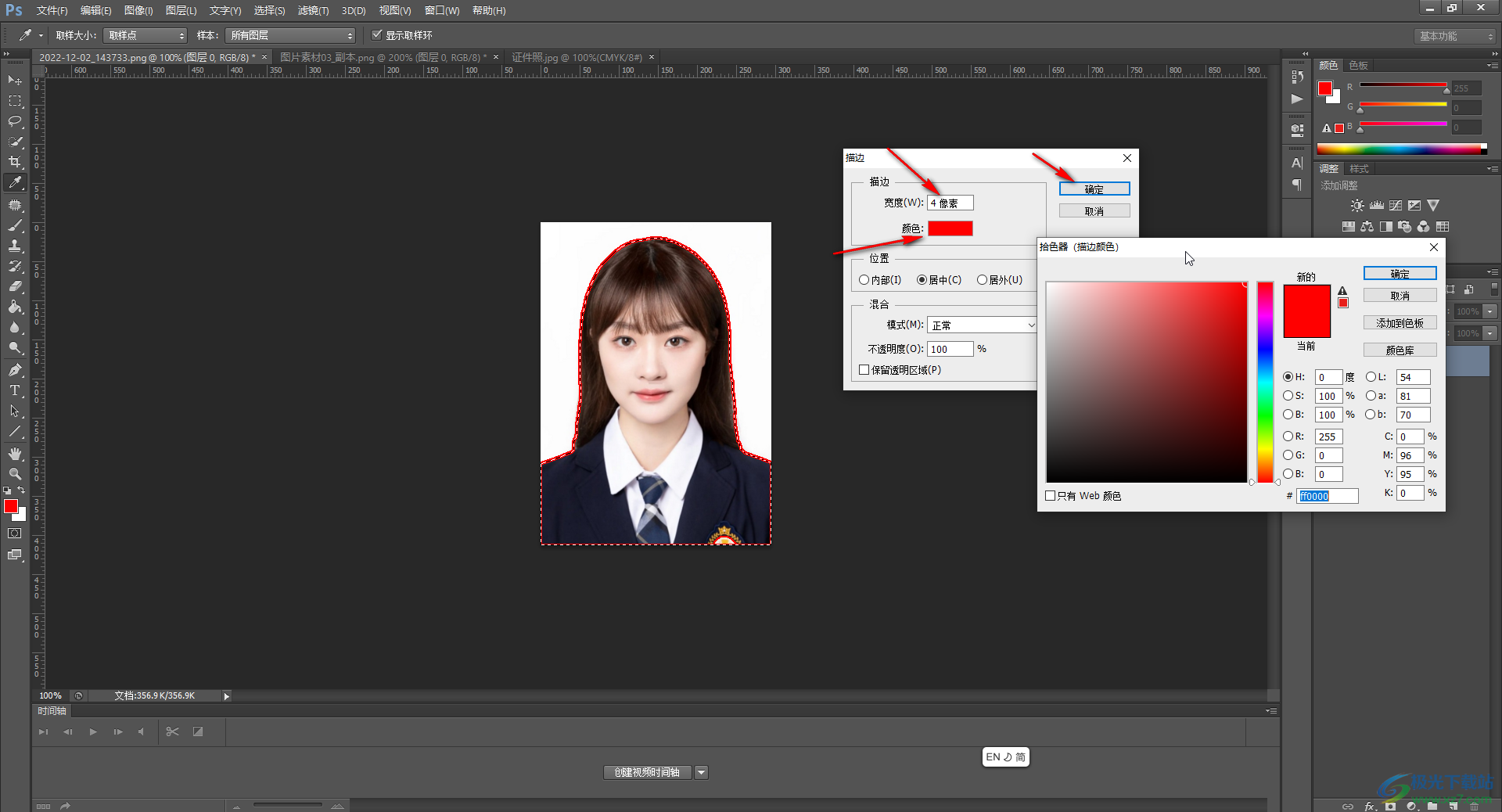
以上就是Adobe Photoshop中给图像添加轮廓的方法教程的全部内容了。另外,我们还可以在选中指定区域后,按Ctrl+J键复制一个图层,然后在界面右侧右键点击复制的图层后选中“混合选项”,在打开的窗口中点击勾选“描边”后,点击定位到“描边”栏,设置想要的描边效果并确定。
