Adobe Photoshop中批量裁剪多张图片的方法教程
2023-05-03 14:35:45作者:极光下载站
相信很多小伙伴在日常工作和生活中都会需要处理多种图片,如果我们需要批量裁剪图片,小伙伴们知道该如何快速进行操作吗,其实我们可以借助Adobe
photoshop这款专业的图片处理软件轻松进行操作。只需要借助Adobe
Photoshop中的“动作”功能记录裁剪图片的完整过程后,在“文件”选项卡中点击“自动”,接着选择“批处理”打开窗口,在窗口中设置批处理的图片来源和处理后的图片存储位置就可以了。操作步骤其实都是非常简单的。接下来,小编就来和小伙伴们分享具体的操作步骤了,有需要或者是有兴趣了解的小伙伴们快来和小编一起往下看看吧!
操作步骤
第一步:双击打开PS,在“窗口”选项卡中点击“动作”,或者直接按Alt+F9键打开动作窗口,在动作窗口底部点击如图所示的“创建新动作”图标;
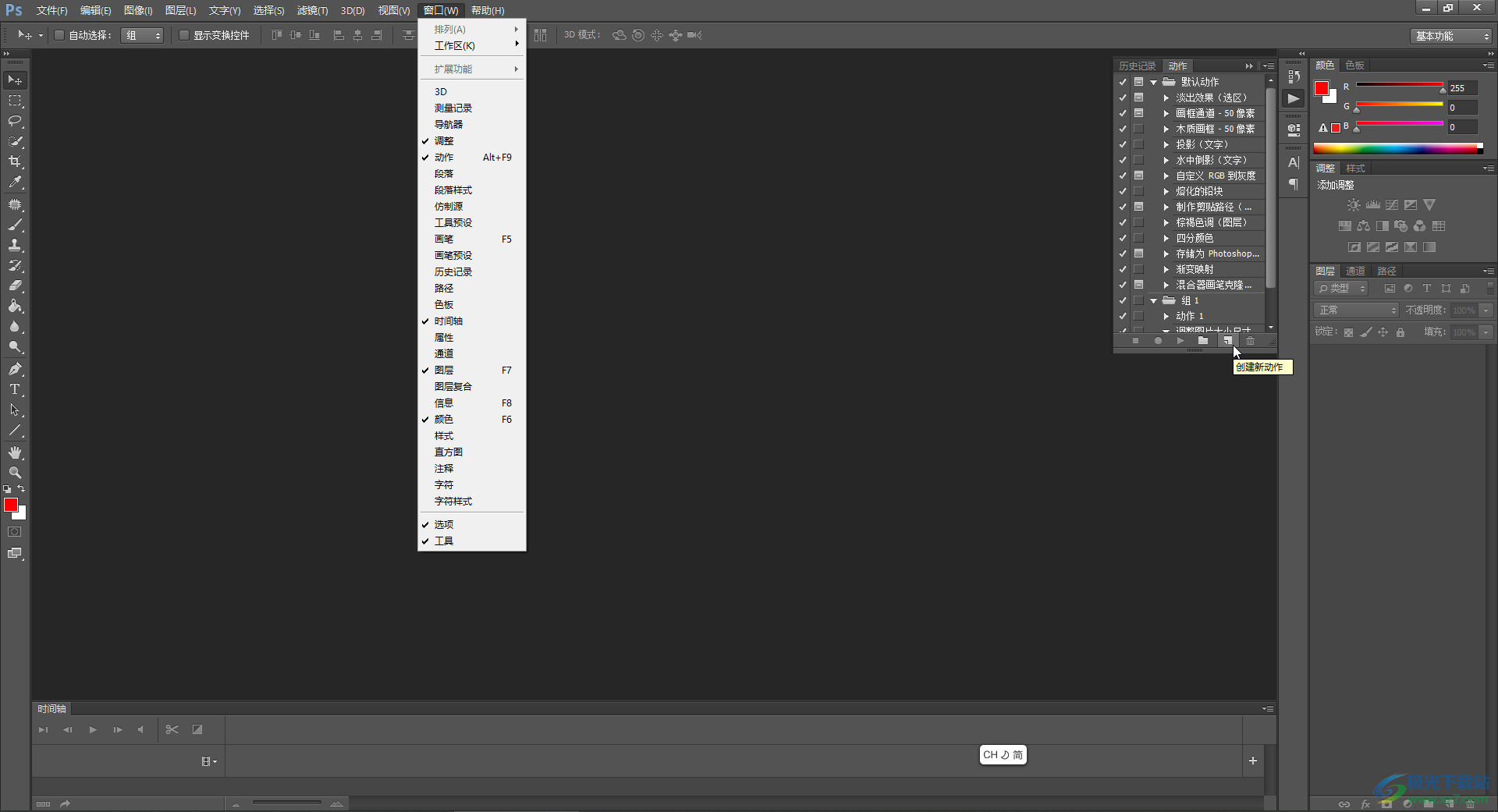
第二步:在打开的新窗口中设置名称并点击“记录”;
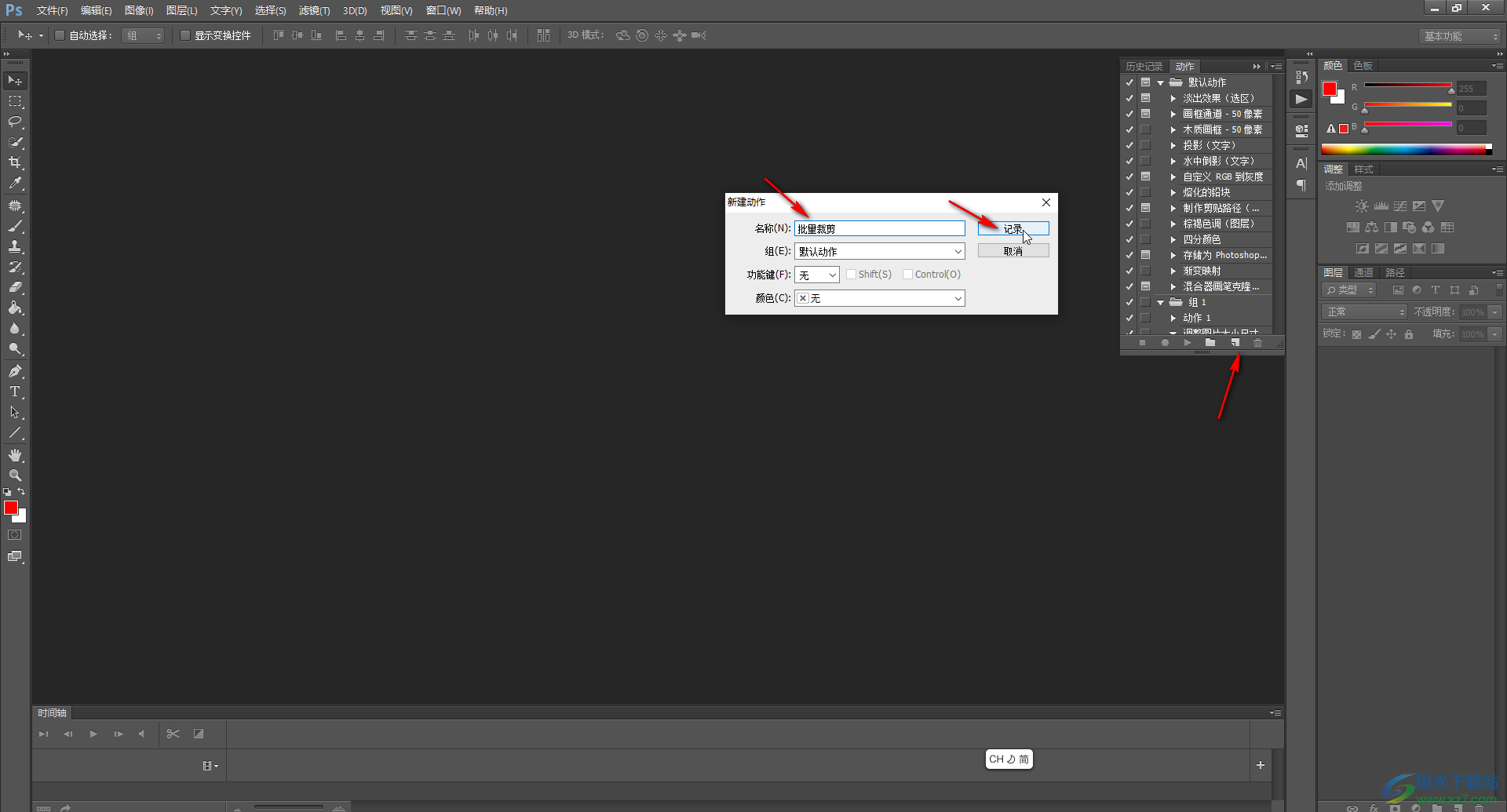
第三步:按Ctrl+I键打开窗口,或者点击“文件”——“打开”按钮,在打开的窗口中浏览找到一张图片后双击导入;
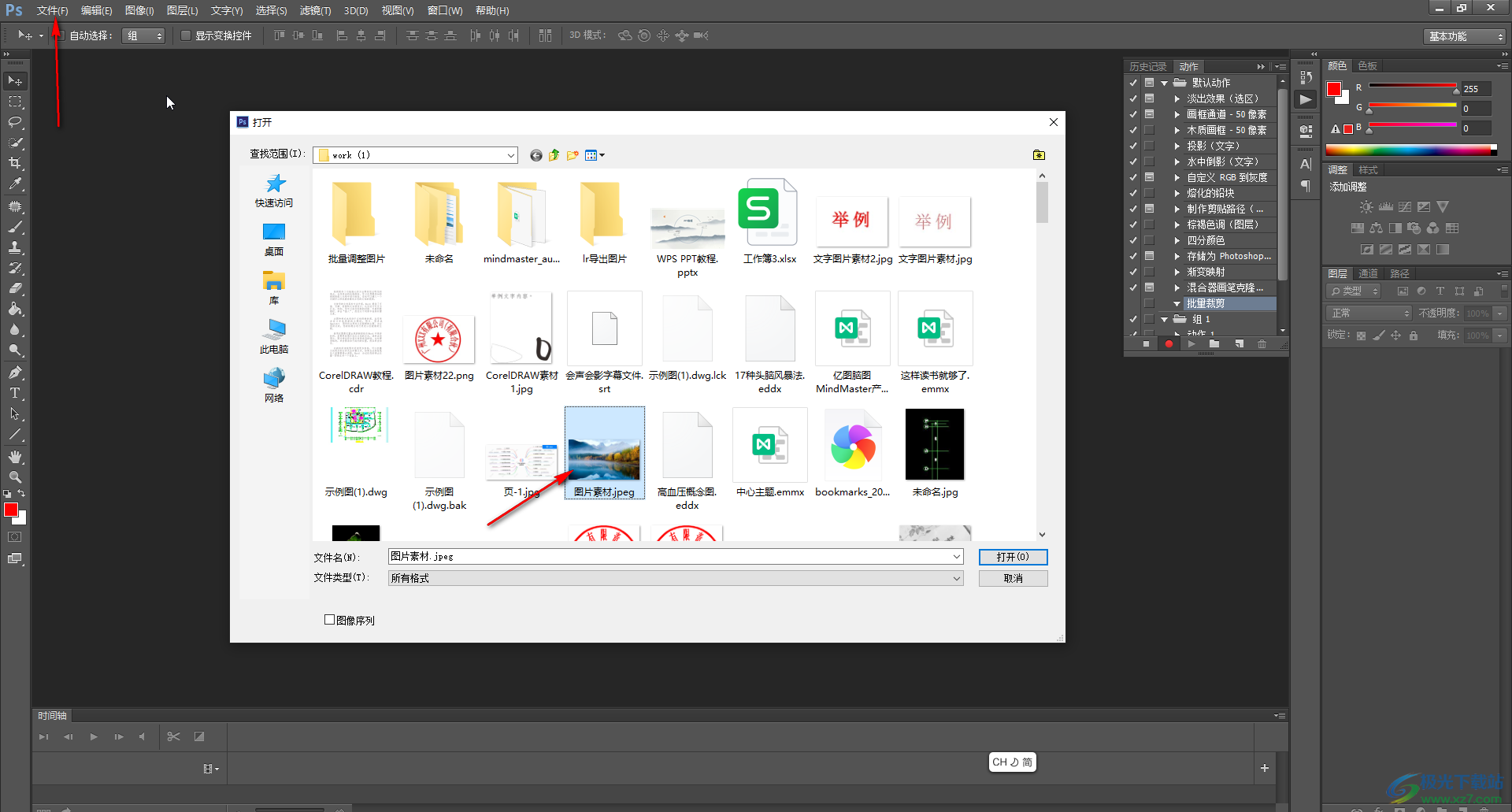
第四步:在界面左侧长按图标后找到并点击“裁剪工具”,然后拖动图片周围的锚点进行裁剪操作,然后点击上方的√图标进行确认,然后点击动作窗口底部左侧的正方形图标停止记录动作;
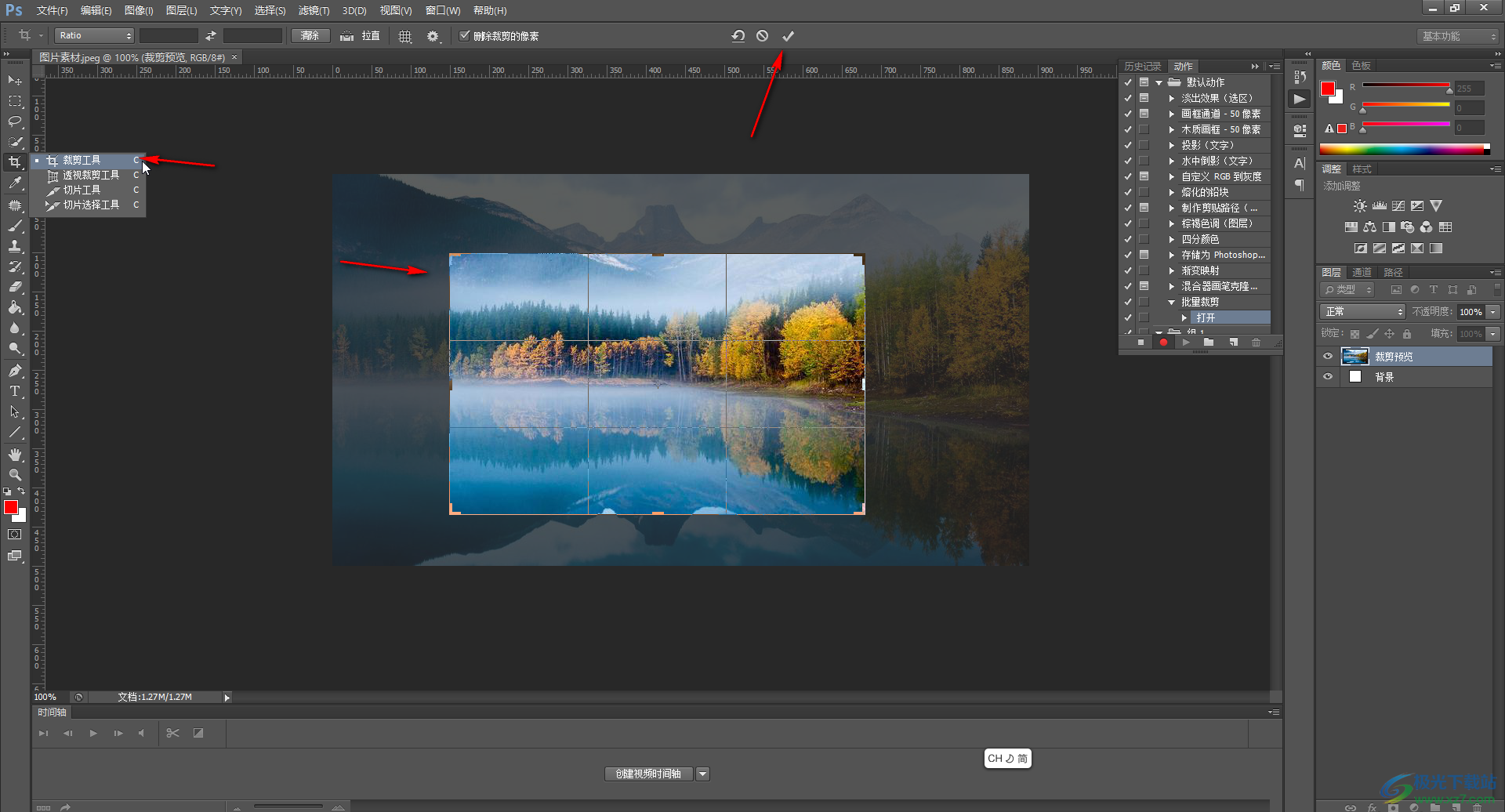
第五步:在“文件”选项卡中点击“自动”——“批处理”;
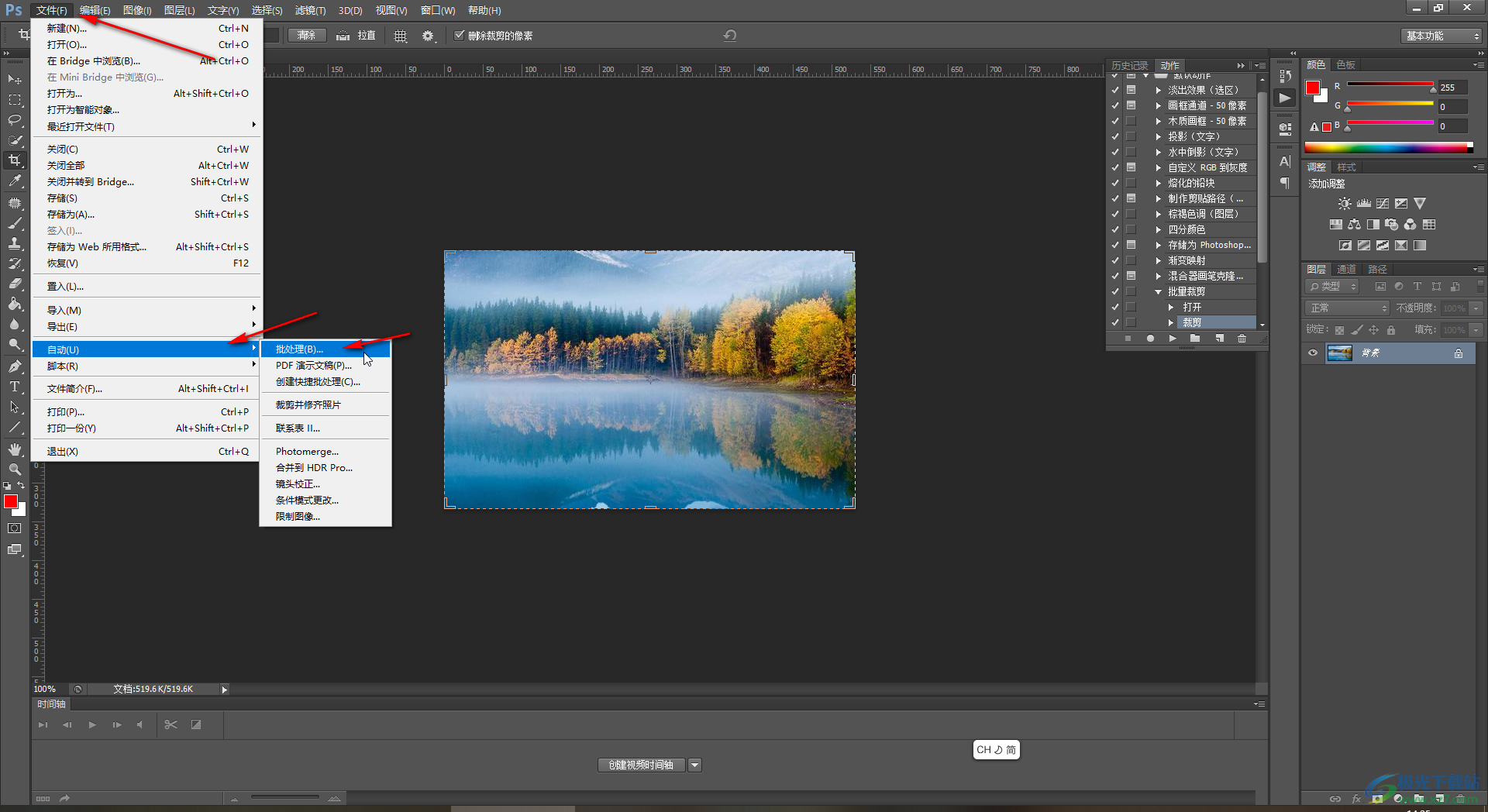
第六步:在打开的窗口中点击选择自己命名的动作,在源处点击选择“文件夹”,然后点击“选择”按钮选择需要批量处理图片所在的文件夹,接着在下方目标处点击选择“文件夹”,点击“选择”按钮设置批量裁剪后的图片保存的位置,然后点击“确定”就可以了。
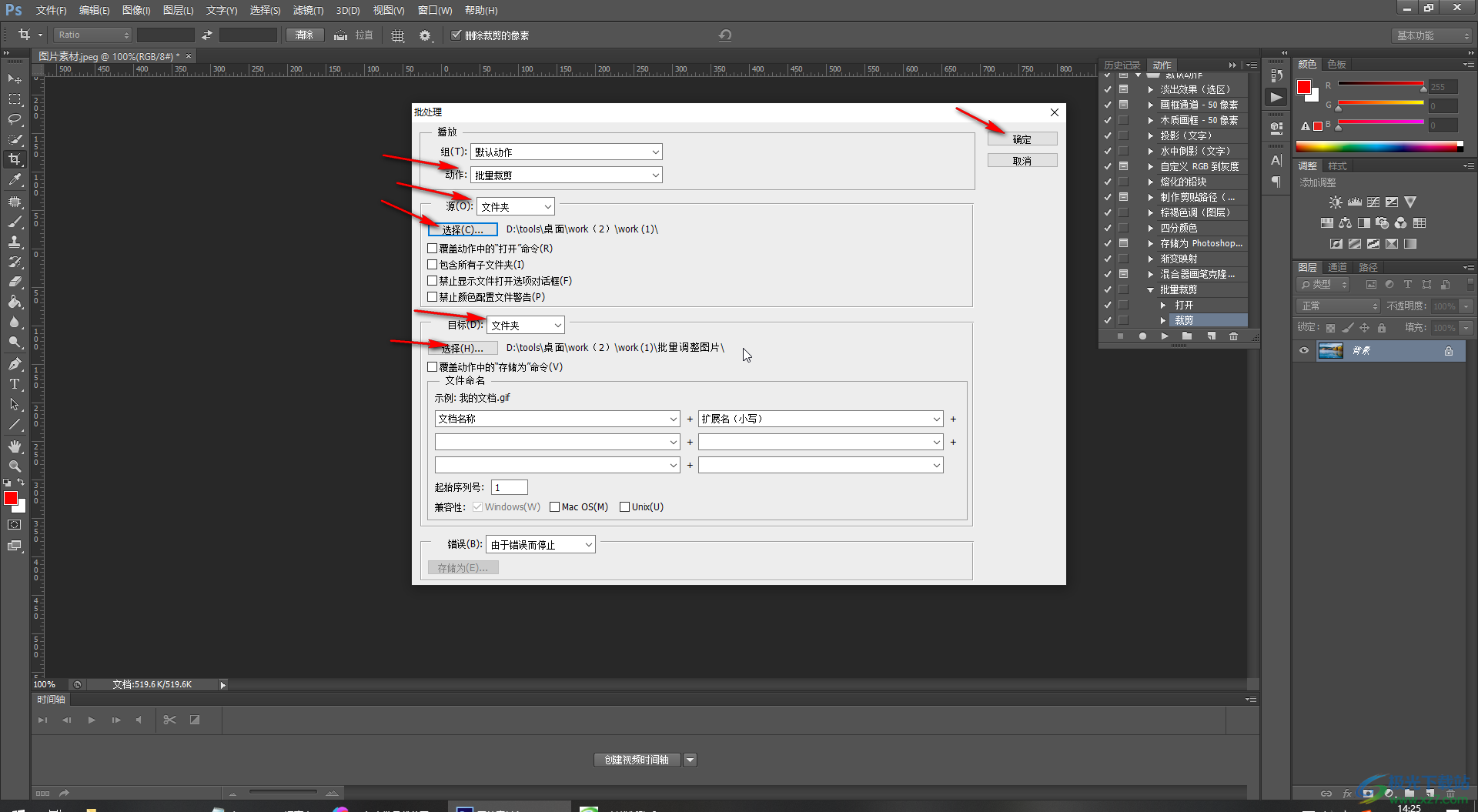
以上就是Adobe Photoshop中批量裁剪图片的方法教程的全部内容了。小编这里为小伙伴们介绍的是批量裁剪图片的操作,小伙伴们在实际操作中可以批量设置图片的大小尺寸,为图片添加文字等等,小伙伴们可以按需操作。
