WPS Word文档给选定的段落添加项目符号的方法
2023-05-04 09:35:12作者:极光下载站
在wps Word中有很多的功能是我们平常会经常使用到的,比如给一些段落进行项目符号的添加,让段落有一个比较鲜明的对比效果,并且这样可以对自己编辑的内容有一个很好的管理操作,那么我们该如何给段落进行项目符号的编辑和添加呢,其实我们只需要将进行添加项目符号添加的段落文字选中,之后在开始菜单下的段落设置部分就可以将项目符号找到并且打开,这时你可以根据自己的需要进行项目符号的添加,如果你是会员的情况下,添加的项目符号样式可以有更多选择,下方是关于如何使用WPS word文档给选定的段落添加项目符号的具体操作方法,如果你需要的情况下可以看看方法教程,希望可以对大家有所帮助。

方法步骤
1.将我们需要的WPS Word文档打开,我们将自己想要进行项目符号添加的段落选中,之后将鼠标定位到上方的【开始】菜单位置,将该选项卡的工具栏打开。
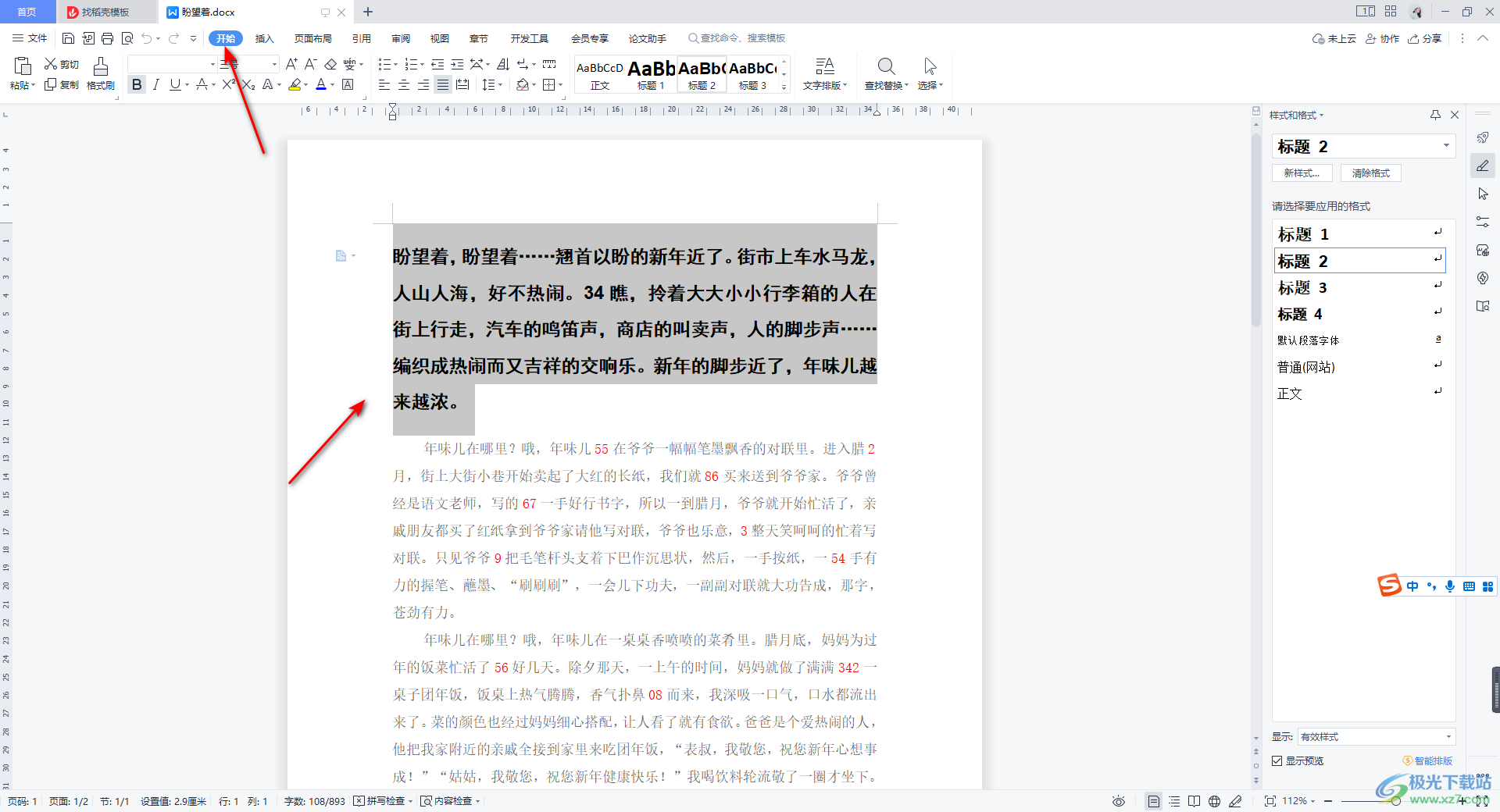
2.那么这时我们就可以在打开的工具栏中,在段落设置部分区域就可以找到【项目符号】这个功能图标了。
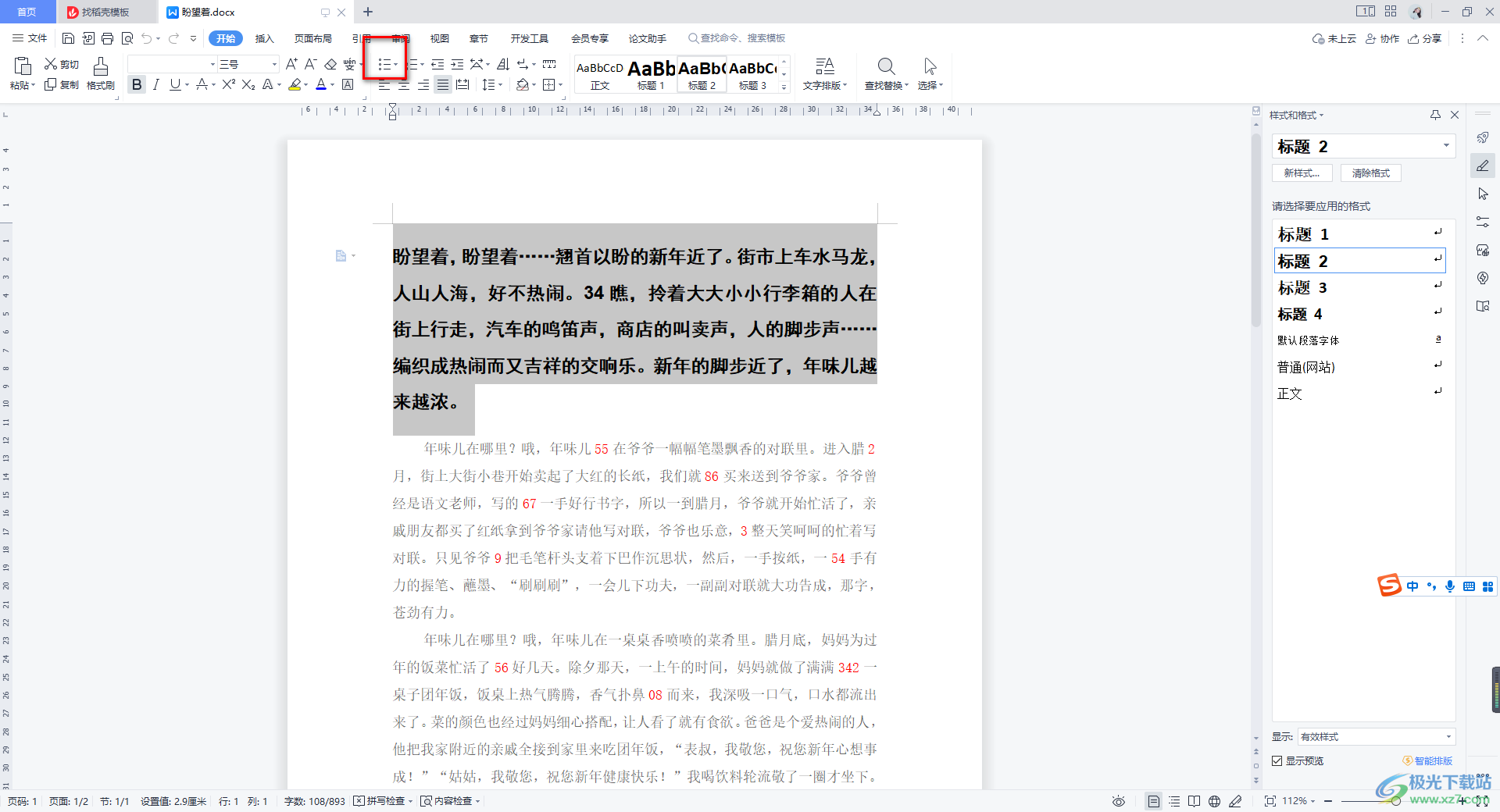
3.我们需要将项目符号图标的下拉按钮点击打开,你可以看到在打开的下拉框中有很多的项目符号样式可以选择,你可以选择自己喜欢的一个项目符号样式进行添加,或者点击【自定义项目符号】。
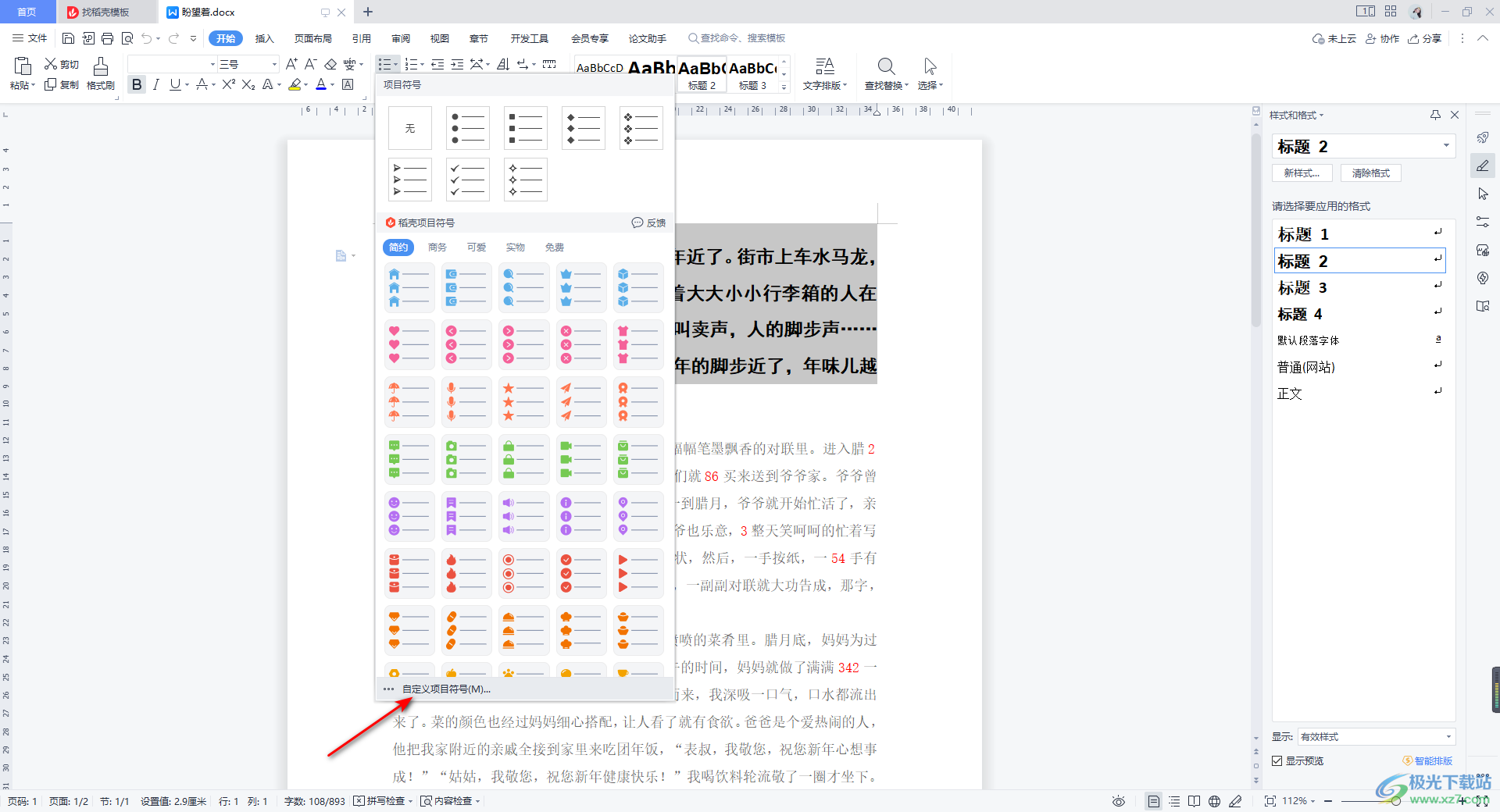
4.进入到自定义项目符号的窗口中,你可以在该窗口中查看到有几种编号选项卡,在这里我们直接在项目符号的窗口中选择其中自己喜欢的一个项目符号样式,之后点击确定按钮进行添加。
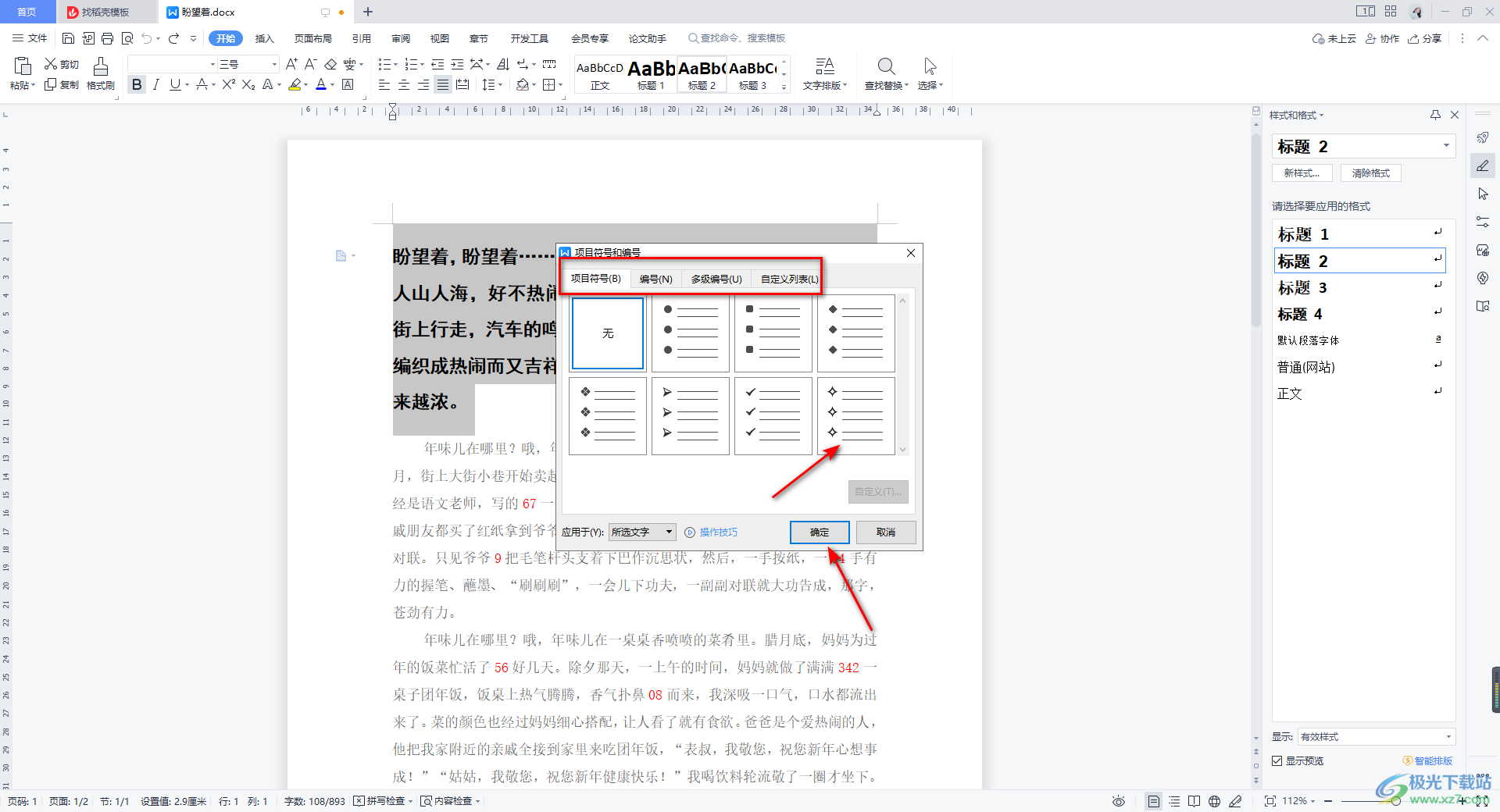
5.那么返回到我们的文档编辑页面中,在该页面中你可以看到我们刚刚选中的段落的前面已经添加好了项目符号了,如图所示。
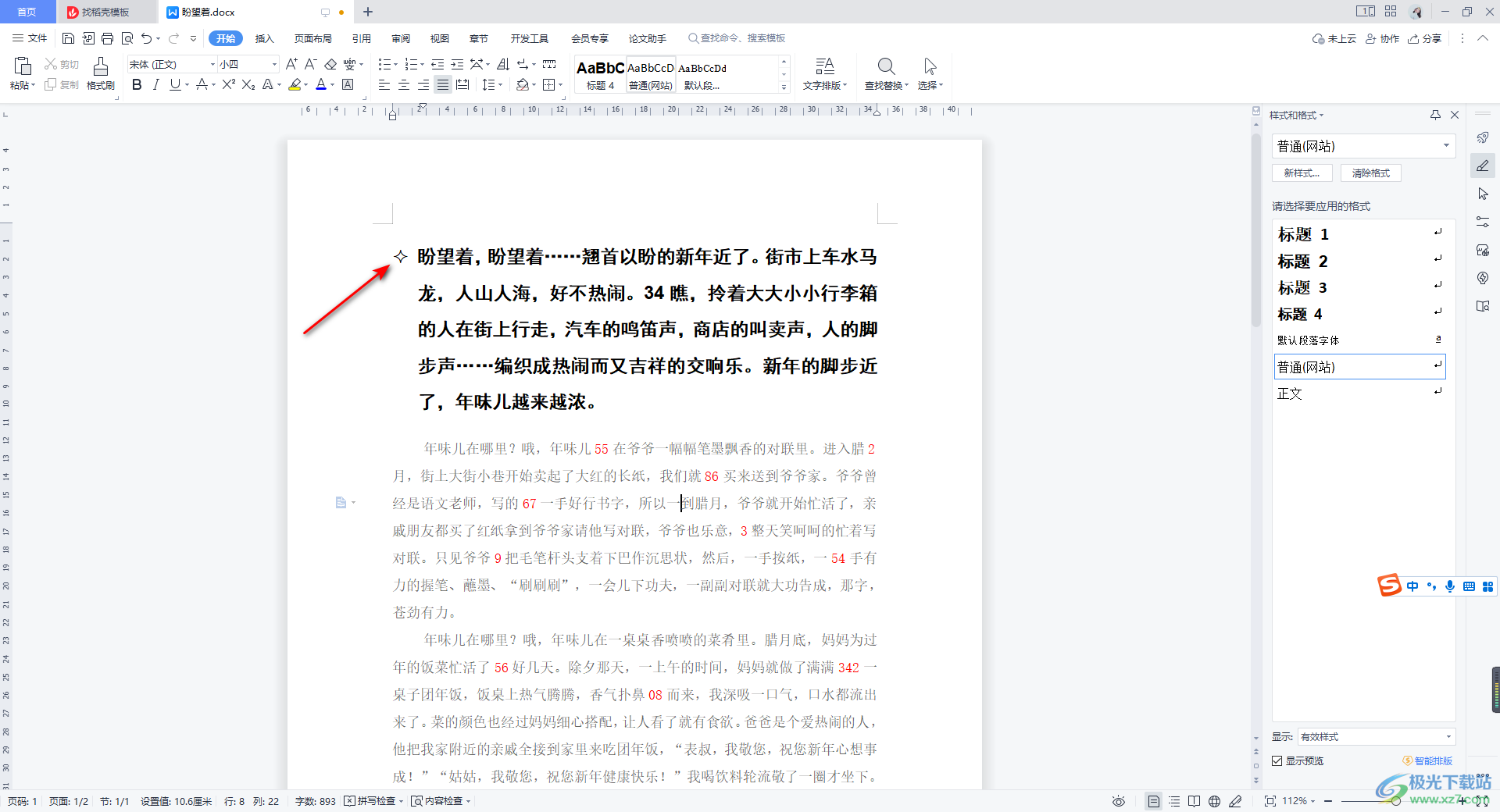
以上就是关于如何使用WPS Word文档给选定的段落添加项目符号的具体操作方法,我们在使用WPS Word文档进行编辑的过程中,有时候会给编辑的文档的段落进行项目符号的添加,那么我们可以通过上述方法来操作,感兴趣的小伙伴可以操作试试。
