WPS PPT设置图片透明度的方法
2023-05-24 10:58:19作者:极光下载站
在Wps软件中,我们常常会进行PPT的制作和设计,并且也常常会在该工具页面中进行图片的插入和编辑,我们会经常对图片进行裁剪大小、设置透明色以及将图片设置成立体,或者还可以对图片进行抠图等操作,因此在wps PPT中提供的操作工具很多,对你制作幻灯片内容是非常有帮助的,而我们在使用WPS PPT进行图片的插入的时候,想要设置一下图片的一个透明度,那么我们可以直接在图片工具下进行设置,或者是在对象属性中进行设置,你可以自定义调整图片的透明度,下方是关于如何使用WPS PPT设置图片透明度的具体操作方法,需要的小伙伴可以看看方法教程,希望对大家有所帮助。
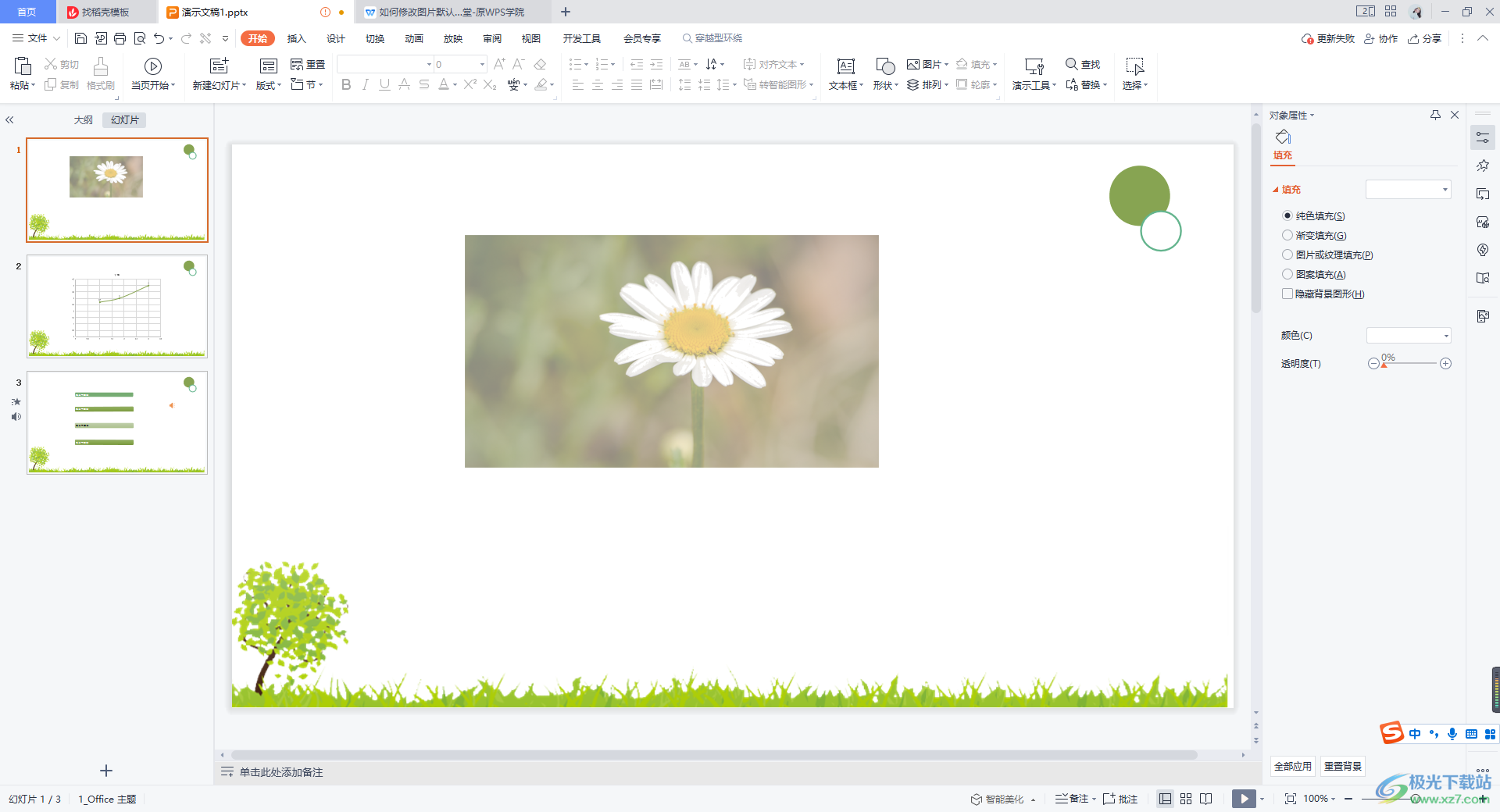
方法步骤
1.首先我们需要将图片导入进来,点击上方的【插入】选项,在工具栏中选择【图片】选项,将我们本地中存放的图片导入进来。
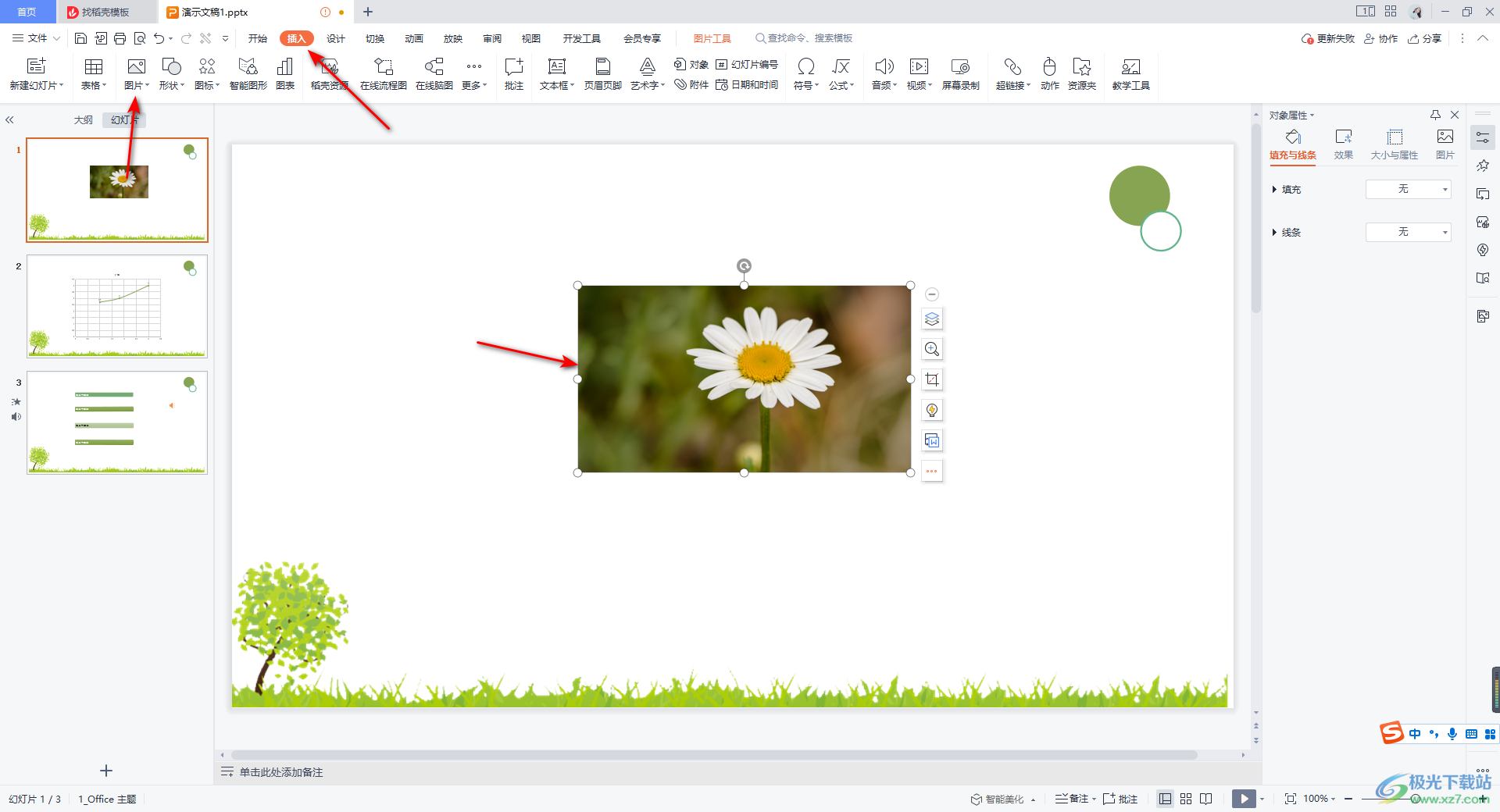
2.这时我们将图片点击一下,在页面的上方的【图片工具】位置点击一下,在打开的工具栏中找到【透明度】这个选项。
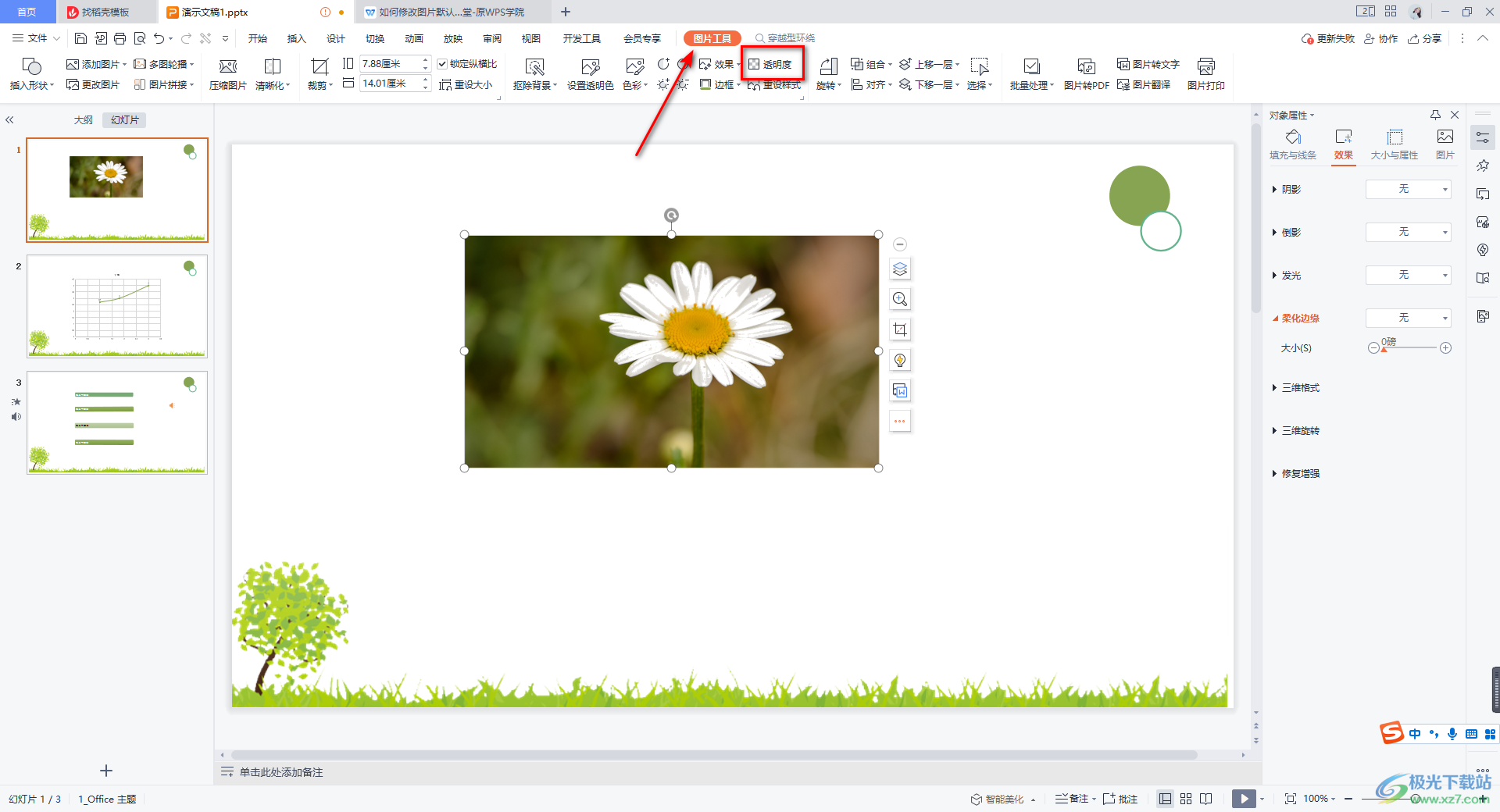
3.当你将透明度功能打开之后,你可以看到有几种预设的透明度选项可以选择。
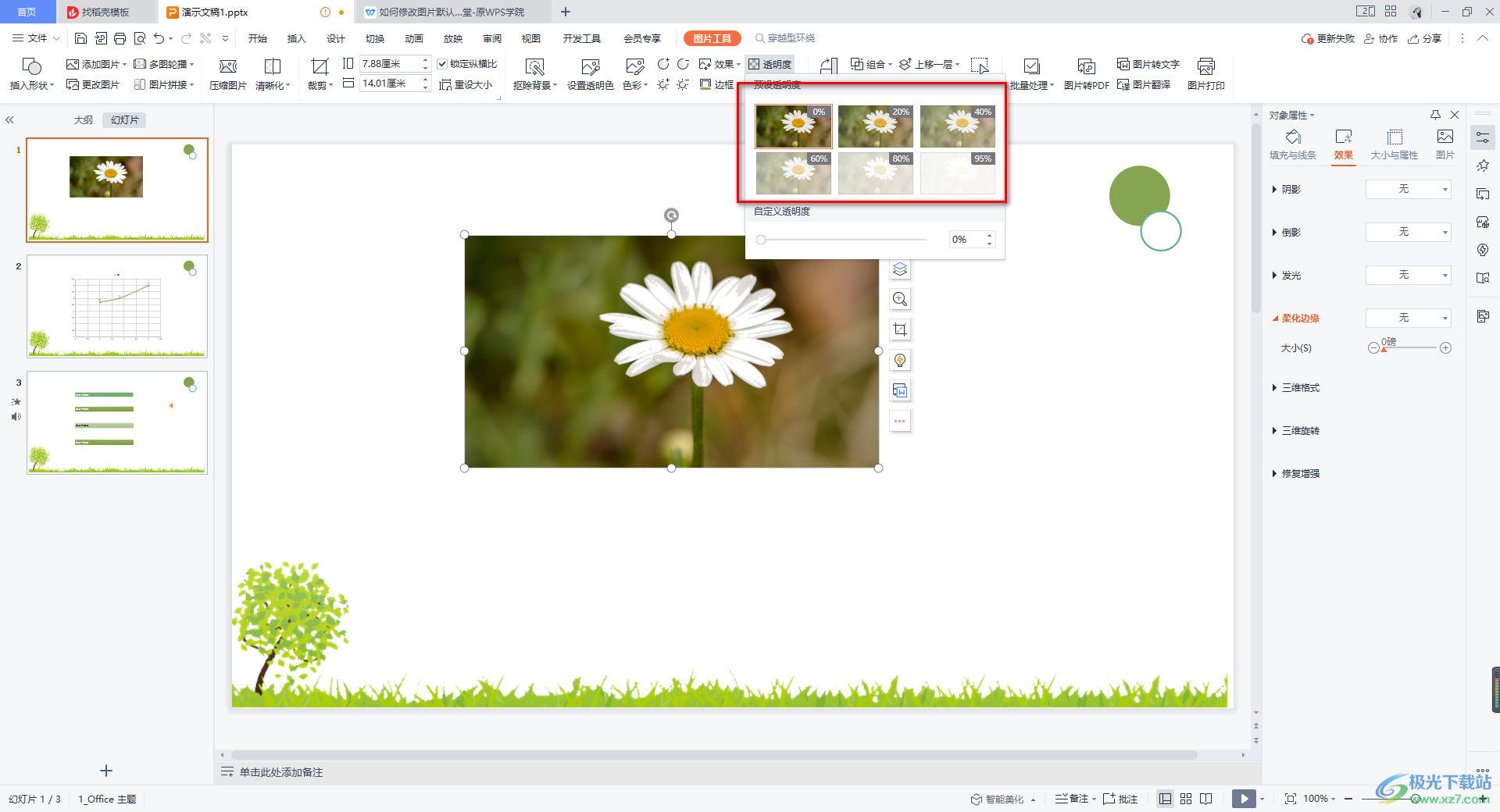
4.此外你也可以直接自定义图片的透明度参数,直接通过滑动按钮进行设置,或者是在框中输入自己需要调整的透明度参数就好了。
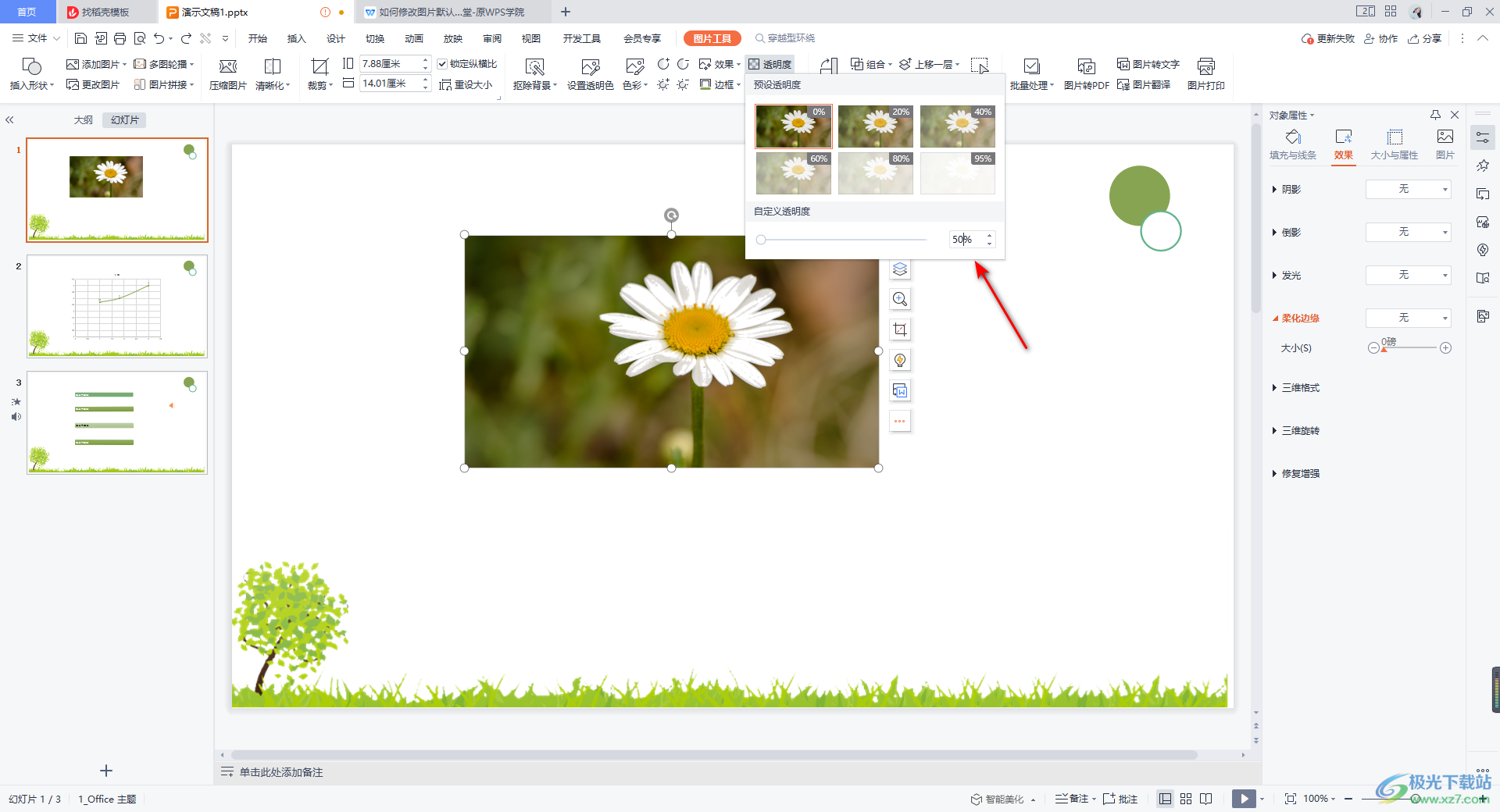
5.那么这时我们幻灯片中的图片就会变成透明来显示的了,如图所示。
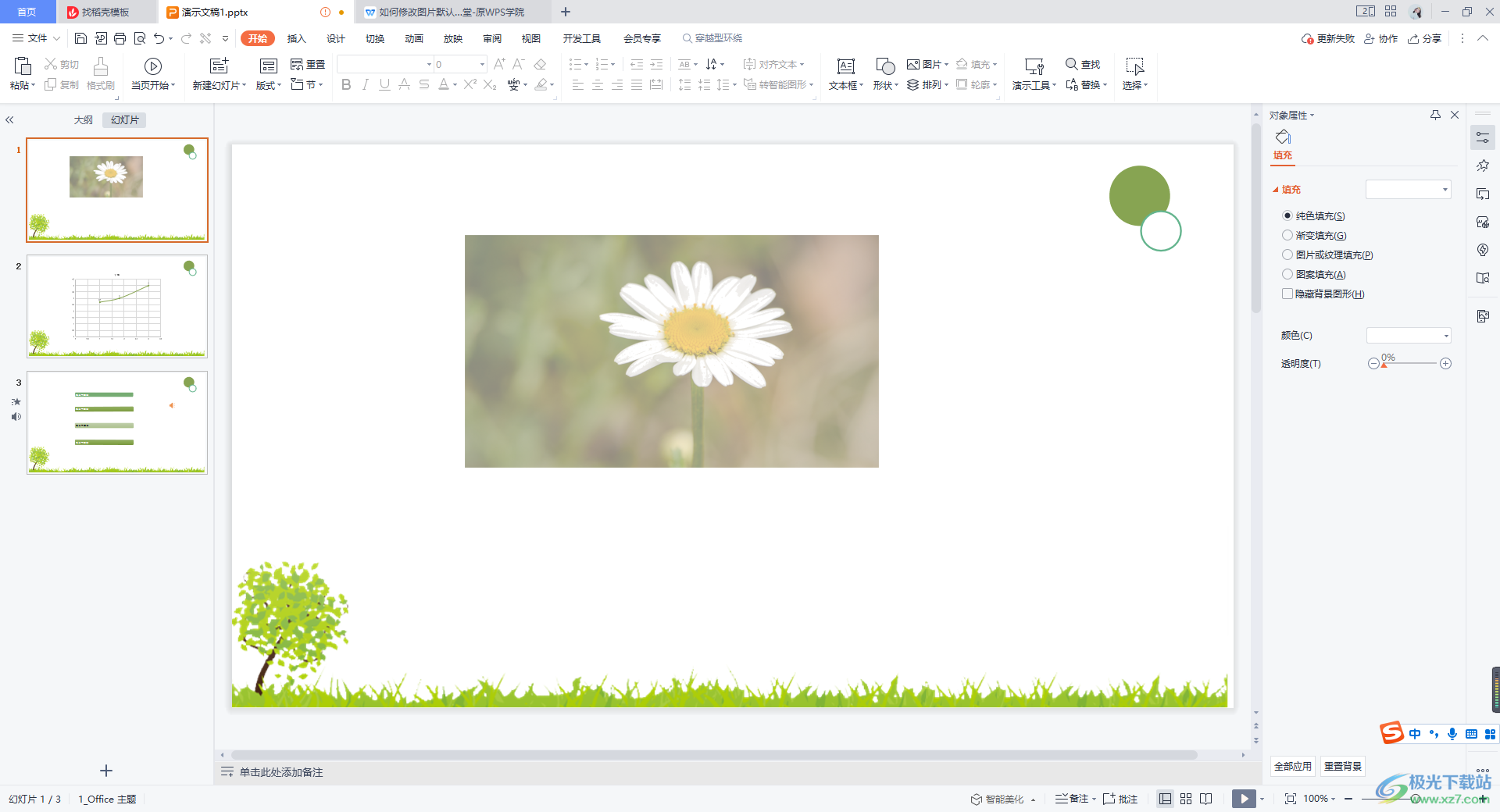
6.此外,设置图片的透明度你还可以在对象属性中进行设置,将图片进行右键点击,在打开的菜单选项中选择【设置对象格式】选项。
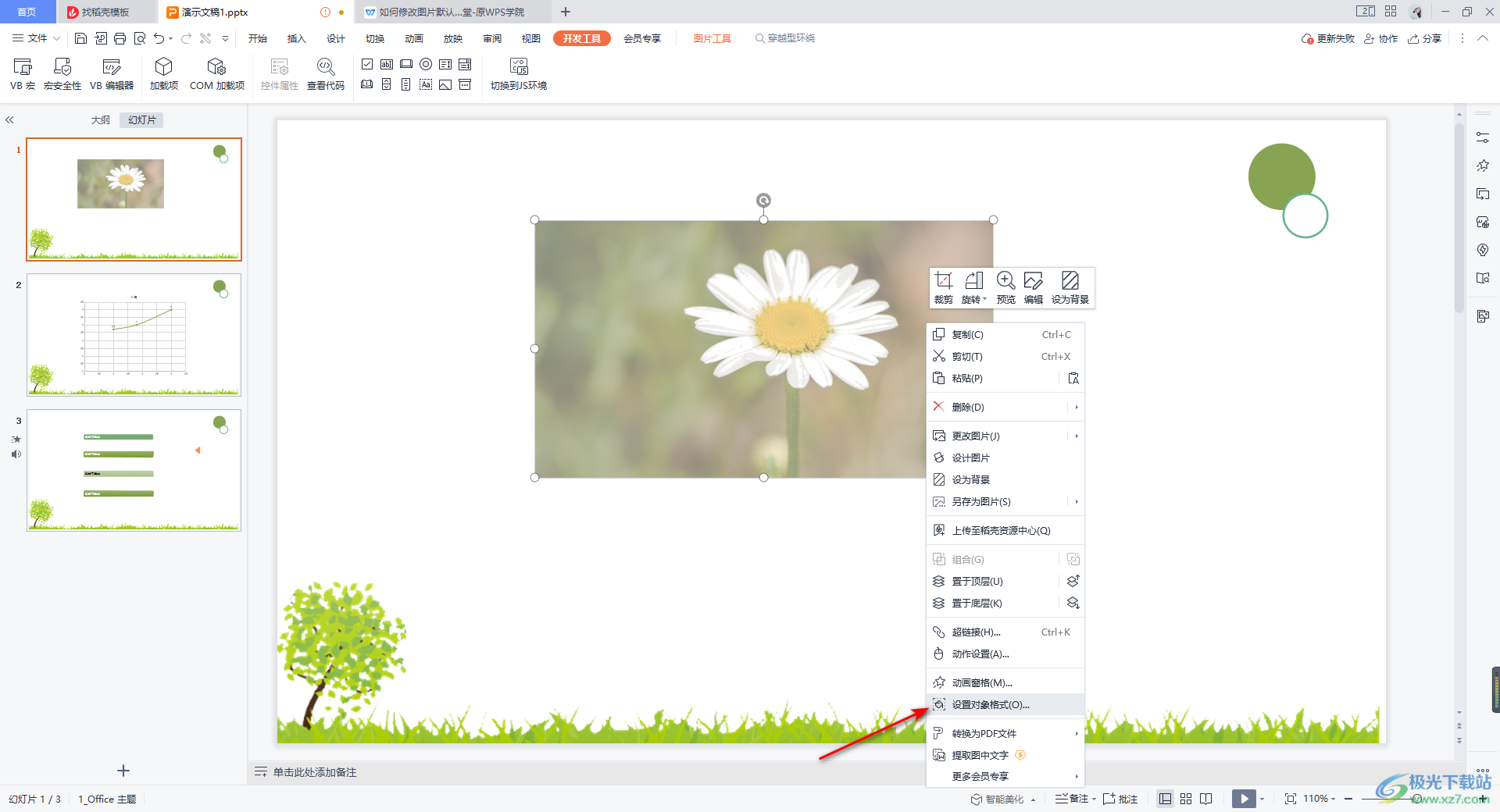
7.在右侧显示的对象属性窗口中,将【图片】选项卡进行点击,那么可以通过用鼠标拉动【透明度】的滑动按钮进行调整即可。

以上就是关于如何使用WPS PPT设置图片透明度的具体操作方法,当我们在幻灯片中插入了图片之后,想要将图片的透明度重新更改一下,那么就可以按照上述方法来操作就好了,非常的简单,感兴趣的话可以操作试试。
