windows10打开分屏功能的方法
2023-06-05 16:54:48作者:极光下载站
windows10系统目前是深受小伙伴们的欢迎,并且在使用该系统的时候,体验感是蛮不错的,有的小伙伴平常会在电脑上同时打开很多个操作窗口,那么为了让自己快速的对打开的窗口进行切换操作,那么我们就可以将windows10中的分屏功能打开,打开之后,我们可以通过在分屏的窗口中直观的查看到自己打开各个操作界面窗口,如果你需要进入到某一个打开的窗口页面中,那么你可以直接在分屏的窗口页面中点击该窗口即可打开,下方是关于如何使用windows10进行分屏的具体操作方法,如果你需要的情况下可以看看方法教程,希望对大家有所帮助。
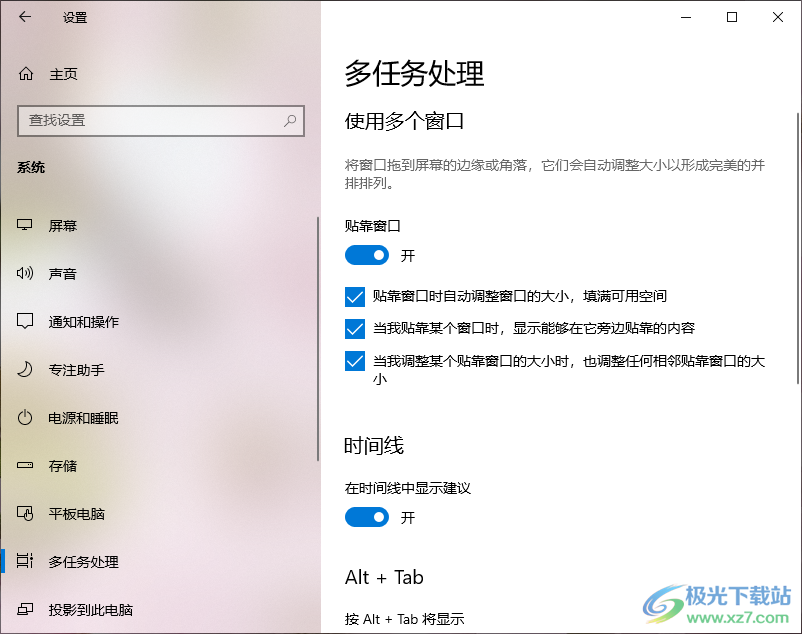
方法步骤
1.将windows10电脑启用,我们需要进入到设置页面中,你可以点击开始菜单中的【齿轮状】的图标进入到设置页面中,也可以直接按下键盘上的Ctrl+i快捷键打开设置页面中。
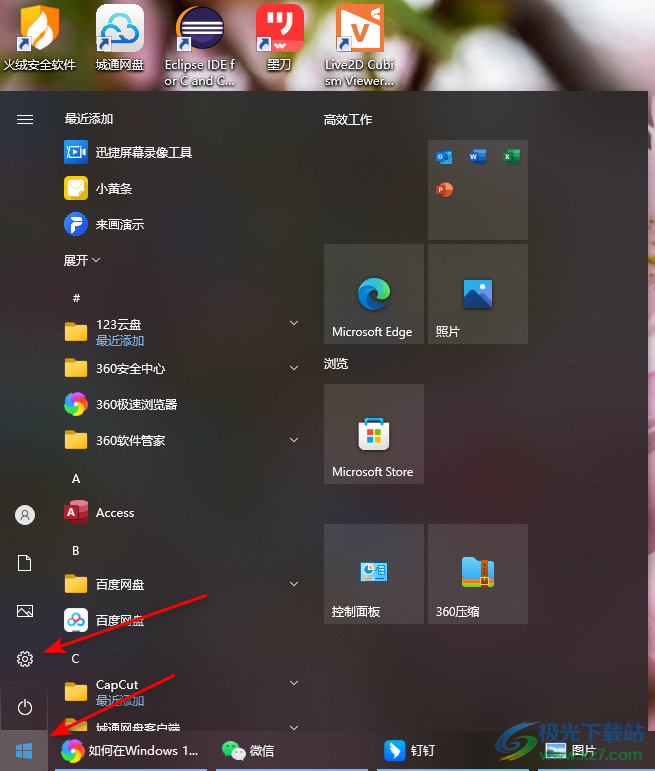
2.在打开的设置页面中,我们需要进入到系统设置页面中,将【系统】选项点击进入。
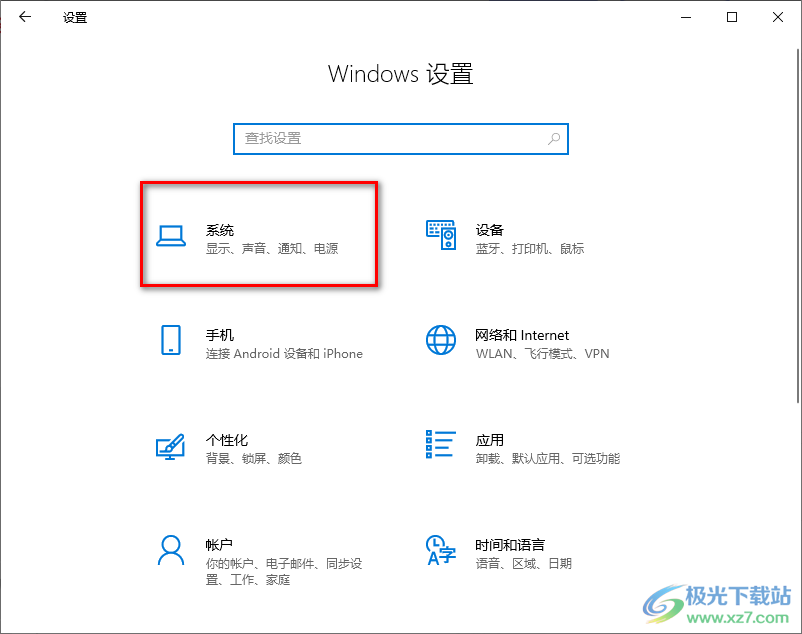
3.进入之后,在系统的页面中,左侧是相关的栏目选项,这里将【多任务处理】选项用鼠标左键点击。
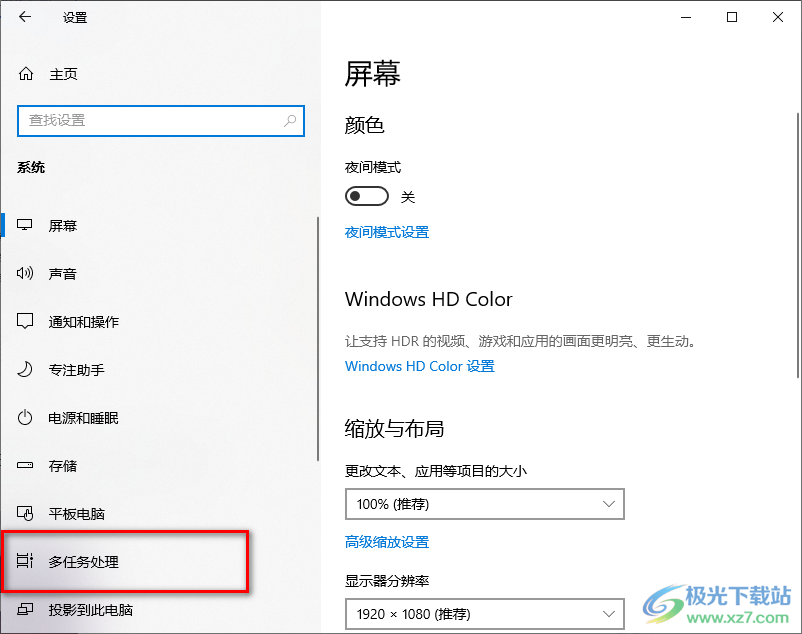
4.随后我们需要在右侧的页面中,将【贴靠窗口】选项进行勾选,勾选上之后,我们就可以进行电脑的分屏操作了。
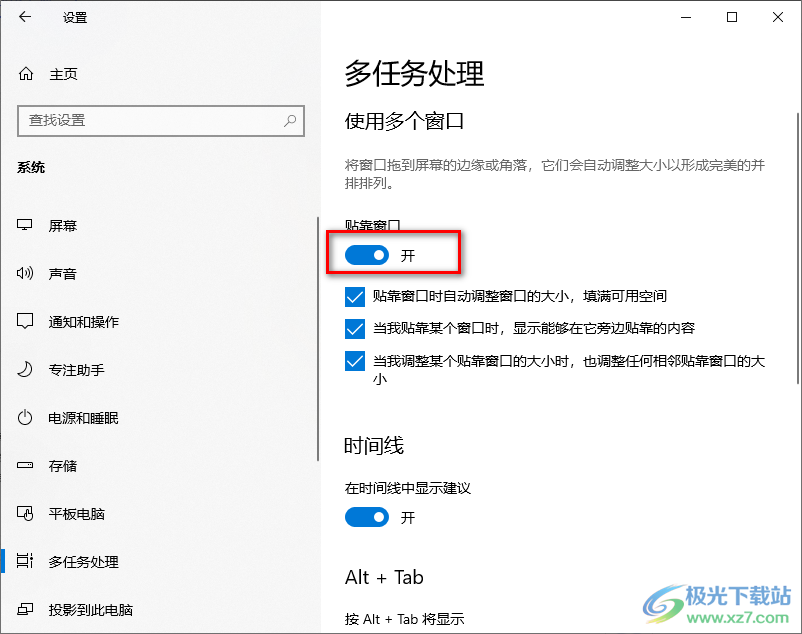
5.之后按下键盘上win键+向左的箭头,那么我们的电脑屏幕就会进行分屏操作,你可以在页面上选择自己需要进入到操作页面窗口进入就好了。
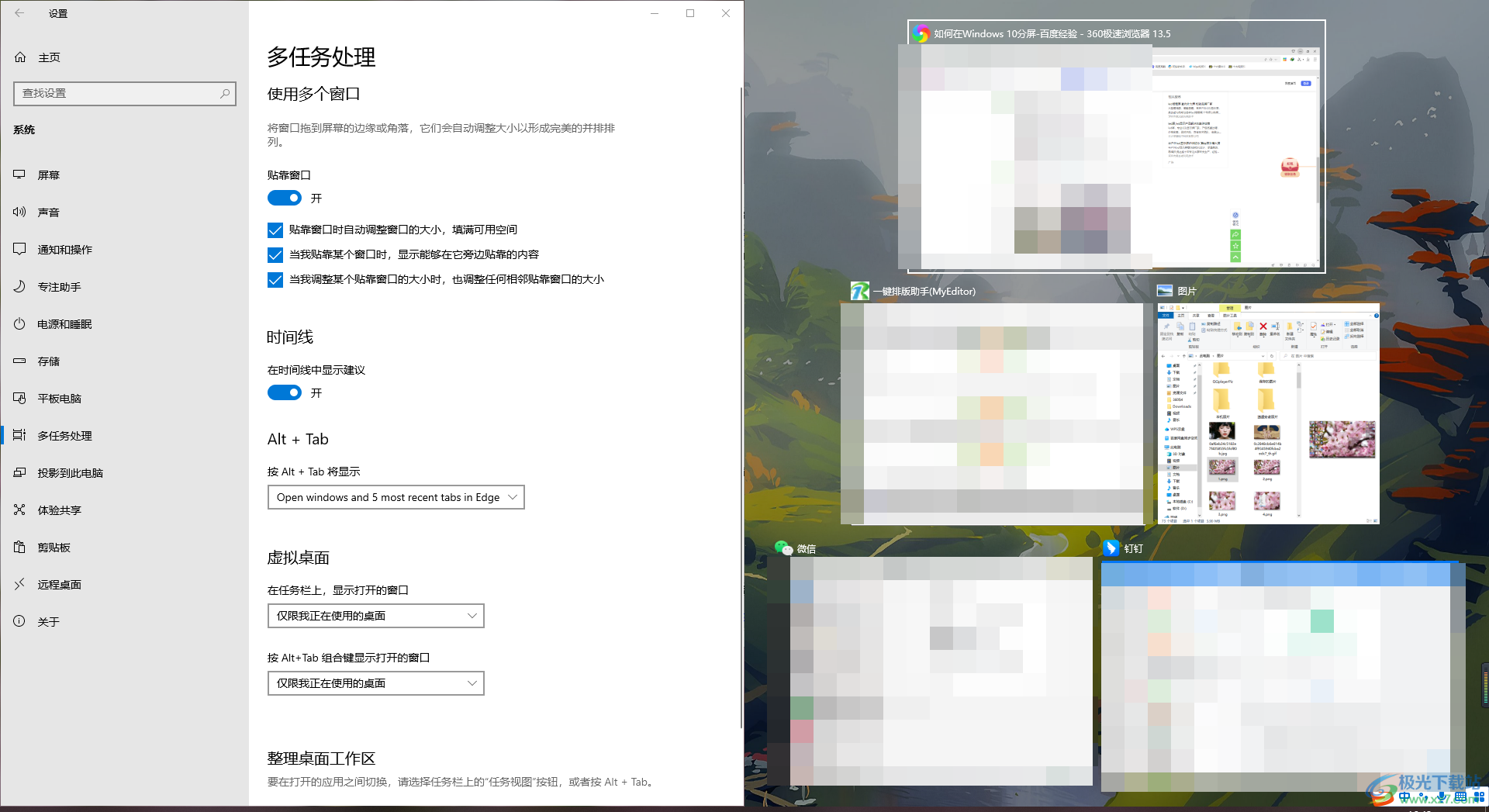
以上就是关于如何使用windows10进行分屏的具体操作方法,想要将windows10进行分屏操作,那么我们只需要进入到系统的设置页面中,在多任务处理的窗口中,将贴靠窗口功能启用即可,那么我们可以通过快捷键将分屏窗口打开即可,开启了分屏之后,你可以看到自己在电脑上打开了所有操作界面,感兴趣的话可以操作试试。
