wps Word在页眉加入图片的方法
2023-06-09 10:18:39作者:极光下载站
wps word文档是我们平常经常会使用到的一款办公软件,在制作的过程中我们会常常进行文档页眉的编辑,一般情况下我们编辑的页眉都是数字来显示的,有的小伙伴想要将页眉的位置添加图片来表示,那么我们可以进入在编辑页眉的时候,将自己本地中的图片插入到页眉的位置,之后我们可以调整一下图片的大小以及对齐方式,并且添加的页眉图片会显示在每一个文档页面上,并且自己的编辑文档内容的时候,也不会将其轻易删除,下方是关于如何使用WPS Word文档设置页眉处插入图片的具体操作方法,如果你需要的情况下可以看看方法教程,希望对大家有所帮助。
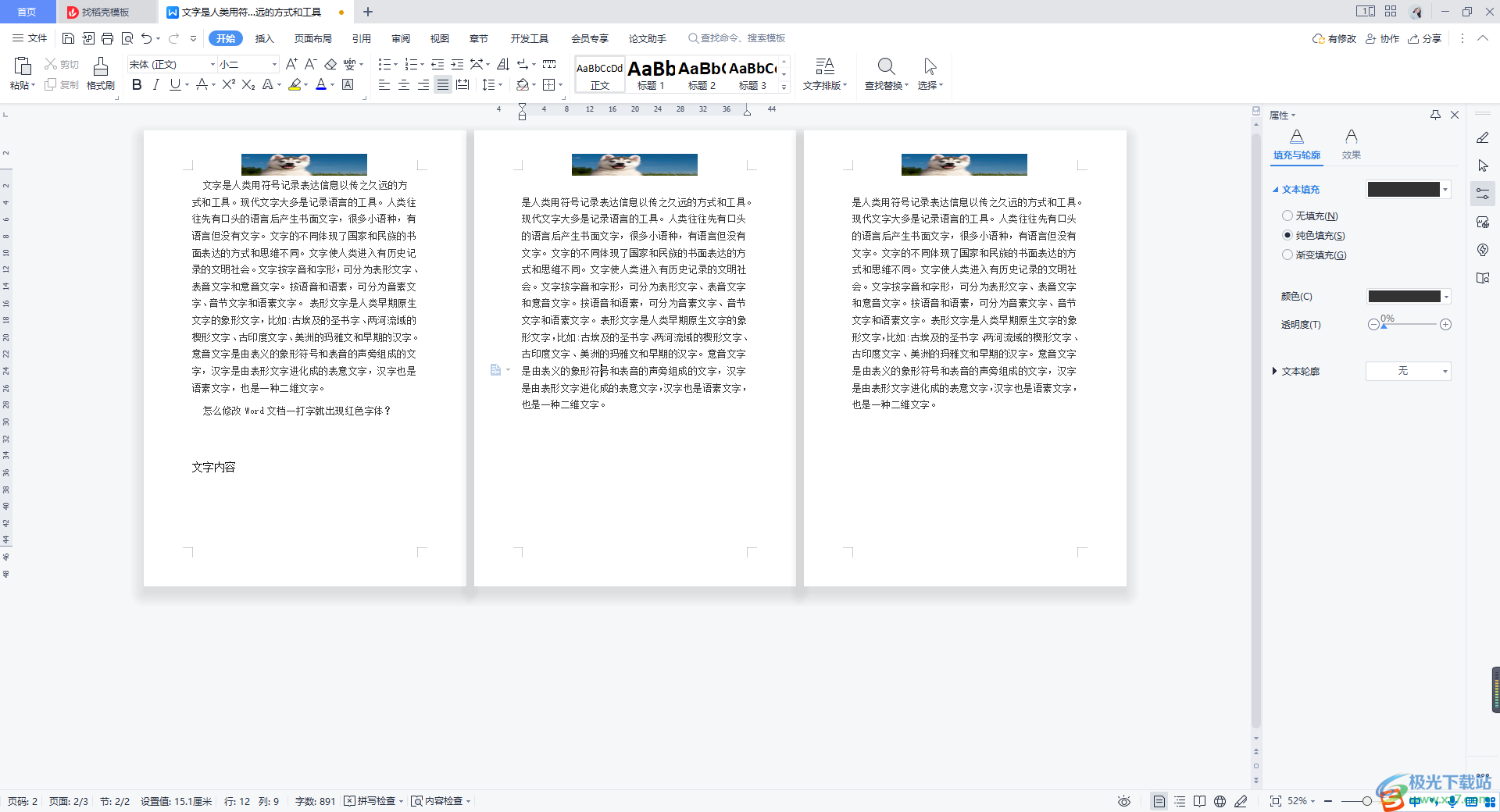
方法步骤
1.首先将WPS Word文档点击打开,在文档中,我们可以将页眉的位置进行双击一下,就会显示出一个编辑页码的编辑框。
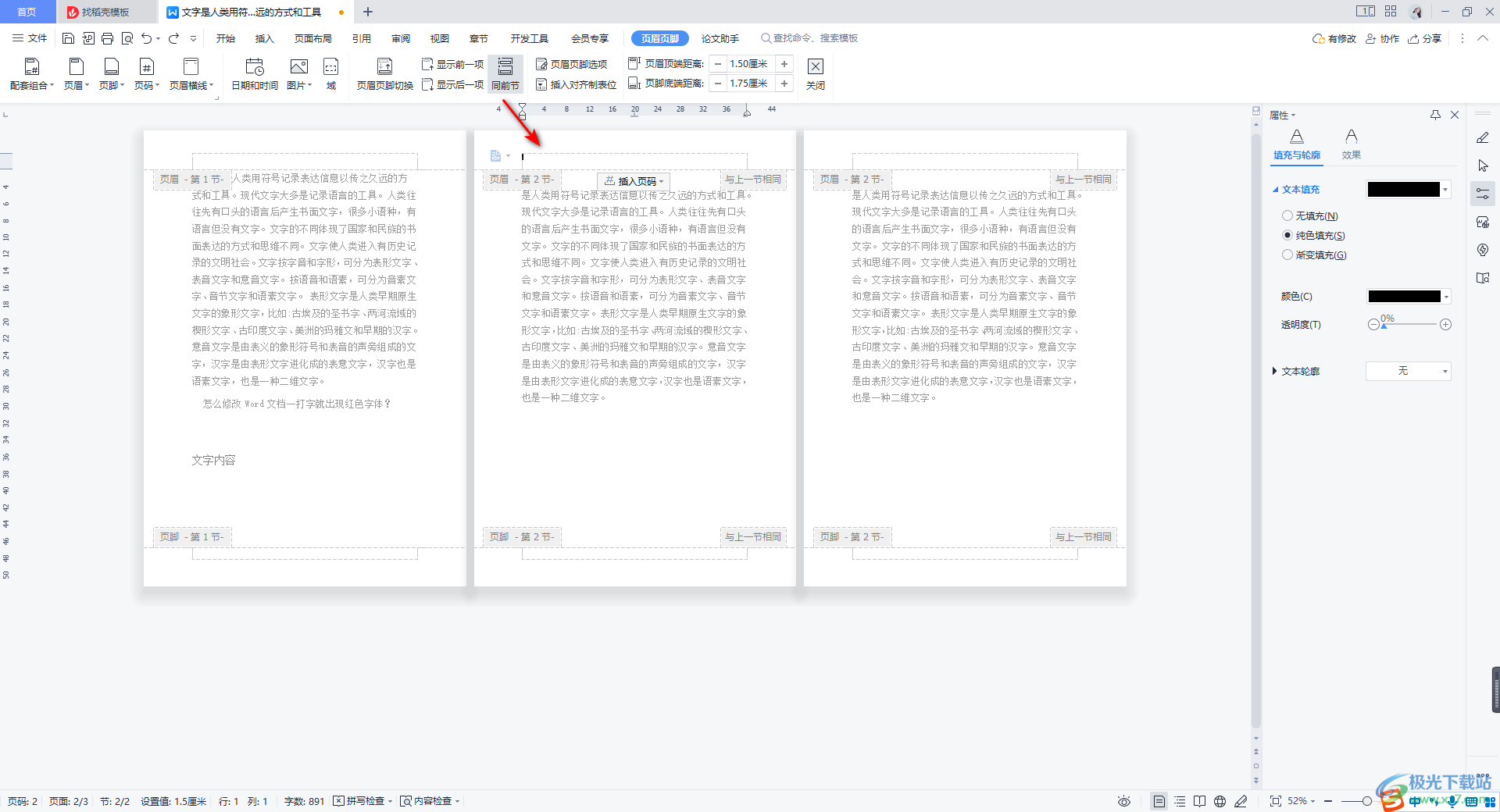
2.将鼠标定位到编辑框中,之后点击一下【插入】选项卡,在打开的工具栏中将【图片】选项进行点击。
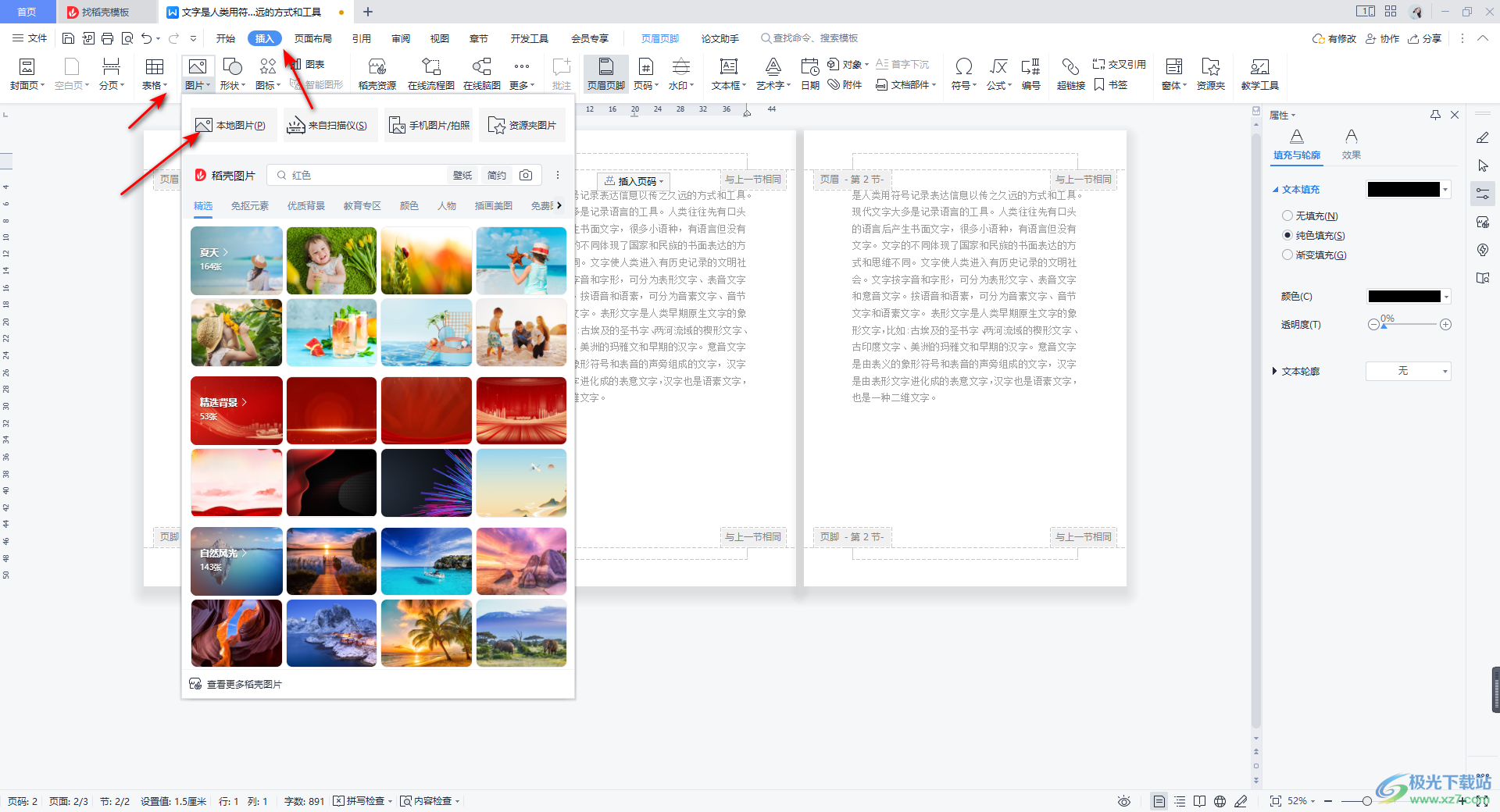
3.在打开的窗口中我们进入到本地图片文件夹页面上将自己想要设置的图片进行选中,并点击右下角的打开按钮进行添加。
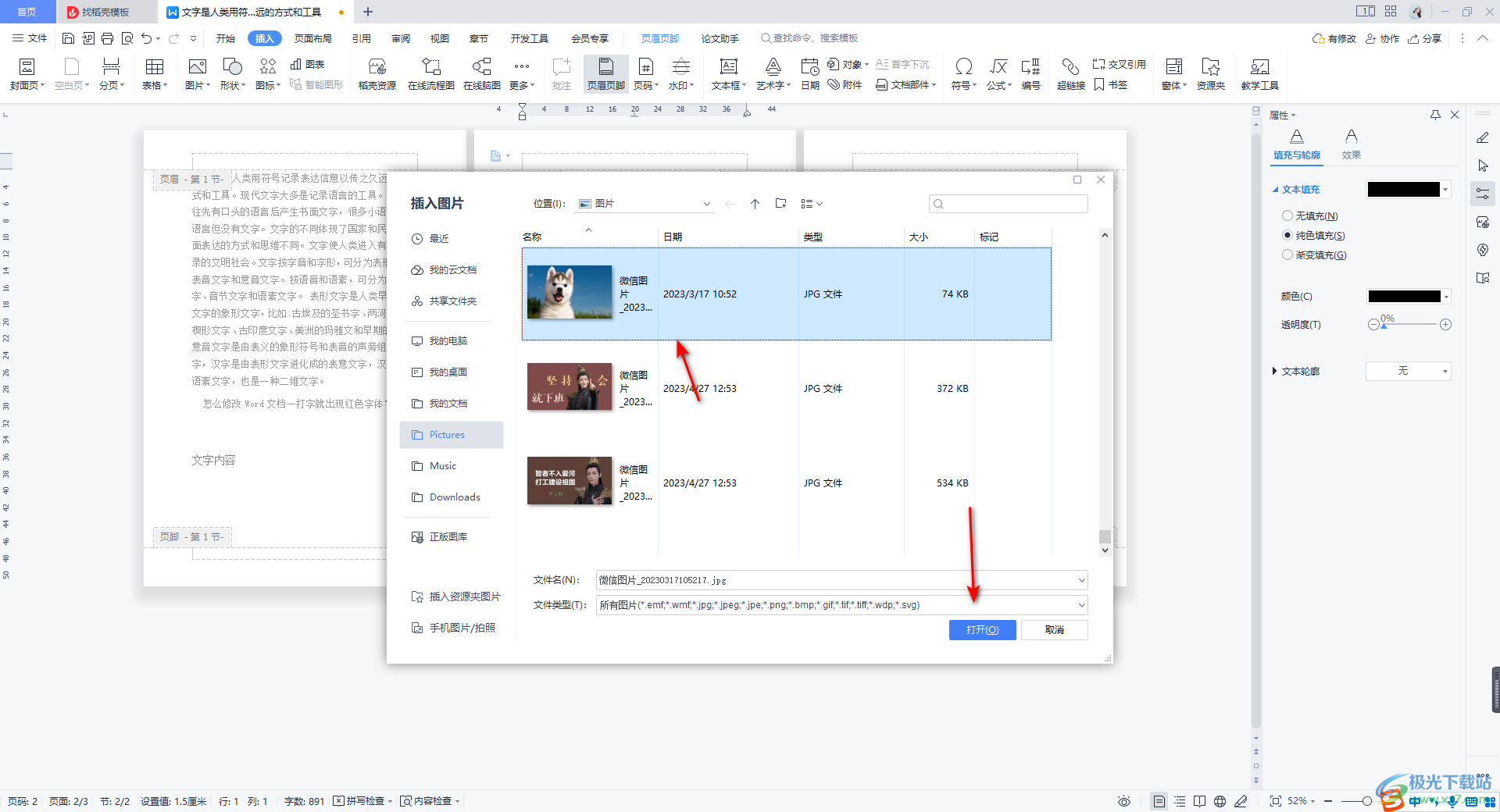
4.添加之后,你可以看到我们的图片是比较大的,占用到页眉的位置区域比较宽阔,我们可以将图片的显示大小调整小一点。
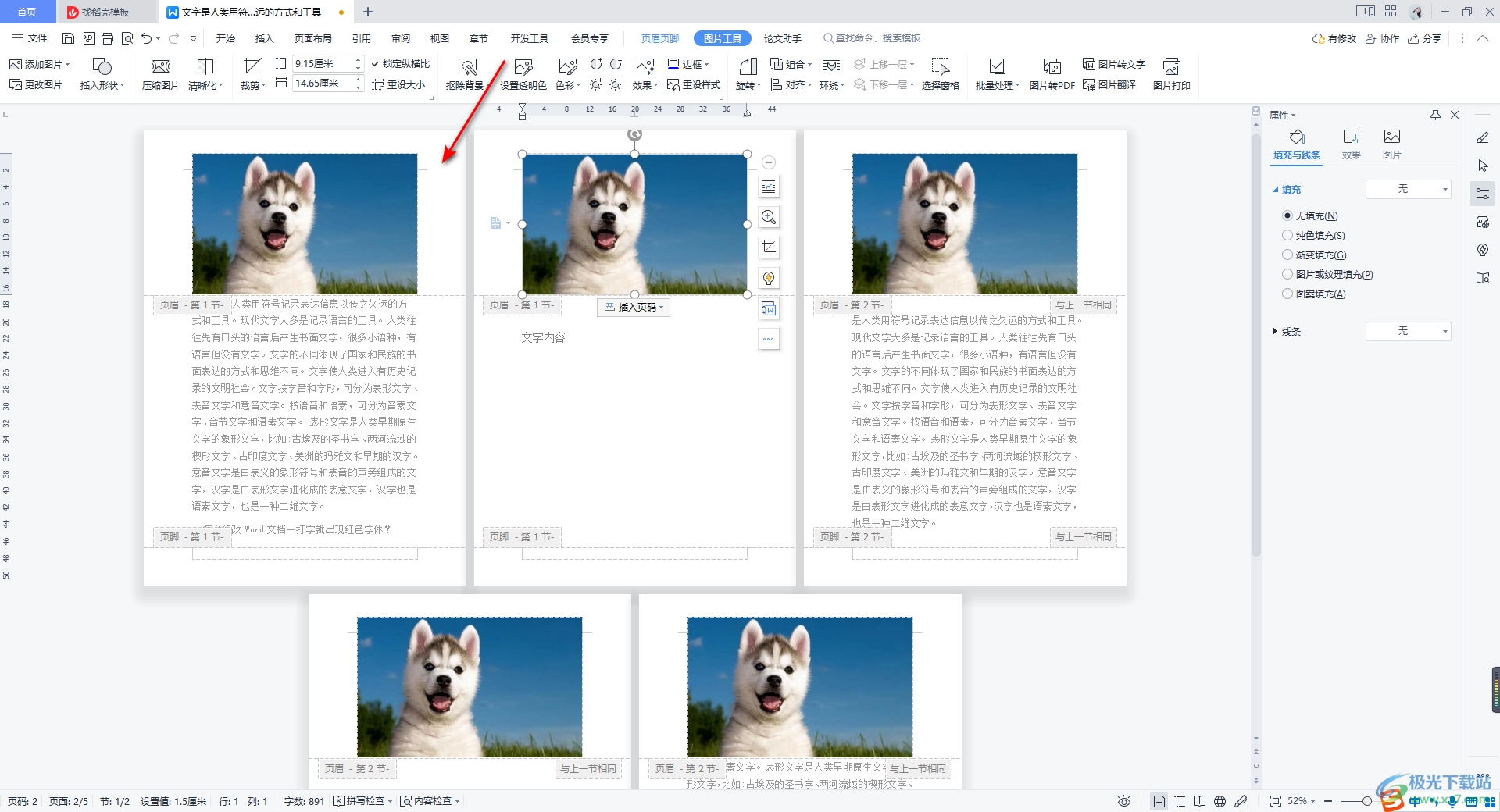
5.你可以将图片拉长显示,但是这样会将图片变形,或者你可以拉动图片的四角进行图片的缩小操作,这样就不会将图片变形了。
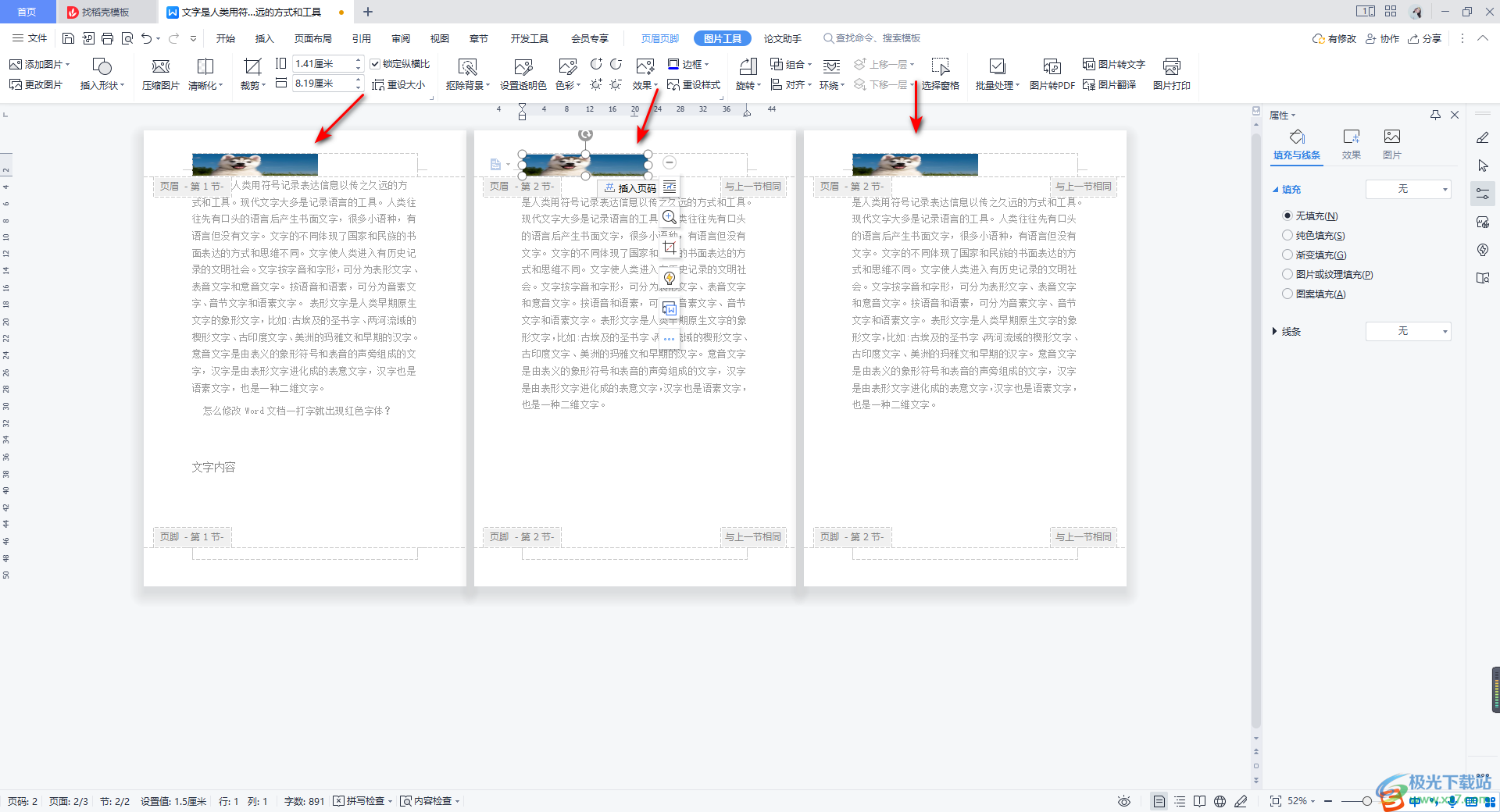
6.完成之后,我们将图片的对齐方式设置一下,将图片选中之后,在开始菜单下选择居中对齐就好了,之后将鼠标双击其他的空白地方即可完成,如图所示。
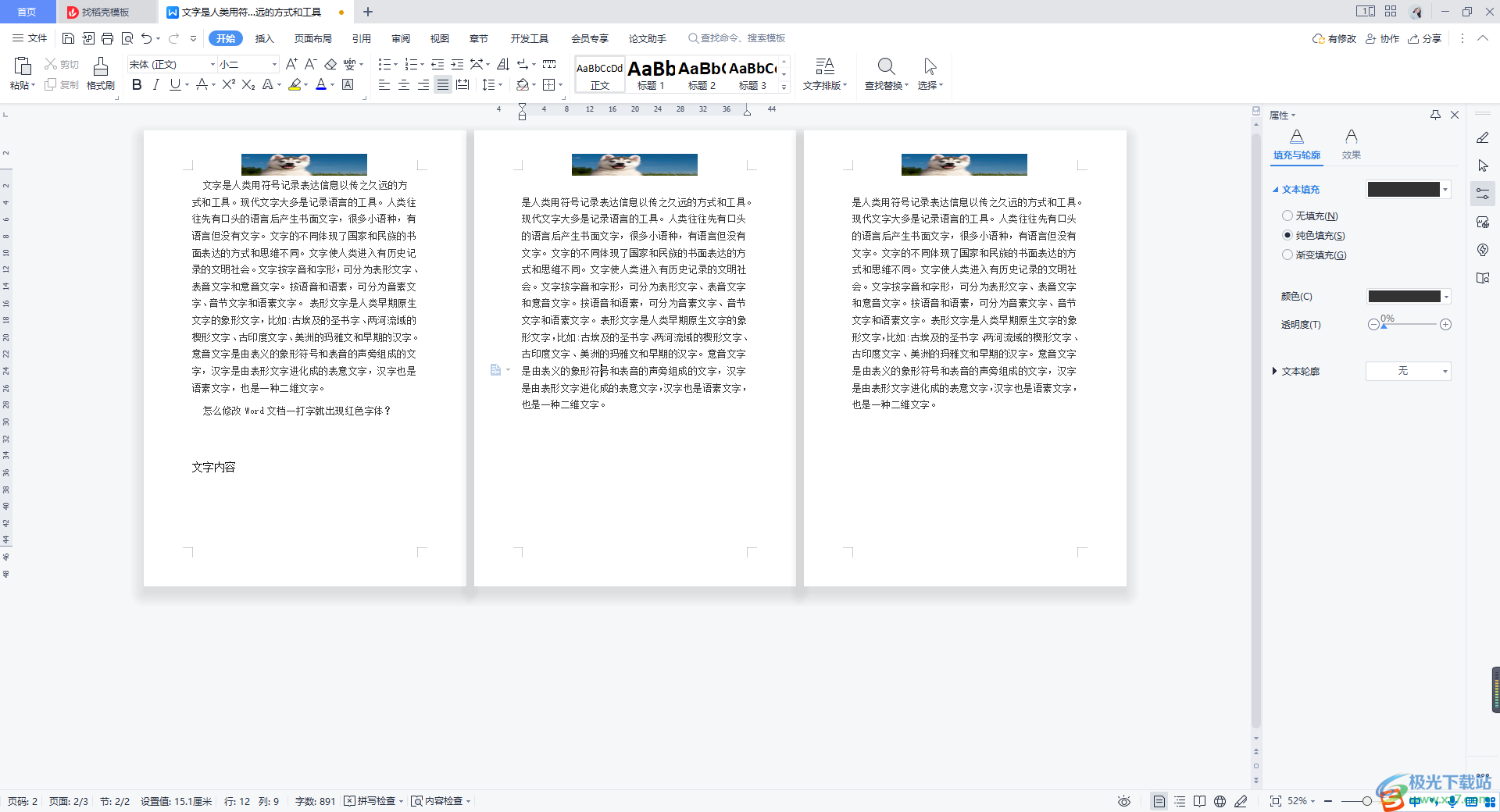
以上就是关于如何使用WPS Word文档在文档页面顶部插入图片的具体操作方法,如果你想要让自己的文档页眉的位置是以图片的形式显示出来的,那么我们可以通过上述方法进行操作,在页眉的编辑框中将我们的图片添加进来进行设置即可,感兴趣的话可以操作试试。
