PPT文本框自由调整大小的方法
2023-06-13 14:31:08作者:极光下载站
PPT是一款很多小伙伴都在使用的演示文稿编辑程序,在这款程序中,我们可以找到各种工具来帮助自己解决演示文稿编辑过程中遇到的各种难题。在使用PPT编辑演示文稿的过程中,有的小伙伴想要调整文本框大小,但却无法完成该操作,这可能是因为我们将文本框设置为了“根据文字调整形状大小”,想要自由调整文本框大小,我们需要将文本框的设置更改为“不自动调整”。有的小伙伴可能不清楚具体的操作方法,接下来小编就来和大家分享一下PPT文本框自由调整大小的方法。
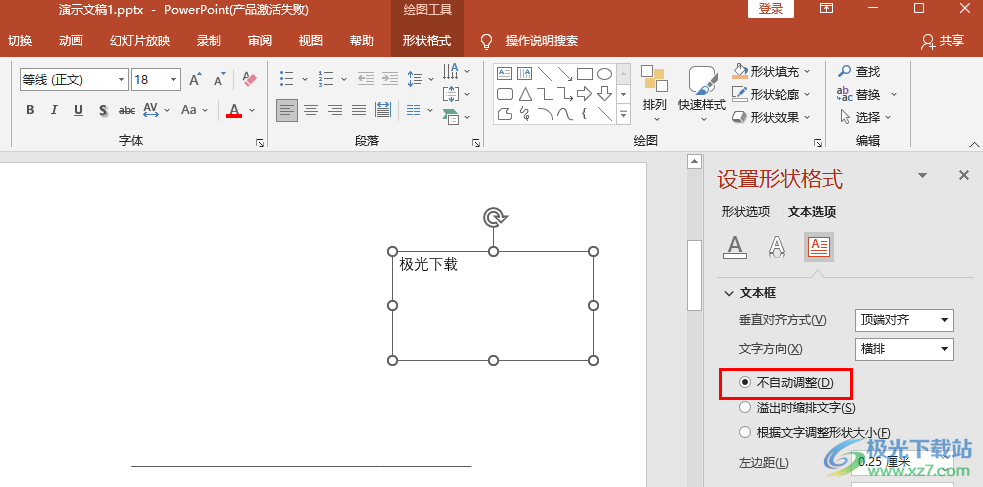
方法步骤
1、第一步,我们找到一个需要编辑的演示文稿,右键单击该文稿,然后先点击“打开方式”,再在子菜单列表中选择“powerpoint”选项
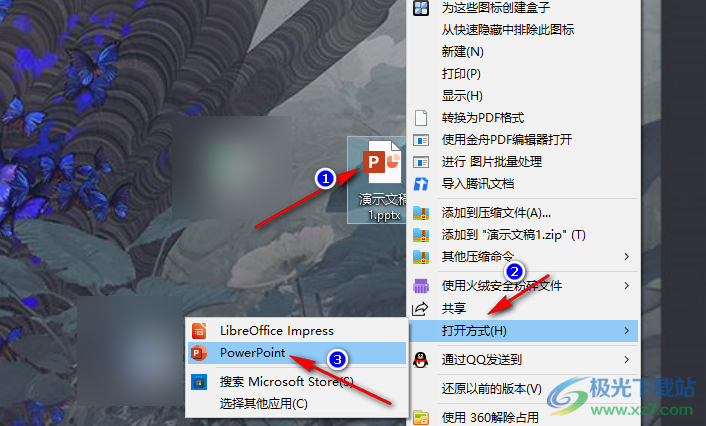
2、第二步,进入PPT页面之后,我们先在工具栏中找到“插入”工具,然后在子工具栏中打开文本框工具,将文本框插入幻灯片中
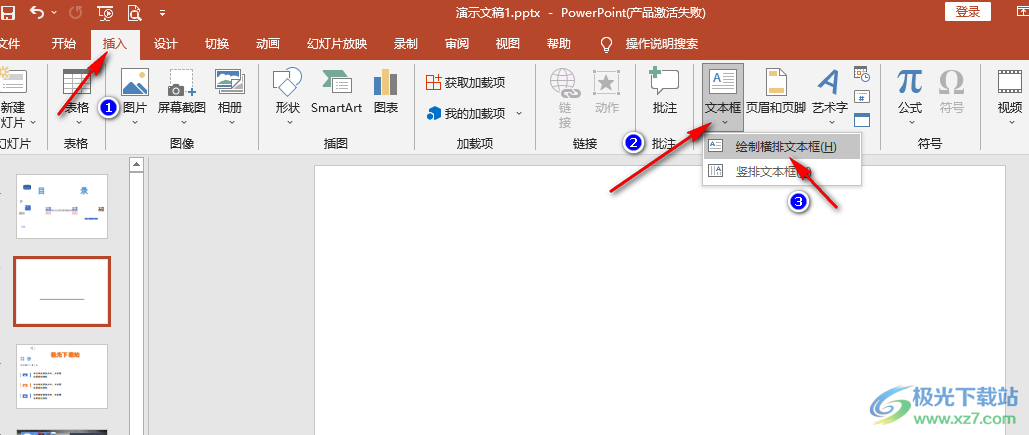
3、第三步,我们在插入的文本框中输入文字内容,然后右键单击该文本框并在菜单列表中点击选择“设置形状格式”选项
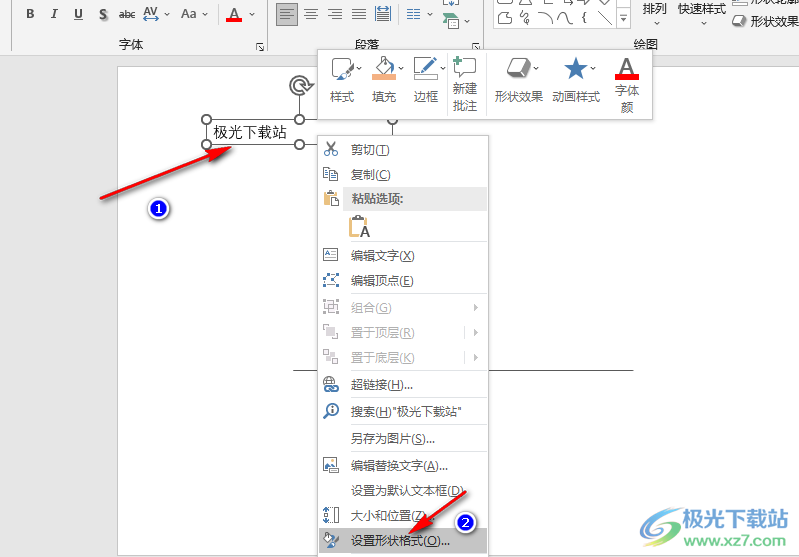
4、第四步,在形状格式窗格中,我们先点击“文本选项”,再点击“文本框”图标,打开文本框设置窗格
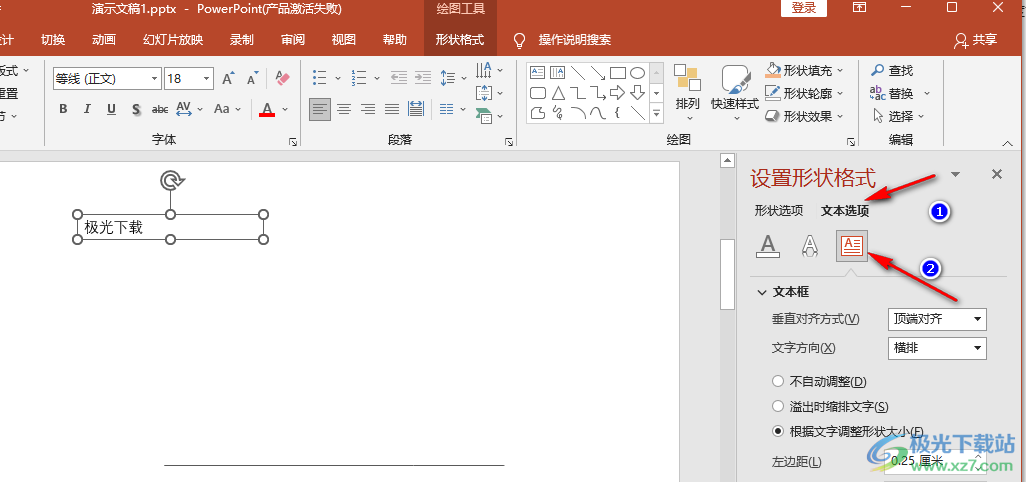
5、第五步,在文本框设置窗格中,我们将原本的“根据文字调整形状大小”选项更改为“不自动调整”选项即可
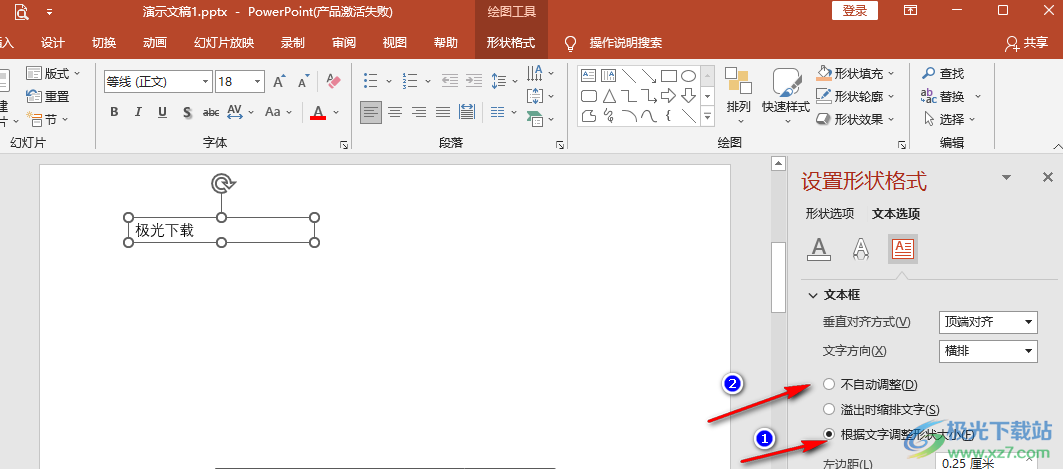
6、第六步,设置为“不自动调整”之后,我们就可以自由调整文本框大小了
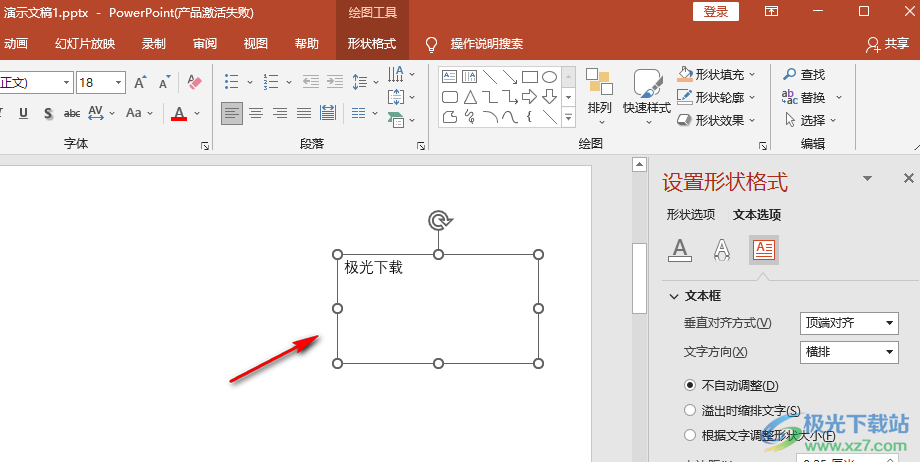
以上就是小编整理总结出的关于PPT文本框自由调整大小的方法,我们在PPT中右键单击文本框并选择“设置形状格式”选项,在设置形状格式窗格中,先打开“文本选项”,再打开文本框图标,接着将文本框设置为“不自动调整”即可,感兴趣的小伙伴快去试试吧。
