电脑版钉钉设置摄像头镜像的教程
2023-06-14 15:57:54作者:极光下载站
钉钉现在是上班族手机上电脑上必不可少的一款办公软件了,为用户带来了许多的便利,通常用户会在考勤、视频会议、分享文件时使用到钉钉,总之钉钉中的功能是很齐全的,不仅可以增强用户之间的交流,还可以提升用户的办事效率,当用户在使用钉钉发起视频会议时,会发现视频的画面有点别扭,想要将其反过来,这个时候用户就可以开启摄像头的镜像模式来解决,那么用户应该怎么来设置摄像头镜头呢,这就需要进入到视频设置窗口中,接着找到开启镜像选项并勾选即可解决问题,那么接下来就让小编来向大家分享一下电脑版钉钉设置摄像头镜像的方法步骤,希望小编的教程可以帮助到大家。
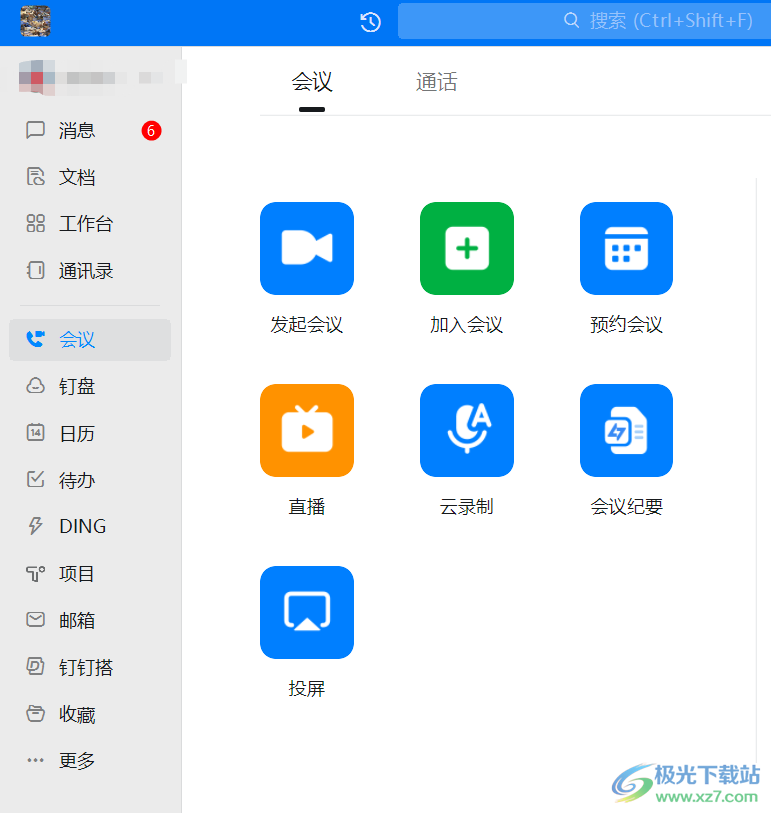
方法步骤
1.用户在电脑桌面上打开钉钉软件,接着点击页面左侧的会议选项,右侧页面会显示出相关的功能选项,用户选择其中的发起会议选项
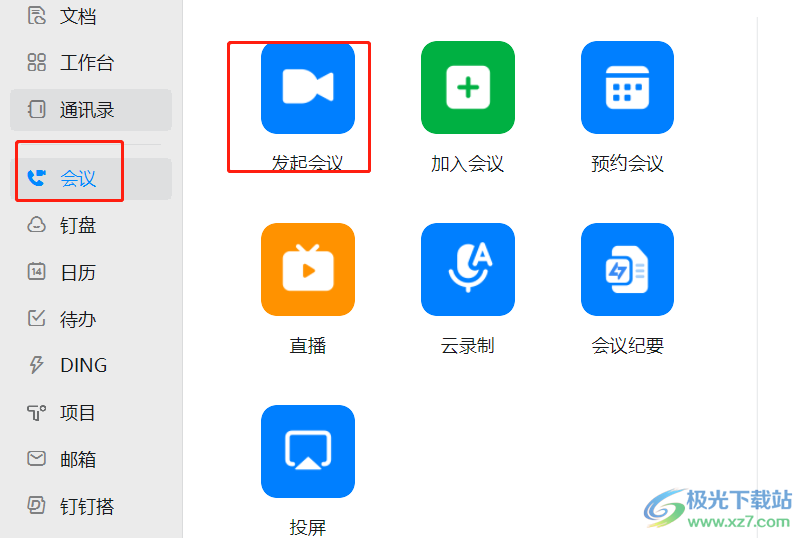
2.将会弹出会议设置窗口,用户编辑好会议名称后按下进入会议按钮
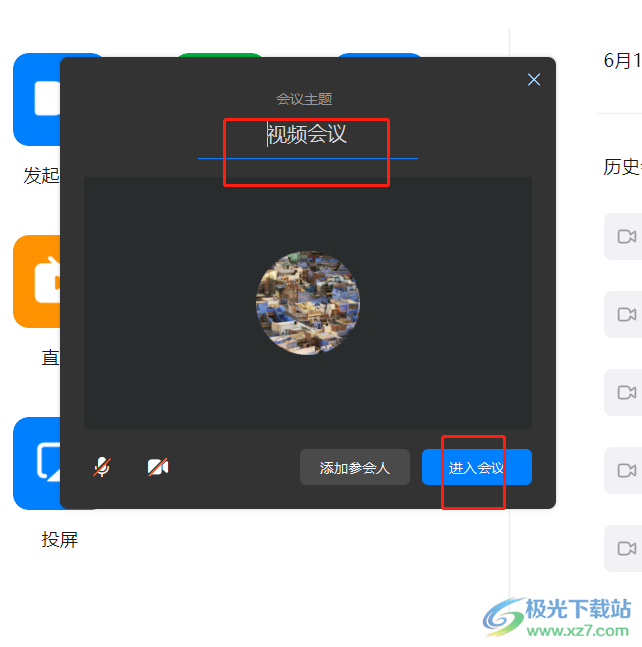
3.在打开的会议窗口中,用户可以看到视频画面显示的方向,然后点击摄像头的下拉箭头

4.在弹出来的选项卡中,用户点击底部的视频设置选项,将会进入到新窗口
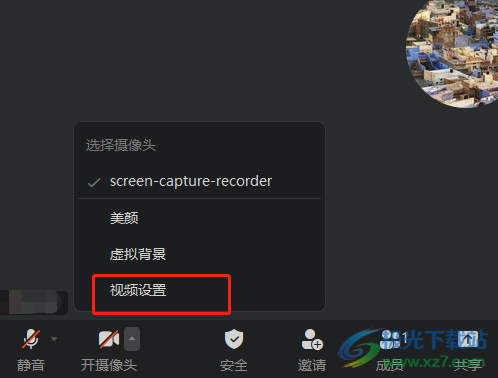
5.这时来到视频设置窗口中,用户找到并勾选开启镜像选项即可解决问题
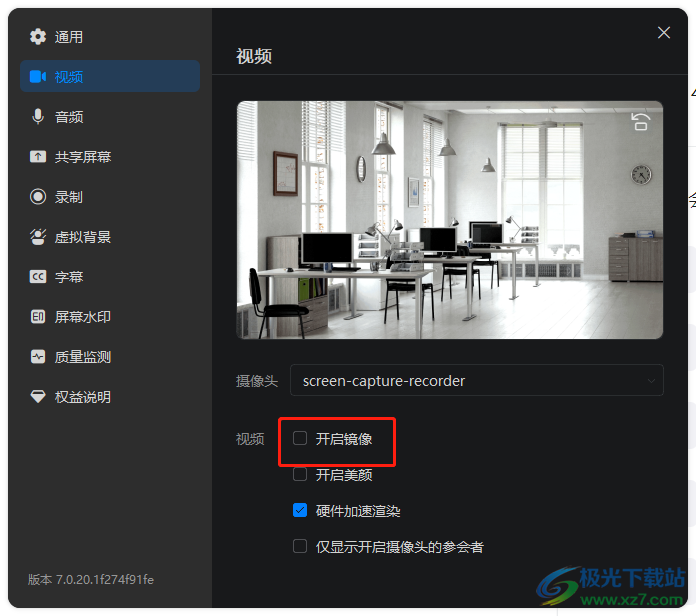
6.此时回到会议窗口中,就可以看到显示出来的视频画面方向发生了变化,如图所示

以上就是小编对用户提出问题整理出来的方法步骤,用户从中知道了大致的操作过程为点击会议——发起会议——设置会议名称——进入会议——视频设置——勾选开启镜像这几步,方法简单易懂,因此感兴趣的用户可以跟着小编的教程操作起来。
