WPS PPT为图片添加蒙层的方法
2023-06-15 10:45:51作者:极光下载站
很多小伙伴在使用wps PPT的时候,想要在将自己需要的图片添加到幻灯片页面中进行相关的设计,比如想要设计一下图片的蒙层效果,但是WPS PPT中提供的功能非常的多,对于一些不经常使用该软件的小伙伴类说,并不知道在WPS PPT中可以给图片进行蒙层效果的添加,在WPS PPT中不仅可以对图片进行蒙层的添加,并且添加的方法也十分的简单,只需要将图片添加到幻灯片中,之后在该图片的旁边的位置点击有灯泡的这个功能就可以找到蒙层这个选项了,下方是关于如何使用WPS PPT该图片添加蒙层效果的具体操作方法,如果你需要的情况下可以看看方法教程,希望对大家有所帮助。
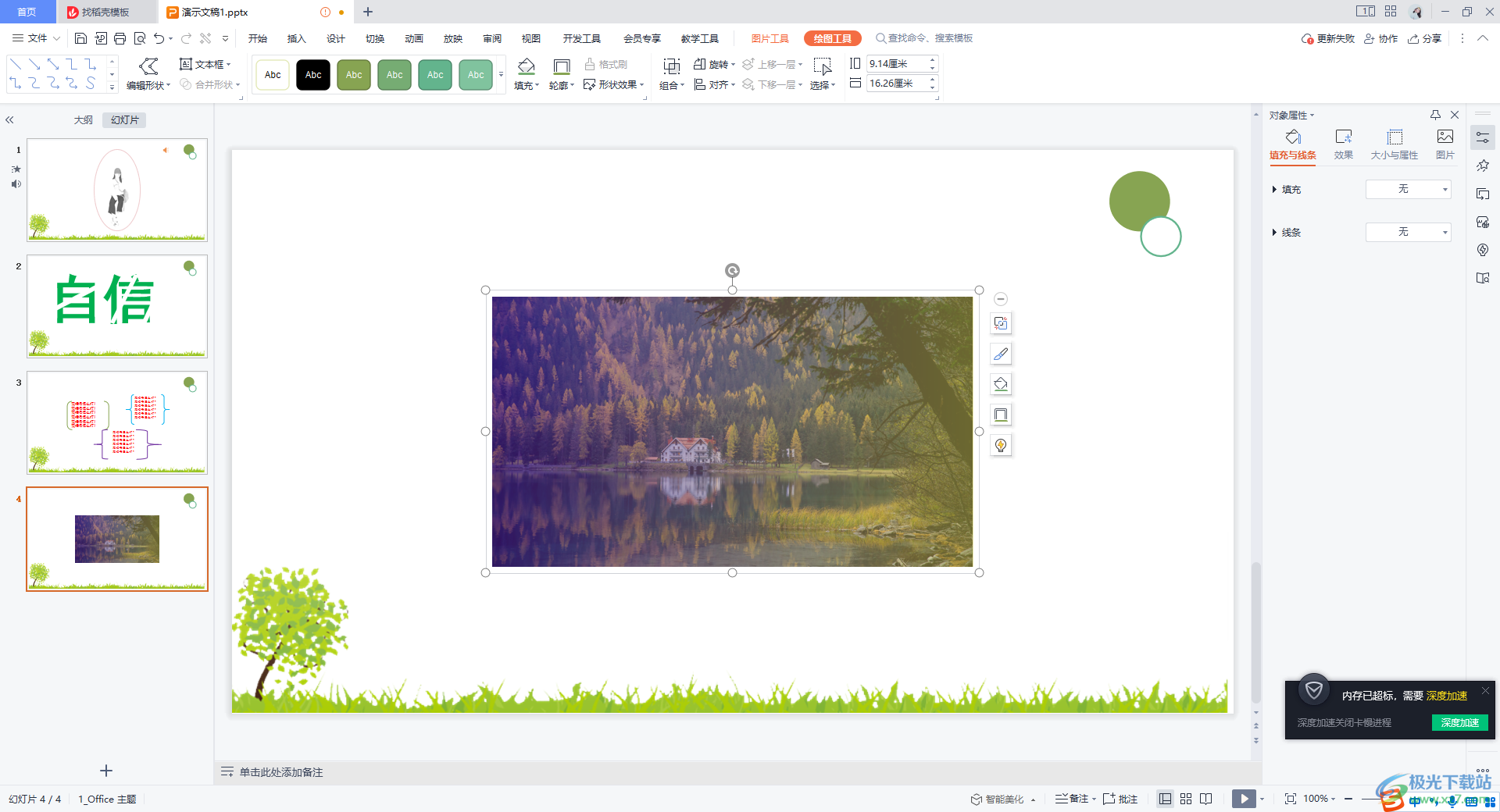
方法步骤
1.点击【插入】-【图片】,进入到本地存放图片的文件夹页面中,将自己想要设计的图片进行添加。
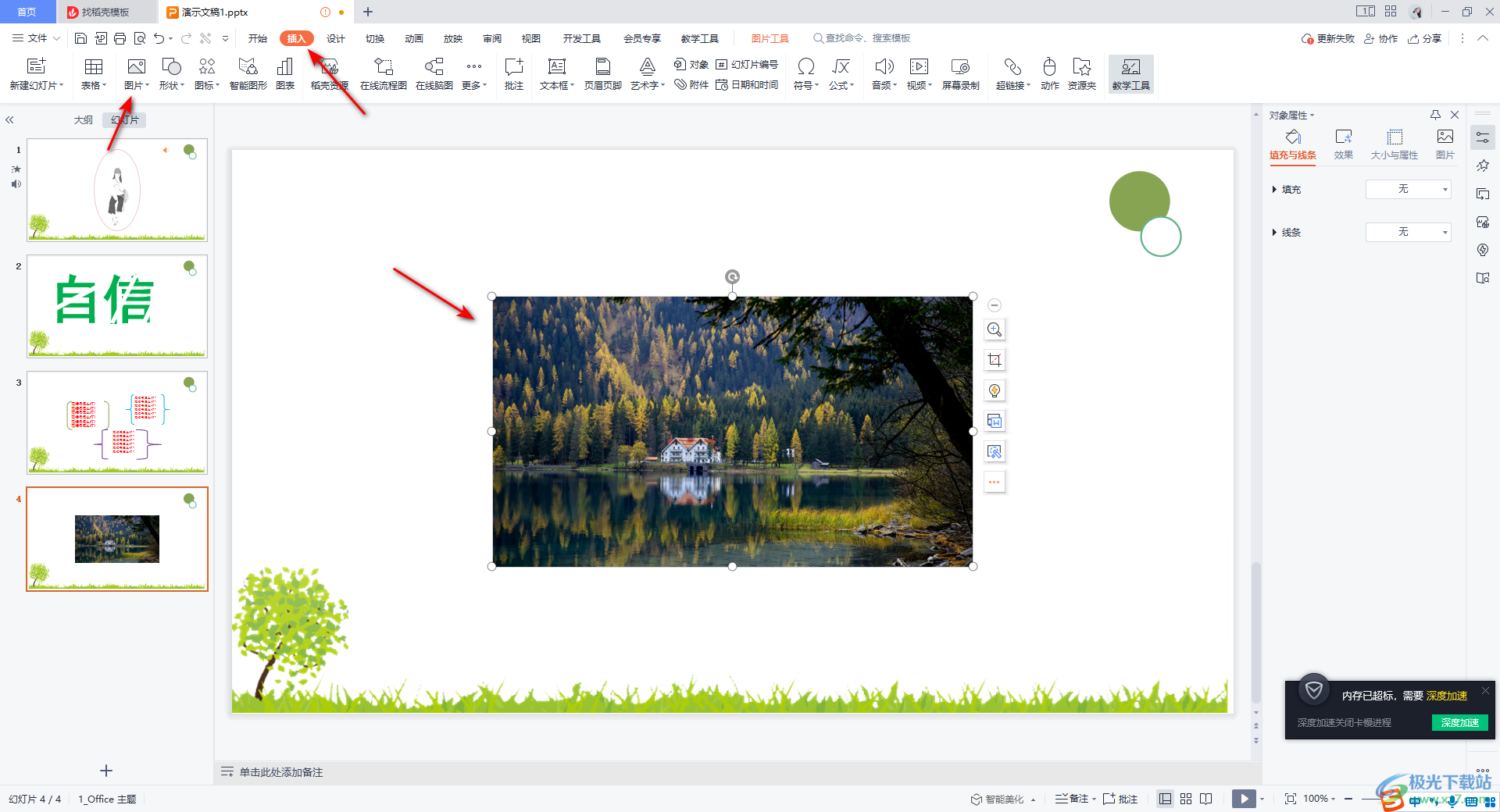
2.图片添加到幻灯片页面中之后,我们点击一下图片,在该图片的右侧出现一些工具选项,这里点击灯泡的这个选项。
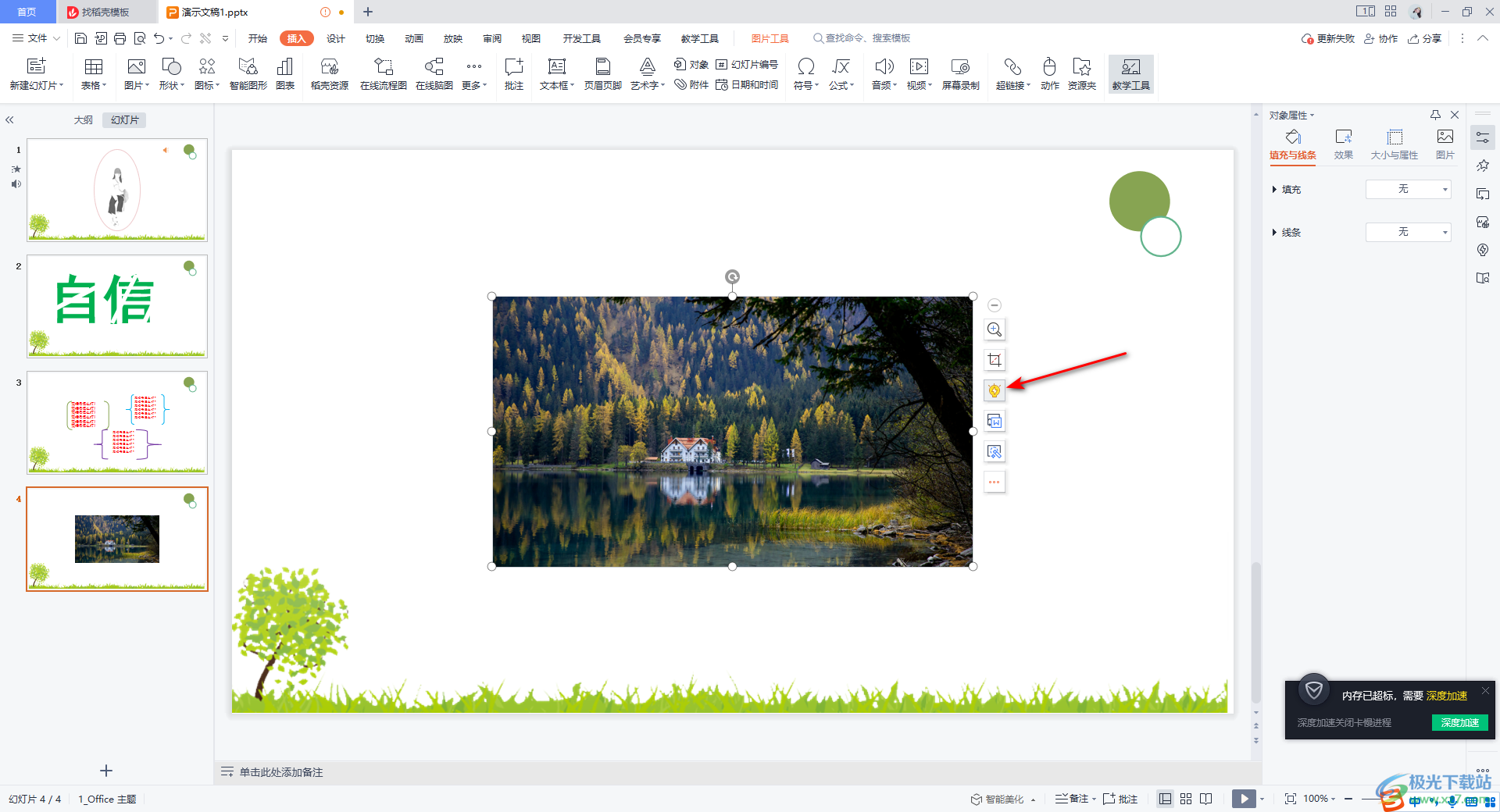
3.这时就会弹出一个设置窗口,在该窗口中点击【加蒙层】,如果你不是会员的话,点击【免费】选项按钮。
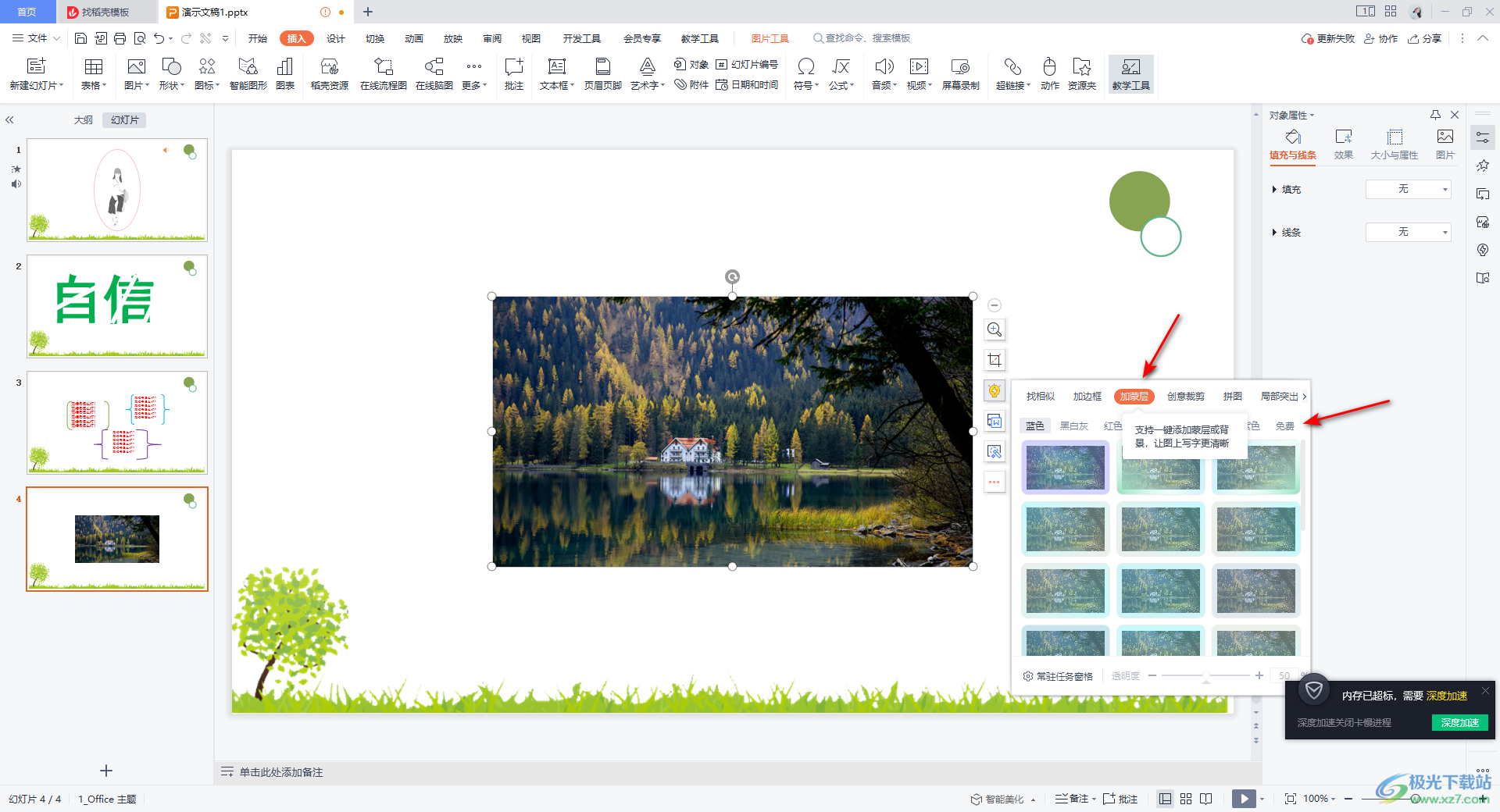
4.这时我们就可以在页面上选择自己需要的蒙层效果进行添加即可,当你将鼠标放在需要添加蒙层的样式位置就会马上弹出一个预览样式出来,如图所示。
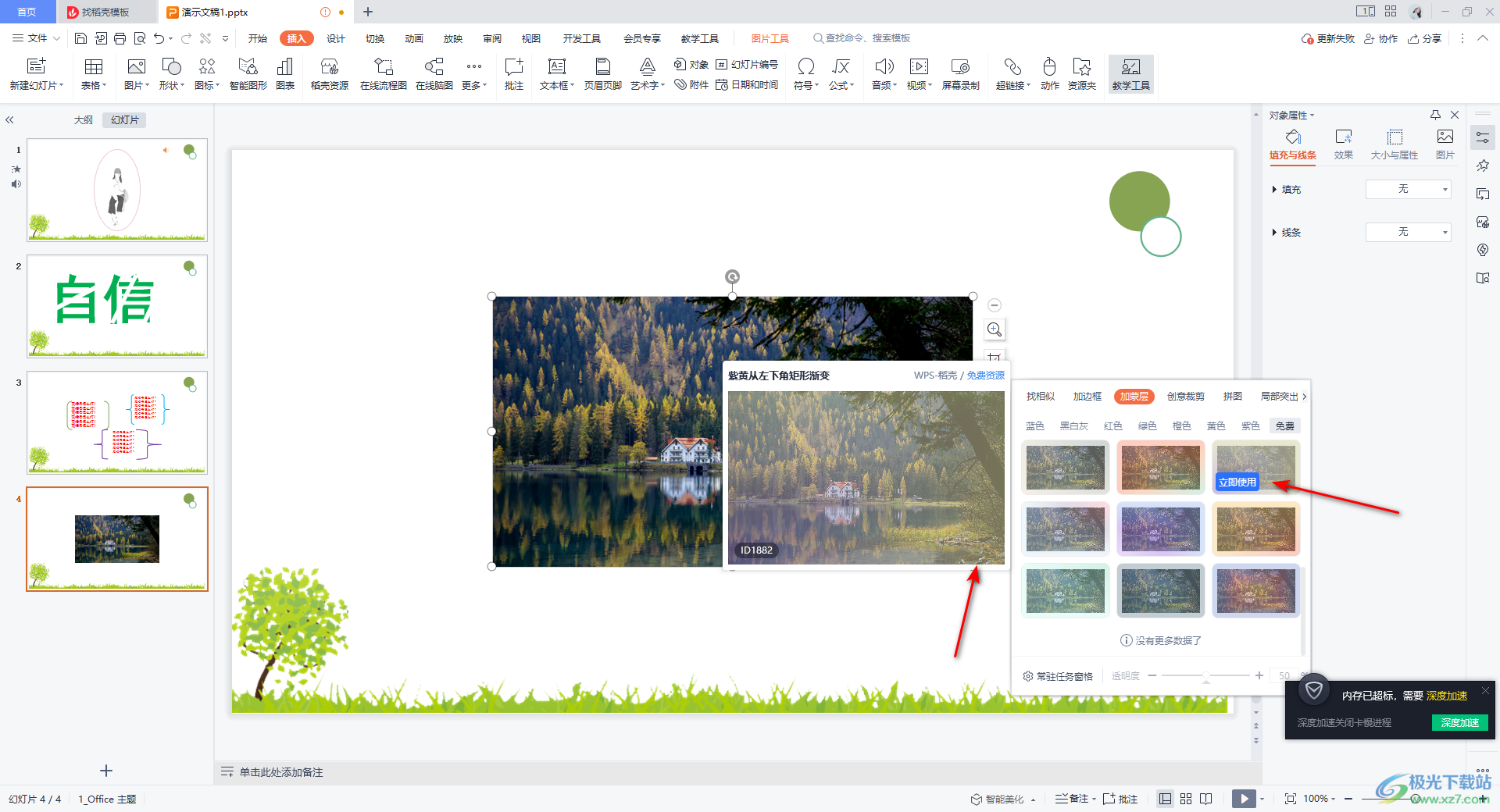
5.点击自己需要的蒙层效果进行添加,那么我们的图片马上就会被添加蒙层效果,如图所示。
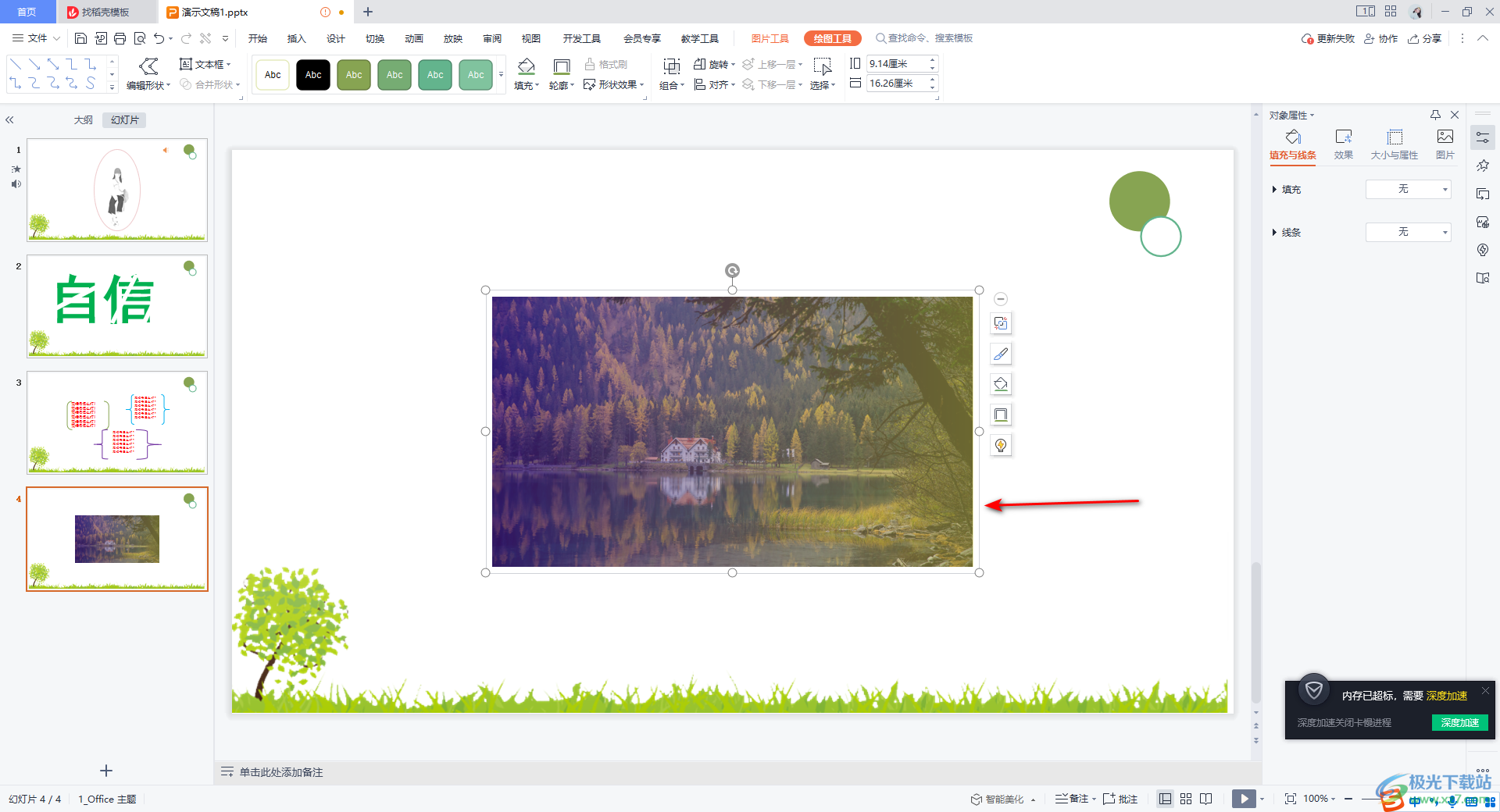
以上就是关于如何使用WPS PPT给图片添加蒙层效果的具体操作方法,当你通过WPS PPT进行图片的设计时,想要让图片有一个蒙层效果显示,那么我们按照上述方法进行设计即可,并且这样操作下来可以让我们的图片更加的美观和突出,感兴趣的话可以操作试试。
