Word给图片添加边框的方法
2023-06-22 09:41:53作者:极光下载站
很多小伙伴在编辑文字文档时都会选择使用Word程序,因为Word程序中的功能十分的丰富,能够提高我们对于文字文档编辑的效率。在使用Word程序编辑文字文档时,有的小伙伴想要给文章中的图片添加边框,但又不知道该怎么进行设置,其实很简单,我们只需要选中图片,然后在图片格式的子工具栏中找到图片边框工具,打开该工具就可以在下拉列表中点击选择自己需要的边框颜色了。有的小伙伴可能不清楚具体的操作方法,接下来小编就来和大家分享一下Word给图片添加边框的方法。
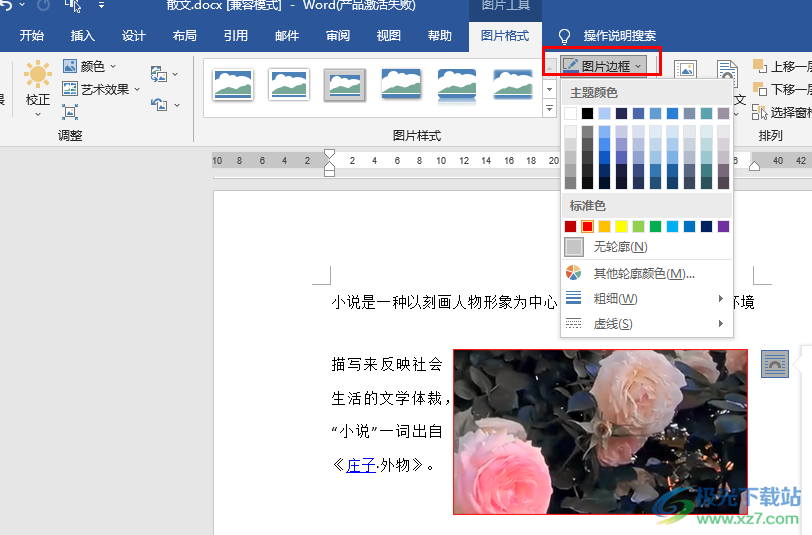
方法步骤
1、第一步,我们在电脑中找到需要进行编辑的文字文档,双击打开该文档或是右键单击选择“打开”选项
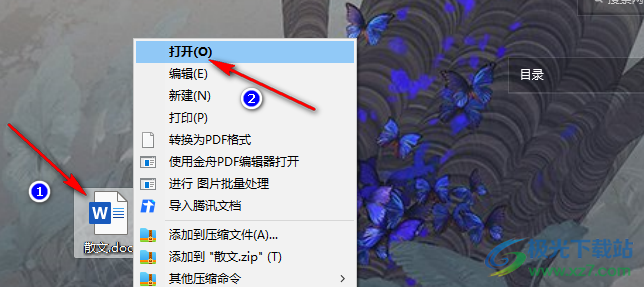
2、第二步,进入Word页面之后,我们先打开“插入”工具,然后在子工具栏中打开“图片”选项,再点击“此设备”选项
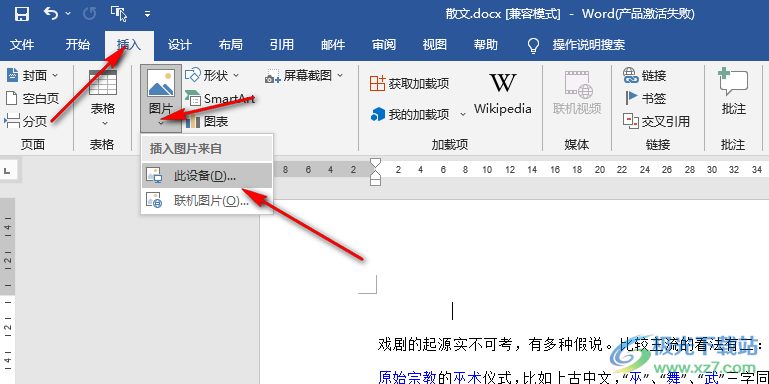
3、第三步,进入文件夹页面之后,我们找到自己准备好的图片,然后点击“插入”选项
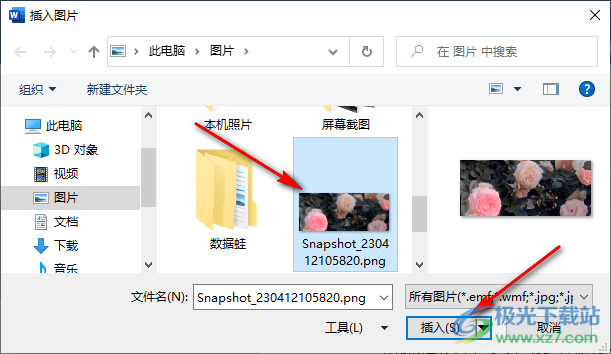
4、第四步,插入图片之后,我们点击图片,然后打开“图片格式”工具,再在子工具栏中打开“图片边框”工具
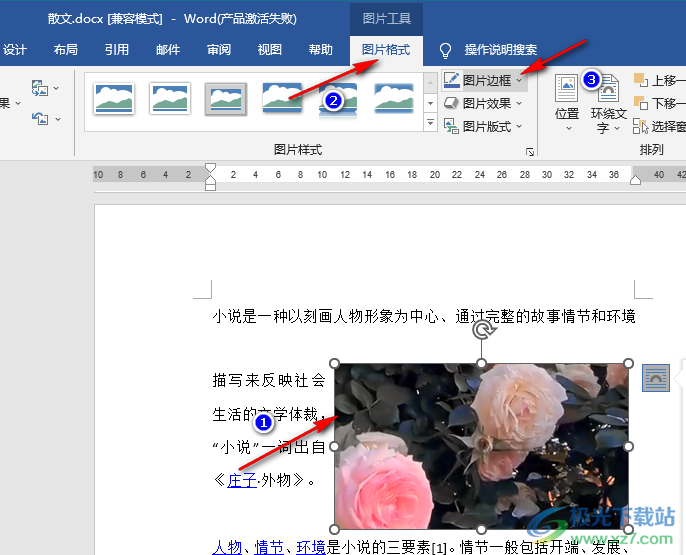
5、第五步,打开“图片边框”工具之后,我们在下拉列表中直接点击选择一个自己需要的边框颜色即可
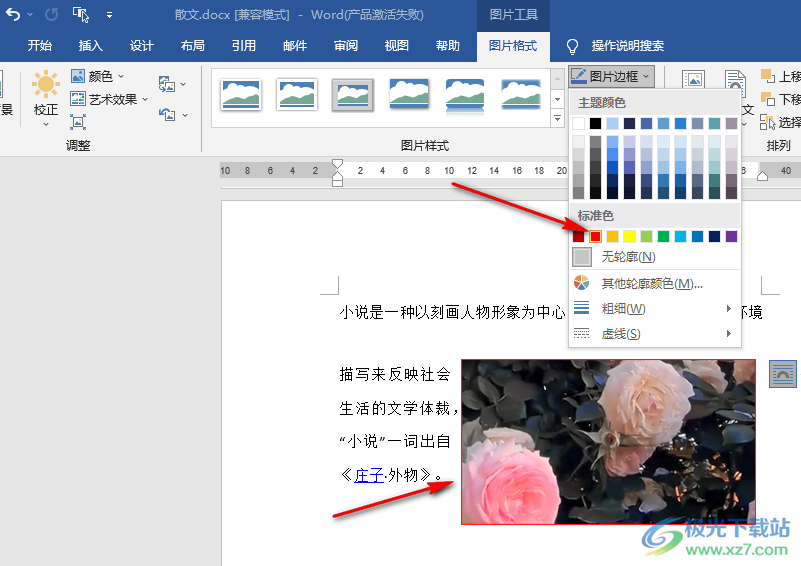
以上就是小编整理总结出的关于Word给图片添加边框的方法,我们在Word中点击插入的图片,然后在“图片格式”的子工具栏中打开“图片边框”选项,最后在下拉列表中点击选择一个自己喜欢的颜色即可,感兴趣的小伙伴快去试试吧。
