word将两张图片横向并排的教程
2023-07-03 10:40:49作者:极光下载站
用户在日常工作中遇到需要编辑文档文件的情况时,都会选择在word软件中来解决,word软件为用户带来了许多的专业的文字编排功能,让用户简单操作几个步骤即可完成文档的编辑工作,因此word软件受到了不少用户的喜欢,当用户在word软件中编辑文档文件时,有时会在页面上插入图片来装饰页面,为了让其分布的好看一点,有用户想要将插入的图片横向并排在一起,却不知道怎么来操作实现,其实这个问题是很好解决的,用户直接将图片的文字环绕方式设置为四周型环绕,接着按照需求移动图片为横向并排,然后将其全选来设置底端对齐即可解决问题,因此有需要的用户可以俩看看下方小编的经验分享。
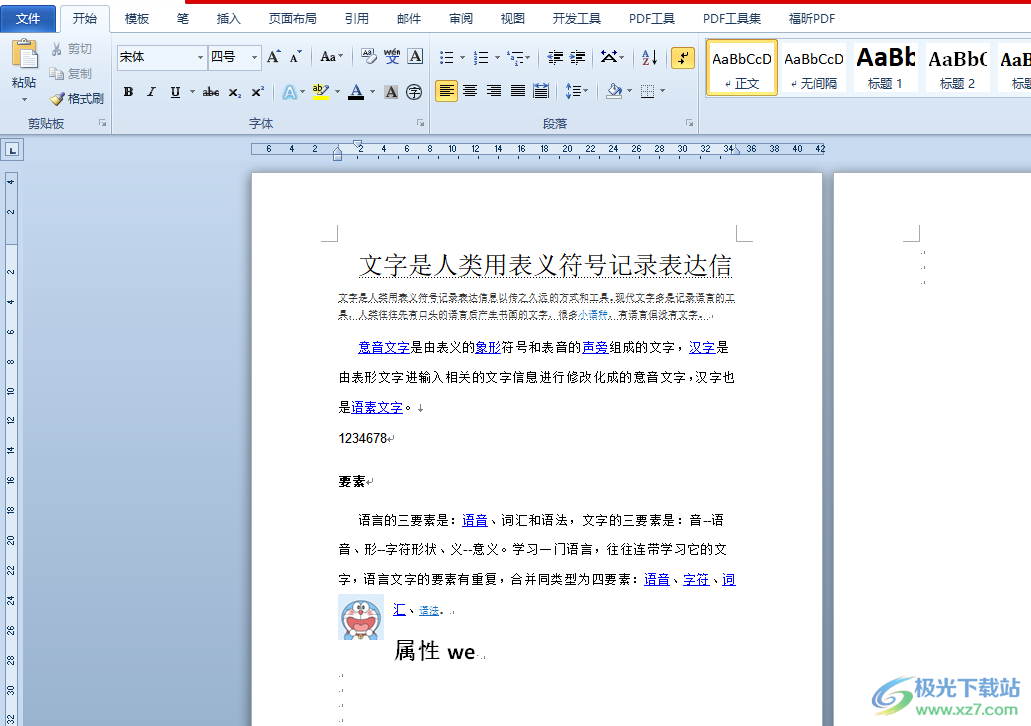
方法步骤
1.用户在电脑桌面上打开word软件,并进入到文档的编辑页面上来进行设置
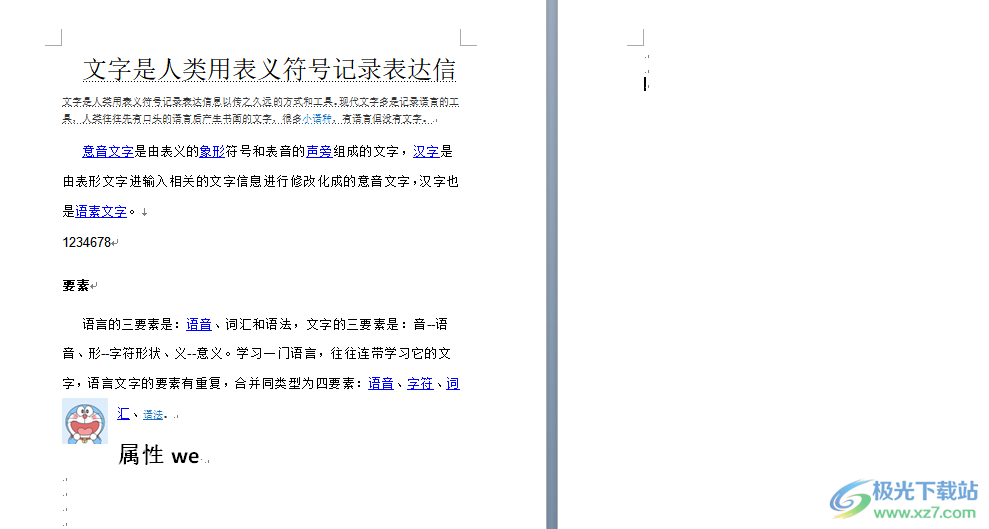
2.在菜单栏中点击插入选项,将会显示出相关的选项卡,用户选择图片选项
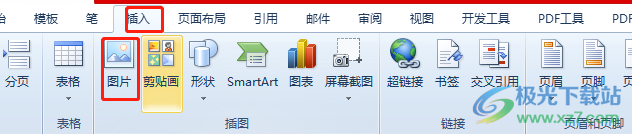
3.在打开的文件夹窗口中,用户按照需求选择两张图片并按下打开按钮
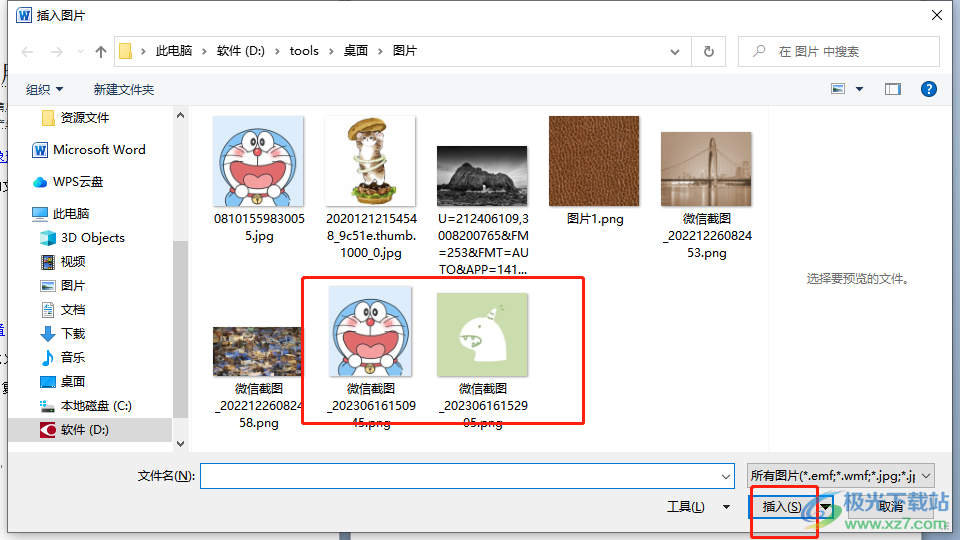
4.这时就可以将两张图片添加到页面上,用户需要点击菜单栏中图片工具的格式选项,在切换得到的选项卡中选择自动换行选项

5.可以看到拓展下来的选项卡,用户选择其中的四周型环绕选项,接着需要将另一张图片的文字环绕进行修改
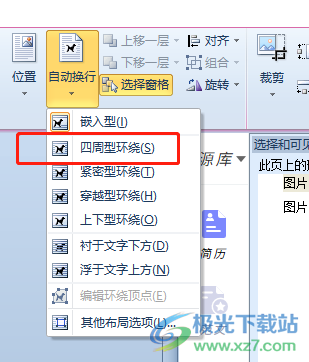
6.然后用户在页面上就可以移动图片为横向并排分布了,并且需要按下ctrl键将其全选起来
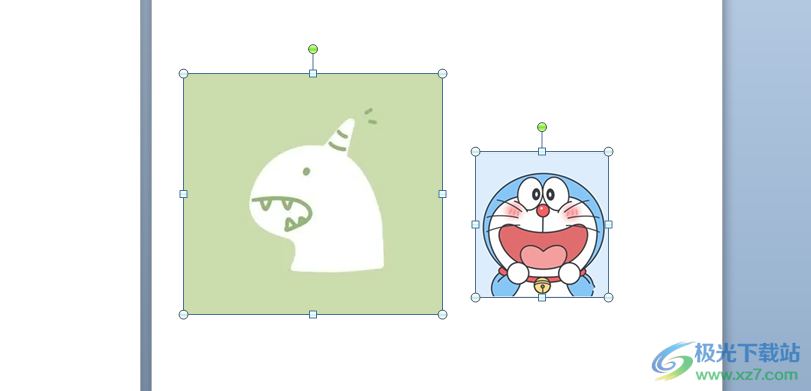
7.随后在菜单栏的图片工具格式选项卡中点击对齐选项来设置对齐方式

8.在弹出来的下拉选项卡中,用户直接选择其中的底端对齐选项即可设置成功
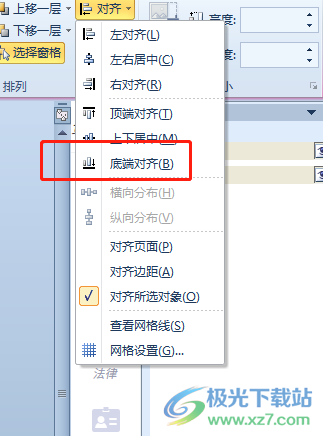
9.如图所示,用户在页面上就可以发现两张图片已经横向并排在一起了
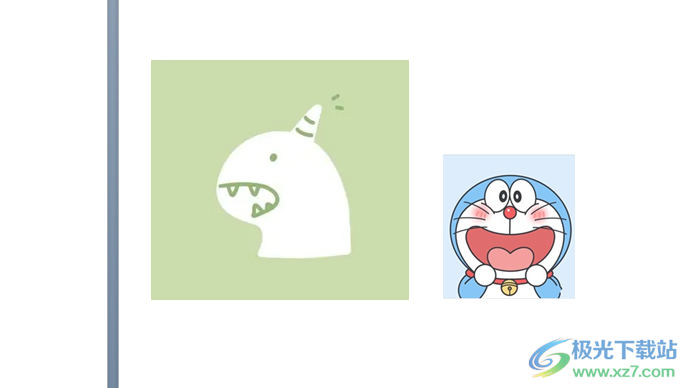
以上就是小编对用户提出问题整理出来的方法步骤,用户从中知道了大致的操作过程为点击插入——图片——图片工具——自动换行——四周型环绕——移动图片为横向并排——对齐——底端对齐这几步,方法简单易懂,因此感兴趣的用户可以跟着小编的教程操作起来。
