WPS ppt在现有的图表里再插入一个次坐标轴的方法
2023-07-07 11:20:44作者:极光下载站
在wps中,我们常常需要在演示文稿中进行数据的绘制,有的小伙伴需要为图表添加次坐标轴,那么我们该如何添加呢,其实我们可以选择好图表中的某一系列坐标,之后为该系列进行次坐标轴的设置,添加了次坐标轴的话,那么就会在图表的右侧的位置显示出一个关于该系列的次坐标轴,并且你还可以为该系列的坐标轴进行重叠以及坐标间距的设置,让我们设置的系列坐标更加的好看和美观,下方是关于如何使用WPS ppt添加次坐标轴的具体操作方法,如果你需要的情况下可以看看方法教程,希望对大家有所帮助。
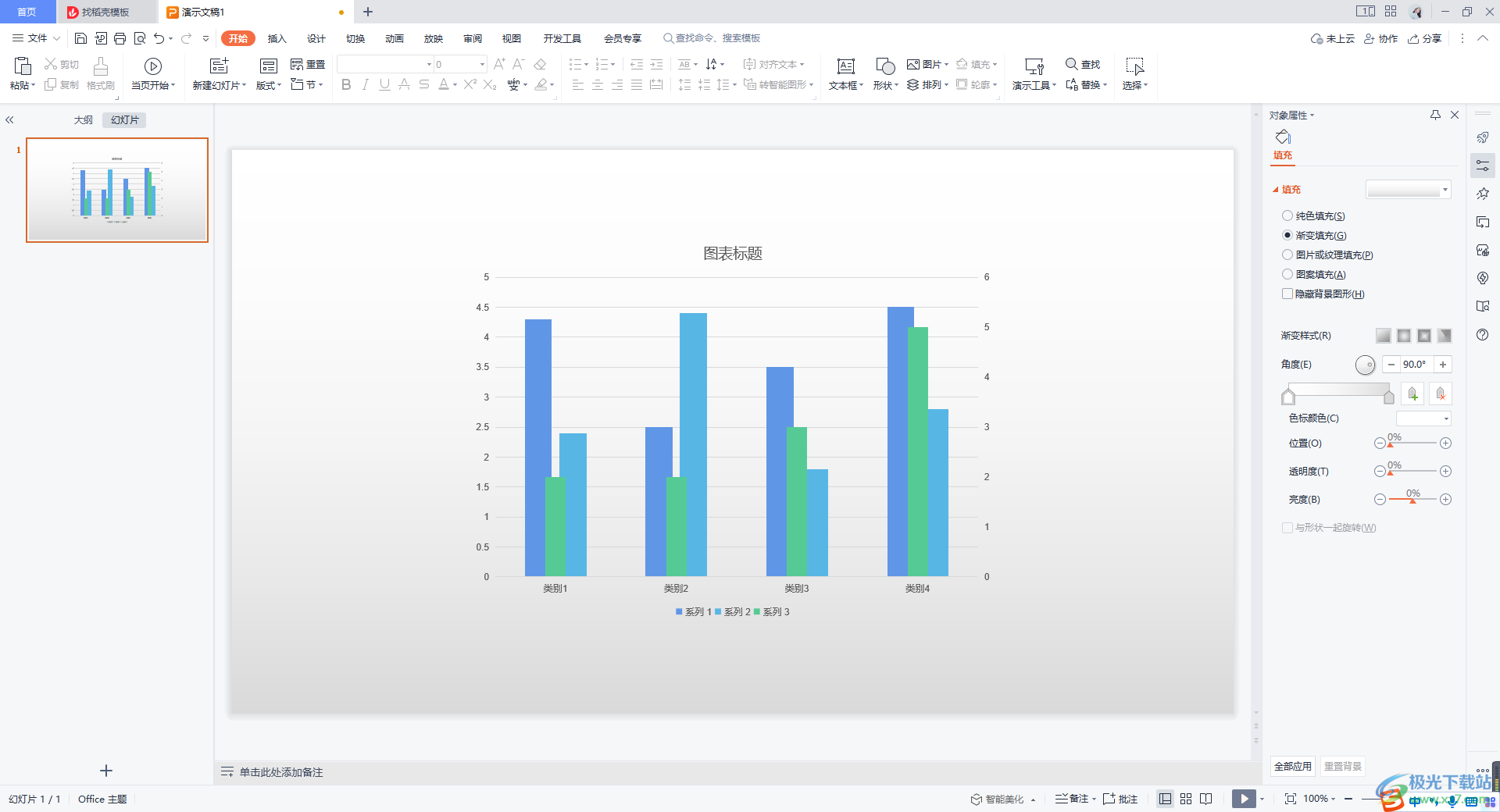
方法步骤
1.在WPS中新建一个PPT演示文档,在新建的幻灯片页面中点击【插入】-【图表】选项。
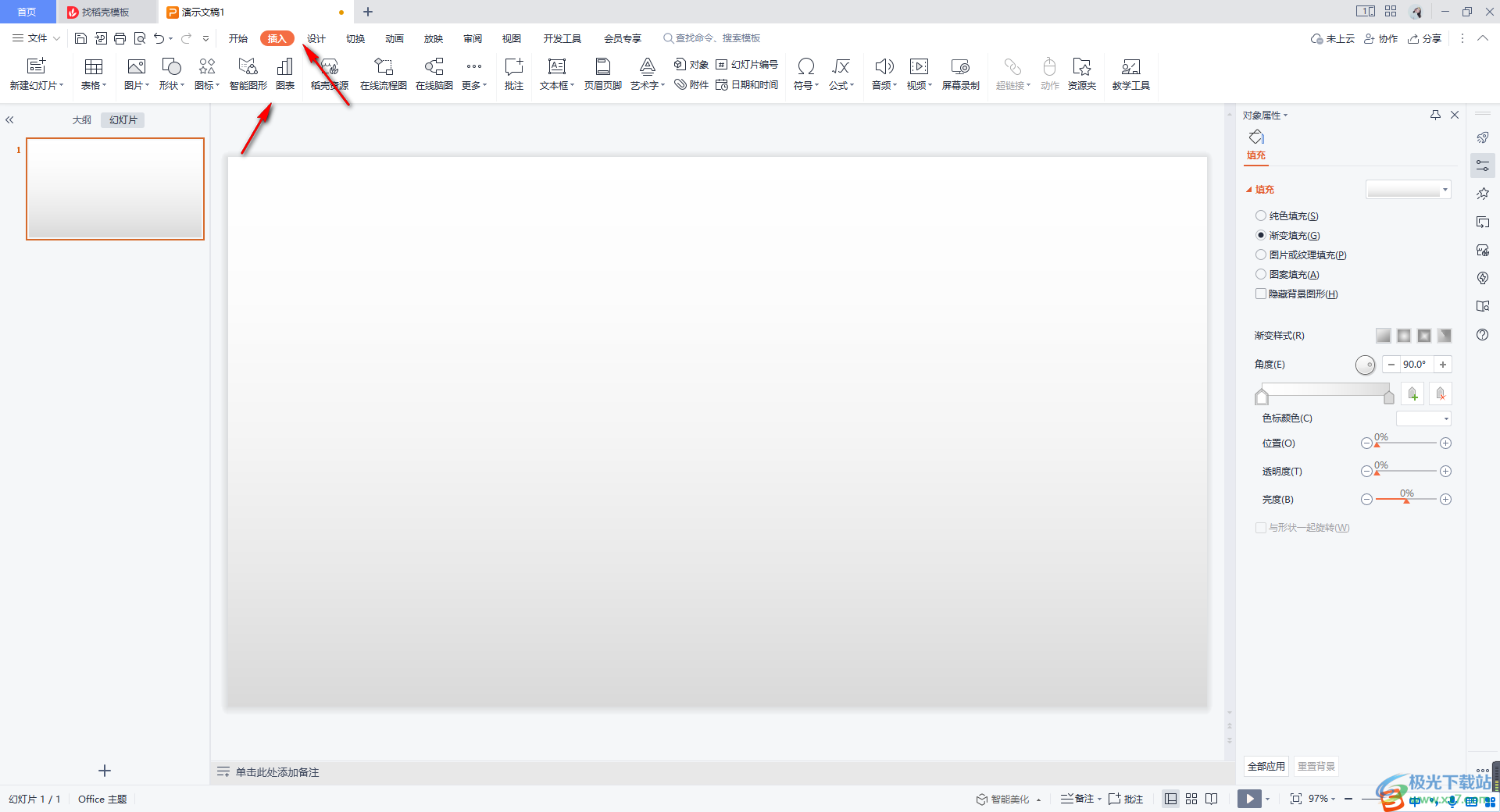
2.在页面上弹出的窗口中,选择自己喜欢的图表类型进行插入,如图所示。
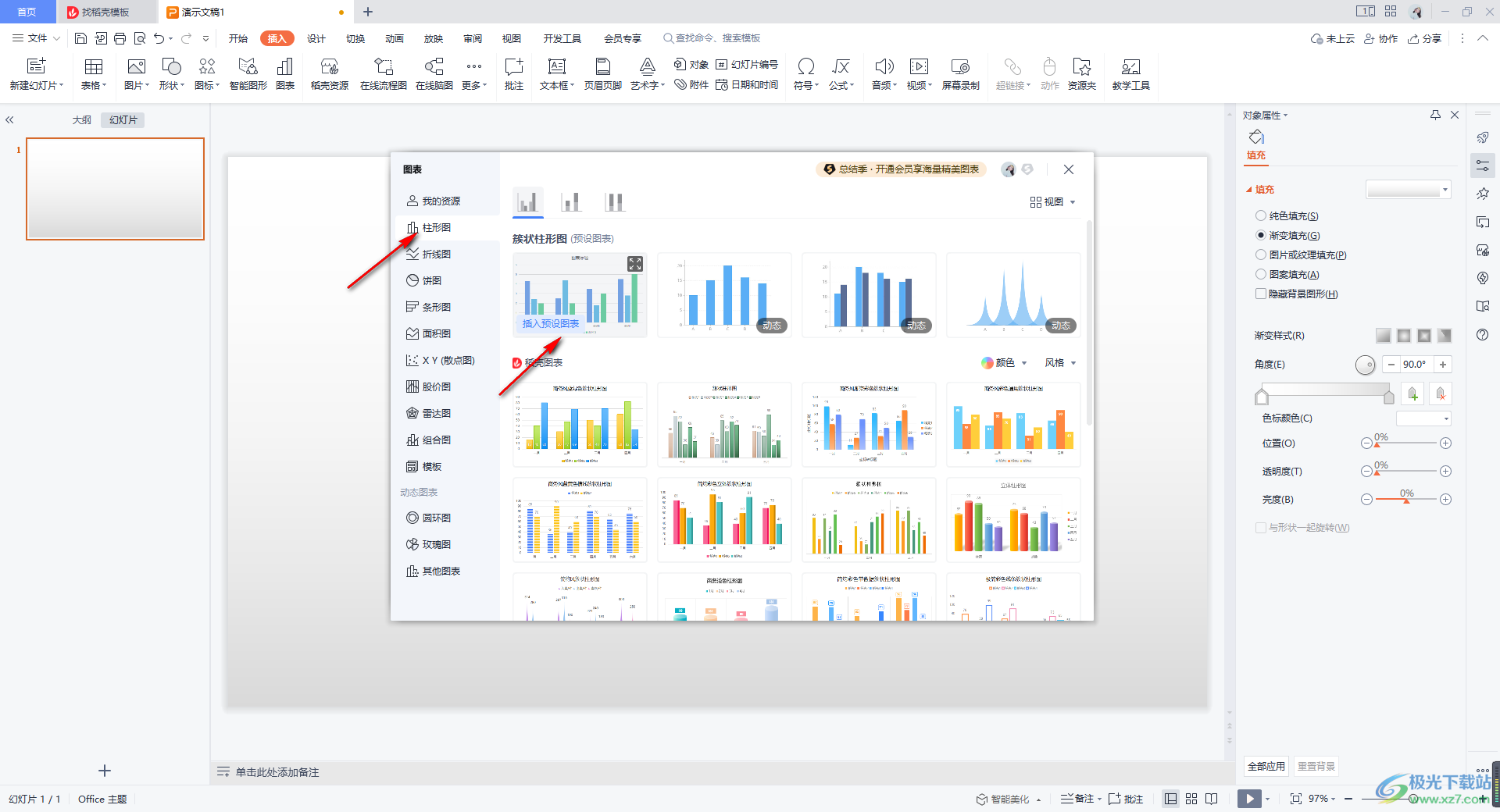
3.插入好图表之后,我们将其中一个系列的坐标进行右键点击,比如我们选择绿色的这条坐标条,然后右键点击进入到【设置数据系列格式】的窗口中。
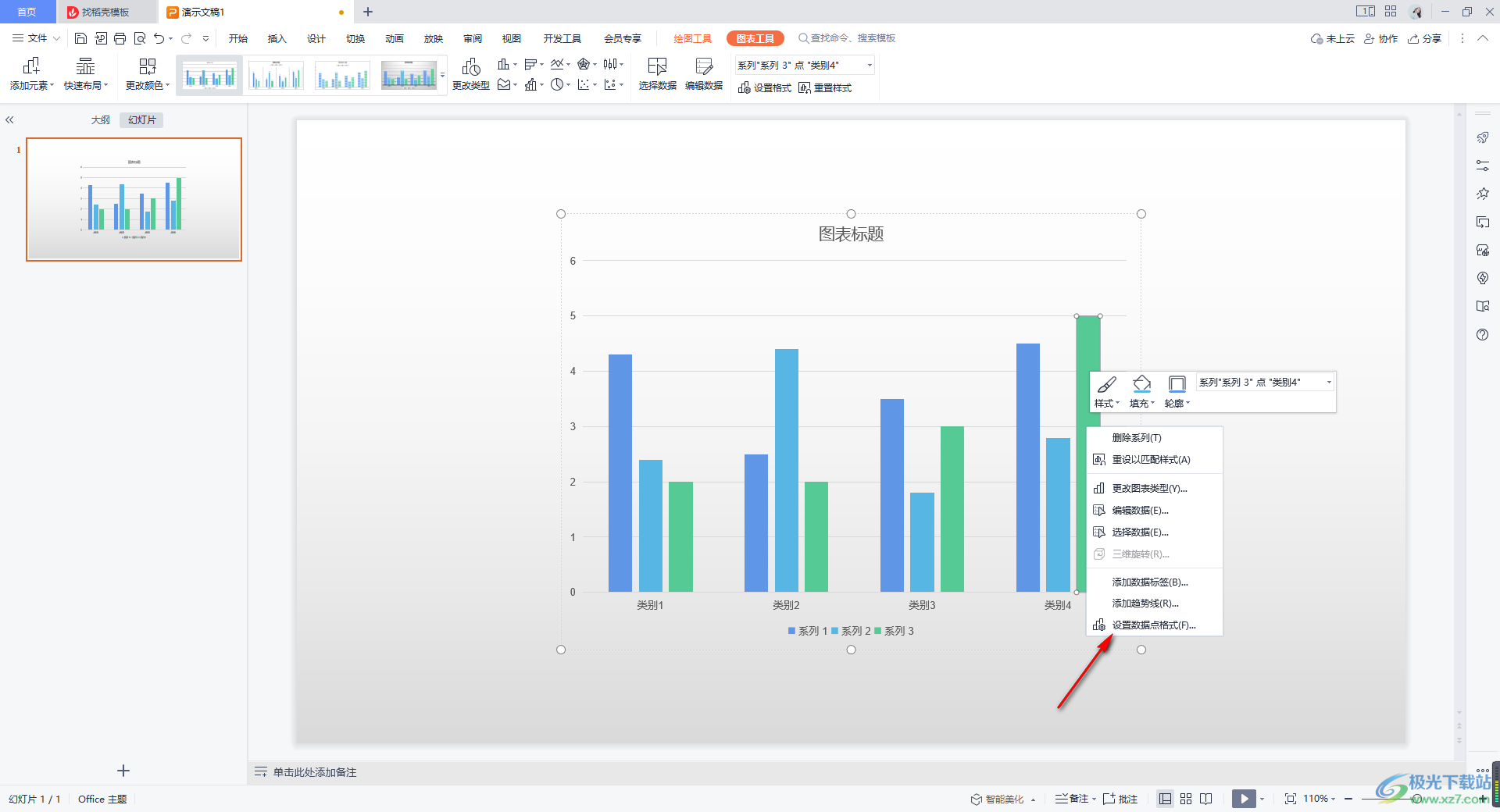
4.进入之后,在右侧的窗口中,将【系列】选项卡点击一下,然后再将【系列选项】进行点击。
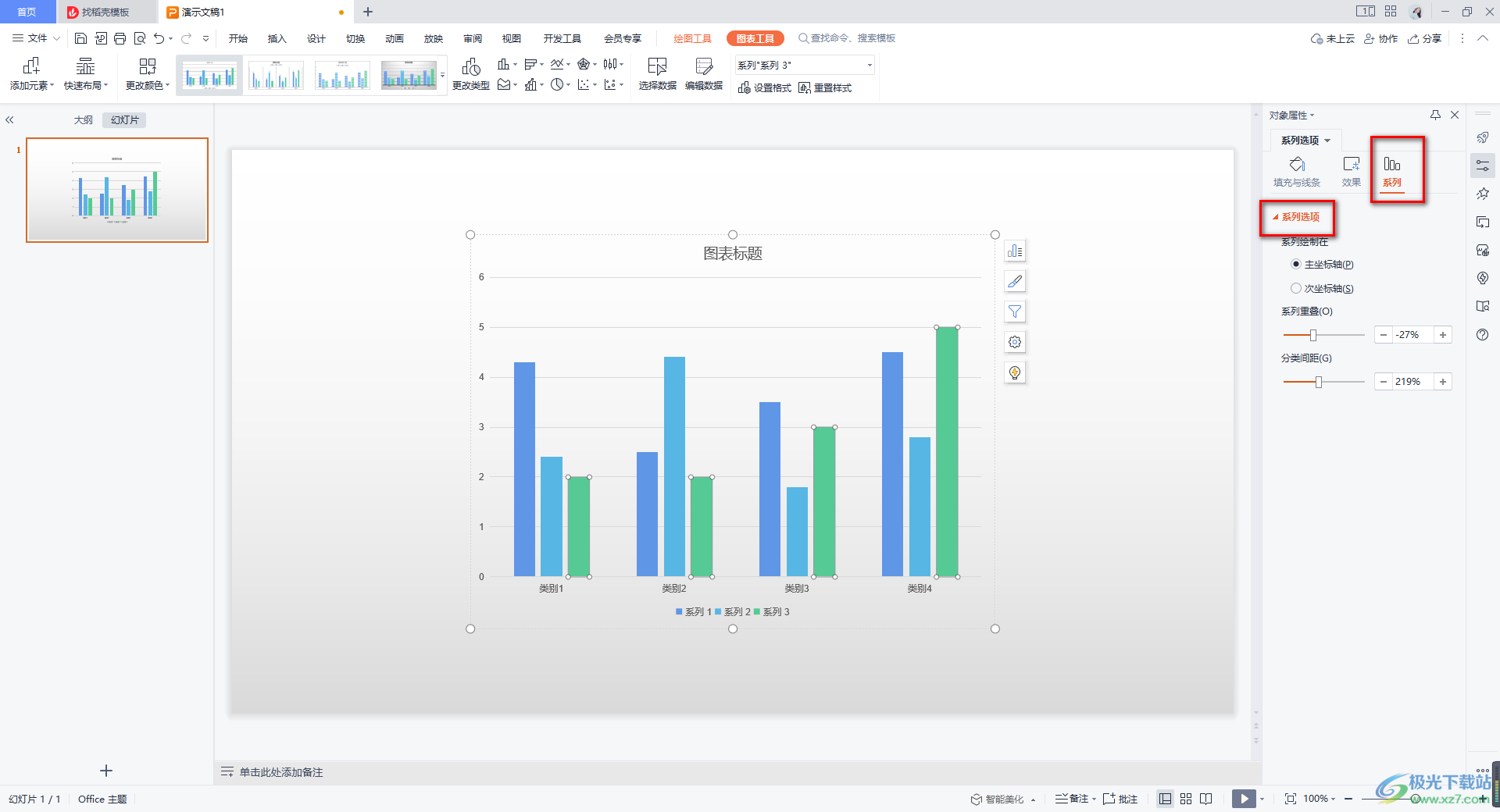
5.这时,我们将【次坐标轴】进行勾选,然后为一下系列重叠以及分类间距等数值,那么左侧的图表绿色的坐标条就会有所变化,并且在右侧的位置就会显示出次坐标轴,如图所示。
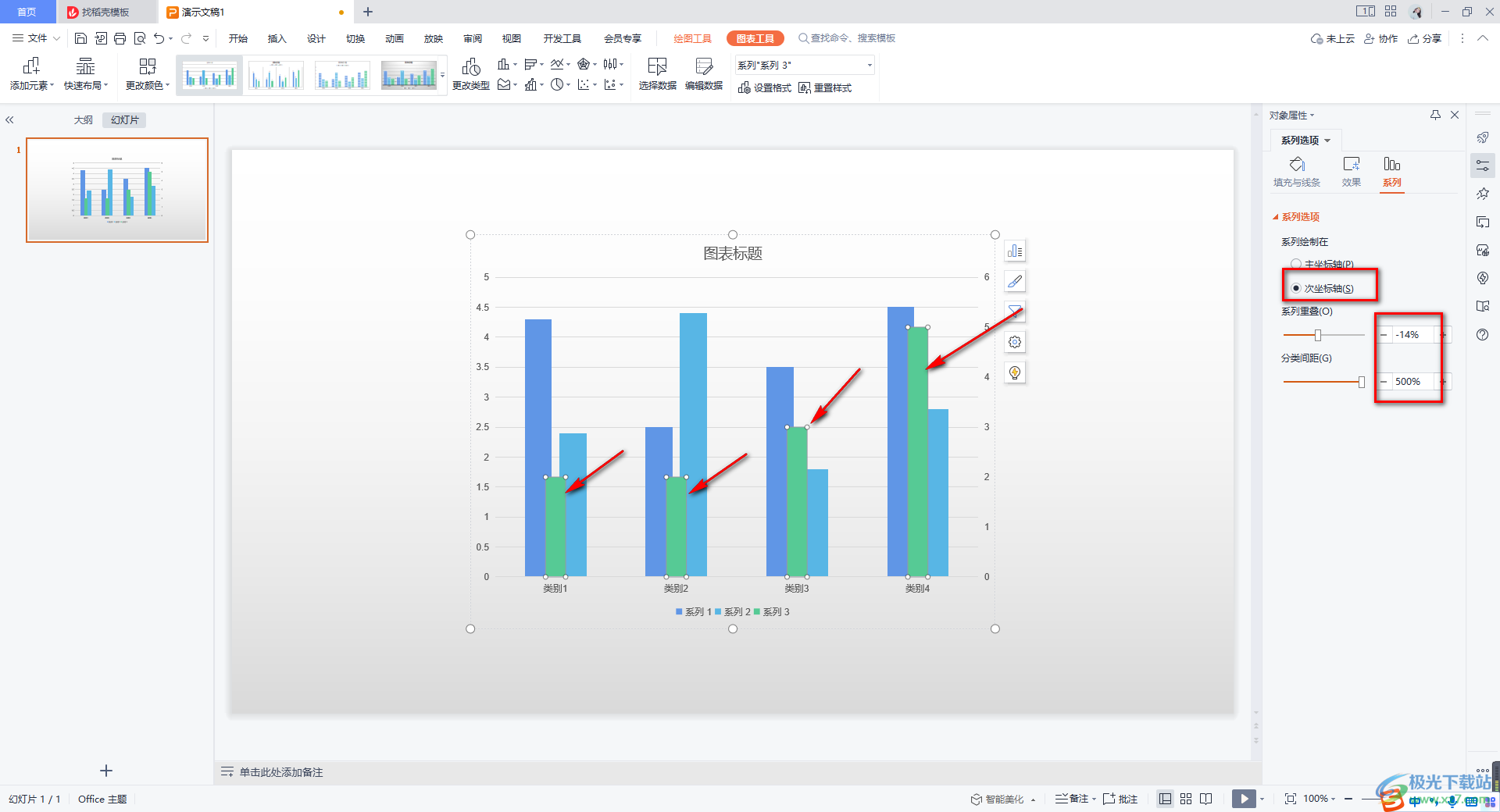
以上就是关于如何使用WPS PPT添加次坐标轴的具体操作方法,如果你需要在WPS中进行颜色文稿的设置,遇到需要将图表添加次坐标轴的情况,那么我们可以通过上述方法进行添加,添加的方法操作起来十分的简单,感兴趣的话可以操作试试。
