WPS PPT将图片进行局部放大显示的方法
2023-07-21 11:02:28作者:极光下载站
我们在进行PPT的制作的过程中,有些时候我们会在页面上将自己喜欢的图片添加到幻灯片中,然后会对图片进行一些处理和设计,比如我们想要让图片局部放大显示,那么我们该如何设置呢,其实我们可以通过插入形状在图片上,之后通过合并形状功能中的相交功能,将图片和形状进行相交显示,那么我们的图片就会进行局部的放大显示,这种操作方法十分的简单,且都是我们平常比较常用的操作方法,下方是关于如何使用wps PPT将图片局部放大显示的具体操作方法,如果你需要的情况下可以看看方法教程。
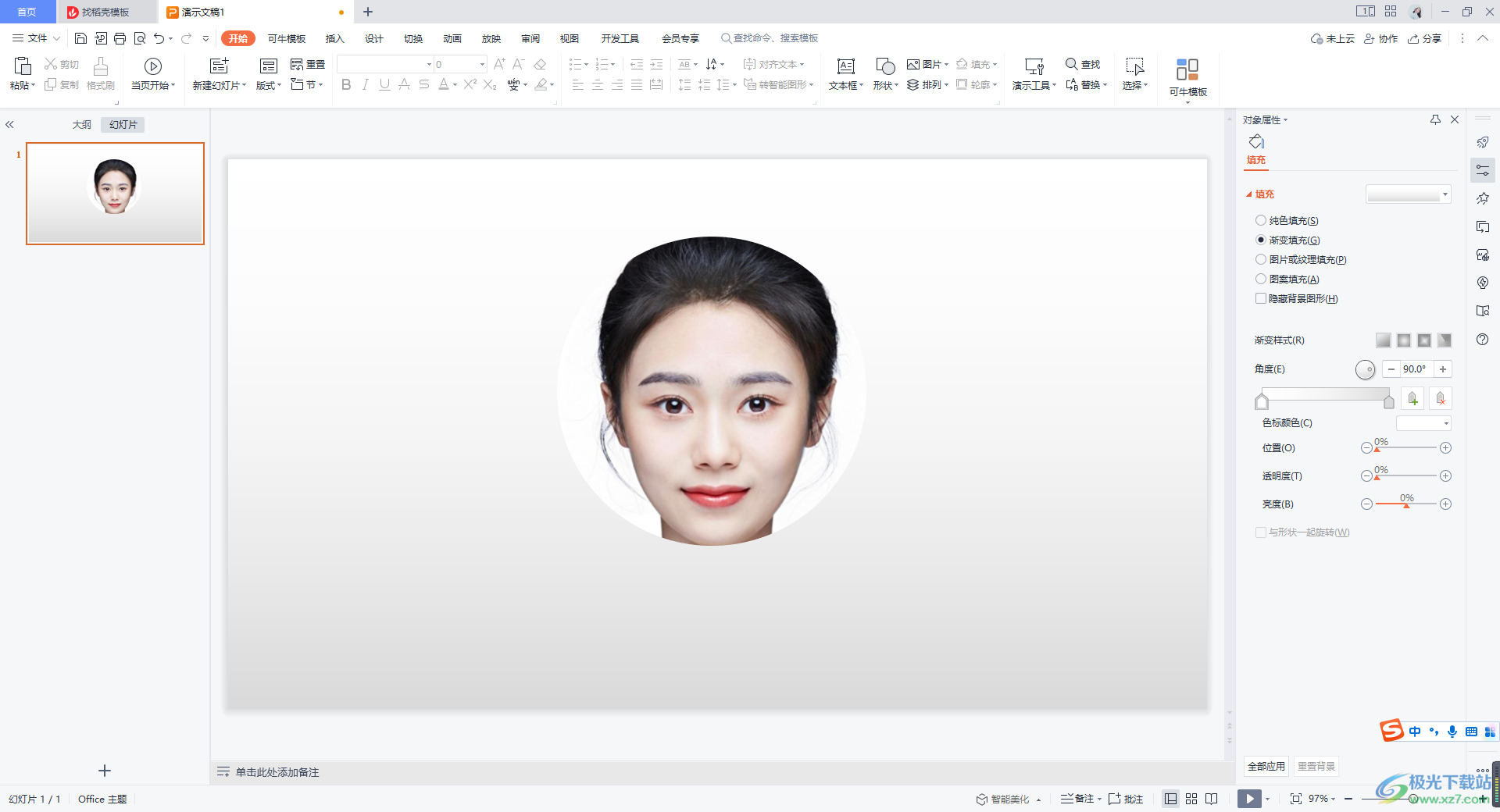
方法步骤
1.我们将页面上方的【插入】选项点击打开,然后在工具栏中将【图片】的下拉按钮进行点击,选择【本地图片】。
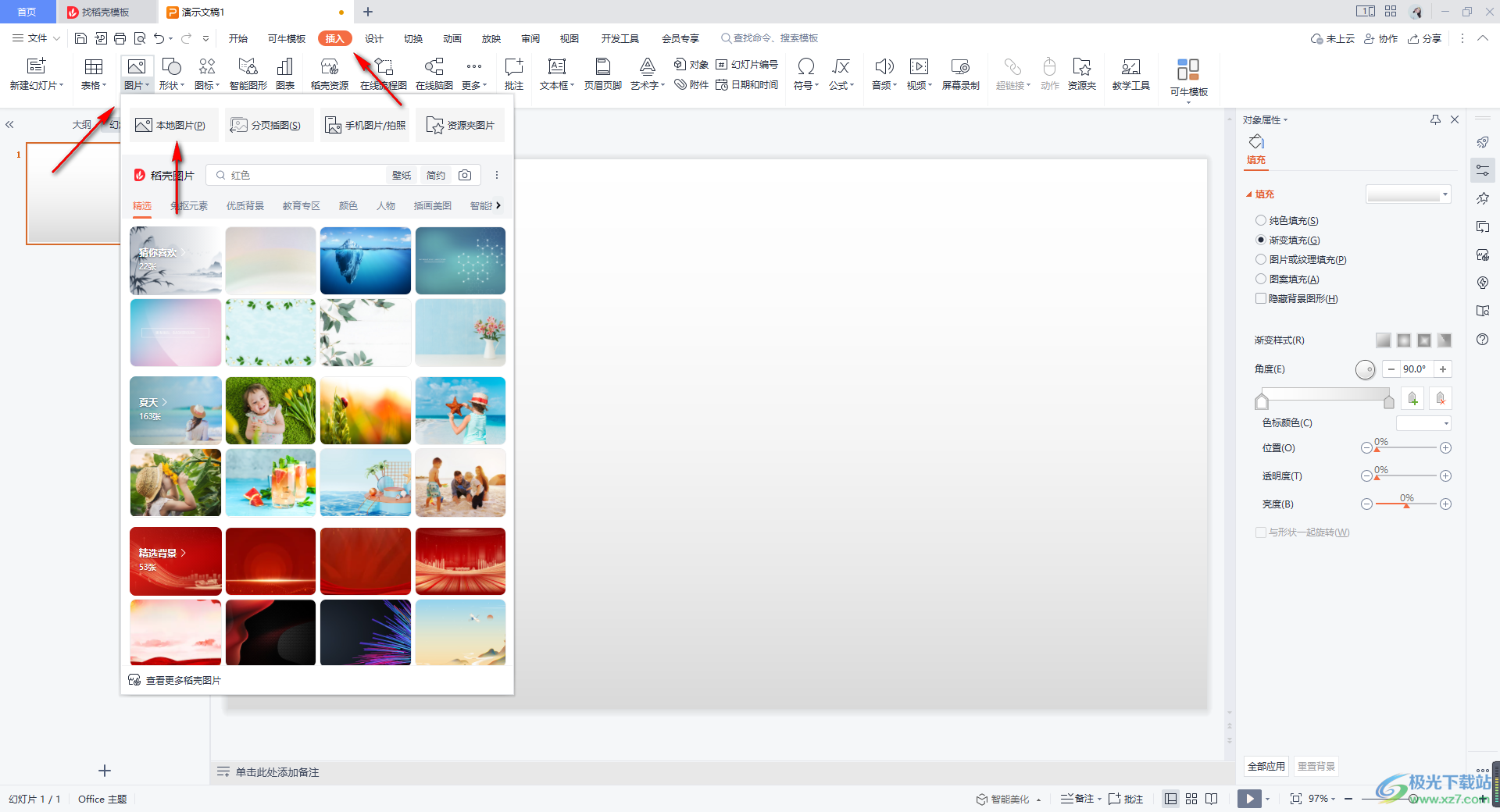
2.进入到页面中之后,我们将页面上需要进行设置的图片选中之后进行添加。

3.接着,我们再点击【插入】选项,将【形状】下的窗口中,选中自己喜欢的一个图形进行添加。
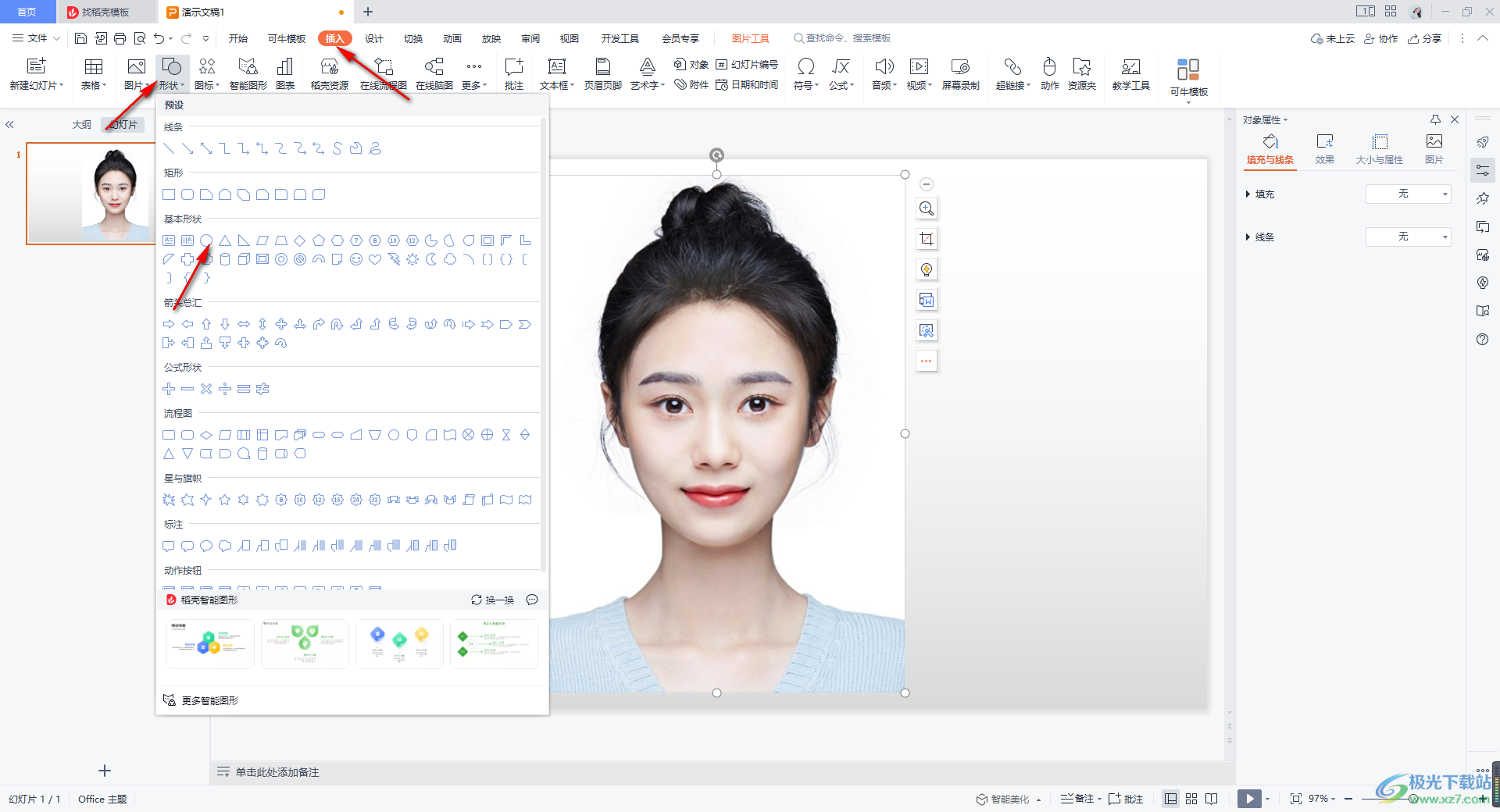
4.如果我们选择的是椭圆形,那么按下键盘上的Ctrl+鼠标左键就可以绘制出一个圆形出来,如图所示。
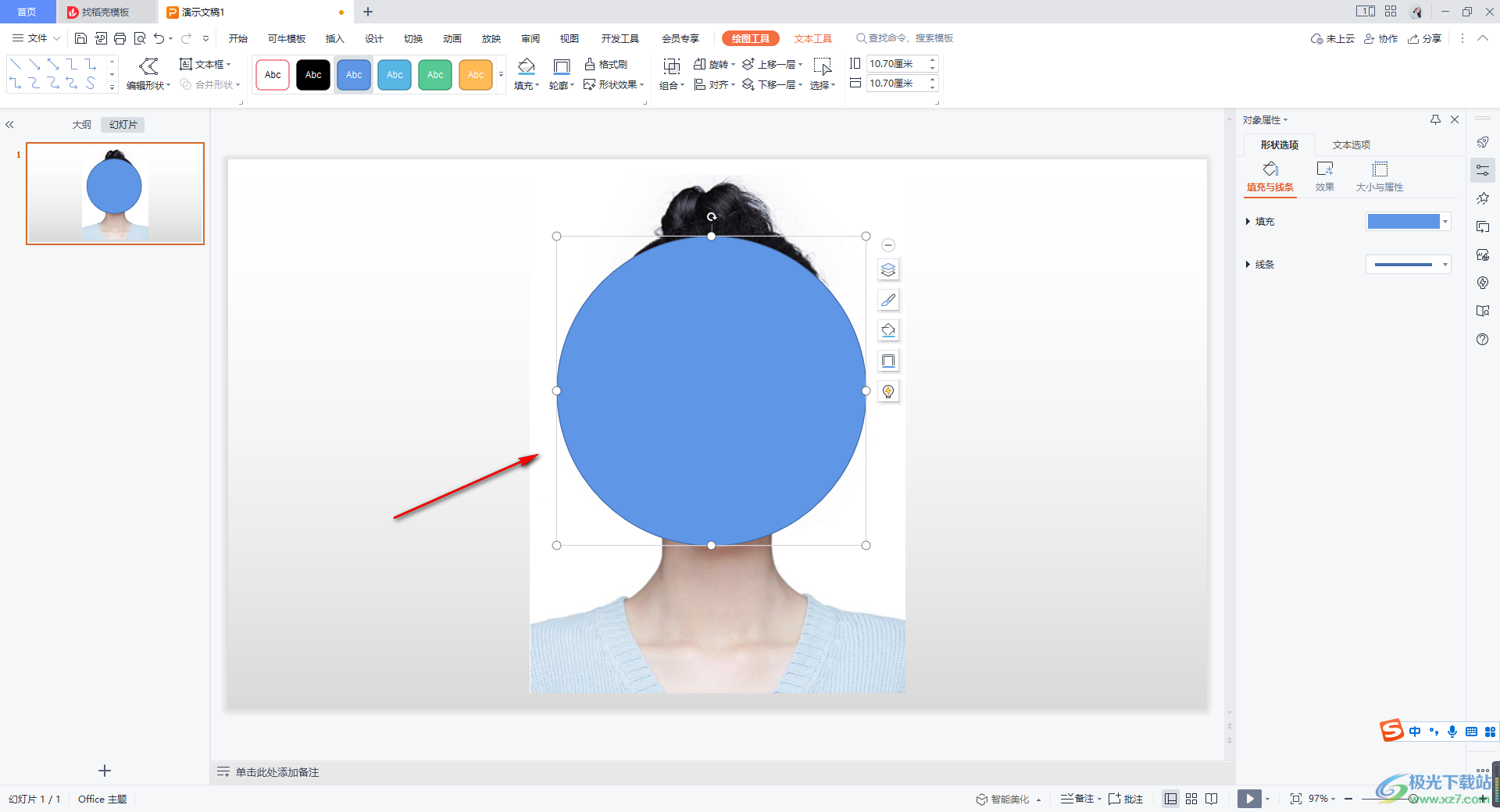
5.接着,我们将图片和形状都选中,然后将鼠标点击一下上方的【绘图工具】,再点击工具栏中的【合并形状】,选择【相交】。

6.这时,你可以看到我们的图片就会进行局部显示,如图所示。
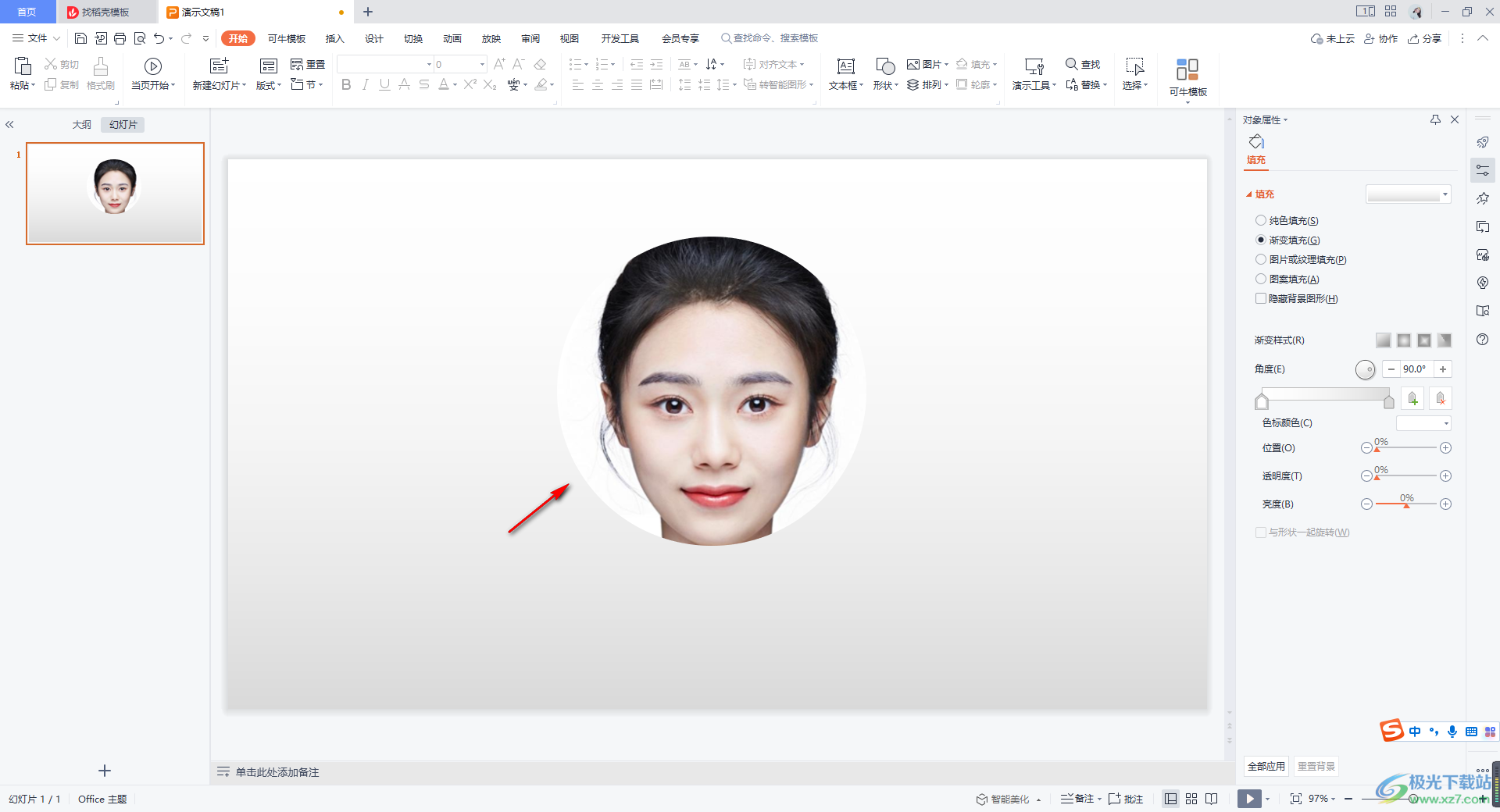
以上就是关于如何使用WPS PPT将图片设置成局部放大显示的具体操作方法,如果你只想要让自己编辑的图片部分可以显示出来观看,那么我们可以通过相交功能将图片和形状进行相交操作即可,这是一个比较实用的操作功能,感兴趣的话可以试试。
