WPS表格中将图片嵌入到批注中的方法
2023-08-14 08:56:37作者:极光下载站
平常大家在进行办公的时候,一般情况下会通过Wps软件进行操作,比如会计员会进行数据的统计操作时,就会使用到wps中的excel表格工具进行操作,很多时候我们在Excel表格工具中,会对一些重要的数据进行批注的添加和编辑,会在批注中将自己需要补充的内容填入到批注框中,一般情况下都是填写的文字内容,有的小伙伴想要将图片嵌入到批注中显示,那么该如何操作呢,其实只需要进入到设置批注格式的窗口中进行操作即可,下方是关于如何使用WPS Excel将图片嵌入到批注中的具体操作方法,如果你需要的情况下可以看看方法教程,希望对大家有所帮助。
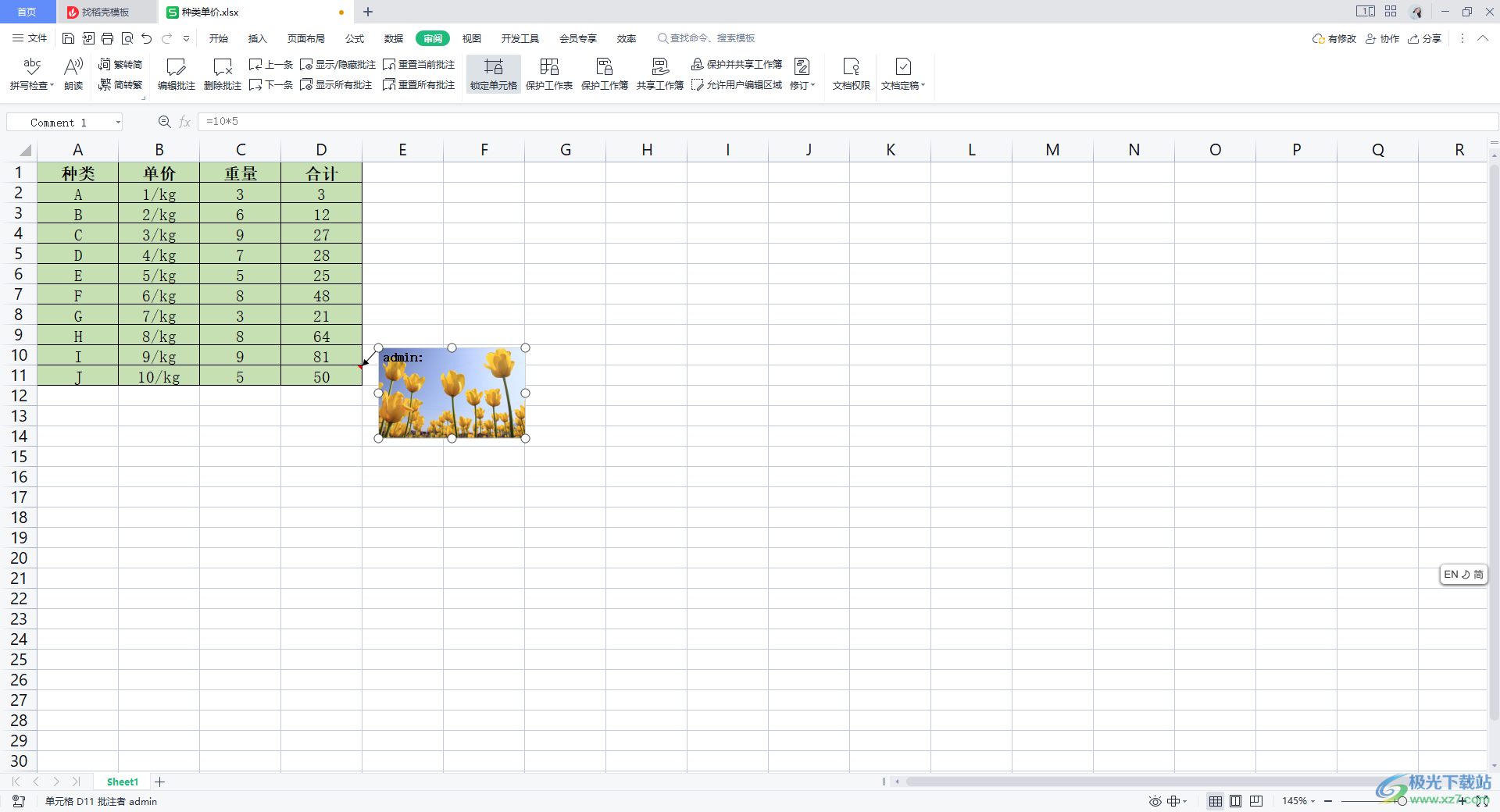
方法步骤
1.首先我们需要将要进行插入批注的表格打开,之后将鼠标定位到需要插入批注的单元格的位置,之后点击【审阅】,再选择【新建批注】选项。
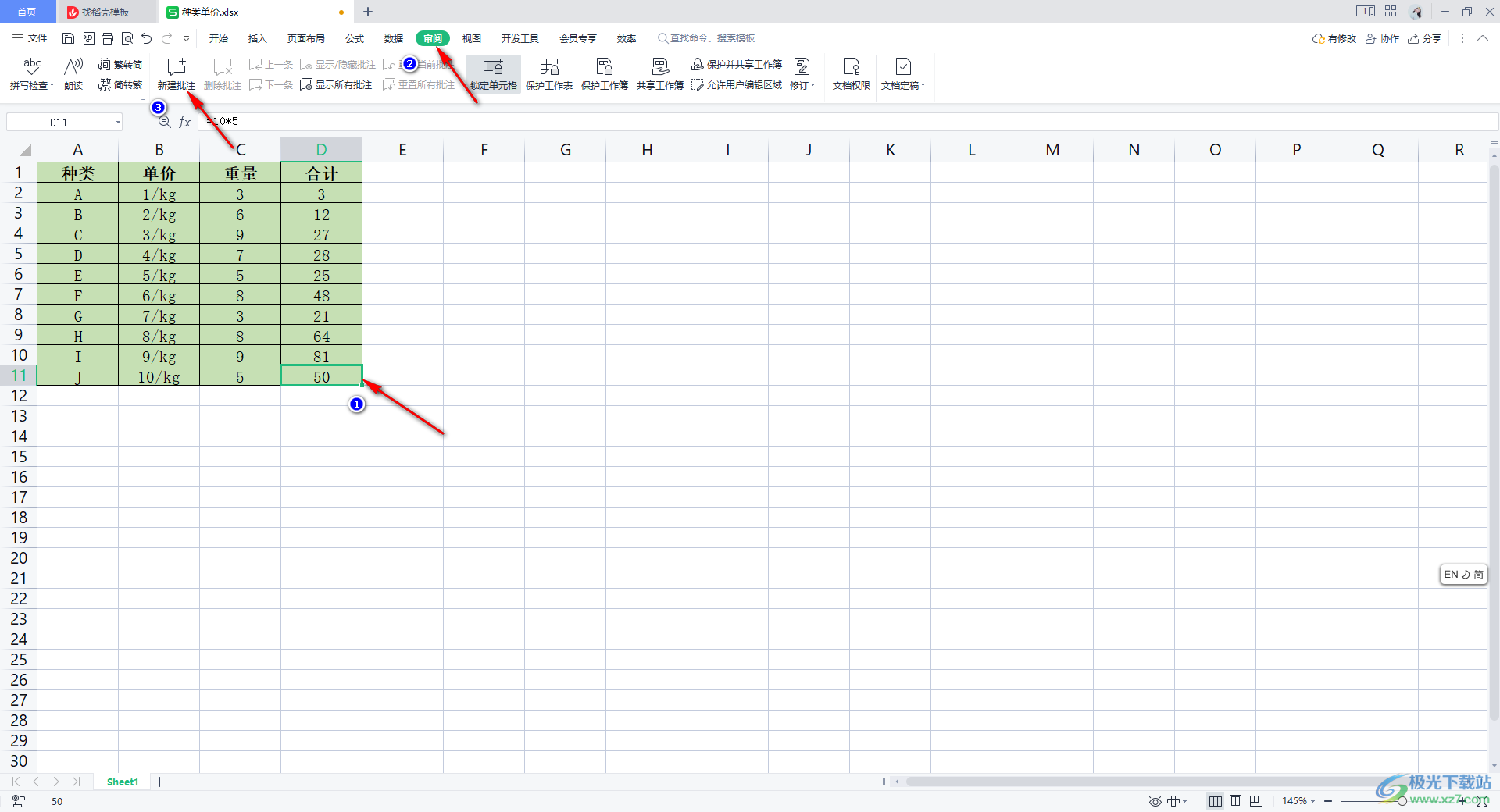
2.这时,就会在单元格的旁边出现一个批注编辑框,用鼠标将该批注的边框点击一下,使其成为实线,之后将鼠标定位到实线边框的位置进行右键点击,在打开的菜单选项中选择【设置批注格式】。
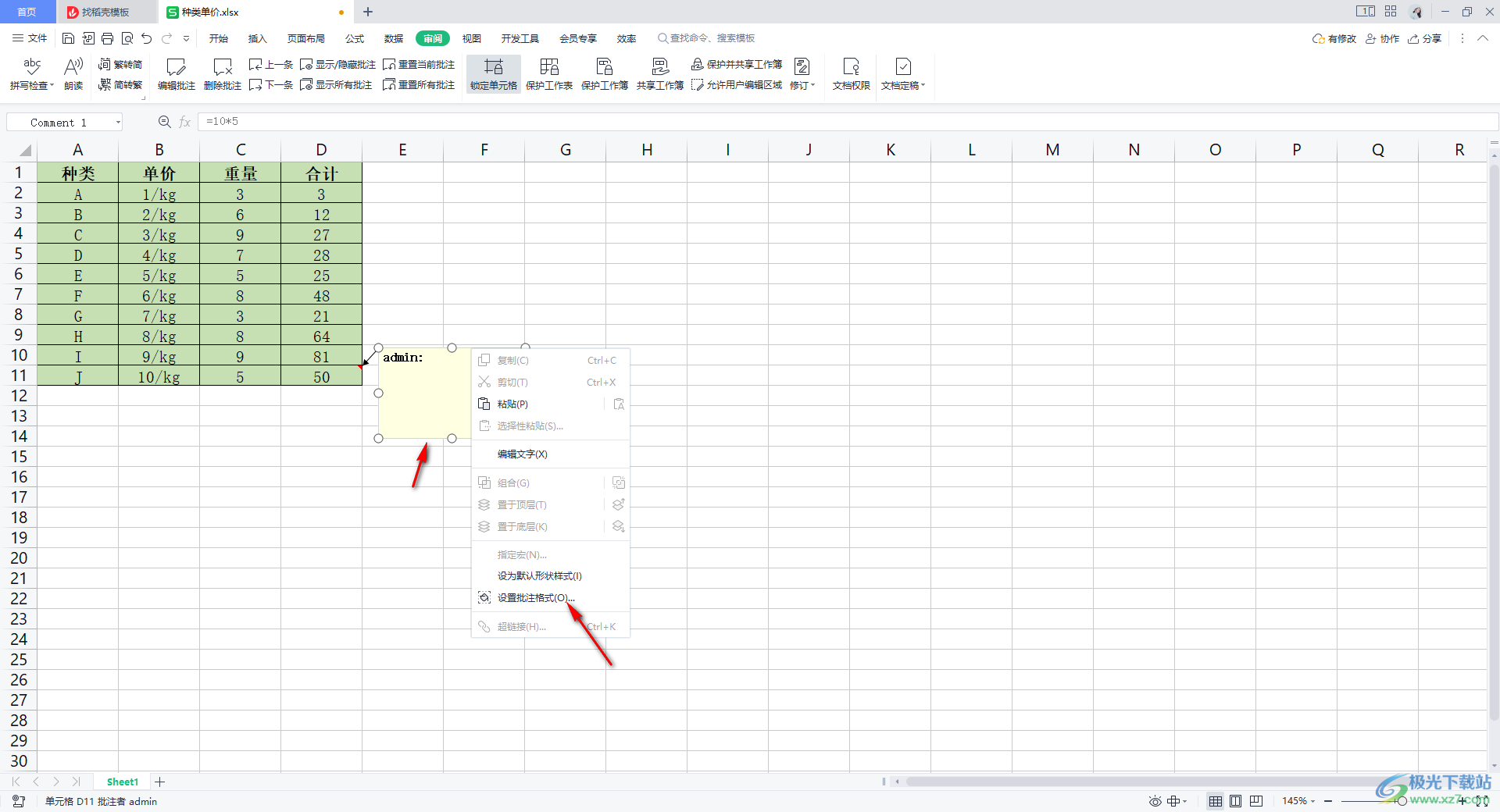
3.随后,在页面上就会弹出一个设置批注格式的窗口,在窗口中将【颜色与线条】进行点击一下,之后将【填充】下的【颜色】下拉按钮点击进入打开,选择【填充颜色】。
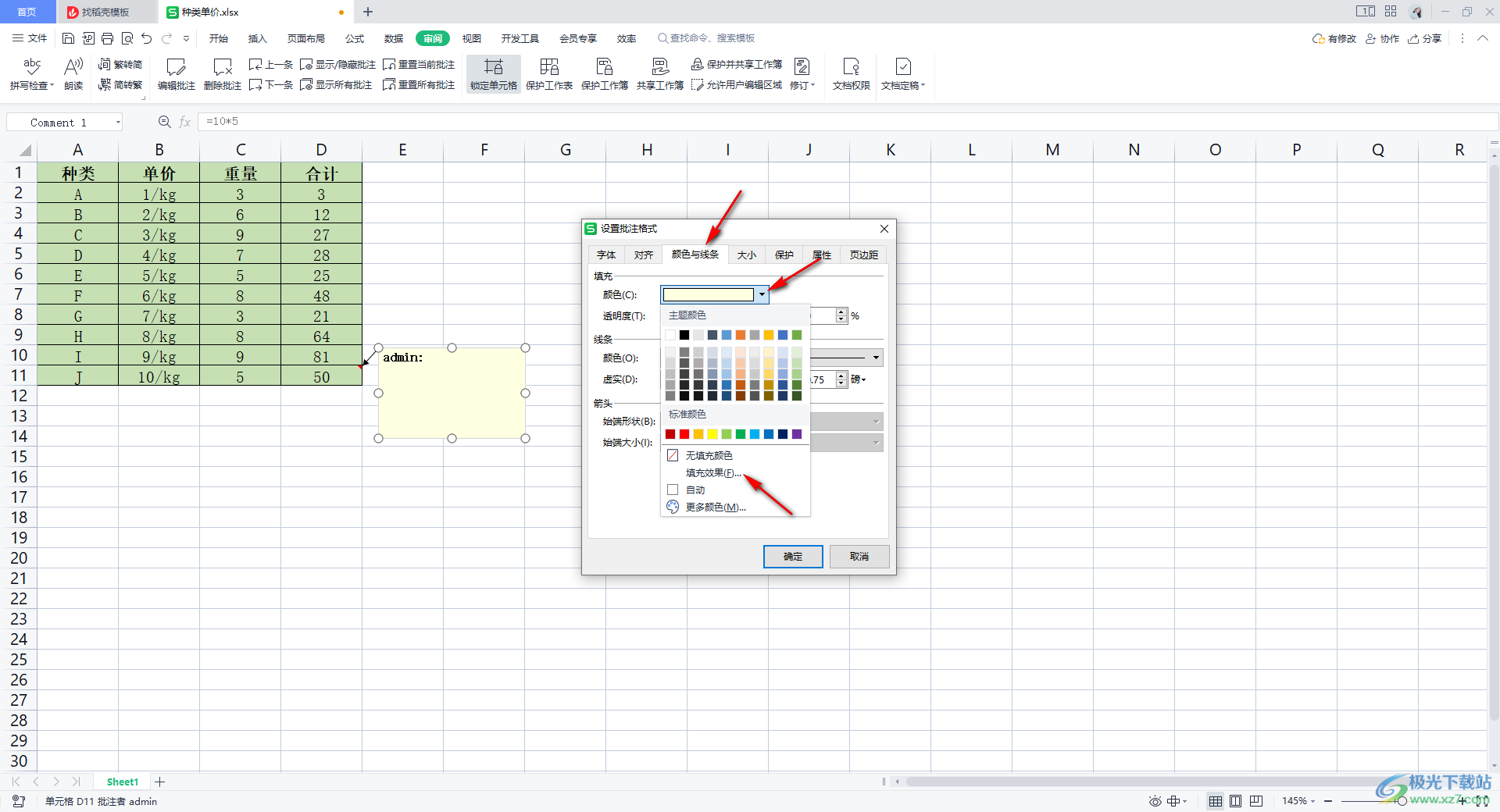
4.在填充效果的窗口中,选择【图片】选项卡,再点击【选择图片】。
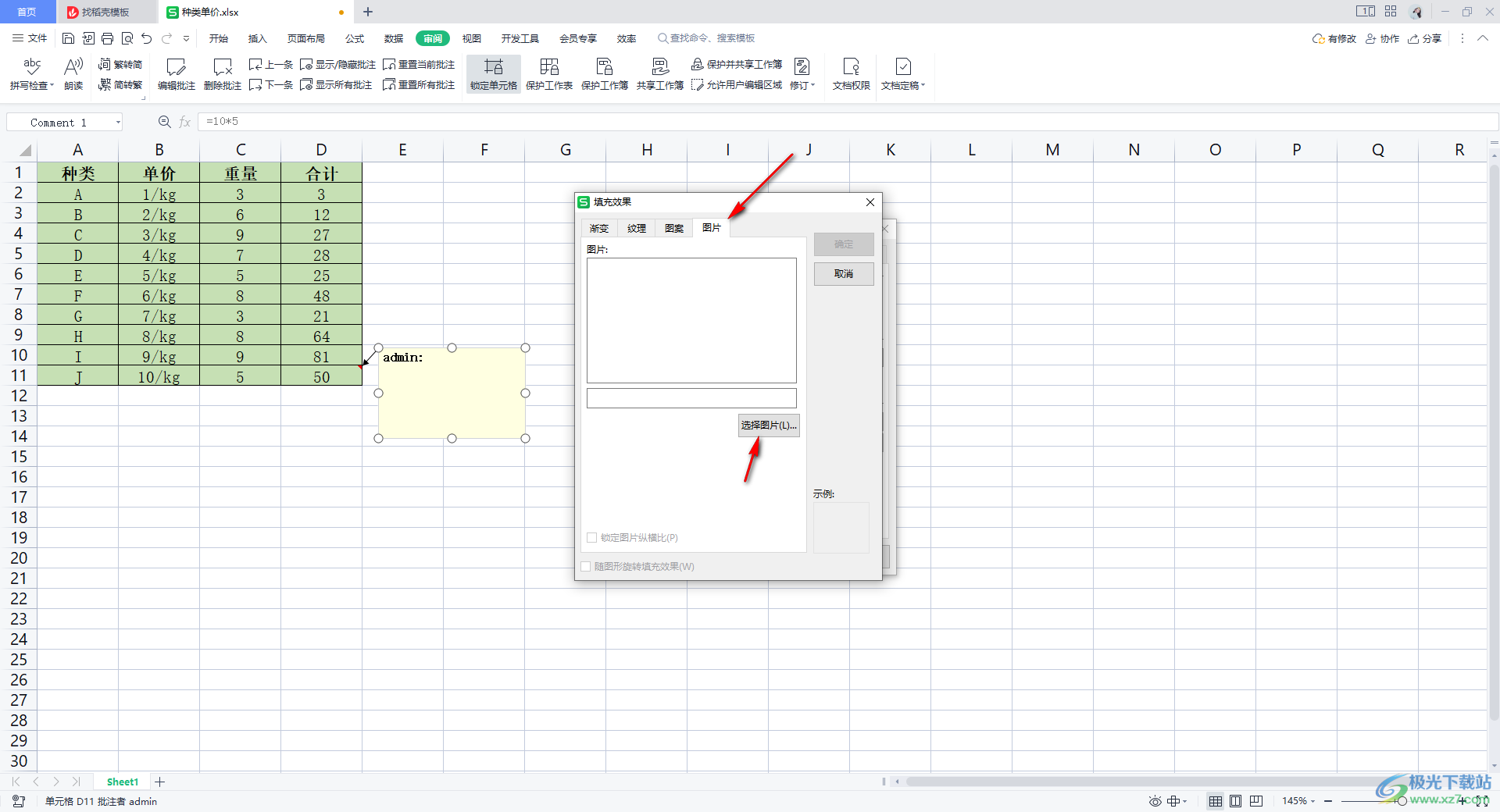
5.随后即可打开本地存放图片的文件夹页面,将自己需要进行导入的图片选中添加进来即可。
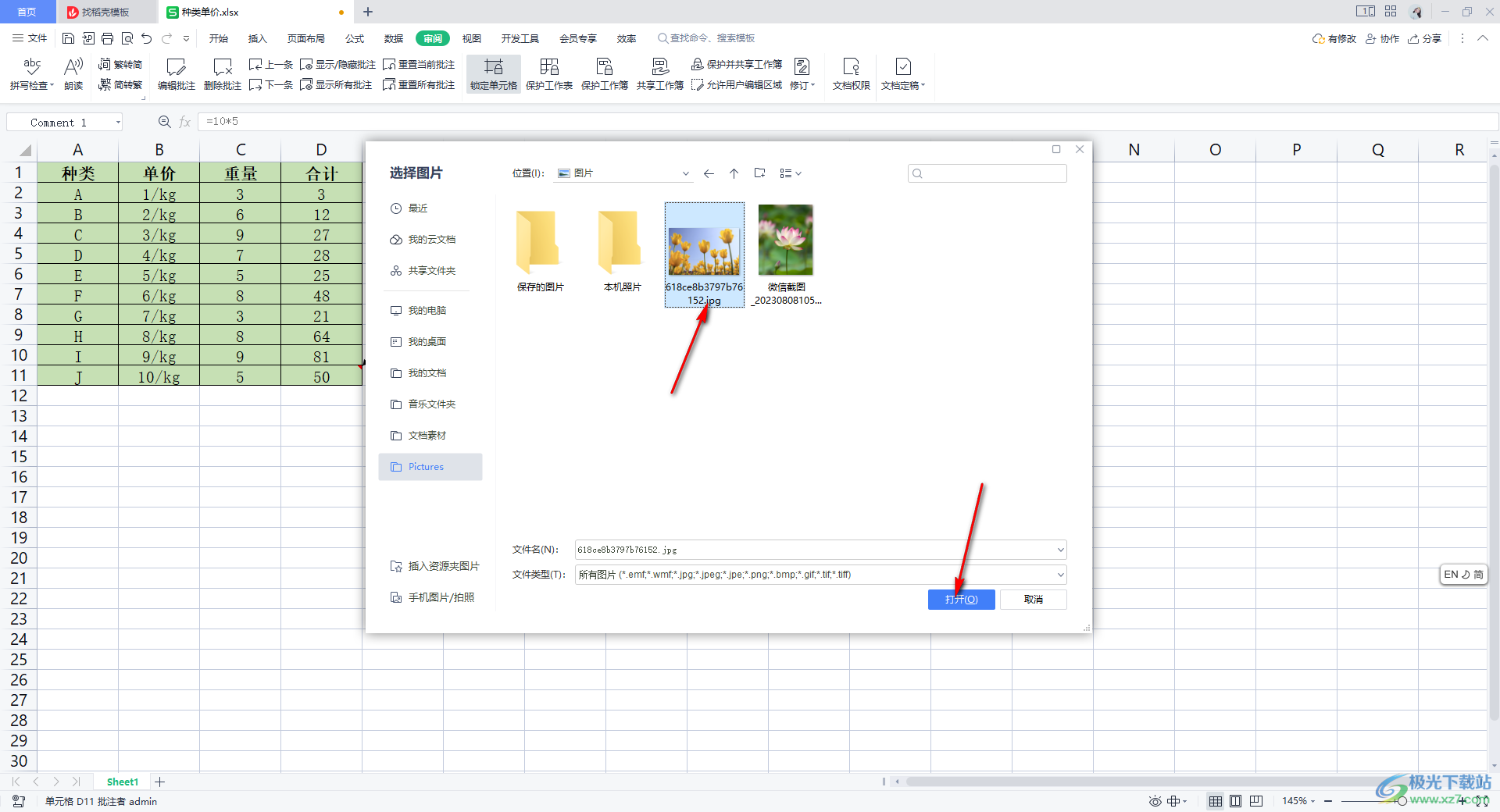
6.完成之后,不要忘记了将填充效果中的【确定】按钮进行点击保存设置。
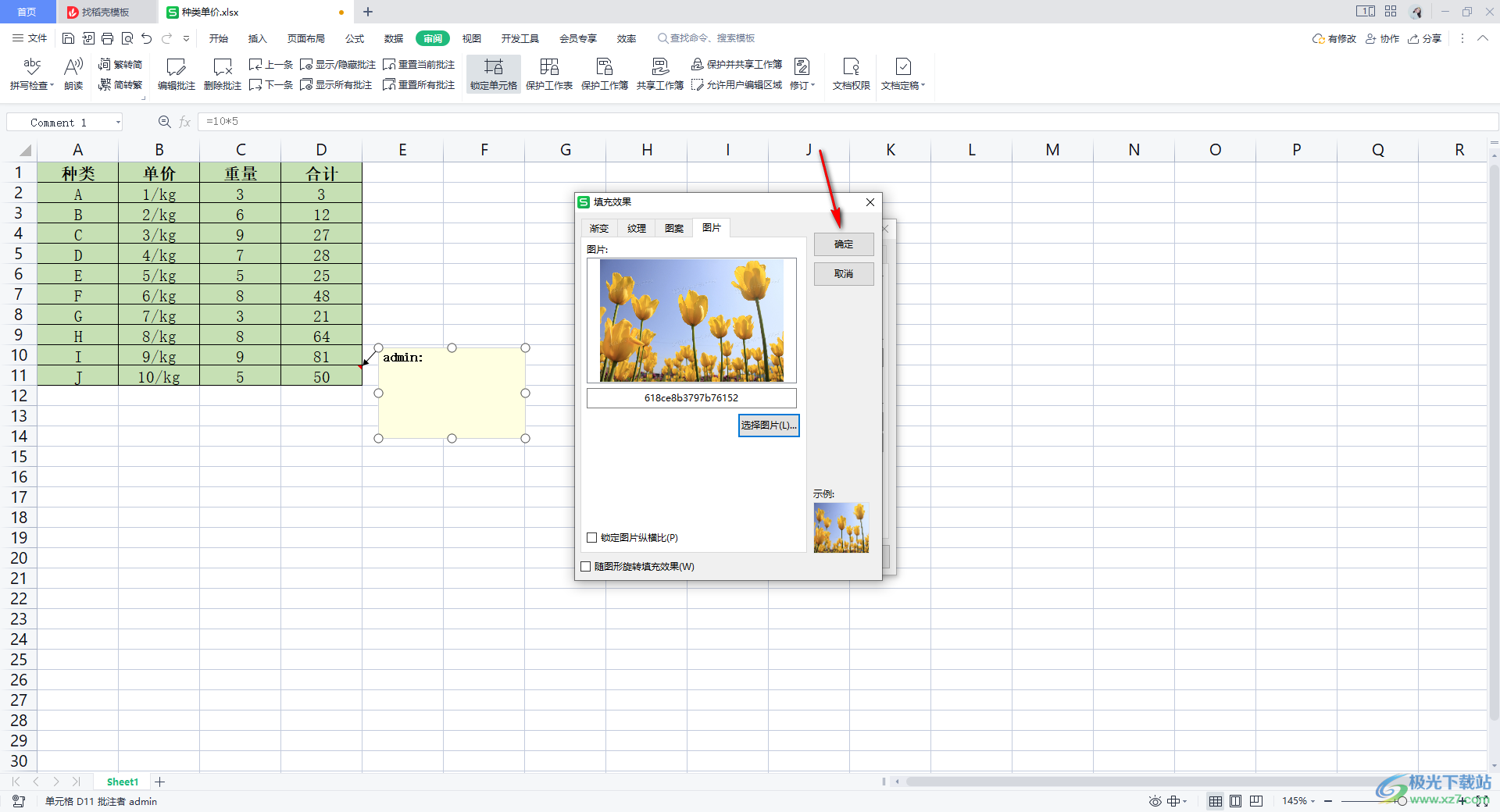
7.之后,再将【设置批注格式】中的【确定】按钮进行点击保存,那么最后就会完成我们的操作了,如图所示。
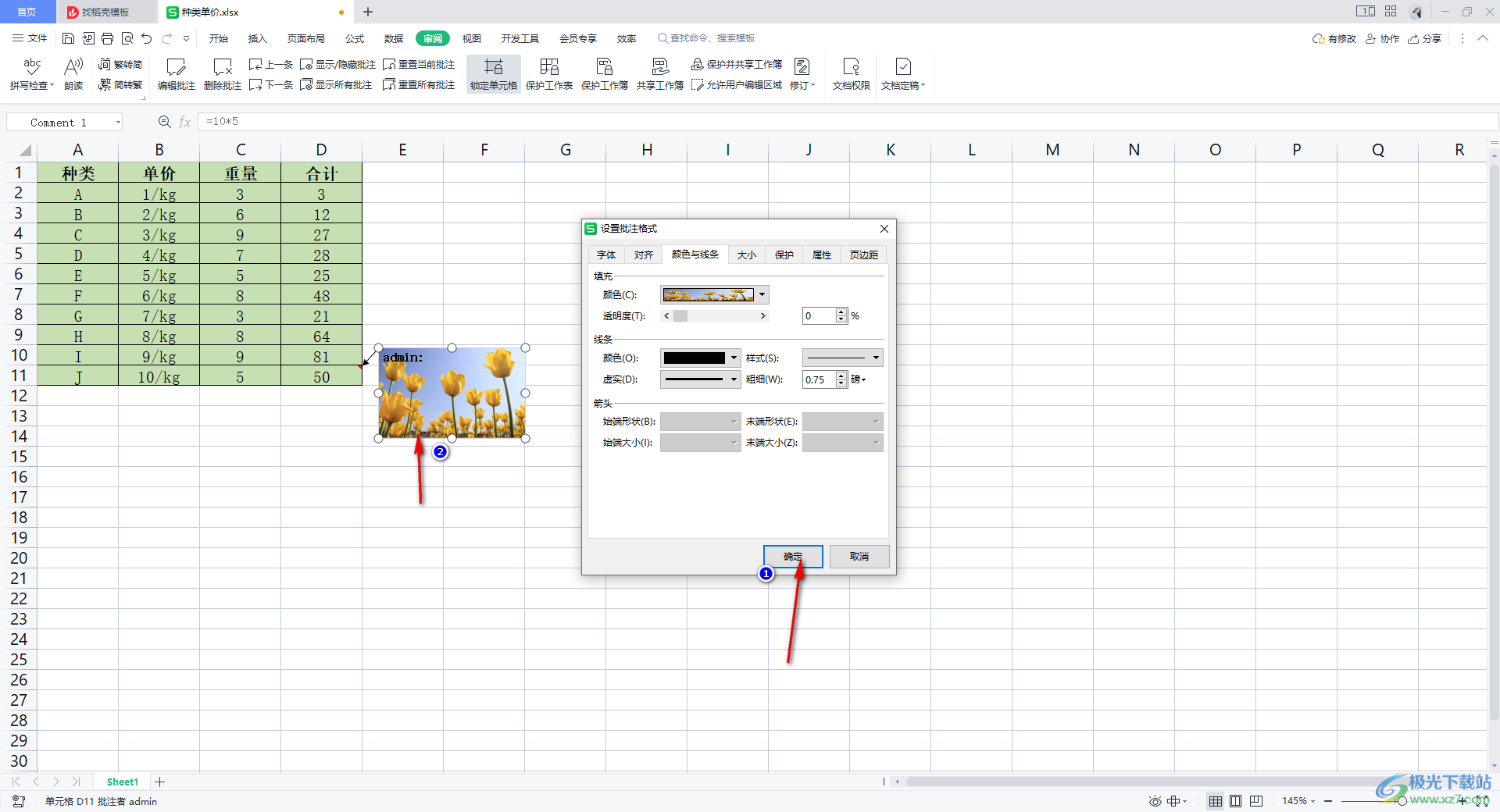
以上就是关于如何使用WPS Excel在批注中插入图片的具体操作方法,我们会在需要的单元格中进行批注的添加和设置,会在批注框中将自己觉得需要补充或者重要的内容填入到批注框中,或者我们也可以将自己觉得有用的图片添加到批注框中也是可以的,感兴趣的话可以操作试试。
