WPS PDF电脑版添加签名的方法教程
2023-08-29 10:44:30作者:极光下载站
wps是一款非常好用的软件,很多小伙伴都在使用。如果我们需要在电脑版WPS中为PDF文件插入手写签名,小伙伴们知道具体该如何进行操作吗,其实操作方法是非常简单的,只需要进行几个非常简单的操作步骤就可以了,小伙伴们可以打开自己的软件后跟着下面的图文步骤一起动手操作起来,看看不同的签名方式得到的结果有什么不同之处。如果小伙伴们还没有WPS这款软件,可以在文末处进行下载和安装,方便后续可以快速打开进行使用。接下来,小编就来和小伙伴们分享具体的操作步骤了,有需要或者是有兴趣了解的小伙伴们快来和小编一起往下看看吧!
操作步骤
第一步:双击打开WPS演示文稿进入编辑界面,打开或者新建PDF文件;
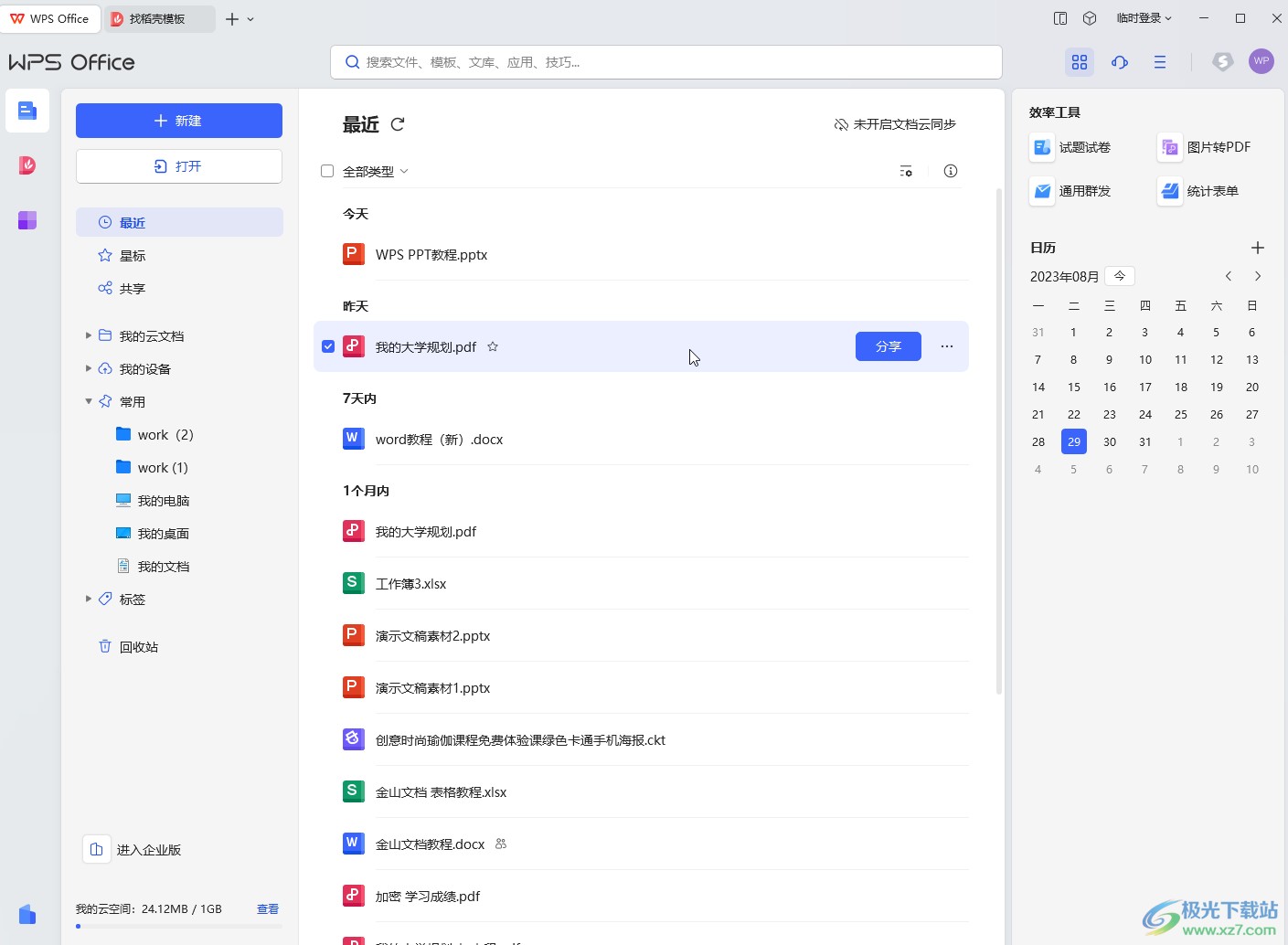
第二步:进入编辑界面后,在“插入”选项卡中点击“签名”;
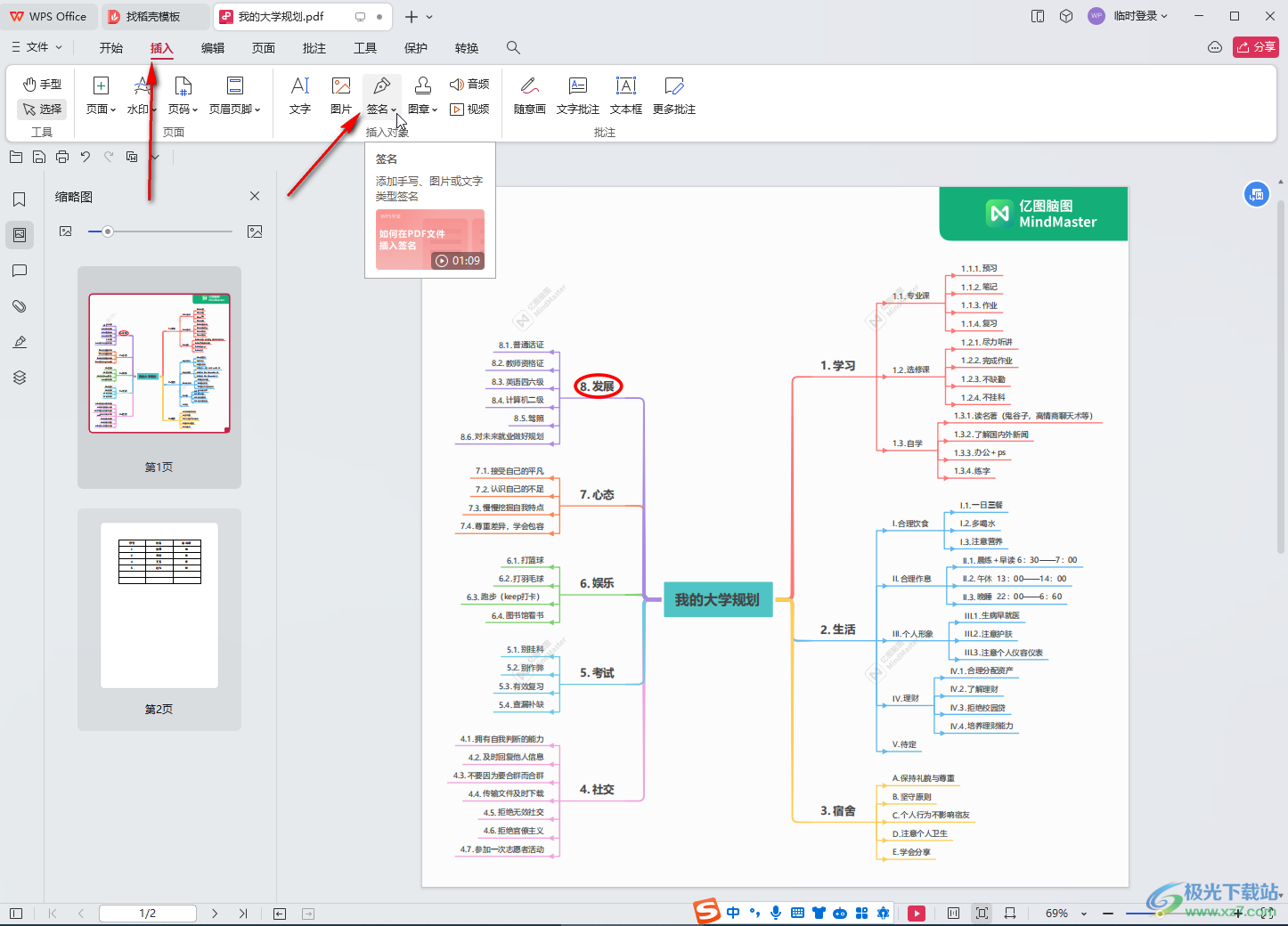
第三步:在子选项中点击“创建签名”;
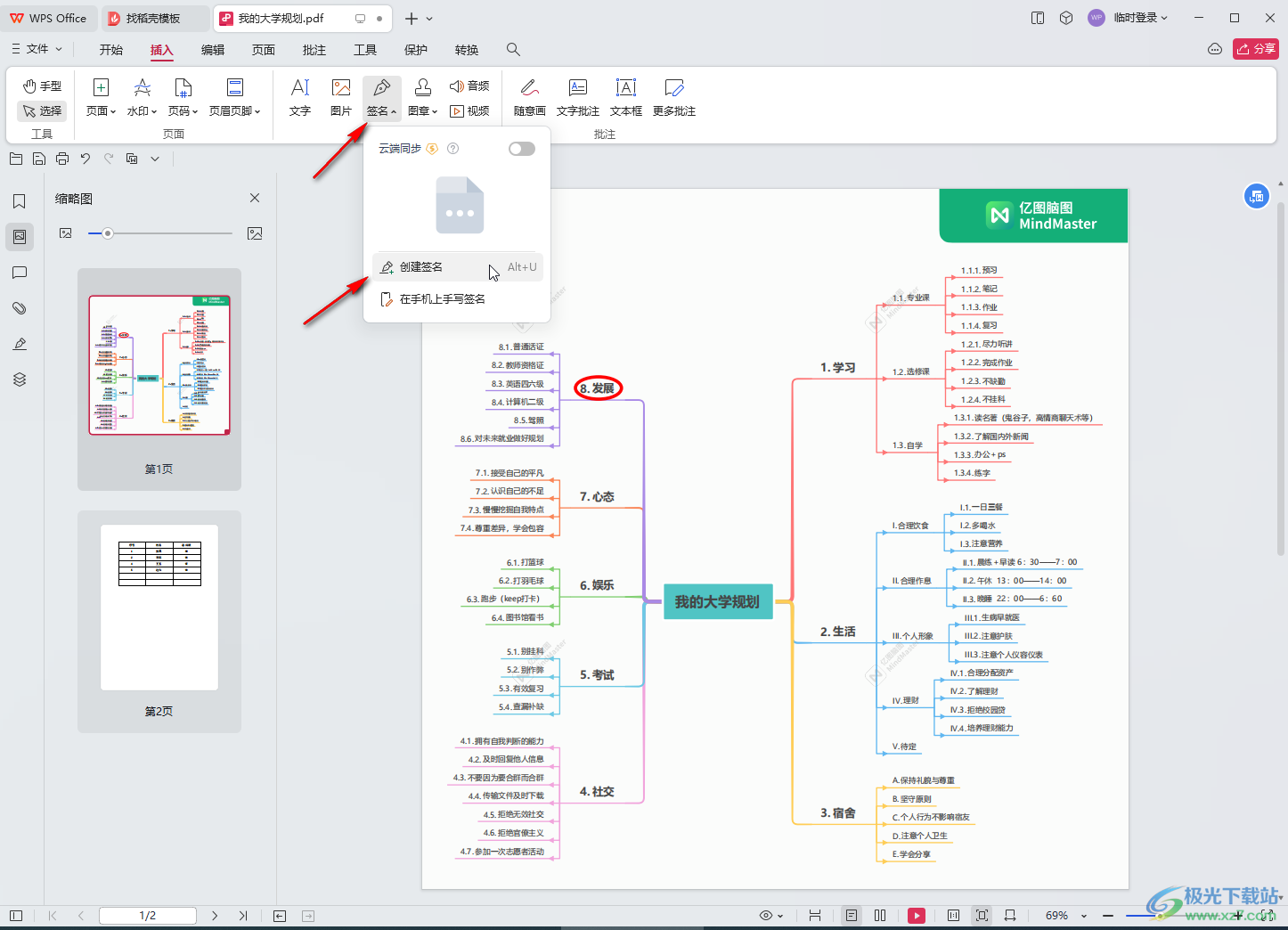
第四步:在打开的窗口中可以选择导入已有签名的图片,也可以输入姓名后设置一个类似手写的字体,也可以选择手写,容纳后点击“确定”,并在需要签名的地方点击一下;
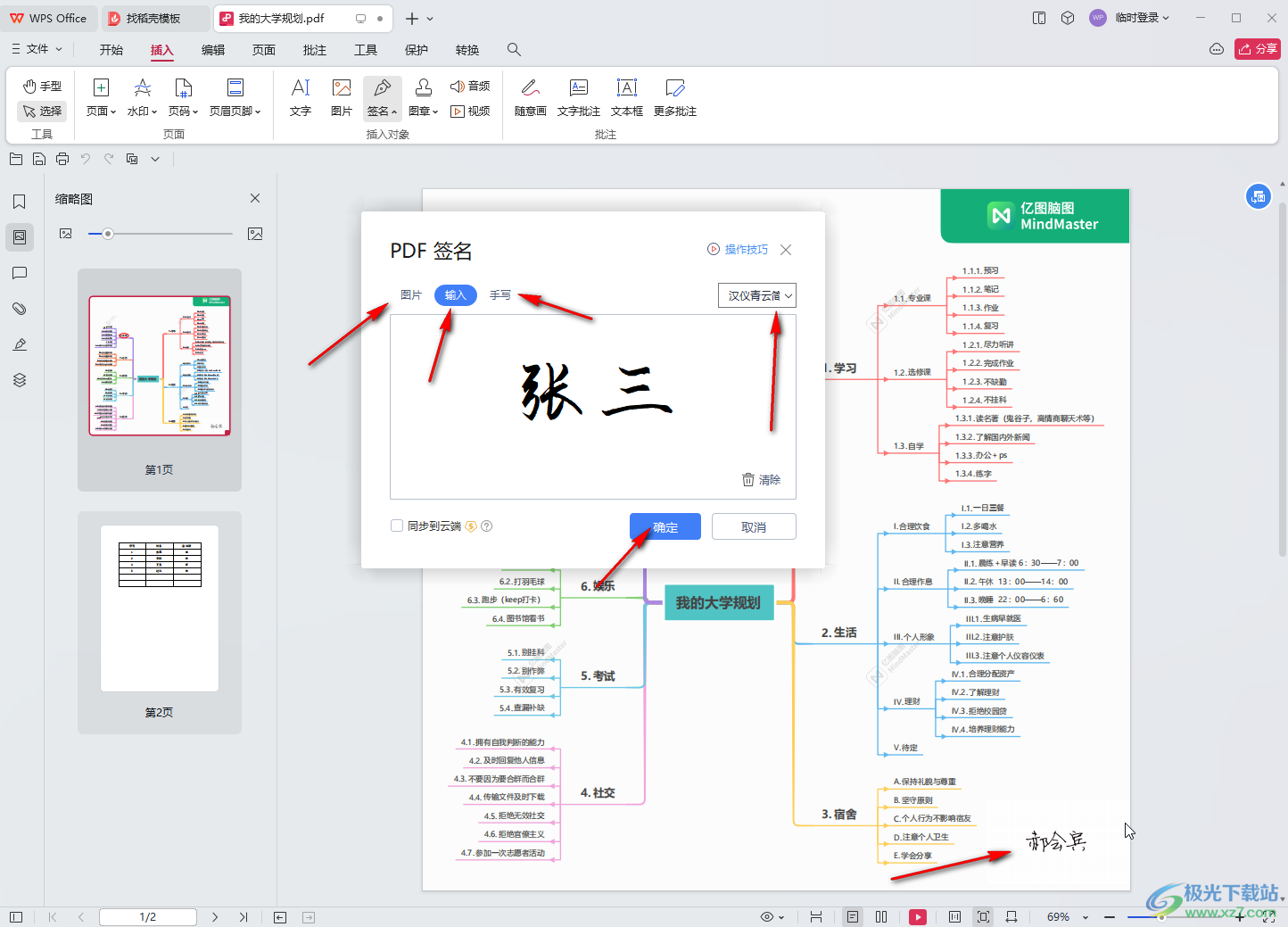
第五步:就可以看到成功插入签名了,可以适当调整签名的大小和位置,点击自动出现的图标可以应用其他页面,设置嵌入页面等等。
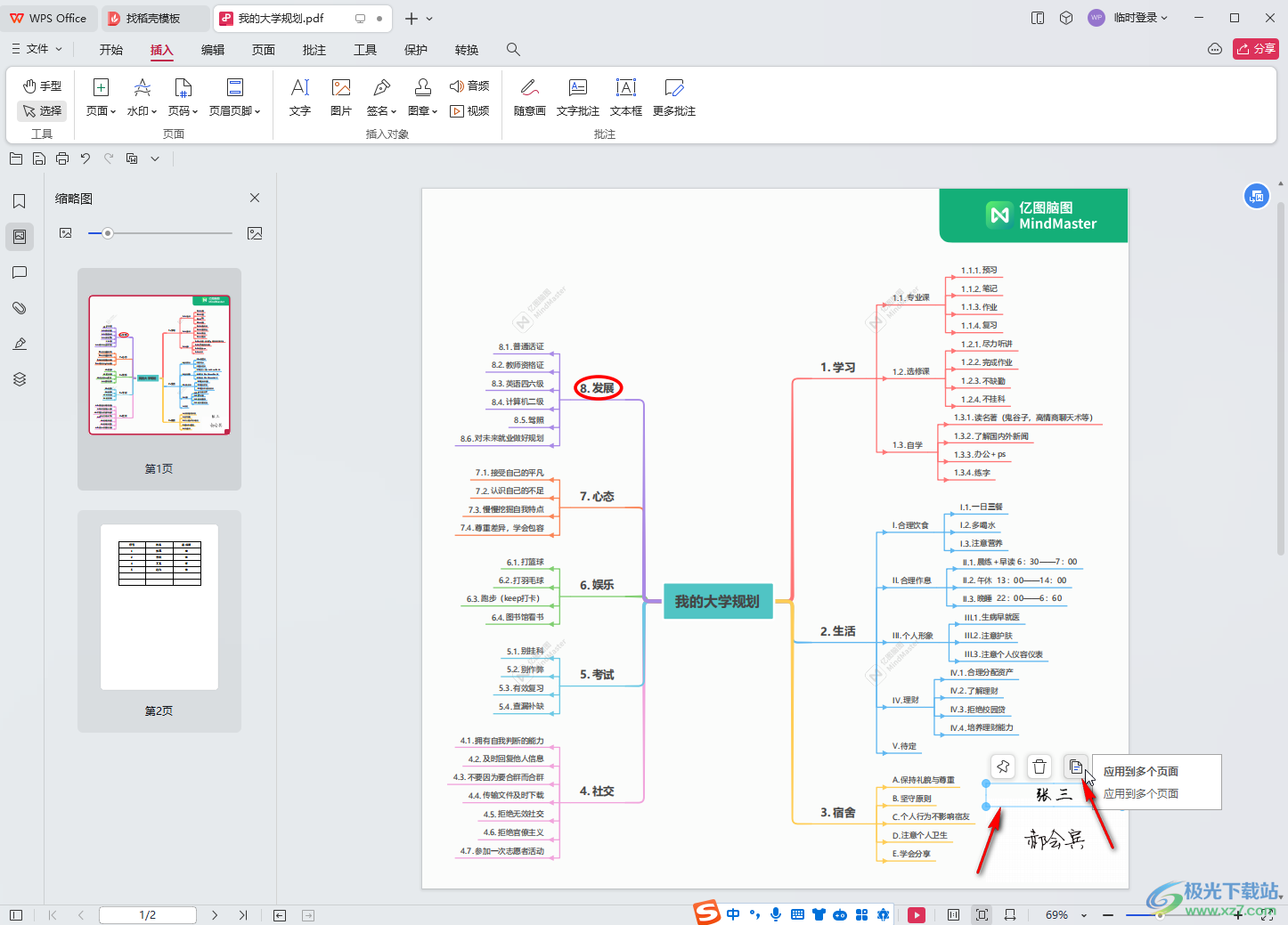
以上就是电脑版WPS PDF中插入签名的方法教程的全部内容了。上面的步骤操作起来都是非常简单的,小伙伴们可以打开自己的软件后一起动手操作起来,看看效果。
