WPS Word表格把图片填满单元格的方法
2023-09-11 09:44:57作者:极光下载站
对于经常办公的小伙伴来说,应该是知道word文档是非常便利且实用的文字处理工具,在该文字处理工具中提供的相关功能非常的全面,不管是进行个人简历设计,以及图表的制作或者是插入其他文件附件等,都是可以进行操作的,此外,我们常常需要将一些数据通过表格的样式表达出来,那么也可以通过插入表格功能进行表格的绘制,在表格中可以输入数据,或者是插入图片等,一些小伙伴想要让插入的图片完美的填满整个单元格,那么怎么设置呢,下方是关于如何使用wps Word文档设置图片填满整个单元格的具体操作方法,需要的话可以看看方法教程。

方法步骤
1.首先我们需要将【插入】选项点击打开,选择【表格】工具,将自己需要插入的表格行列数量勾选上。
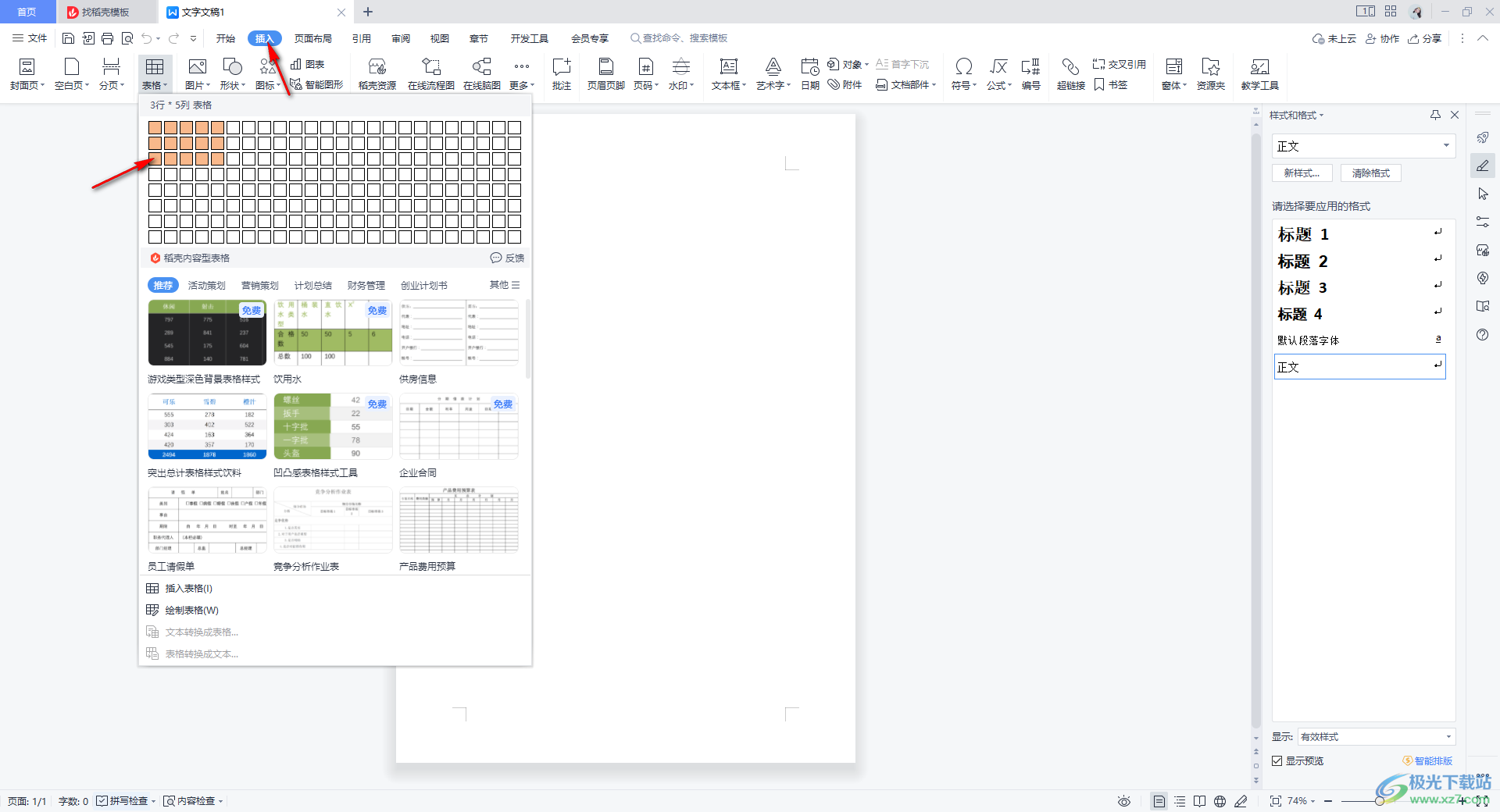
2.当你插入好表格之后,再点击工具栏中的【图片】选项,将自己需要的图片插入到指定的单元格中。
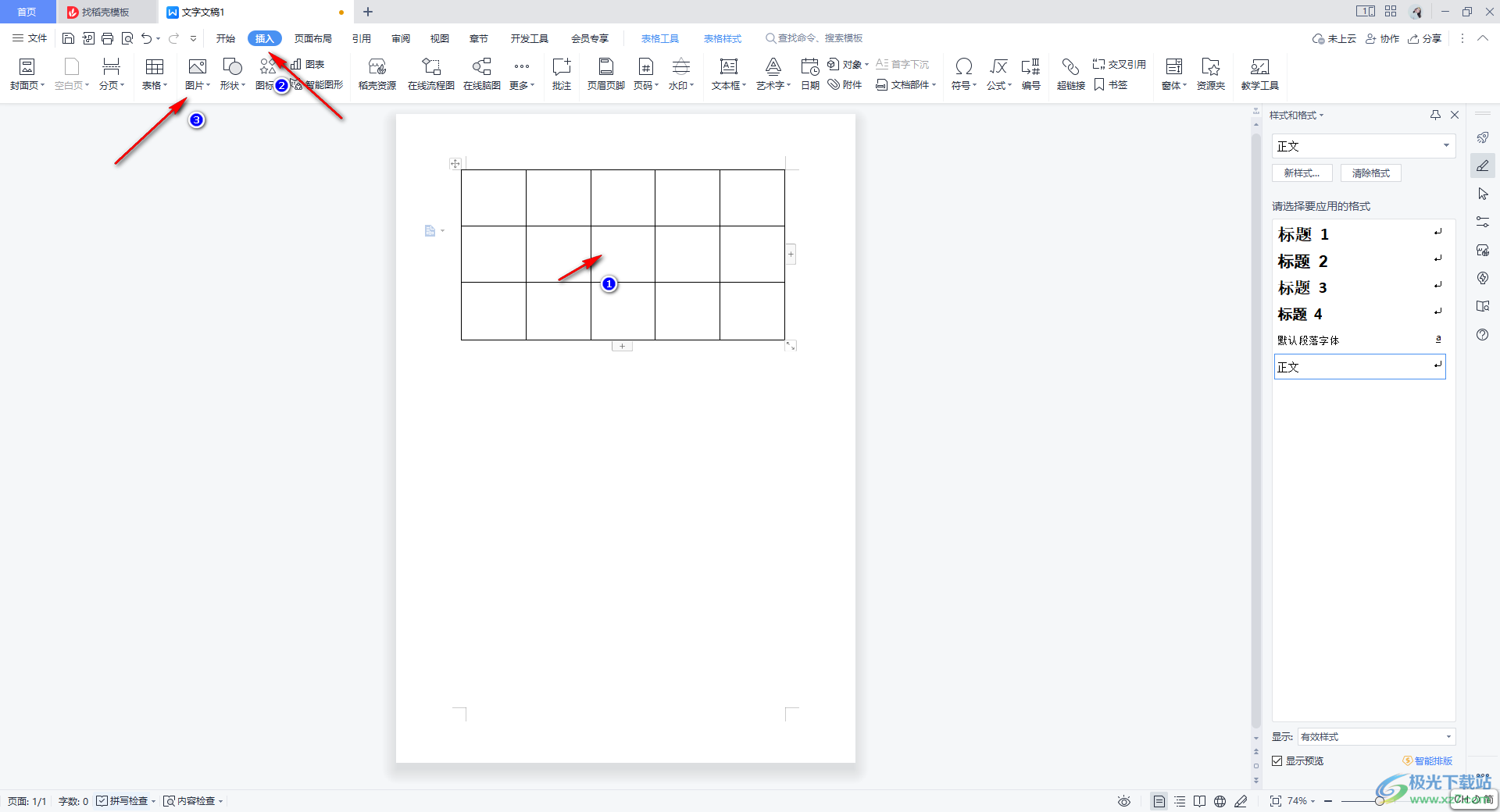
3.之后,将图片选中,在【开始】选项的工具栏中,将段落设置区域将扩展图标按钮点击打开。

4.随后,即可在页面上弹出一个设置段落的窗口,将【行距】设置成【最小值】,将【设置值】设置为【0】,之后点击确定按钮。
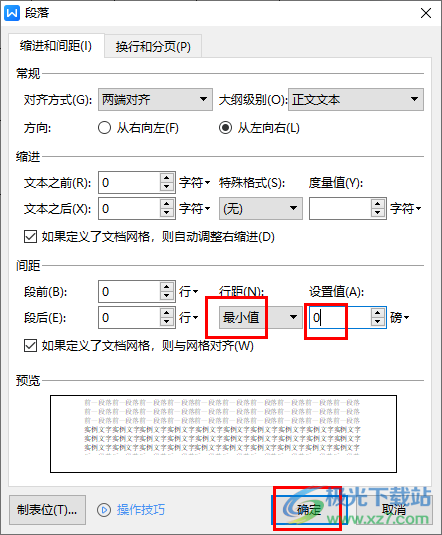
5.之后,返回到文档页面中,将整个表格选中,再进行右键点击,选择进入到【表格属性】页面中。
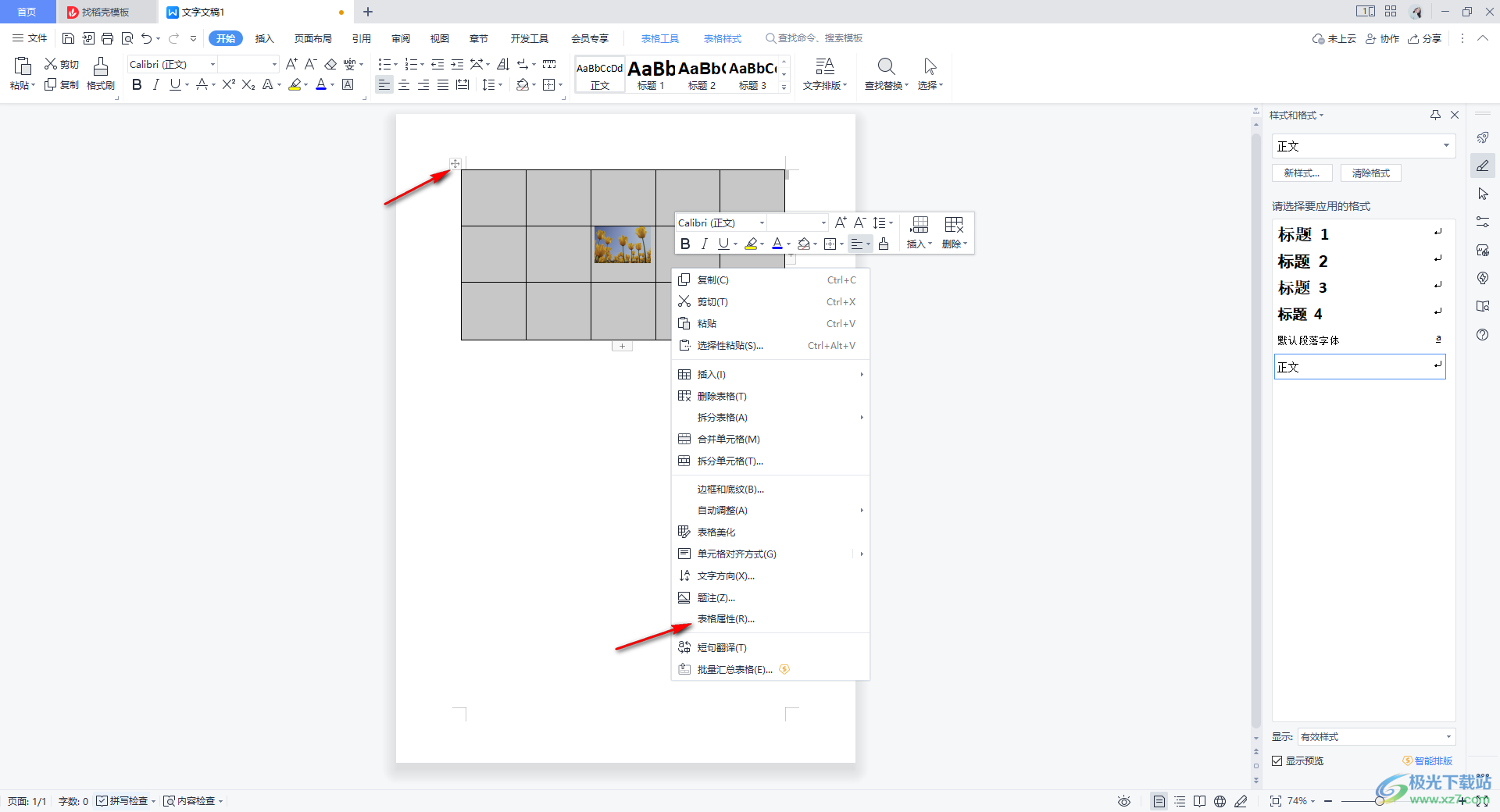
6.在打开的表格属性窗口中,点击【单元格】选项卡,选择【居中】方式,然后点击【选项】按钮。
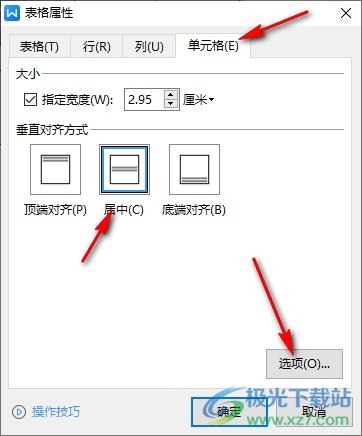
7.在打开的单元格选项的小窗口页面下,将【与整张表格相同】选项取消勾选,将【左】【右】的数值设置为【0】,之后依次将确定按钮进行点击。
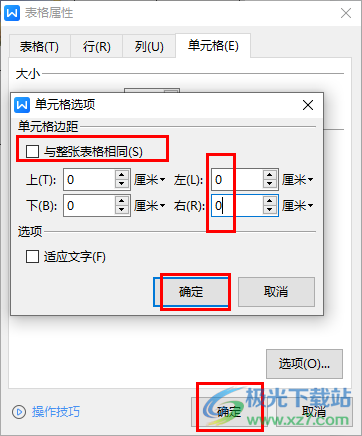
8.最后返回到页面中,用鼠标拉动图片进行移动,那么这时拉动图片就可以填满整个单元格了。
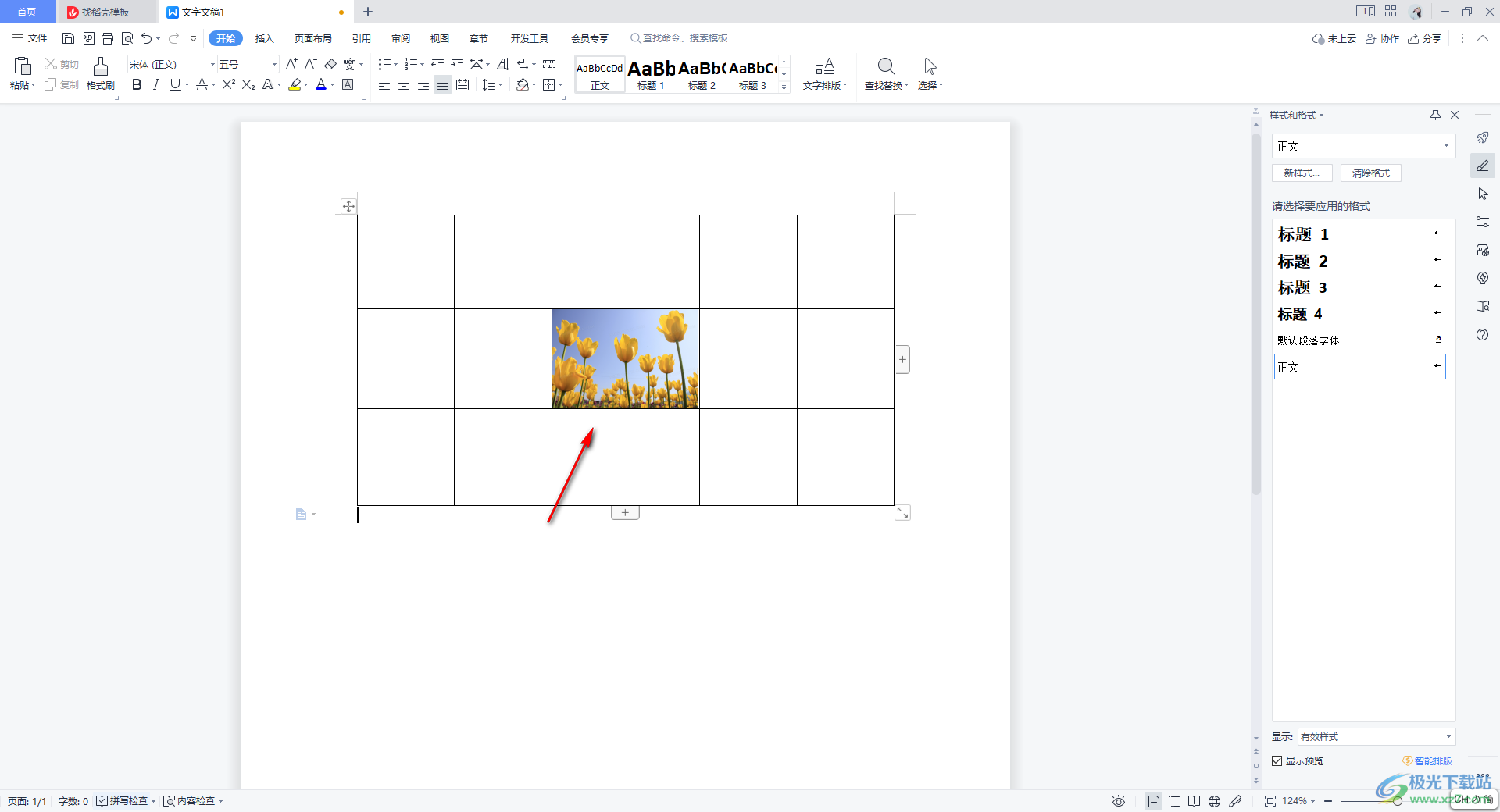
以上就是关于如何使用WPS Word文档怎么将图片填满单元格的具体操作方法,一般插入到表格中的图片是无法填满单元格的,因此你需要对图片以及单元格进行相应的设置才能得到最终自己需要的效果,感兴趣的话可以操作试试。
