Word文档两行的间距很大的解决方法
2023-09-13 10:44:18作者:极光下载站
很多小伙伴之所以喜欢使用Word程序来对文字文档进行编辑,就是因为Word程序中的功能十分的丰富,并且操作简单,我们可以使用Word中的各种功能来对文字文档中的文字或是段落进行调整。有的小伙伴可能会遇到文档中有几行之间的间距过大,影响整体协调性的问题,这时我们只需要选中文字,然后右键单击选择“段落”选项,接着在段落页面中将行距设置为单倍行距即可。有的小伙伴可能不清楚具体的操作方法,接下来小编就来和大家分享一下word文档两行的间距很大的解决方法。
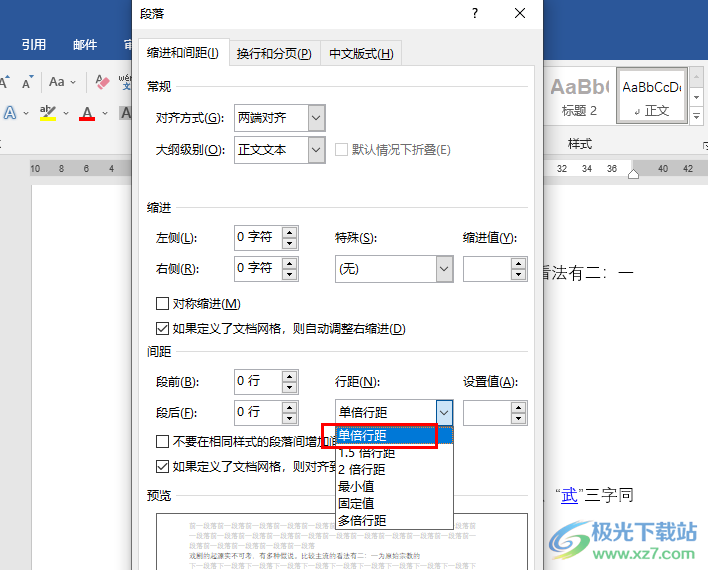
方法步骤
1、第一步,我们在电脑中右键单击一个文字文档,然后先点击“打开方式”选项,再点击“Word”选项
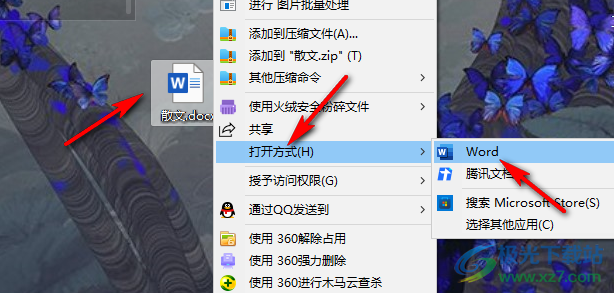
2、第二步,进入Word页面之后,我们在该页面中选中间距很大的文字,然后右键单击选择“段落”选项
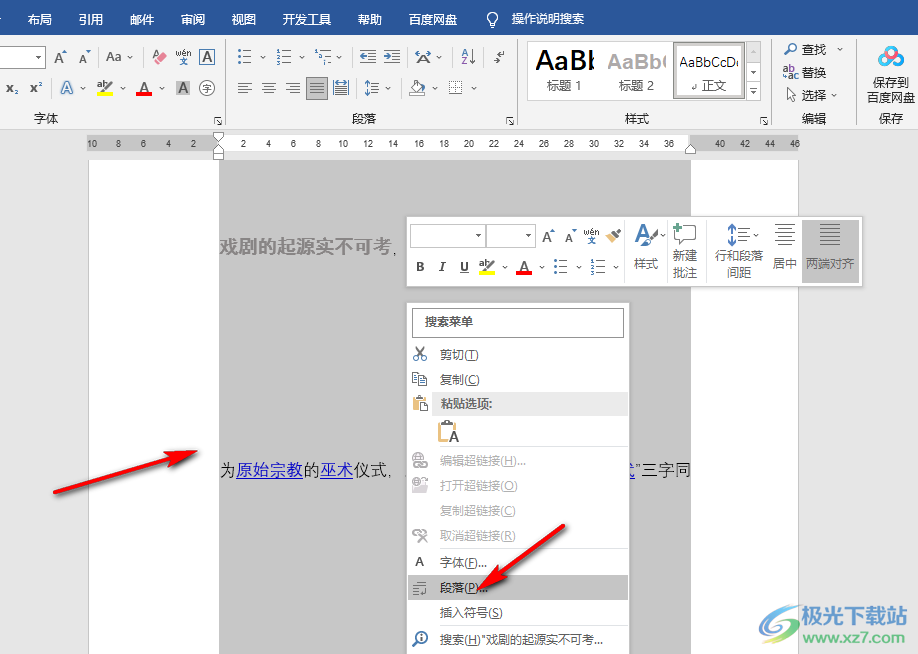
3、第三步,进入段落页面之后,我们在该页面中找到“行距”选项,点击打开该选项
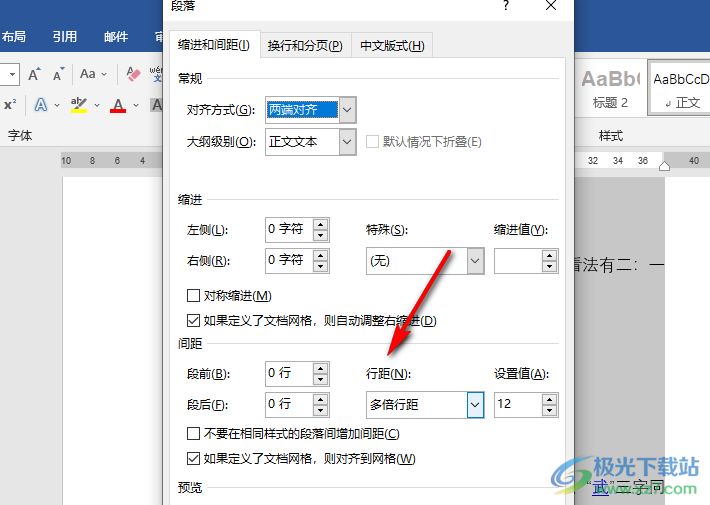
4、第四步,打开行距选项之后,我们在下拉列表中选择“单倍行距”选项,然后点击“确定”选项
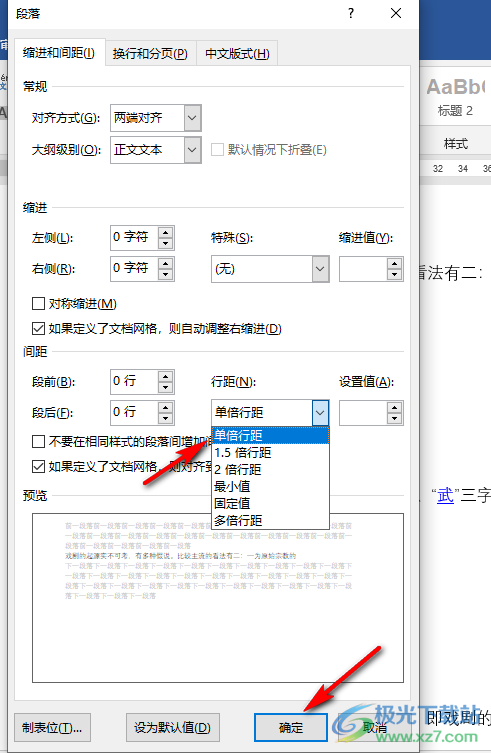
5、第五步,设置好单倍行距之后,我们就可以看到选中的文字变为正常的行距了
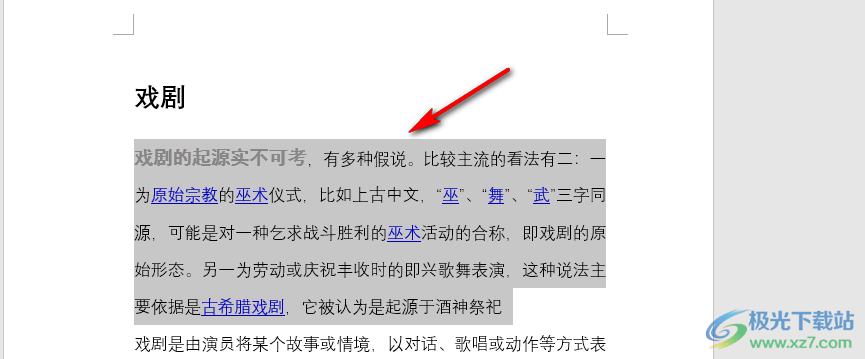
以上就是小编整理总结出的关于Word文档两行的间距很大的解决方法,我们在Word中选中文字,然后右键单击选择段落选项,接着在段落页面中将行距设置为单倍行距,最后点击点击确定选项即可,感兴趣的小伙伴快去试试吧。
