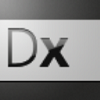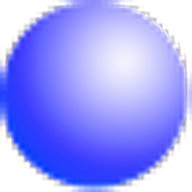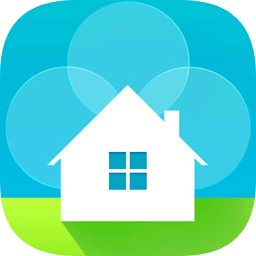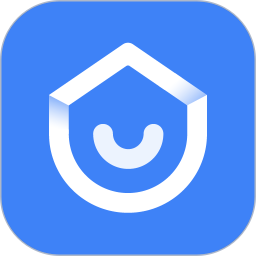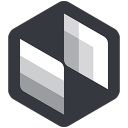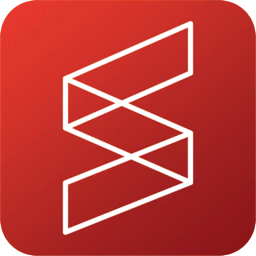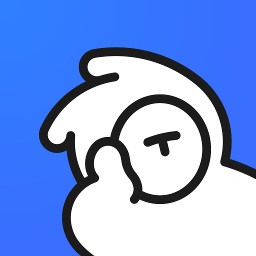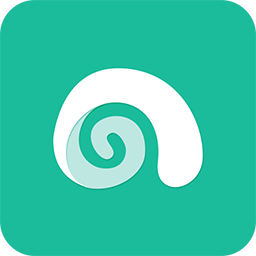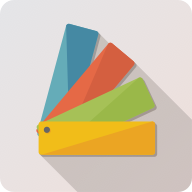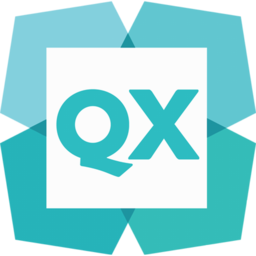园林设计专业工具(Artifact Interactive Garden Planner)
v3.8.39大小:216 MB更新:2024/09/21
类别:家居设计系统:WinAll
分类分类

大小:216 MB更新:2024/09/21
类别:家居设计系统:WinAll
Garden Planner是一款园林设计软件,内置丰富的对象数据库,可以直接在设计区域添加树、灌木和植物、鲜花、地面覆盖层、建筑、铺路和道路、花园家具、墙、围栏和门等内容,直接从分类中添加您需要设计的对象,随后使用软件提供的编辑工具和属性调整工具就可以将园林相关的对象添加到设计区域使用,让用户可以快速设计多种风格的园林布局效果图,方便以后按照这款软件的设计方案施工,软件提供绘图功能也是很多的,支持直线绘制,支持曲线绘制,支持绘制形状,可以轻松设计图纸内容,需要就可以下载使用!
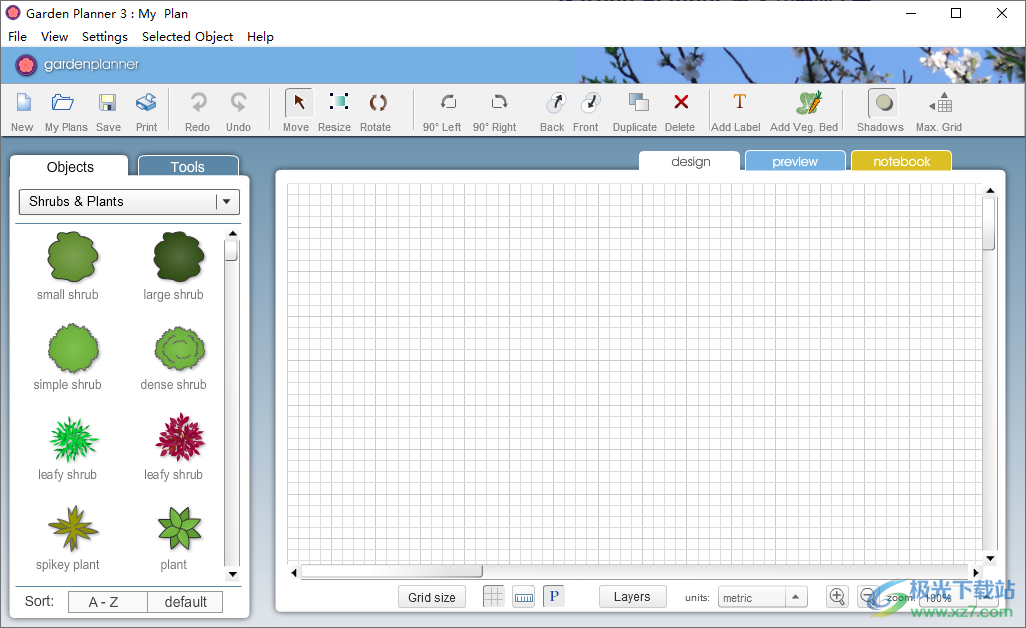
1、使用方便
Garden Planner是一个易于使用的花园和园林绿化设计工具。使用易于使用的“拖放”界面来排列植物,树木,建筑物和物体。
2、创建计划,图像,花园笔记
然后生成高质量的彩色图像或打印出您的设计。 创建一个你所有的植物和物体的列表,并添加到你自己的花园笔记中
3、绘图和设计工具
使用工具快速创建铺路,路径和围栏。使用蔬菜床工具轻松布置蔬菜和药草园。
4、设计你的梦想花园
Garden Planner包含超过1200种植物和物体符号的图书馆,所有这些都可以定制。加上易于使用的绘图工具,让你画出铺路,装饰,路径,墙壁,围墙,水池,池塘等。
5、灵活的设计
使用属性窗口调整Garden Planner中任何内容的外观。这些符号可以很容易地在大小,颜色和风格上进行定制,以代表几乎无限范围的植物和物体。
6、菜地
使用蔬菜补丁生成器来布置种植床。简单的网格布局意味着您可以轻松规划素贴片和草药床。非常适合平方英尺的园艺,厨房园艺和家庭/社区蔬菜。
花园床:此工具将创建花园床或草坪。选择一个绘图按钮并在网格上绘制一个形状。完成后,该工具会将形状转换为花园床。可以使用属性面板更改花坛的颜色。您还可以使用属性面板上的更改样式按钮更改花园床的样式。
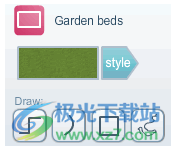
墙和围栏生成器:此工具将在平面图上创建围栏或墙。选择一个绘图按钮并在网格上画一条线。完成后,该工具会将线转换为栅栏。如果您选择了带有栅栏柱的样式,则柱子将均匀分布,并在绘图的任何角落添加栅栏柱。可以使用属性面板更改围栏的颜色。 您还可以使用属性面板上的更改样式按钮更改围栏的样式。
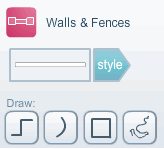
铺路和装饰生成器:此工具将在平面图上创建一段铺路或铺面。选择一个绘图按钮并在网格上绘制一个形状。完成后,该工具会将形状转换为铺路/装饰。可以使用属性面板更改步调的颜色。 您还可以使用属性面板上的更改样式按钮更改铺路的样式。
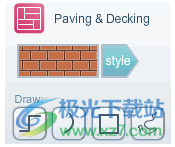
路径生成器:此工具将在计划中创建路径。选择一个绘图按钮并在网格上画一条线。完成后,该工具会将线转换为路径。如果您选择了带有石头或铺路方块的样式,那么石头将沿路径均匀分布。可以使用属性面板更改路径的颜色。 您还可以使用属性面板上的更改样式按钮更改路径的样式。
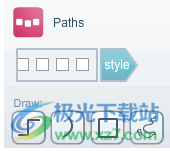
游泳池和池塘:此工具将创建一个游泳池或池塘。选择一个绘图按钮并在网格上绘制一个形状。完成后,该工具会将形状转换为水池。可以使用属性面板更改池的颜色。您还可以使用属性面板上的更改样式按钮更改池的样式。
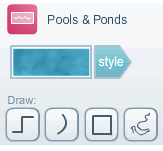
1、将软件安装到C:Program Files (x86)Garden Planner
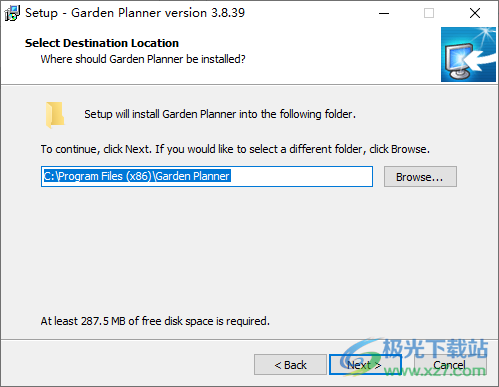
2、提示试用功能,点击Activate直接激活软件
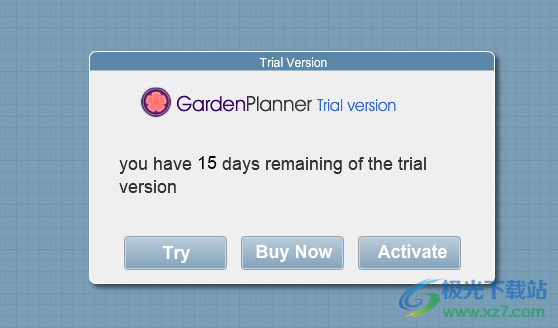
3、输入6767676767676767就可以点击Activate按钮激活
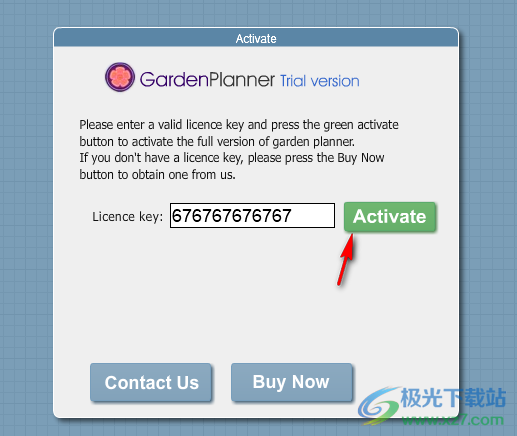
4、可以选择查看软件的食谱教程,可以选择Start with a New Plan创建新的工作
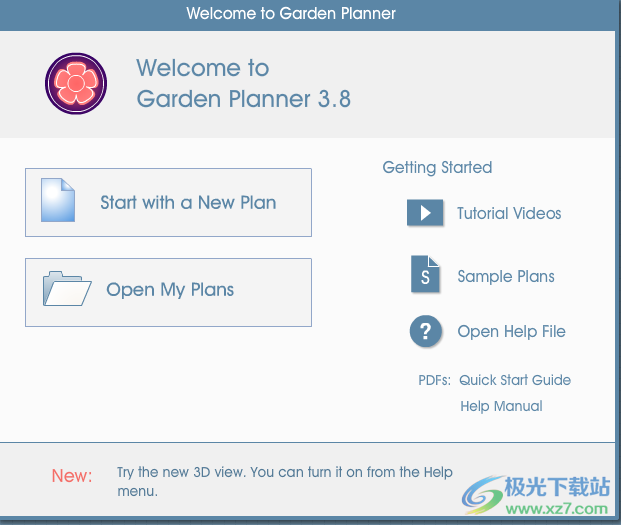
5、新的工作界面就是这样的,如果你会使用这款软件就可以直接在左侧选择一种内容设计
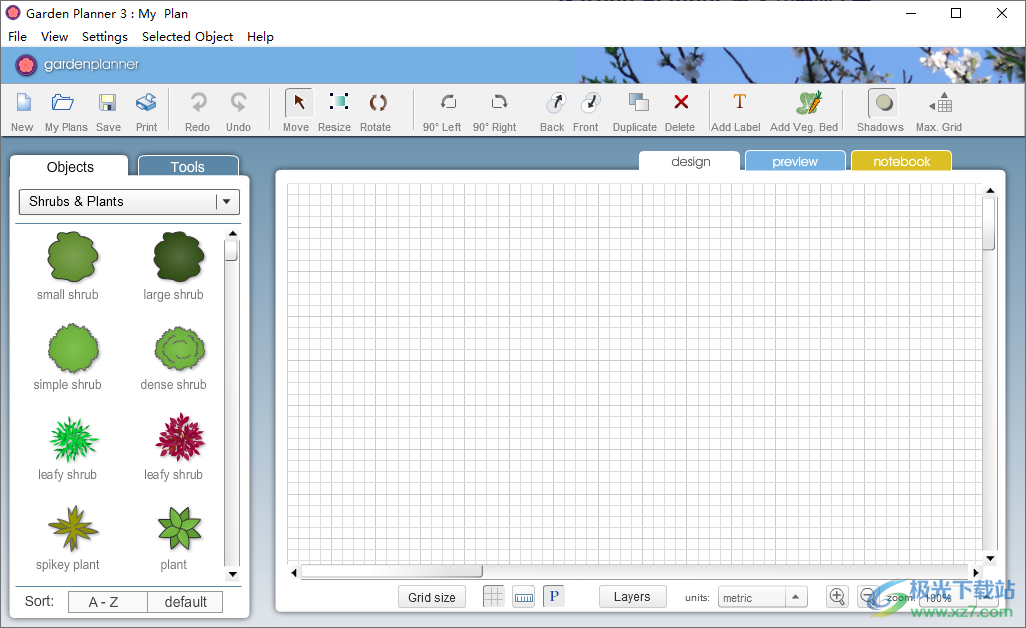
6、设置内容
测量设置
网格设置
地面设置
更改比例(Change Scale)
对象显示设置
标尺设置
自动标签设置
锁定到位设置
自动保存设置
MyObjects设置
工厂详细信息设置

打开我的计划
这将显示 MyPlans 窗口,您可以在其中选择要打开的计划.
您可以访问保存在 MyPlans 文件夹中的计划,只需从文件菜单中选择打开我的计划或单击工具栏上的 MyPlans 按钮或从 Garden Planner 欢迎屏幕中选择我的计划。
单击要处理的计划的名称以在 Garden Planner 中将其打开。
要从我的计划中删除计划,请单击计划名称末尾出现的 X。
看起来像框中箭头的按钮可让您共享计划的副本。这是将计划副本保存到计算机上某个位置(如桌面)的方法。
如果您想从计算机上的其他位置、网络或云驱动器上打开计划,请使用窗口底部的浏览到计划按钮。
相反,如果您想创建一个新计划,只需单击窗口底部的“创建新计划”按钮即可。
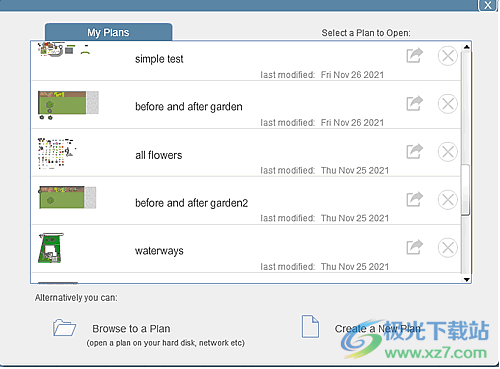
保存您的计划
如果您选择在我的计划中保存您的计划,那么该计划将每两分钟自动保存一次。当您关闭 Garden Planner 或开始新计划时,它也会被保存。
但是,您仍然可以通过单击工具栏上的“保存”按钮或从“文件”菜单中选择“保存计划”来强制 Garden Planner 保存计划。
如果您没有选择在我的计划中保存您的计划,那么您将需要单击保存按钮来保存您的计划。
印刷
要打印您的花园平面图,请单击工具栏上的打印机按钮或从文件菜单中选择打印...。这将打开预览窗口,您可以在其中设置打印首选项,然后打印您的计划。
打印一个部分
这使您可以只打印计划的一部分而不是整个计划。Garden Planner 将创建一个蓝色矩形,您可以移动它并调整其大小以标记出您希望打印的计划部分。然后您可以像正常打印一样从预览窗口打印它。
样本计划
此选项显示包含样本计划的文件夹。单击计划名称将其打开。
保存副本
如果我在 MyPlans 中有一个计划,但我想将其复制到我的桌面(例如:这样我就可以通过电子邮件将其发送给某人)怎么办?
打开您要制作副本的计划,然后从“文件”菜单中选择“保存副本”。然后选择将计划保存到我的计算机上的某个位置。将打开一个窗口,让您选择要保存的位置和文件名。建议您将计划保存为(扩展名).gml
导出为图像
此功能可让您将计划另存为图像。这将打开预览窗口,您可以在其中设置图像首选项,然后保存计划的图像。
复制到剪贴板
此功能会将您的计划图像复制到剪贴板。然后您可以将该图像粘贴到文档、演示文稿等中。
例如:将您的计划副本粘贴到 Word 文档中。
1. 从文件菜单中选择复制到剪贴板,然后在显示消息框时选择确定。
2.打开一个word文档或新建一个文档。
3. 在 Word 中选择粘贴 - 您的计划图像将粘贴到您的文档中。
将图像导入计划
此功能允许您将图像(jpg 或 png 格式)导入您的计划中。导入的图像将放置在您计划的左上角。然后它可以像任何其他花园平面图对象一样移动和调整大小。
将纹理导入工具
此功能允许您导入要在形状和纹理工具中使用的图像(jpg 或 png 格式)。导入的图像将放置在“形状和纹理”工具的样式列表的底部。
导入表 (csv)
这使您可以导入 CSV 格式的数据表,以便您可以将该数据添加到您的工厂。
查看菜单
视图菜单包含用于调整计划视图的选项。
查看对象:显示对象面板。也可以通过单击对象选项卡来显示对象面板。
查看工具:显示工具面板。也可以通过单击工具选项卡来显示工具面板。
缩放:缩放...选项允许您将计划的放大率设置为百分比。例如,将其设置为 200% 将使计划的大小增加一倍。
显示/隐藏网格:显示/隐藏网格选项可打开/关闭网格的显示。
显示/隐藏标尺:显示/隐藏标尺选项可切换标尺在网格顶部和左侧的显示。
添加三角点允许您将三角点添加到您的计划中。三角测量是一种测量物体在现实世界中花园中位置的方法,然后将它们放置在计划中的正确位置。
在现实世界中,选择花园中的两个固定点,比如墙角。这些是您的三角测量点。然后要找出花园中某物(比如一棵树)的位置,您需要测量从树到两点的距离。然后,当您在 Garden Planner 中设计您的花园时,您可以绘制墙壁,将三角测量点放置在墙壁的角落,当您在计划中移动物体时,Garden Planner 将显示到两个三角测量点的距离。
如何在 Garden Planner 中使用 3D 视图
Garden Planner 3.6 版及更高版本包含一个选项,可打开 3D 视图,让您以 3D 方式查看您的计划。
3d 视图会将您的 2d 计划转换为您可以四处走动的 3d 世界。为什么这是您从“帮助”菜单激活的选项?因为在这个阶段,3d 视图仍在开发中,并且会定期添加更多对象和功能。因此,我们让用户选择是否要立即使用它(虽然仍然缺少一些对象),或者您可以等待即将推出的最终版本。无论哪种方式,3d 视图和所有未来的更新对于购买花园规划器的任何人都是免费的。
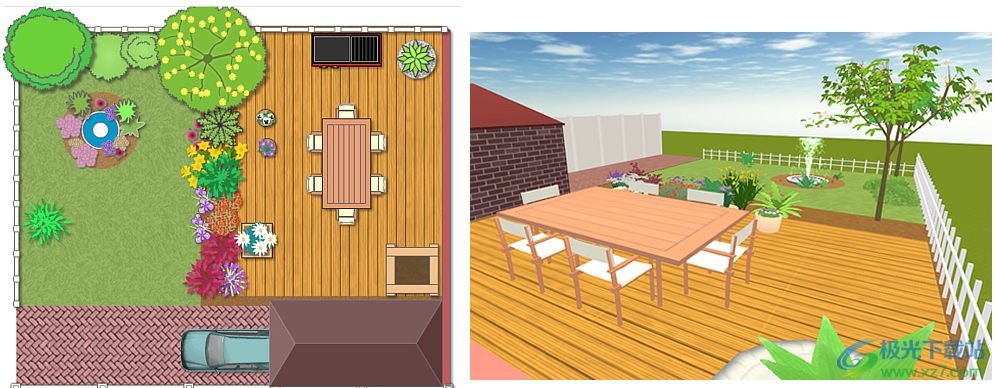
想要尝试 3d 视图:方法如下:
您从“帮助”菜单打开 3d 视图。只需从帮助菜单中选择显示 3d 视图。
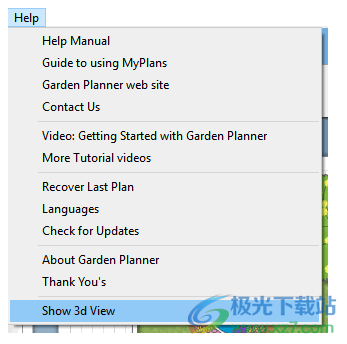
这将导致一个新的绿色选项卡可见:3d 视图

然后,您可以单击 3d 视图选项卡以 3d 形式查看当前计划。下图显示了 3d 视图中的示例计划之一。

您可以通过单击和拖动来更改您正在查看的位置。要移动,请使用箭头键(光标键)向前、向后、向左和向右移动。
要向上移动相机,请使用 X
向下移动使用 Z

在 3d 视图的左侧,您将看到 3d 设置。如果未选择任何内容,您将看到左侧显示的常规设置。
在这里,您可以通过单击蓝色箭头来更改天空的外观。
您还可以通过拖动黄色圆圈来调整太阳的位置。请注意:目前 Garden Planner 不显示地面阴影。
您还可以调整池塘和水池中的水的动画速度。显然,这仅在您的计划包括水时才重要。
您还可以设置树木是否像微风一样轻微移动。
设置下方是可让您在花园中移动的按钮,这提供了使用箭头键向前移动以及使用 z 和 x 键上下移动相机的替代方法。在平板电脑上使用花园规划器时,此屏幕控件非常有用。
如果您在 3d 视图中单击一个对象或植物,您将看到该对象的 3d 设置。在最基本的层面上,这将显示对象名称及其高度。高程是物体离地面的高度。
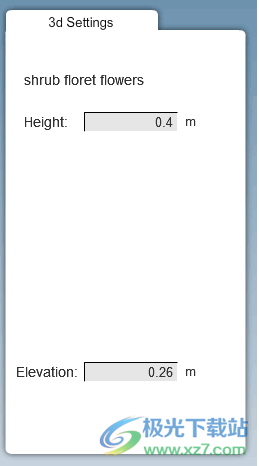
对于大量物体和植物,您还可以在 3d 设置中调整高度。
如果您正在查看在版本 3.6 之前创建的计划,您很可能需要调整某些植物的高度,因为它们可能被设置为有点太高的默认值。对于旧计划中添加的墙壁和树木,情况可能恰恰相反,它们可能会有点短。幸运的是,更改对象的高度非常容易,只需单击对象,然后在 3d 设置中输入新的高度。或者,如果您愿意,可以更改二维视图中的高度。
注意:有时在 3d 中选择一个对象可能有点棘手。您可能认为您是在单击该对象,但您最终选择的只是附近的树或栅栏。一般来说,如果您发现很难选择某物,最好的方法是移动,这样您就站在该物体上方,低头看着它,然后单击该物体。
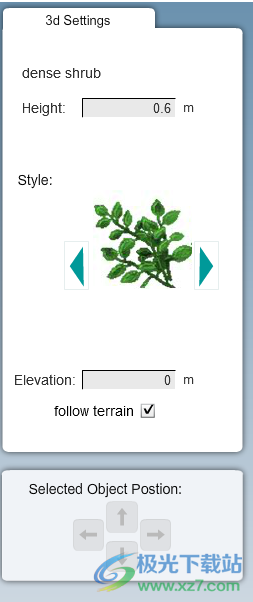
对于某些对象,您还会看到一个选项,可让您调整对象的样式。这可能是植物叶子的类型、树的形状或花的类型。
这个想法是,随着时间的推移,Garden Planner 中越来越多的植物和物体将具有一个或多个可以更改的样式设置。因此,除了能够更改植物的大小、高度和颜色外,您还可以更改植物(或物体)的 3d 样式。它可以更轻松地调整植物的外观以匹配您花园中的植物 - 即使您不知道植物的名称或种类。您需要做的就是挑选叶子、颜色并设置尺寸。
海拔下方的跟随地形选项确定植物或物体是否放置在其下方的地面之上。例如:如果您将一株植物放在花园床上,那么该植物就会出现在该花园床上。但在某些情况下,您可能不希望这样。也许你想要一堵墙在床的上方和床的下方。在这种情况下,请关闭跟随地形并将高程值设置为您需要的值。
在属性下方,您可以使用屏幕上的箭头调整所选对象的位置。请注意,这些与二维网格上的对象位置有关,与当前视图无关。这意味着对象的移动可能不是您期望的方向。只需尝试箭头,直到找到您需要的东西。这可能看起来令人困惑,但它以这种方式工作以确保对象仍然与原始二维网格设计对齐。
dialux evo(灯光照明设计软件)家居设计444.10 MBv9.0 最新版
详情双色球概率计算器最新版家居设计1.36 MB绿色版
详情园林设计专业工具(Artifact Interactive Garden Planner)家居设计216 MBv3.8.39
详情我家我设计 7.0 智能版家居设计47.00 MB免费版
详情72xuan装修设计软件家居设计7.70 MBv3.0.5 pc版
详情爱福窝云设计正版家居设计27.50 MBv7.0.1.0 官方版
详情99家居装修设计软件家居设计91.00 MBv1.0.9.5 官方版
详情菲汀装修助手电脑版家居设计1.47 MBv2.0 绿色版
详情酷家乐装修软件64位家居设计58.84 MBv12.2.1 官方电脑版
详情数联中国云设计客户端家居设计14.50 MBv2.3.5.1 官方版
详情美间软装设计软件家居设计39.30 MBv1.3 官方版
详情每平每屋设计家电脑版(原躺平设计家3D云设计)家居设计80.2 MBv4.0.8.0 官方版
详情试家3D装修设计软件家居设计52.0 MBv4.0.5.0 官方版
详情居e2009官方版家居设计9.48 MBv1.8.0.0 免费版
详情躺平设计家电脑版家居设计60.25 MBv3.0.0.0 64位官方版
详情dreamplan home design software家居设计3.14 MBv5.34 最新版
详情蜗牛装修电脑版家居设计35.63 MBv9.9.5 官方版
详情美家达人设计软件家居设计64.44 MBv4.0.0 pc版
详情3dhome户型画图软件家居设计35.11 MBv4.0 免安装版
详情autodesk homestyler室内设计软件家居设计36.00 KBv2.6 官方版
详情room arranger 中文版家居设计68.50 MBv9.5.6.219 免费版
详情quarkxpress 2019家居设计549.59 MBv2019 电脑版
详情摆摆智能家居设计软件官方版家居设计9.40 MBv0.1.0.0 最新版
详情home design 3d家居设计软件家居设计114.22 MBv4.1.1 mac版
详情三维家助手官方版家居设计82.00 MBv2.0.1.0.2.8 最新版
详情亮宅家居设计57.0 MBv2.13.4 官方版
详情圆方家居云设计系统家居设计224 MBv9.0.0.1473 官方版
详情Liberty Street HomeManage 2025(财产管理)家居设计84.1 MBv24.0.0.8
详情点击查看更多
我家我设计 7.0 智能版家居设计47.00 MB免费版
详情双色球概率计算器最新版家居设计1.36 MB绿色版
详情dialux evo(灯光照明设计软件)家居设计444.10 MBv9.0 最新版
详情每平每屋设计家电脑版(原躺平设计家3D云设计)家居设计80.2 MBv4.0.8.0 官方版
详情居e2009官方版家居设计9.48 MBv1.8.0.0 免费版
详情72xuan装修设计软件家居设计7.70 MBv3.0.5 pc版
详情躺平设计家电脑版家居设计60.25 MBv3.0.0.0 64位官方版
详情99家居装修设计软件家居设计91.00 MBv1.0.9.5 官方版
详情autodesk homestyler室内设计软件家居设计36.00 KBv2.6 官方版
详情3dhome户型画图软件家居设计35.11 MBv4.0 免安装版
详情点击查看更多
我家我设计 7.0 智能版家居设计47.00 MB免费版
详情双色球概率计算器最新版家居设计1.36 MB绿色版
详情99家居装修设计软件家居设计91.00 MBv1.0.9.5 官方版
详情居e2009官方版家居设计9.48 MBv1.8.0.0 免费版
详情躺平设计家电脑版家居设计60.25 MBv3.0.0.0 64位官方版
详情72xuan装修设计软件家居设计7.70 MBv3.0.5 pc版
详情dreamplan home design software家居设计3.14 MBv5.34 最新版
详情菲汀装修助手电脑版家居设计1.47 MBv2.0 绿色版
详情酷家乐装修软件64位家居设计58.84 MBv12.2.1 官方电脑版
详情蜗牛装修电脑版家居设计35.63 MBv9.9.5 官方版
详情美家达人设计软件家居设计64.44 MBv4.0.0 pc版
详情数联中国云设计客户端家居设计14.50 MBv2.3.5.1 官方版
详情3dhome户型画图软件家居设计35.11 MBv4.0 免安装版
详情爱福窝云设计正版家居设计27.50 MBv7.0.1.0 官方版
详情autodesk homestyler室内设计软件家居设计36.00 KBv2.6 官方版
详情dialux evo(灯光照明设计软件)家居设计444.10 MBv9.0 最新版
详情room arranger 中文版家居设计68.50 MBv9.5.6.219 免费版
详情美间软装设计软件家居设计39.30 MBv1.3 官方版
详情home design 3d家居设计软件家居设计114.22 MBv4.1.1 mac版
详情quarkxpress 2019家居设计549.59 MBv2019 电脑版
详情摆摆智能家居设计软件官方版家居设计9.40 MBv0.1.0.0 最新版
详情三维家助手官方版家居设计82.00 MBv2.0.1.0.2.8 最新版
详情园林设计专业工具(Artifact Interactive Garden Planner)家居设计216 MBv3.8.39
详情每平每屋设计家电脑版(原躺平设计家3D云设计)家居设计80.2 MBv4.0.8.0 官方版
详情亮宅家居设计57.0 MBv2.13.4 官方版
详情圆方家居云设计系统家居设计224 MBv9.0.0.1473 官方版
详情试家3D装修设计软件家居设计52.0 MBv4.0.5.0 官方版
详情Liberty Street HomeManage 2025(财产管理)家居设计84.1 MBv24.0.0.8
详情点击查看更多