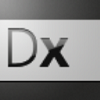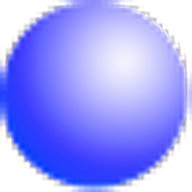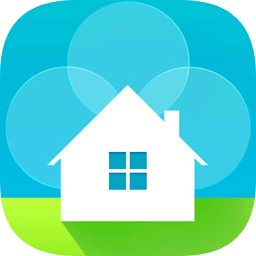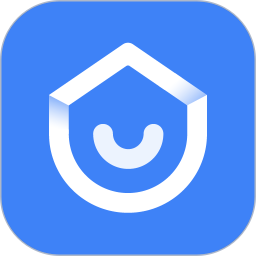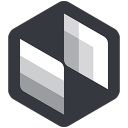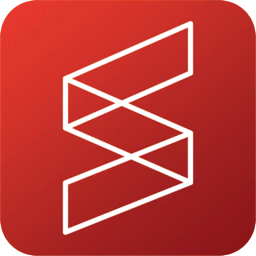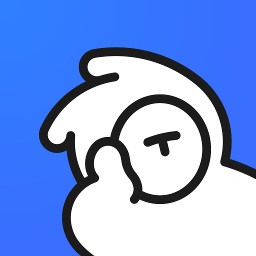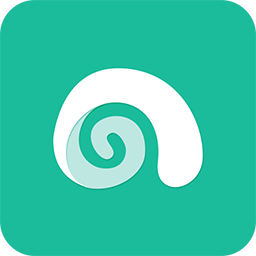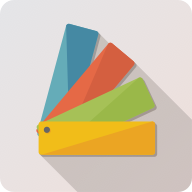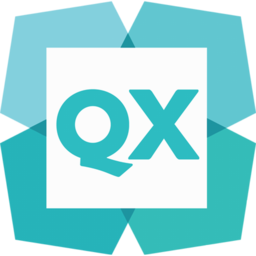圆方家居云设计系统
v9.0.0.1473 官方版大小:224 MB更新:2023/08/16
类别:家居设计系统:WinAll
分类分类

大小:224 MB更新:2023/08/16
类别:家居设计系统:WinAll
圆方家居云设计系统提供家居设计功能,可以通过这款软件快速设计图纸,以后就可以按照图纸内容装修,软件界面支持户型添加功能,可以选择自己的家庭户型开始设计,也可以导入CAD户型图到软件使用,也支持在软件手动绘制户型,户型设计完毕就可以开始铺砖,支持划分区域铺砖,支持自由铺砖,支持三维铺砖,可选功能还是非常多的,满足家居设计需求,软件也提供模型下载功能,可以添加厨卫阳台、家具组合、灯饰家电、公装、家具、厨卫用品等模型到设计项目中使用,需要就下载吧!
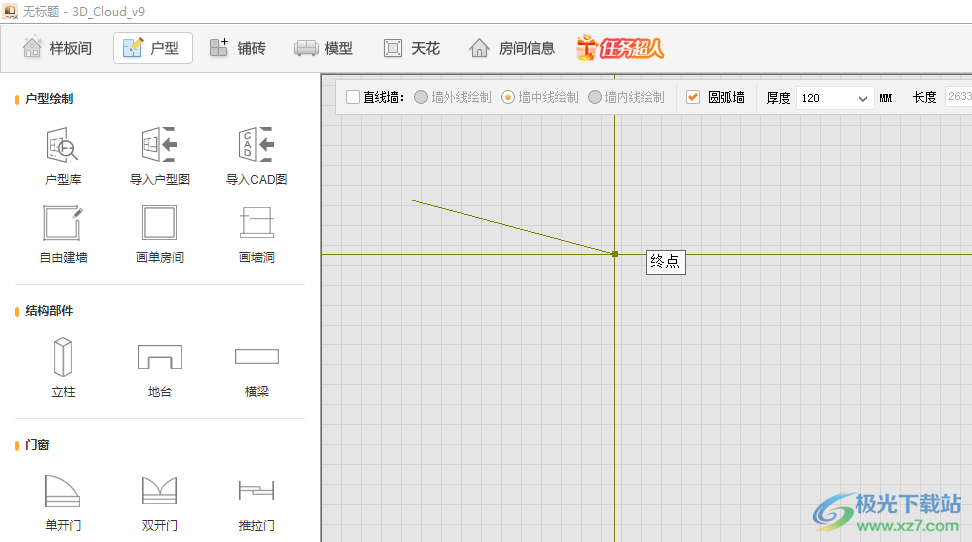
1、户型绘制
户型库、导入户型图、导入CAD图、自由建墙、画单房间、画墙洞
2、结构部件
立柱、地台、横梁
3、门窗
单开门、双开门、推拉门、折叠门、阳台门、矩形窗、飘窗、转角窗、转角飘窗
4、铺砖
平面铺砖、铺砖方案、更换瓷砖、划分区域、自由铺砖、水刀拼花、瓷砖加工、瓷砖入库、三维铺砖
5、模型
平面模型、模型应用、模型上传、三维模型
6、天花
天花应用、天花造型、手绘天花、布置筒灯、天花上传
7、渲染
效果图、光速渲染、光子渲染、全景图、全景图渲染、全景图封装
1、圆方家居云设计系统提供图纸设计和三维效果设计功能
2、可以在软件手动绘图,自己设计户型
3、可以在软件创建模型,设计家装三维模型
4、支持灯光编辑功能,设计场景和设计灯光都可以在软件编辑
5、支持渲染功能,设计完毕的项目就可以直接点击渲染,从而获取渲染图
6、支持报价功能,可以直接在设计完毕生成报价单,可以将数据导出xls
1、圆方家居云设计系统安装界面如图所示,点击一键安装

2、这里是登录界面,请使用微信扫描二维码登录注册/邀请

3、进入软件就可以点击开始创建,可以在软件选择户型,可以查看更多方案
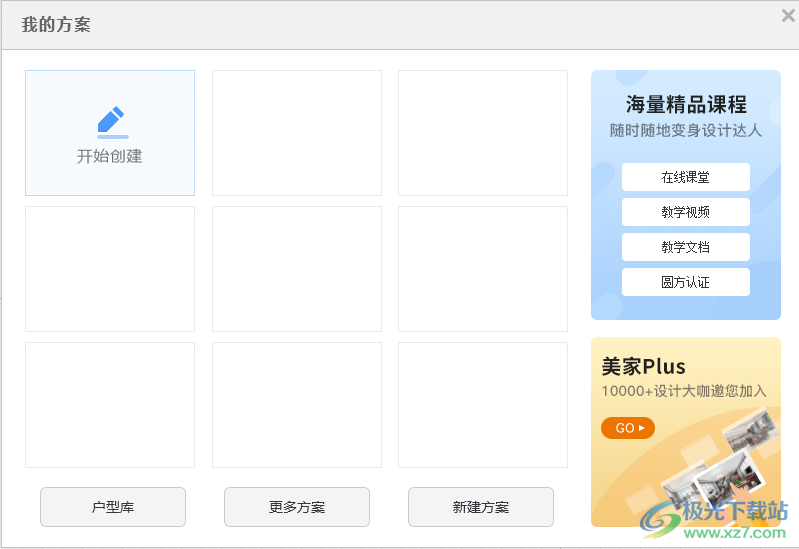
4、户型设计功能,支持户型库、导入户型图、导入CAD图、自由建墙、画单房间、回墙洞
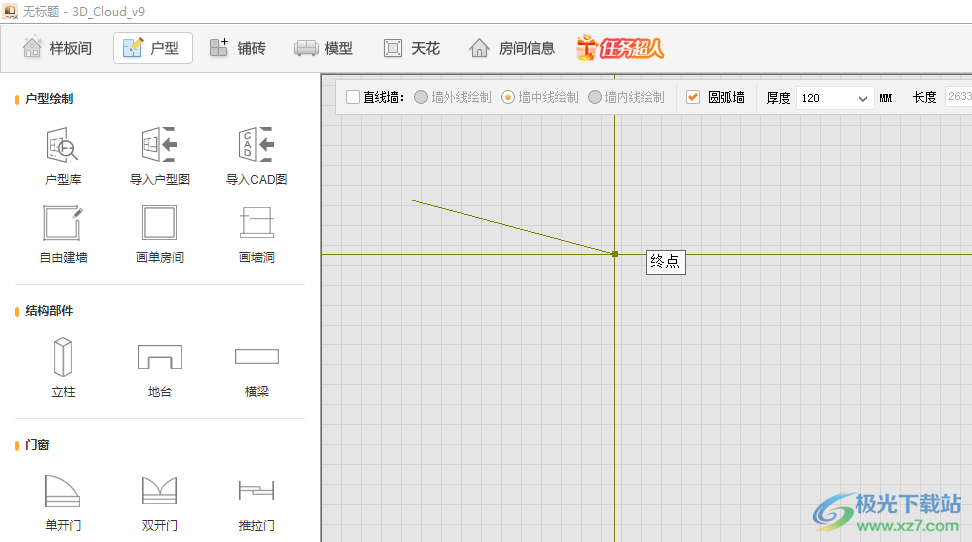
5、种子功能,可以在这里下载种子使用,支持现代简约
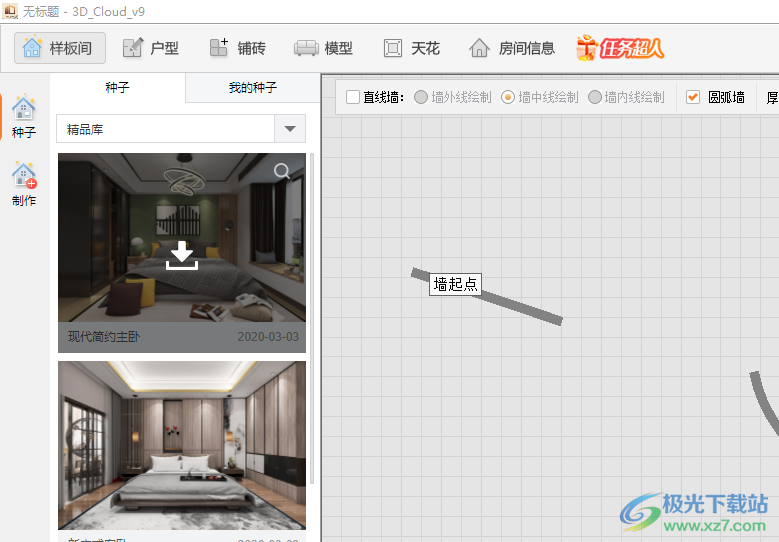
6、种子制作,种子是上传到设计云平台上的设计方案。在使用软件做好方案并保存后,提交种子任务,软件会自动制作方案种子并上传到个人云端。

7、铺砖功能,连续直铺、连续斜铺、人字铺、人字铺(竖)
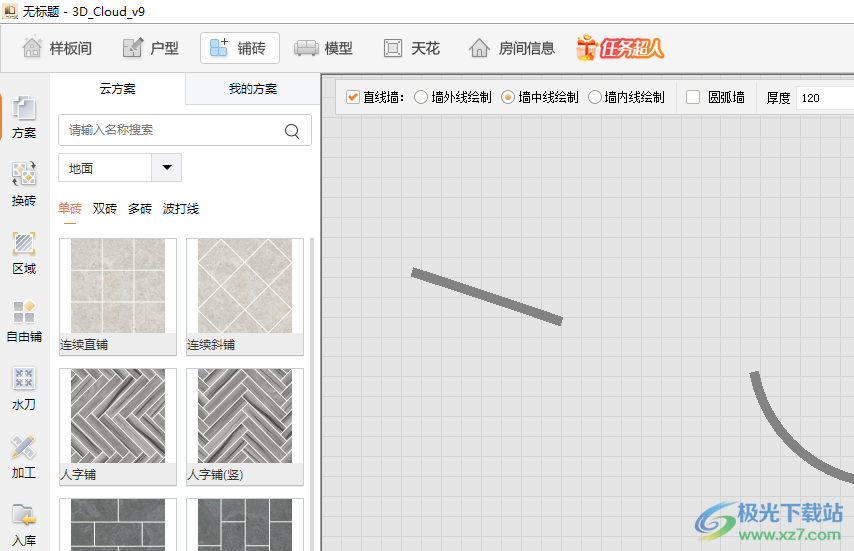
8、任意区域设置,横向铺3、竖向铺3、砖宽度800、砖高度800、砖缝3、角度0
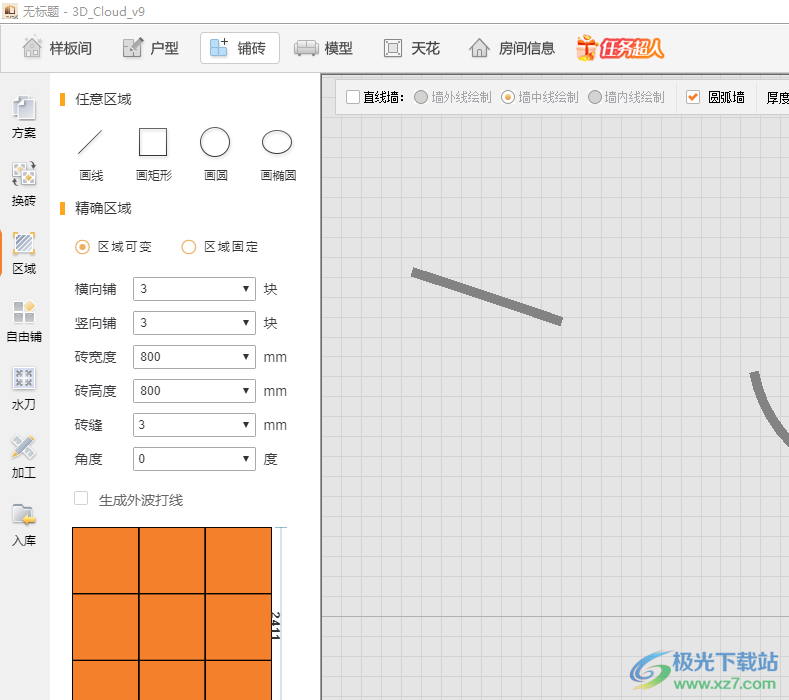
9、天花板设计功能,可以在软件下载模板使用们可以输入名称查询

10、智能布灯:灯光墙距离250mm、灯光间隔2500mm,灯光墙距离原参数为250mm,灯光间隔原参数为2500mm!
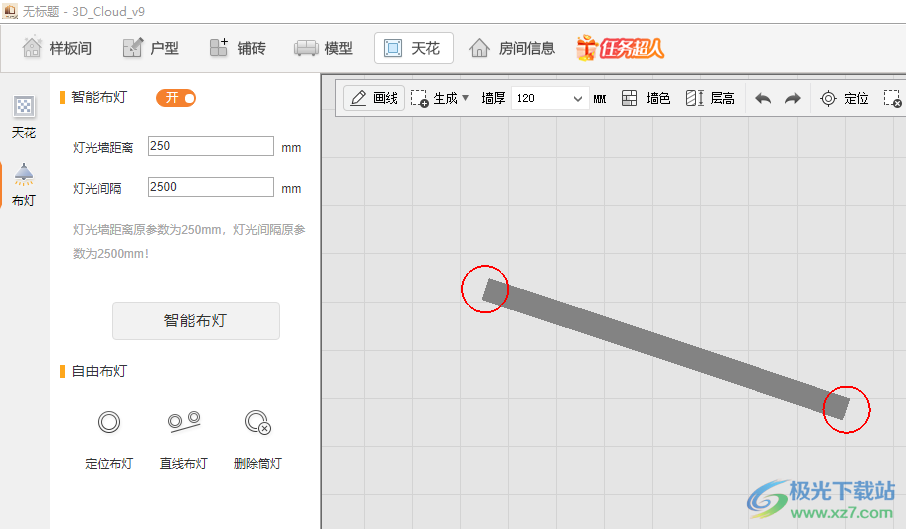
11、绘图界面,生成墙体、自动生成房间、检测墙体闭合、生成区域
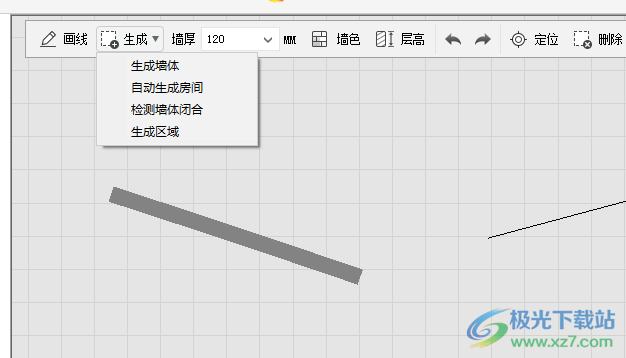
普通建模
下面以做弧形背景墙为例。
1、点击“任意区域”中的画线,红色线框代表该墙面的区域,通过复合线、圆或椭圆的命令,(此例子里应用了复合线,可切换直线和圆弧命令)在红色线框内画出弧形背景墙的轮廓。右键结束选择,将自动生成拉伸区域。

2、点击区域可编辑拉伸区域的参数,设置拉伸厚度为 200,基面距离为 0,点击“确定”。点击界面左侧 “生成”,回到三维实景。往不同的墙面贴上不同的材质,就可以实现弧形背景墙的制作。
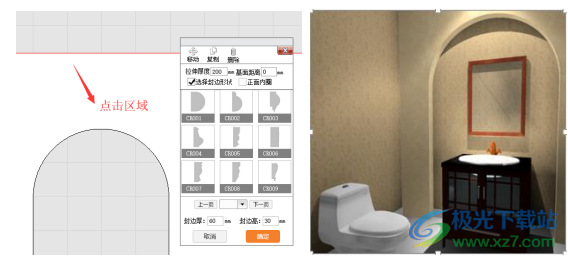
3、选择“任意区域”中的“画矩形”/“画圆”/“画椭圆”可直接绘制出相应的区域。
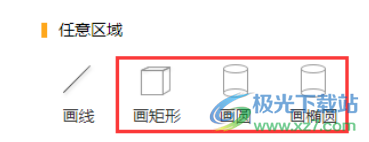
4、选择“装饰线条”可绘制出欧式线条、边框、画框等线框类物体。

建模导入 CAD
软件可以导入相对复杂的 CAD 图,通过区域生成,生成复杂的立面造型,解决实际建模中的画线和放样问题,为背景墙建模带来方便。
导入 CAD 前,请先打开 CAD 软件检查及修改:
1、绘制 CAD 时建议使用线条(复合线、直线、圆弧和圆,其他线条不建议使用)绘制封闭区域,图形须移动到坐标原点;
2、打散写块的文件,删除里面的家具、文字以及填充物等,避免过多的线条重叠,如下图中的花瓶和电视机等,剩下背景墙线条;
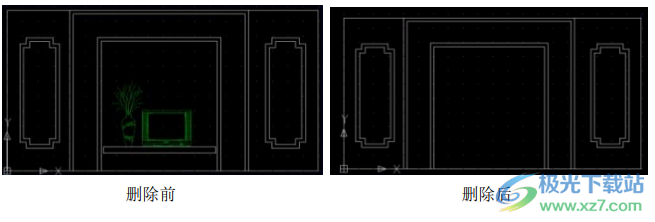
3、另存为 CAD2000 版本。
以下,以导入背景墙为案例,讲解建模导入 CAD 的过程:
1、打开软件,进入三维空间,点击“建模”,选择要新建模型的表面,案例讲解的是背景墙建模,故选择某墙面,进入建模操作界面。
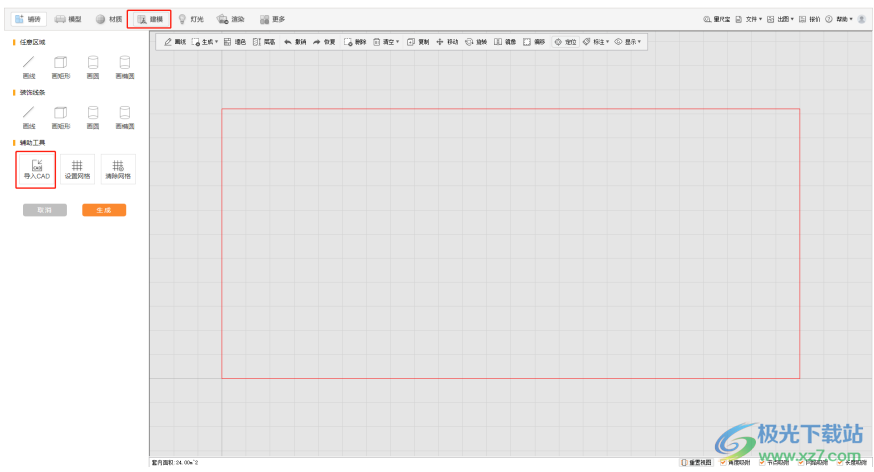
2、定位:为了准确生成背景墙的位置,在导入 CAD 前,可先用标记做定位( )。点击标记命令,会提示“请选择基准点”,左键单击有吸附作用的角点为基准点,再在右上角对话框中输入 X、Y 轴距离,即离所选基准点水平方向、垂直方向的距离。

3、导入 CAD:点击导入 CAD 按钮,选择需导入的 CAD 图,点击打开,进入建模界面

移动到标记定位点,有红色角点出现代表已吸附,单击一下鼠标左键确定放置的位置。

4、生成区域:导入 CAD 图后,对各个闭合的线框生成区域。点击区域生成命令,会提示“选择要搜索的区域的内部一点”,点击需生成区域的闭合线内,即可生成白色区域。
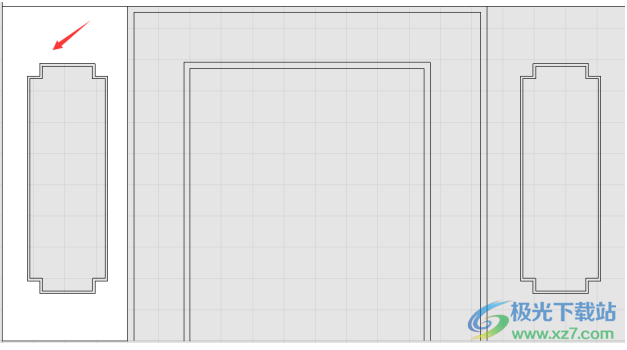
5、设置区域拉伸高度:区域生成后,通过设置拉伸高度来呈现不同的层次感,左键单击区域,呈绿色选中状态,右上角出现对话框,可输入拉伸高度。下图是各区域拉伸高度。
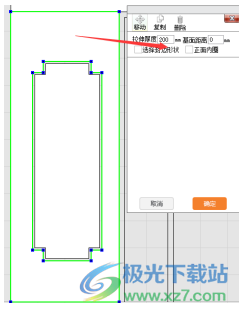
6、装饰线条:若需在区域造型上再加线条造型营造凹凸层次感,点击“装饰线条”中的“画线”,沿着区域造型的红线画,起点和终点闭合后,在弹出的对话框中,不勾选生成背板、基面距离设置成 100mm(因装饰线条生成是以原墙面为基面,当生成的区域拉伸高度为 100mm,此时线条也要设置基面距离为 100mm,才能显示在原区域的上面)。

若要在没生成过区域上做装饰线条,点击装饰线条,沿着红线画,画三边即可,C 键结束。勾选生成背板,中间即生成一面可设置材质的表面,并生成一圈封边,选择生成的封边形状后,点击确定。
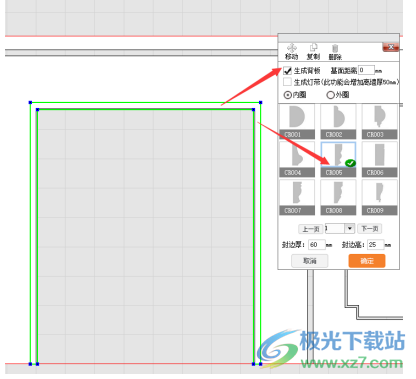
7、完成后,选择“清空”-“清空 CAD 图”,清除 CAD。再点击左侧界面按钮生成 ,进入三维。
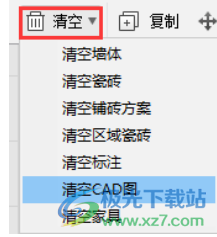
8、设置材质:进入三维后,可对模型进行材质设置
点击材质命令,选择需要的材质,如石材,选择适合的材质赋予到模型表面。可用选取命令,选择已贴上的材质,再点击赋予,连续赋予到需设置同样材质的表面上。这样一个简单的背景墙就做好了。
dialux evo(灯光照明设计软件)家居设计444.10 MBv9.0 最新版
详情双色球概率计算器最新版家居设计1.36 MB绿色版
详情园林设计专业工具(Artifact Interactive Garden Planner)家居设计216 MBv3.8.39
详情我家我设计 7.0 智能版家居设计47.00 MB免费版
详情72xuan装修设计软件家居设计7.70 MBv3.0.5 pc版
详情爱福窝云设计正版家居设计27.50 MBv7.0.1.0 官方版
详情99家居装修设计软件家居设计91.00 MBv1.0.9.5 官方版
详情菲汀装修助手电脑版家居设计1.47 MBv2.0 绿色版
详情酷家乐装修软件64位家居设计58.84 MBv12.2.1 官方电脑版
详情数联中国云设计客户端家居设计14.50 MBv2.3.5.1 官方版
详情美间软装设计软件家居设计39.30 MBv1.3 官方版
详情每平每屋设计家电脑版(原躺平设计家3D云设计)家居设计80.2 MBv4.0.8.0 官方版
详情试家3D装修设计软件家居设计52.0 MBv4.0.5.0 官方版
详情居e2009官方版家居设计9.48 MBv1.8.0.0 免费版
详情躺平设计家电脑版家居设计60.25 MBv3.0.0.0 64位官方版
详情dreamplan home design software家居设计3.14 MBv5.34 最新版
详情蜗牛装修电脑版家居设计35.63 MBv9.9.5 官方版
详情美家达人设计软件家居设计64.44 MBv4.0.0 pc版
详情3dhome户型画图软件家居设计35.11 MBv4.0 免安装版
详情autodesk homestyler室内设计软件家居设计36.00 KBv2.6 官方版
详情room arranger 中文版家居设计68.50 MBv9.5.6.219 免费版
详情quarkxpress 2019家居设计549.59 MBv2019 电脑版
详情摆摆智能家居设计软件官方版家居设计9.40 MBv0.1.0.0 最新版
详情home design 3d家居设计软件家居设计114.22 MBv4.1.1 mac版
详情三维家助手官方版家居设计82.00 MBv2.0.1.0.2.8 最新版
详情亮宅家居设计57.0 MBv2.13.4 官方版
详情圆方家居云设计系统家居设计224 MBv9.0.0.1473 官方版
详情Liberty Street HomeManage 2025(财产管理)家居设计84.1 MBv24.0.0.8
详情点击查看更多
我家我设计 7.0 智能版家居设计47.00 MB免费版
详情双色球概率计算器最新版家居设计1.36 MB绿色版
详情dialux evo(灯光照明设计软件)家居设计444.10 MBv9.0 最新版
详情每平每屋设计家电脑版(原躺平设计家3D云设计)家居设计80.2 MBv4.0.8.0 官方版
详情居e2009官方版家居设计9.48 MBv1.8.0.0 免费版
详情72xuan装修设计软件家居设计7.70 MBv3.0.5 pc版
详情躺平设计家电脑版家居设计60.25 MBv3.0.0.0 64位官方版
详情99家居装修设计软件家居设计91.00 MBv1.0.9.5 官方版
详情autodesk homestyler室内设计软件家居设计36.00 KBv2.6 官方版
详情3dhome户型画图软件家居设计35.11 MBv4.0 免安装版
详情点击查看更多
我家我设计 7.0 智能版家居设计47.00 MB免费版
详情双色球概率计算器最新版家居设计1.36 MB绿色版
详情99家居装修设计软件家居设计91.00 MBv1.0.9.5 官方版
详情居e2009官方版家居设计9.48 MBv1.8.0.0 免费版
详情躺平设计家电脑版家居设计60.25 MBv3.0.0.0 64位官方版
详情72xuan装修设计软件家居设计7.70 MBv3.0.5 pc版
详情dreamplan home design software家居设计3.14 MBv5.34 最新版
详情菲汀装修助手电脑版家居设计1.47 MBv2.0 绿色版
详情酷家乐装修软件64位家居设计58.84 MBv12.2.1 官方电脑版
详情蜗牛装修电脑版家居设计35.63 MBv9.9.5 官方版
详情美家达人设计软件家居设计64.44 MBv4.0.0 pc版
详情数联中国云设计客户端家居设计14.50 MBv2.3.5.1 官方版
详情3dhome户型画图软件家居设计35.11 MBv4.0 免安装版
详情爱福窝云设计正版家居设计27.50 MBv7.0.1.0 官方版
详情autodesk homestyler室内设计软件家居设计36.00 KBv2.6 官方版
详情dialux evo(灯光照明设计软件)家居设计444.10 MBv9.0 最新版
详情room arranger 中文版家居设计68.50 MBv9.5.6.219 免费版
详情美间软装设计软件家居设计39.30 MBv1.3 官方版
详情home design 3d家居设计软件家居设计114.22 MBv4.1.1 mac版
详情quarkxpress 2019家居设计549.59 MBv2019 电脑版
详情摆摆智能家居设计软件官方版家居设计9.40 MBv0.1.0.0 最新版
详情三维家助手官方版家居设计82.00 MBv2.0.1.0.2.8 最新版
详情园林设计专业工具(Artifact Interactive Garden Planner)家居设计216 MBv3.8.39
详情每平每屋设计家电脑版(原躺平设计家3D云设计)家居设计80.2 MBv4.0.8.0 官方版
详情亮宅家居设计57.0 MBv2.13.4 官方版
详情圆方家居云设计系统家居设计224 MBv9.0.0.1473 官方版
详情试家3D装修设计软件家居设计52.0 MBv4.0.5.0 官方版
详情Liberty Street HomeManage 2025(财产管理)家居设计84.1 MBv24.0.0.8
详情点击查看更多