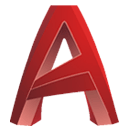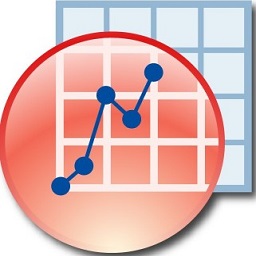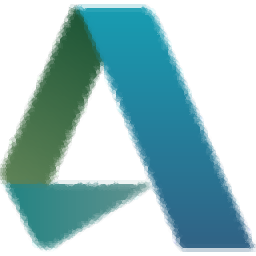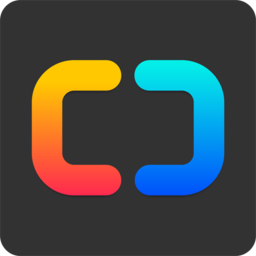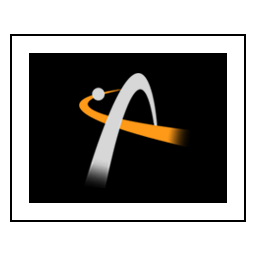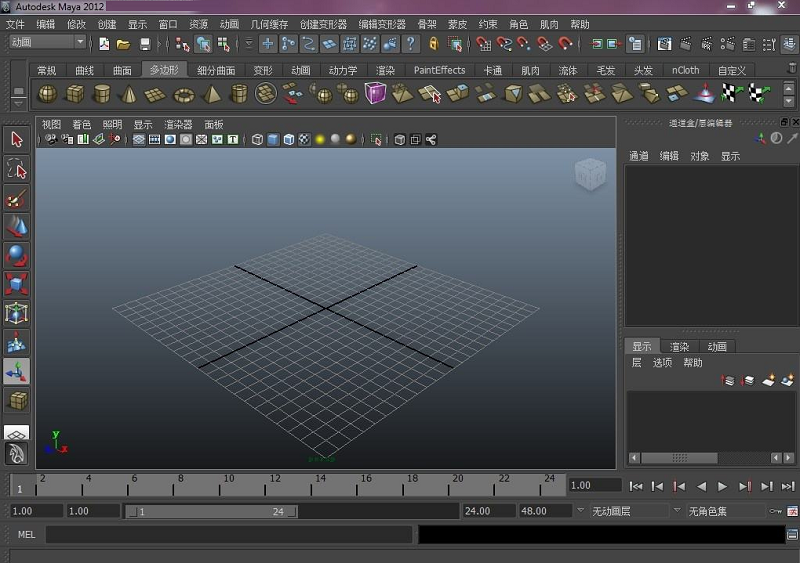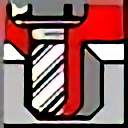Autodesk Maya2024中文版
官方版大小:2.92 GB更新:2024/09/21
类别:3D制作类系统:WinAll
分类分类

大小:2.92 GB更新:2024/09/21
类别:3D制作类系统:WinAll
Maya2024中文版提供模型设计功能,可以在软件上创建游戏角色模型,可以设计三维模型,可以设计广告模型,可以设计3D动画角色,直接进入软件就可以添加基本的立体几何图形设计,也可以在软件编辑曲线,编辑曲面,添加的立体模型都是可以调整变形方案的,可以使用雕刻功能处理模型,可以为模型添加肌肉,可以添加褶皱,可以添加张力,可以使用纹理修改模型效果,功能还是很丰富的,适合专业的模型设计人员使用,如果您需要体验新版的功能就可以下载这款Maya2024中文版!
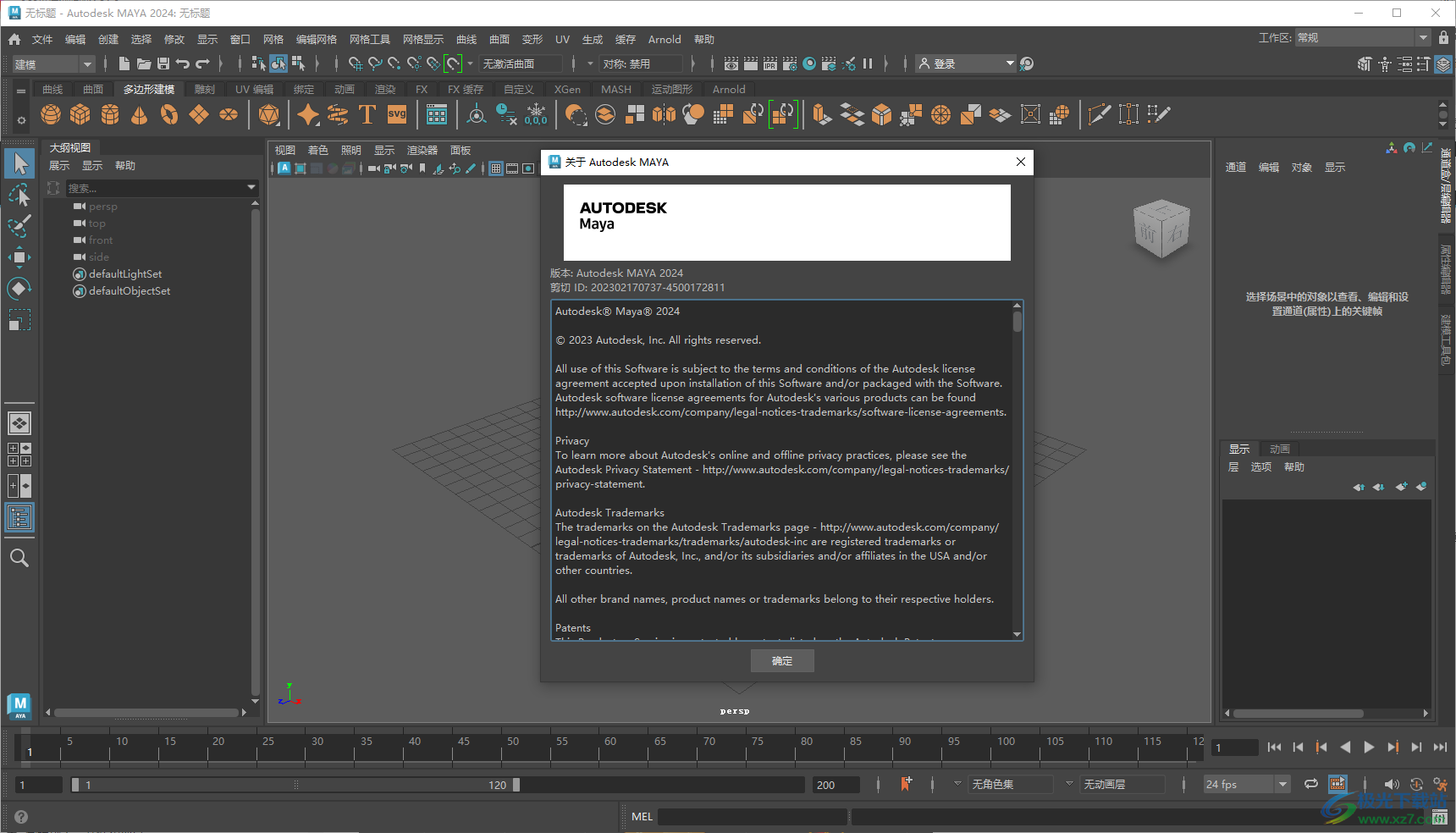
新的曲线图编辑器曲线雕刻工具
曲线图编辑器中添加了新工具,可快速直观地为关键帧和曲线塑造形状。
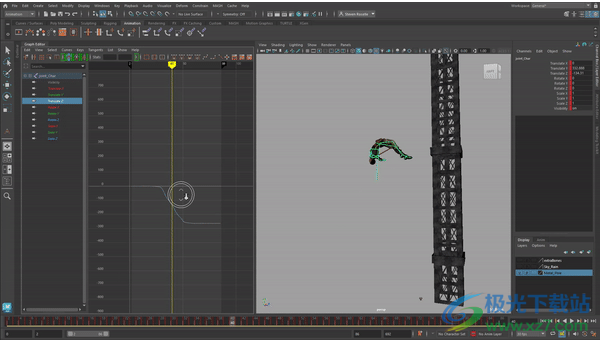
使用“曲线图编辑器”(Graph Editor)的曲线雕刻工具修改动画示例
通过“曲线图编辑器”(Graph Editor)的“抓取”(Grab)、“平滑”(Smooth)和“涂抹”(Smear)曲线雕刻工具,可以本能地、直观地塑造关键帧组,让您轻松地即时进行调整。例如,以上面的动画为例,可以在 Y 轴上平缓偏移关键帧以增加角色跳跃的弧线,或平滑抖动的运动捕捉动画。
可以使用 Maya 标准笔刷热键来配置曲线雕刻工具笔刷半径和强度:B 表示大小,M 表示压力。
抓取(Grab)
在“曲线图编辑器”(Graph Editor)中,“抓取”(Grab)雕刻工具按衰减半径移动关键帧,以便使用笔刷光标沿“值”(Value)轴上移或下移关键帧组来“雕刻”曲线

平滑(Smooth)
“平滑”(Smooth)雕刻工具通过允许在笔刷半径范围内平滑关键帧来展平曲线。
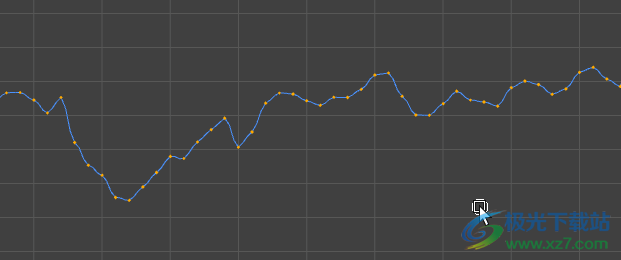
涂抹(Smear)
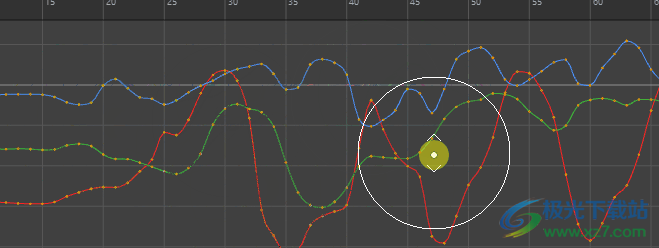
“涂抹”(Smear)雕刻工具可沿任意方向推动曲线上的关键帧。
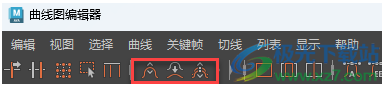
建模更新
对“重新拓扑”(Retopologize)、“激活”(Make Live)、“四边形绘制”(Quad Draw)、“布尔”(Boolean)和“取消平滑”(Unsmooth)工作流的更新包括界面和可用性改进,使建模师可以获得更好的结果
重新拓扑更新
在重新拓扑期间保留特征
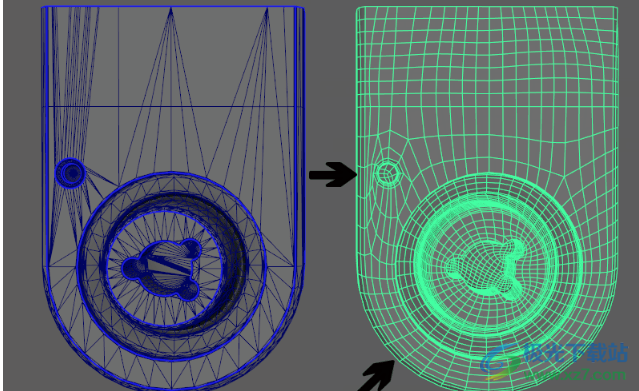
新的“重新拓扑选项”(Retopologize Options)为建模师提供了在重新拓扑过程中保留特征的不同方法。以下选项可用于保留输入网格上的特定细节区域或对重新拓扑网格上生成的边流进行导向:
按角度保留边(edges by Angle):根据指定的角度容差保留边。
边组件标记(Edge component tags):在输入网格上定义的边组件标记用作对重新拓扑网格的影响物。请参见使用组件标记保留重新拓扑网格的区域。若要亲自试用该功能,还可以从 AREA 下载并打开交互式教程。
使用对称重新拓扑
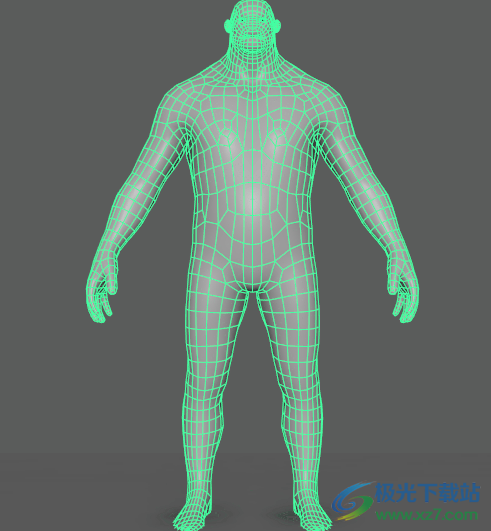
在重新拓扑期间使用新的对称选项(“网格 > 重新拓扑”(Mesh > Retopologize) > )在网格的两侧创建均匀的边流。启用对称后,重新拓扑会在运行之前沿选定轴预剪切几何体。在重新拓扑模型两侧都需要镜像拓扑的角色或硬曲面对象(例如椅子或齿轮)时,对称很有用。请参见使用对称重新拓扑网格。
在重新拓扑期间对网格进行预检查
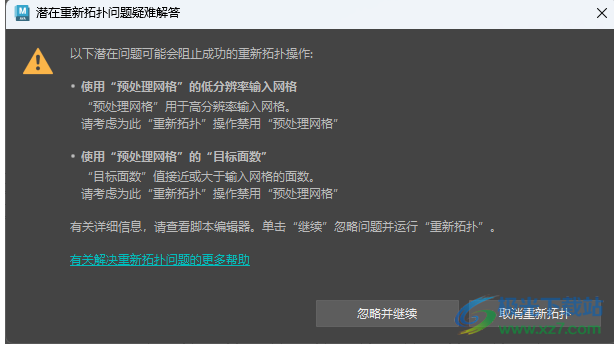
当启用新的“扫描网格以查找问题”(Scan mesh for issues)选项(“网格 > 重新拓扑”(Mesh > Retopologize) > )时,将检查输入网格是否存在可能会阻止“重新拓扑”(Retopologize)成功运行或对结果产生不利影响的潜在问题。如果检测到问题,将显示一个对话框,其中包含警告和建议的疑难解答步骤,以便您可以在运行可能非常耗时的重新拓扑过程之前快速确定并修复问题区域。
在重新拓扑后保留输入网格

现在,在重新拓扑选项(Retopologize Options)中启用“保持原始”(Keep original)后,可以同时在场景中显示输入网格和重新拓扑网格。以前,在重新拓扑网格后,输入网格被隐藏。现在,两个网格都放置在场景中的同一位置,从而更轻松地编辑输入网格。例如,可以定义特征保留区域(例如组件标记),并查看结果网格上动态显示的更新。
“激活”(Make Live)更新
激活多个对象
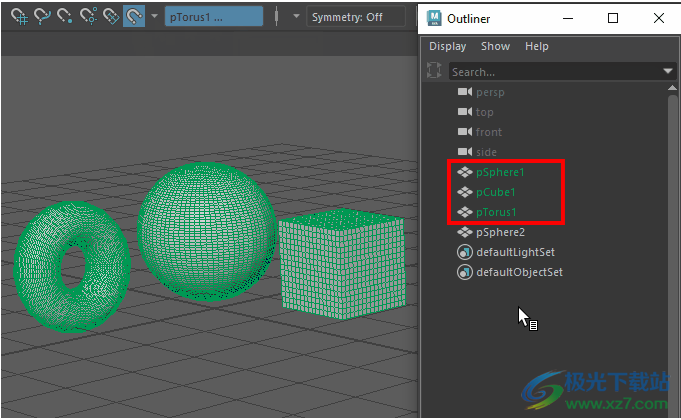
“激活”(Make Live)现在支持多个对象,使您可以捕捉到激活的任何曲面。只需选择所有对象,然后单击“激活”(Make Live)图标 。第一个选定对象的名称将采用以下格式显示在图标旁边的字段中:,表示激活选择中有多个对象。将光标悬停在该字段上会显示所有激活曲面的列表,右键单击该字段会显示一个弹出菜单,通过该菜单可以在列表中添加或移除激活曲面。
当对象处于活动状态时,会自动为其指定深绿色线框颜色。此颜色现在也应用于“大纲视图”(Outliner)中激活曲面的名称,从而更容易在一长串对象中找到它们。
“激活”(Make Live)支持“四边形绘制”(Quad Draw)
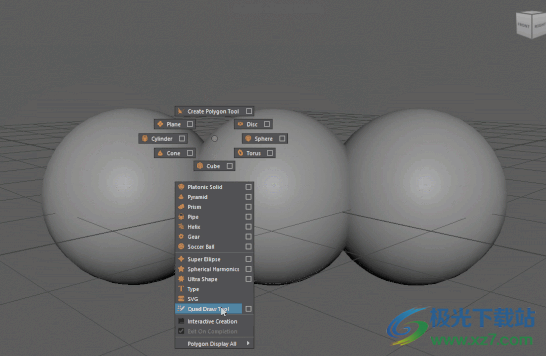
现在可以对多个激活对象和平滑网格预览网格使用“四边形绘制”(Quad Draw),从而可以在复杂的目标网格集合的基础上创建新的简化几何体。例如,“四边形绘制”(Quad Draw)现在可用于由许多单个部分组成的完整角色(例如衣服或铠甲)。
取消平滑网格
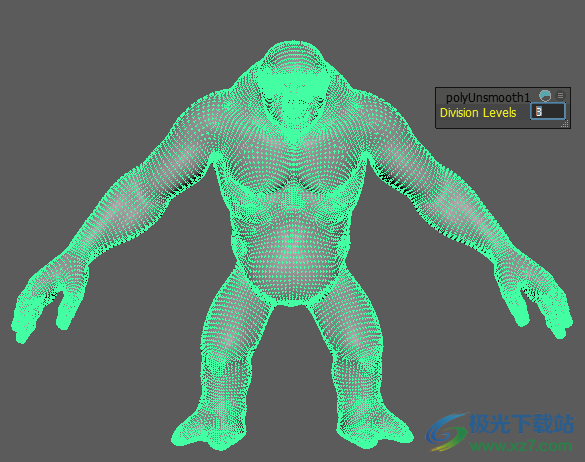
通过新的“网格 > 取消平滑”(Mesh > Unsmooth)选项,可以取消细分任何已平滑的高分辨率 Catmull-Clark 网格。可以在取消平滑选项(Unsmooth Options)(“网格 > 取消平滑”(Mesh > Unsmooth) > )或 polyUnsmooth 节点中设置要重新创建的细分级别数。取消平滑可用于创建在雕刻过程中已平滑和细分的网格的低分辨率版本。请参见取消平滑网格。
布尔改进
Maya 2023.1 中引入的更新使建模师在布尔堆栈中添加和编辑新输入对象时可以更好地进行控制。此外,新的“交互式更新”(Interactive Update)选项提供了一种快速的方法来缓解在处理密集场景时布尔性能降低的问题。
复制布尔输入对象
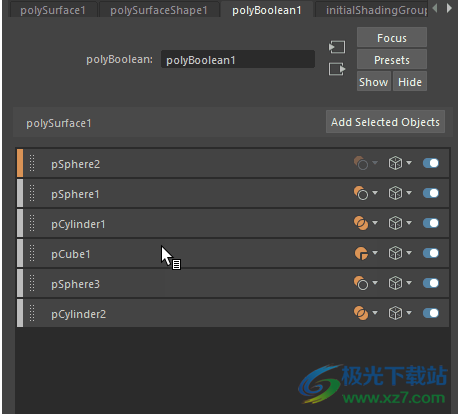
使用布尔堆栈中的新选项快速复制布尔输入对象。在层上单击鼠标右键,然后选择“复制为副本”(Duplicate as Copy)或“复制为实例”(Duplicate as Instance)。请参见复制布尔输入对象。
为新的布尔输入对象设置默认值

之前,在“线框”(Wireframe)显示模式下,新的输入对象作为“并集”(Union)运算添加到现有布尔节点。现在,您可以使用布尔堆栈和布尔运算选项中的选项(“针对新输入的运算”(Operation for new input)和“输入对象显示”(Input object display))设置自己的默认值。
改进了交互性能
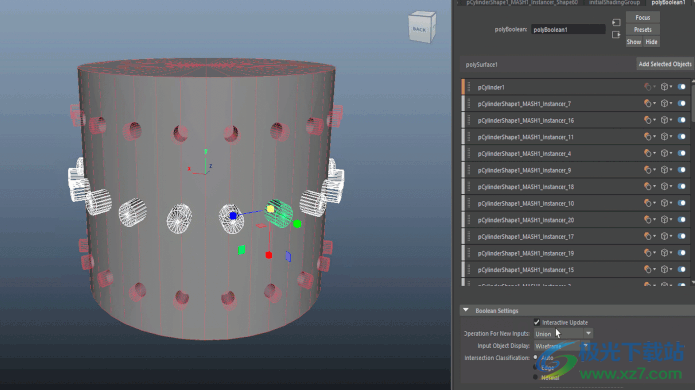
禁用布尔堆栈或布尔运算选项中新的“交互式更新”(Interactive Update)选项,可以缓解交互性能降低的问题。启用此选项后,只要按下并拖动鼠标键,布尔值就会连续刷新。禁用此选项后,布尔值仅会在释放鼠标键时刷新。
布尔交集类别
新的“交集类别”(Intersection Classification)现在在布尔堆栈和布尔运算选项中可用。当布尔包括开放网格(平面或带洞的网格)时,此选项可让您更好地控制布尔运算的结果。从“边”(Edge)、“法线”(Normal)或“自动”(Auto)中选择。
将视口对象添加到布尔节点
通过布尔堆栈中新的“添加选定对象”(Add Selected Objects)按钮,可以将“视口”(Viewport)对象快速添加到选定的布尔节点。
注: 若要使用此按钮,请单击 以固定布尔堆栈,或单击“复制选项卡”(Copy Tab)以在单独的窗口中打开布尔节点。
双向布尔选择
布尔堆栈现在会更新以反映您在“视口”(Viewport)或“大纲视图”(Outliner)中的选择。在“视口”(Viewport)或“大纲视图”(Outliner)中选择属于布尔节点的对象时,该对象也会在布尔堆栈中选中。
建模工具架
多个新工具架使建模工具和命令更易于查找和访问:“UV 编辑”(UV Editing)、“曲线”(Curves)和“曲面”(Surfaces)。
以下命令和工具以前位于“多边形建模”(Poly Modeling)工具架,现在已移动到“UV 编辑”(UV Editing)工具架:“平面映射”(Planar Mapping)、“圆柱形映射”(Cylindrical Mapping)、“球形映射”(Spherical Mapping)、“自动映射”(Automatic Mapping)、“轮廓拉伸”(Contour Stretch)、“自动接缝”(Auto Seams)、“切割 UV 边”(Cut UV Edges)、“删除 UV”(Delete UVs)、“3D UV 抓取工具”(3D UV Grab Tool)、“3D 切割和缝合 UV 工具”(3D Cut and Sew UV Tool)、“UV 编辑器”(UV Editor)、“UV 集编辑器”(UV Set Editor)。
以前,位于“曲线”(Curves)和“曲面”(Surfaces)工具架上的命令和工具被分组在一个工具架上。现在,它们被分开放在两个工具架上。

绘制顶点颜色工具更新
对绘制顶点颜色工具的更新可用于执行以下操作:
将绘制限制到单个 RGB 通道,以防止意外绘制其他通道。
使用新的“以灰度显示 RGB 颜色集”(Display RGB color set as greyscale)选项,以灰度显示特定颜色通道。
在多边形对象上单独显示 RGB 通道
多边形首选项和多边形选项(“显示 > 多边形 > 自定义多边形显示”(Display > Polygons > Custom Polygon Display) > )中的新选项可用于单独显示 RGB 通道,从而提供有关特定通道颜色值的更好视觉反馈。其他新选项可用于在多边形对象曲面上以灰度显示通道。
UV 编辑性能改进
建模师在已启用“平滑网格预览”(Smooth Mesh Preview)的对象上变换 UV 或选择并移动与复杂网格关联的 UV 壳时,可以享有改进的“UV 编辑器”(UV Editor)性能。此更新改进了对角色网格使用 UV 时的交互性。
收拢 UV 工具包的“选择”(Selection)选项
现在可以收拢 UV 工具包中的“选择”(Selection)选项,使工具包中的各个部分更易于访问。
MikkTSpace 切线支持
Maya 现在支持 MikkTSpace 切线。若要启用 MikkTSpace 切线,请转到“窗口 > 设置/首选项 > 首选项 > 建模 > 多边形切线空间 > 使用 MikkTSpace 切线”(Windows > Settings/Preferences > Preferences > Modeling > Polygon Tangent Space > Use MikkTSpace tangents)。此首选项影响视口中的显示以及通过“传递贴图”(Transfer Maps)等工具创建法线贴图的操作。默认情况下,此选项处于禁用状态。有关切线空间和法线贴图的详细信息,请参见“传递贴图”(Transfer Maps)选项。
使用“移动工具”(Move Tool)平面控制柄时支持捕捉
现在,使用移动工具(Move Tool)的任何平面控制柄(将移动约束到两个轴)时,支持捕捉模式 (v)。
1、Maya2024中文版功能丰富,可以让用户在软件上设计不同的动画角色
2、可以在软件设计游戏角色,使用Maya2024中文版就可以为游戏建模
3、可以设计动画角色,各种影视的动画都可以通过Maya2024中文版设计模型
4、提供引导教程,启动软件就可以查看官方提供的入门教程
5、丰富的建模工具,可以在软件添加几何形状,可以对形状设置变形方式
6、支持肌肉系统,可以对角色模型添加肌肉
7、支持共享一个笔刷、移除笔刷共享、选择包含指定字符的笔刷/笔划名称.
8、支持创建修改器、设置修改器填充对象、笔刷动画、曲线工具、自动绘制、Paint Effects、网格质量属性
9、笔刷动画:循环笔刷动画、生成笔刷弹簧、烘焙弹簧动画
10、曲线工具:简化笔划路径曲线、设置笔划控制曲线、将笔刷附加到曲线、将所有笔划传递给新对象、生成压力曲线
11、支持在可绘制对象上绘制、在视图平面上绘制、将设置应用于上一笔划、从选定笔划获取设置、将设置应用于选定笔划
12、支持Paint Effects、使可绘制、获取笔刷、模板笔刷设置…重置模板笔刷、翻转管方向、使碰撞
13、支持创建交互式梳理样条线、交互式梳理编辑器、交互式梳理工具、缓存、将交互式梳理转化为多边形
14、支持创建新缓存、导入缓存、导出缓存、禁用选定对象的所有缓存、启用选定对象的所有缓存
15、密度笔刷、放置笔刷、长度笔刷、修剪笔刷、宽度笔刷、梳理笔刷、抓取笔刷、扭曲笔刷
16、对材质通道上色:无、环境光、环境光、+漫反射、漫反射、镜面反射、自发光
1、将Maya2024中文版直接安装到电脑,设置软件的安装地址
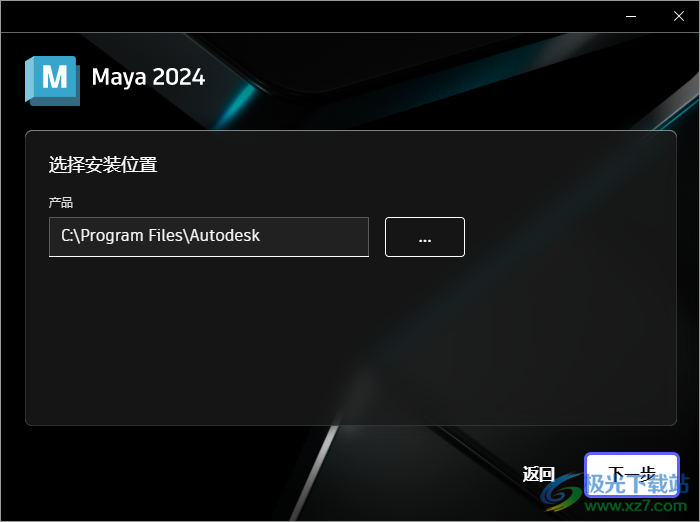
2、显示其他组件界面,直接点击安装
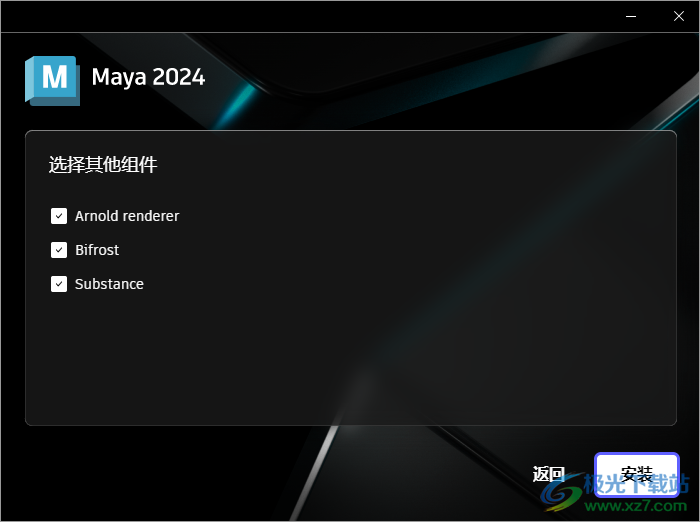
3、软件全部安装完毕,关闭软件的安装界面
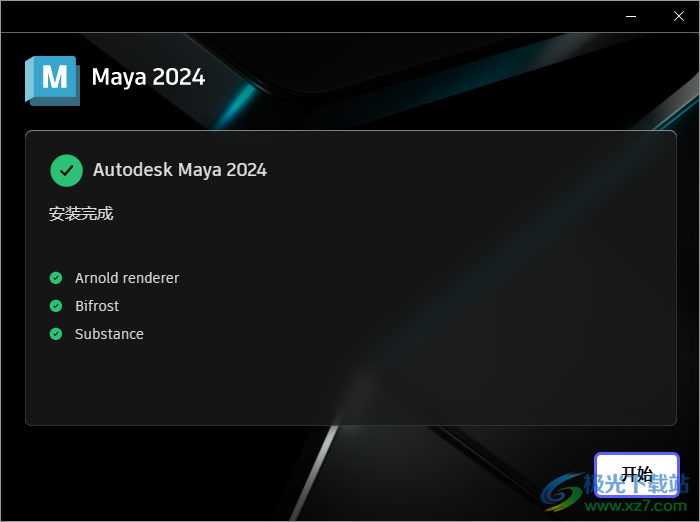
4、打开激活工具,直接勾选Maya2024,点击安装按钮添加补丁到软件
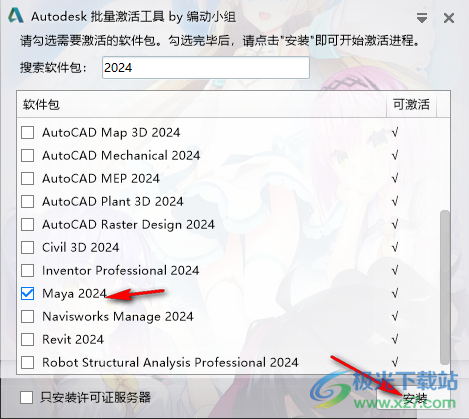
5、如图所示,提示激活完毕,现在可以直接启动Maya2024进入工作界面

6、这里是软件的启动界面,等等主程序加载插件
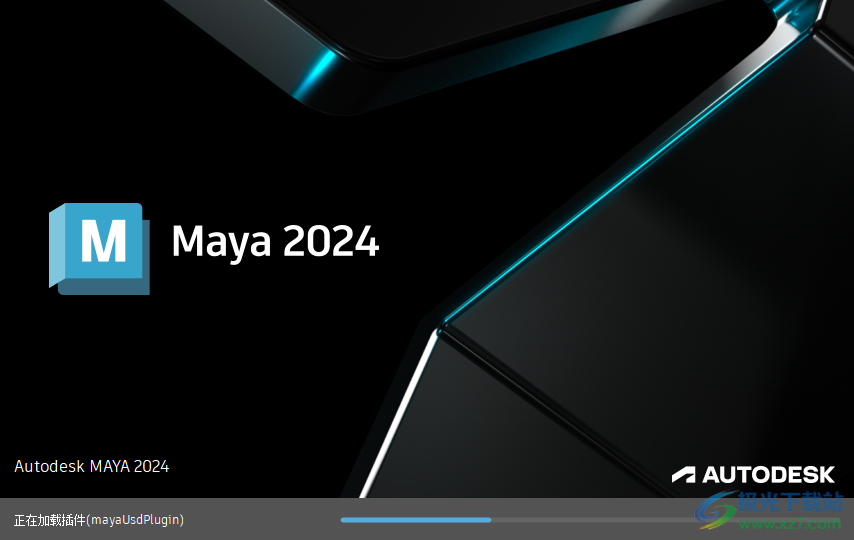
7、Maya2024中文版已经可以正常使用,如图所示,这里是引导学习的界面,可以查看官方的教程
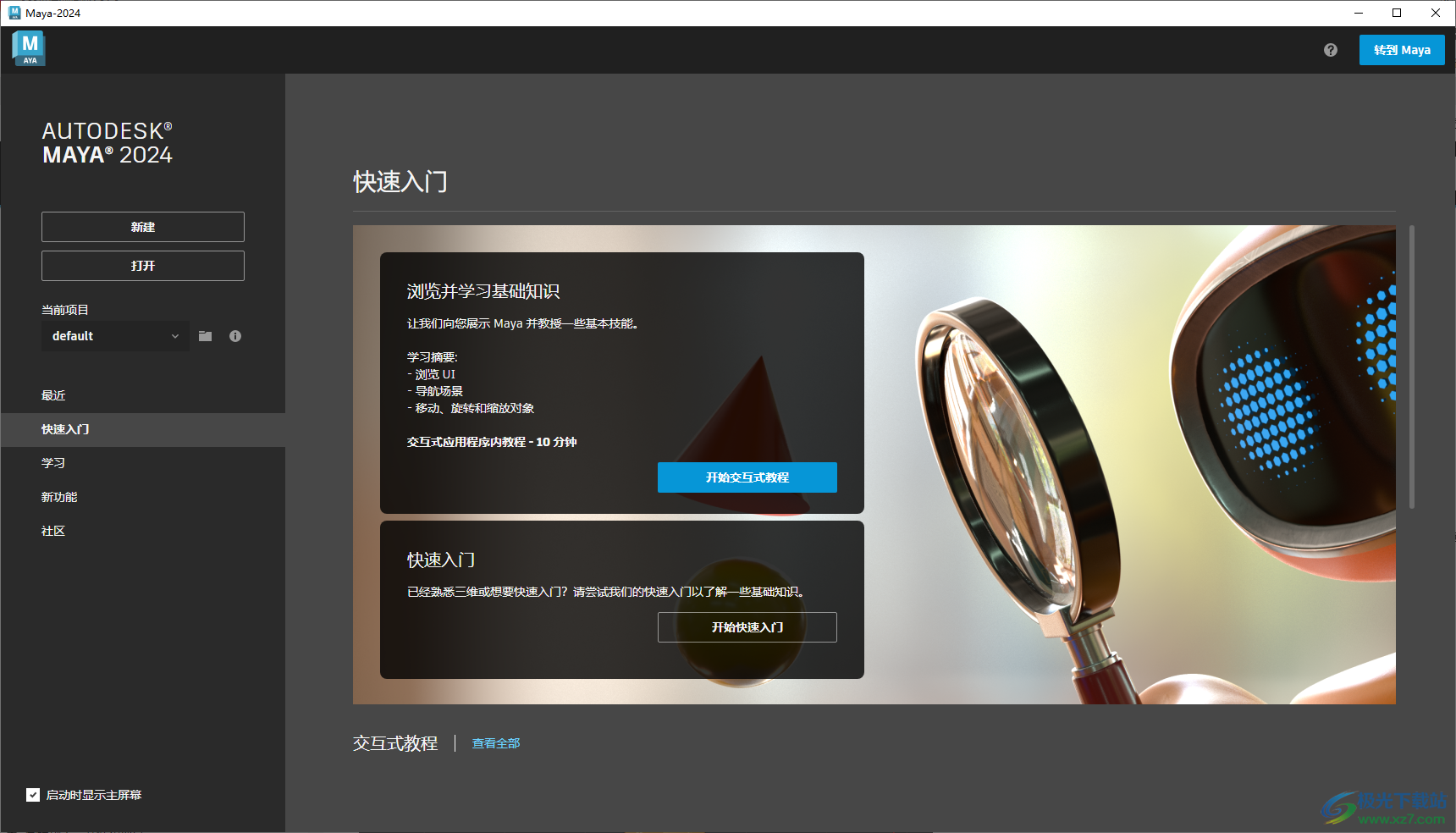
8、通过单击“多边形建模”工具架中的一个基本体形状,创建一个基本多边形对象
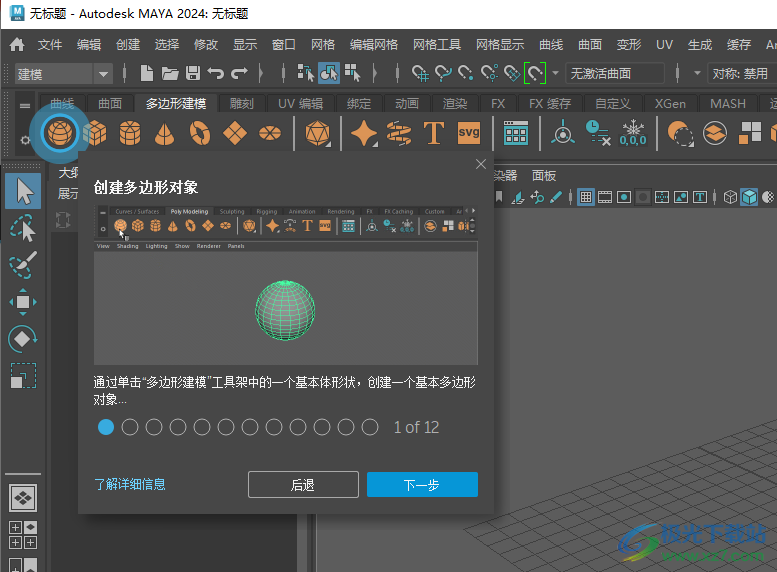
9、或者单击此处打开内容浏览器,然后双击更复杂的资产或将其拖动到视口中,以将其加载到场景中。
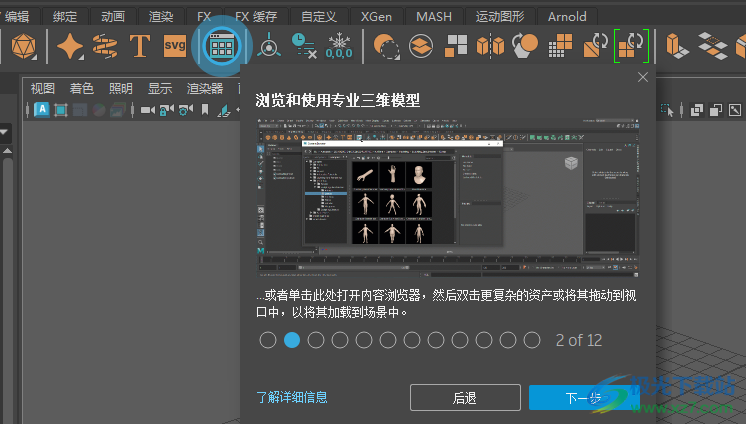
10、按F键以在视口中框显选定对象。

11、在导航Maya摄影机时经常会用到 Alt键。按住 Alt键,然后单击鼠标左键并拖动以旋转(也称为翻滚)。按住Alt键,然后单击鼠标中键并拖动以向上、向下、向左或向右平移(也称为平移)。按住Alt键,然后单击鼠标右键并拖动以放大和缩小(也称为推拉)。
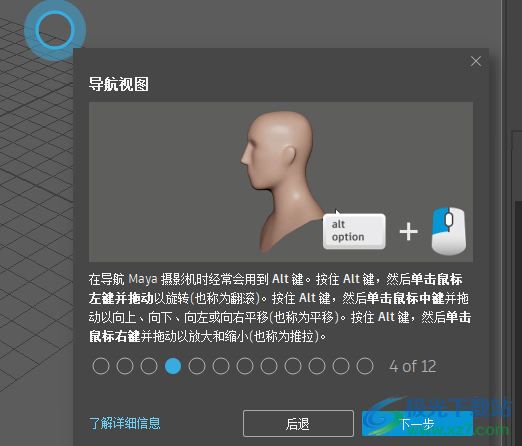
12、在视口或大纲视图中使用鼠标左键单击对象以将其选中。在对象模式下,选定对象将变为绿色。

13、单击工具箱中的“移动工具”以激活“移动”模式,然后选择对象并拖动箭头或矩形操纵器以移动(也称为平移)对象。
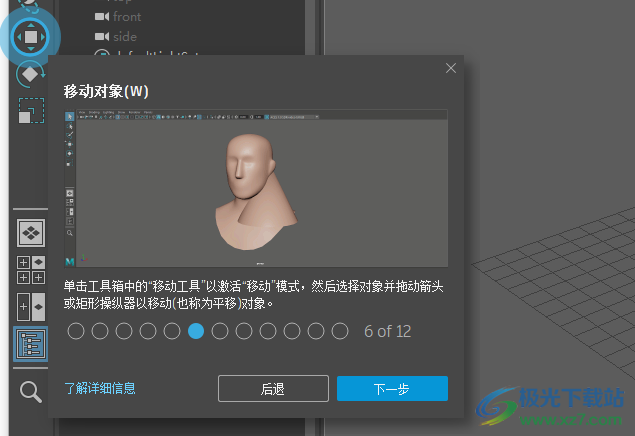
14、单击工具箱中的“旋转工具”以激活“旋转”模式,然后选择对象并拖动圆形操纵器以旋转对象。

15、单击工具箱中的“缩放工具”以激活“缩放”模式,然后选择对象并拖动方形操纵器以缩放对象。

16、通道盒显示对象的属性,如其平移(也称为移动)、旋转和缩放。在此处输入数字以指定特定值。
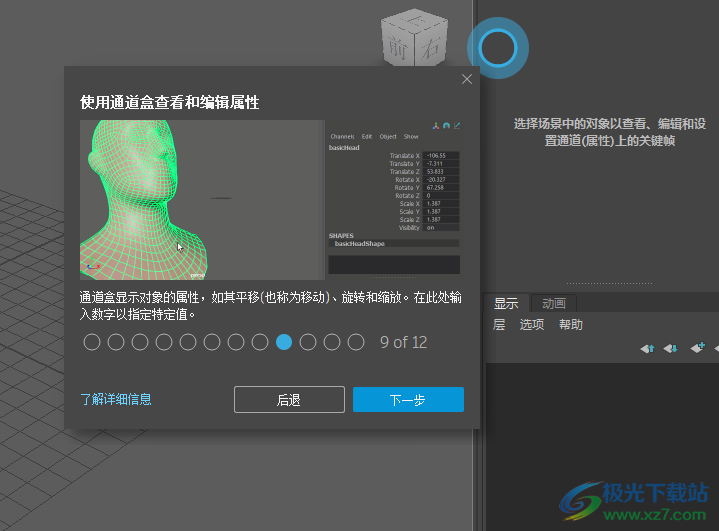
17、在对象模式下,选定对象将变为绿色,您只能将其作为整体进行选择和移动/旋转/缩放
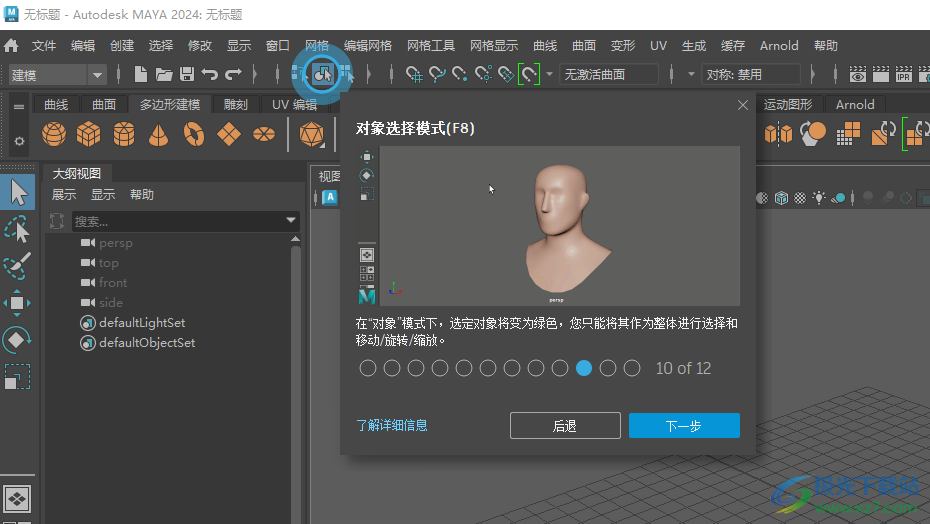
18、在组件模式下,选定对象将变为蓝色。然后,可以选择对象的各个部分并移动/旋转/缩放它们以更改其形状。
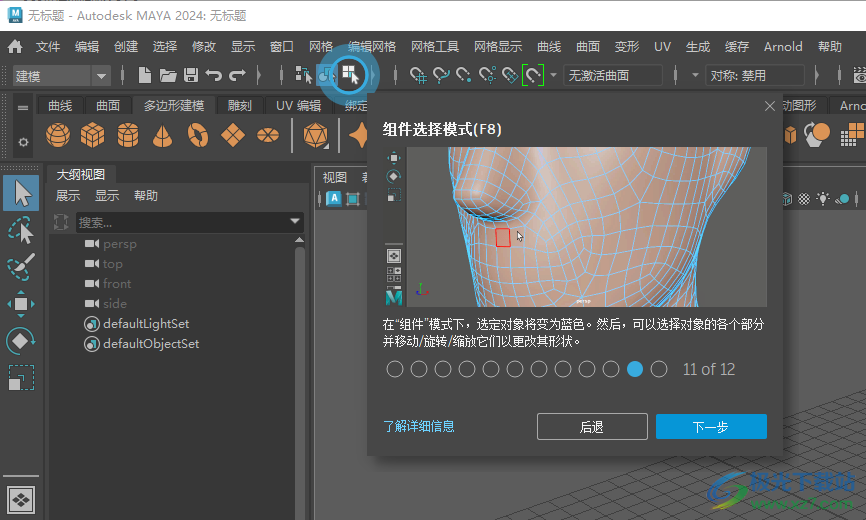
19、单击搜索图标(或使用Ctrl+F)以激活搜索字段。使用此图标可查找工具/功能、场景对象和MEL/python命令。
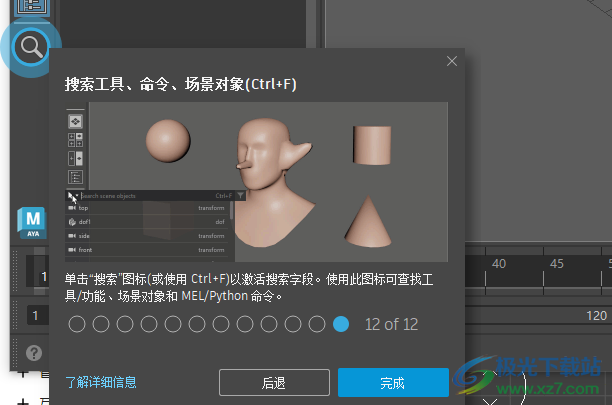
曲线图编辑器改进
根据客户反馈添加了新工具,以改进常用“曲线图编辑器”(Graph Editor)工作流。
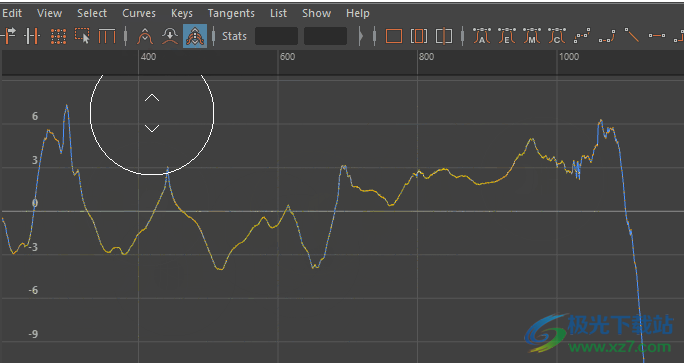
此版本提供了许多工具来帮助动画师管理关键帧。
新关键帧缩放构件

缩放关键帧工具:操纵器选项
新功能通过在传统的“光标为中心”(Gestural)方法的基础上引入“操纵器”(Manipulator),在拖动时显示关键帧的值,或在“操纵器”(Manipulator)框每一侧的值字段中输入百分比,可以消除“曲线图编辑器”(Graph Editor)的“缩放关键帧工具”(Scale Keys Tool)中的猜测。
新的偏移和钳制曲线设置

偏移曲线:偏移“全部”(All)和“播放”(Playback)范围
“曲线图编辑器”(Graph Editor)的“曲线”(Curves)菜单中添加了两个新设置:“偏移曲线”(Offset Curves)和“钳制曲线”(Clamp Curves),可用于快速编辑曲线动画。
“偏移曲线”(Offset Curves)允许将选定的动画分段按指定数量的帧推动或推动到特定位置,“钳制曲线”(Clamp Curves)允许您限制曲线值不超出指定值。请参见偏移曲线选项和钳制曲线选项。
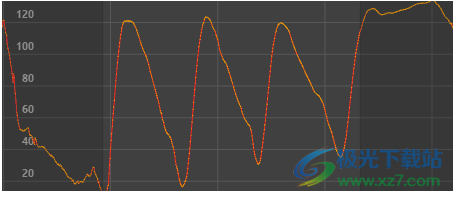
钳制曲线:上限和下限
新的“移除关键帧”(Remove Keys)功能
“移除关键帧”(Remove Key)功能已添加到“曲线图编辑器”(Graph Editor)的“关键帧”(Keys)和动画控件(Animation Controls)菜单,其中包含的选项可用于使用省时工具快速管理曲线:
未捕捉(Unsnapped)
删除未捕捉到整个帧的任何关键帧。如果单击“未捕捉”(Unsnapped) > 以显示选项,则可以设置此操作的时间范围。当前帧之前(Before Current Frame)
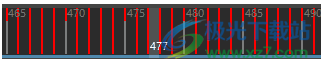
删除当前帧之前的所有关键帧。
单击“当前帧之前”(Before Current Frame) > 以查看选项。有关详细信息,请参见“移除关键帧”(Remove key)选项。
当前帧之后(After Current Frame)

删除选定帧之后的所有关键帧。单击“当前帧之后”(After Current Frame) > 以查看选项。有关详细信息,请参见“移除关键帧”(Remove key)选项。
当前范围之外(Outside Current Range)
删除“当前范围之外”(Outside Current Range) > 选项中设置的范围之外的所有关键帧。有关详细信息,请参见“移除关键帧”(Remove key)选项。
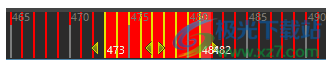
删除涟漪(Ripple Delete)
移除“删除涟漪”(Ripple Delete) > 选项中设置的范围之间的关键帧,并关闭由删除创建的间隙。

冗余关键帧(Redundant Keys)
移除具有类似值的关键帧以简化动画。单击“冗余关键帧”(Redundant Keys) > 以查看选项。
恢复了曲线图编辑器功能
“动画”(Animation)首选项(在“设置”(Settings)下)中添加了新的设置:“按住鼠标左键并拖动可移动选定关键帧”(Left-dragging moves selected keys),以便您可以单击来修改关键帧选择。
更重要的是,可以禁用此选项,以便单击仅选择关键帧。在处理密集的关键帧区域时这非常有用,这样在选取框过于靠近关键帧或切线时,关键帧不会移动。
当“按住鼠标左键并拖动可移动选定关键帧”(Left-dragging moves selected keys)处于启用状态(默认)时,可以在图表视图中拖动以移动选定关键帧。当“按住鼠标左键并拖动可移动选定关键帧”(Left-dragging moves selected keys)处于禁用状态时,在图表视图中单击选定关键帧不起作用。(选择“移动”(Move)工具,然后使用鼠标中键拖动以调整关键帧。)
启用此选项类似于其他 todesk/'>autodesk 应用程序(如 MotionBuilder)中的关键帧编辑工作流。
注: 在早期版本的“曲线图编辑器”(Graph Editor)中,此选项曾被称为“使用鼠标左键改变选择”(Left mouse button alters selection)。
新曲线图编辑器切线控件
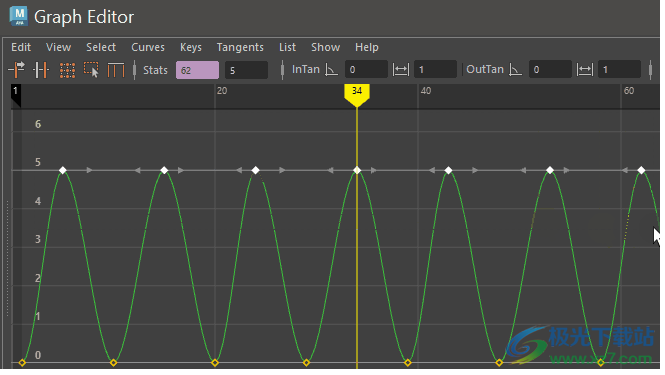
在“曲线图编辑器”(Graph Editor)工具栏中添加了两个新选项:“角度”(Angle) 和“权重”(Weight) ,以便轻松访问并更好地控制切线权重,从而允许您同时(手动或通过输入精确值)更改多个关键帧的角度和权重,并保持与曲线接触。
这些控件在曲线图编辑器(Graph Editor)内为 Maya 提供了新的控件,而以前,您只能在“属性编辑器”(Attribute Editor)中修改多个输入/输出切线和权重。
“角度”(Angle) 和“权重”(Weight) 字段支持相对值,即数字可以带有前缀 +=、-=、*= 和 /= 字符。(与“曲线图编辑器”(Graph Editor)的“统计信息”(Stats)字段相同。)
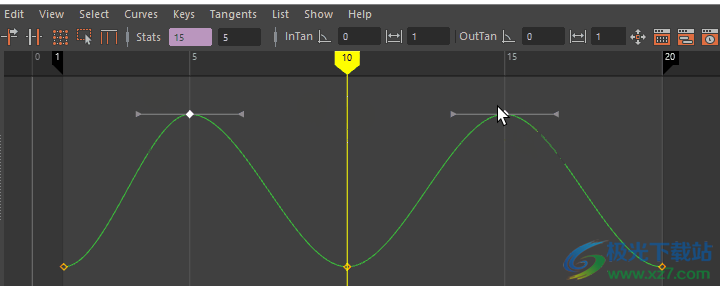
还为以下选项添加了新命令:keyframeTangentControl
恢复了“指数”(Exponential)衰减行为
现在,可以将“曲线图编辑器”(Graph Editor)的“移动关键帧工具”(Move Keys Tools)的“指数”(Exponential)衰减设置设定为应用于移动和缩放关键帧,就像在“经典曲线图编辑器”(Classic Graph Editor)中那样。
“曲线图编辑器”(Graph Editor)的“指数”(Exponential)衰减的默认功能是使衰减仅应用于关键帧平移。现在,有一个首选项“使用恒定衰减(移动和缩放除外)”(Use Constant Falloff except for Move and Scale)(在“动画设置首选项”(Animation Settings Preferences)的“曲线图编辑器”(Graph Editor)区域中),当此项处于活动状态时,将“指数”(Exponential)衰减应用于关键帧平移和缩放,可在动画设置首选项(Animation Settings Preferences)的“曲线图编辑器”(Graph Editor)区域中启用。
改进了“曲线图编辑器”(Graph Editor)的“区域关键帧”(Region Keys)工具

区域关键帧工具
“曲线图编辑器”(Graph Editor)的“区域关键帧”(Region Keys)工具已更新,可显示更高的背景对比度。此外,“区域关键帧”(Region Keys)工具和四元数曲线选择的问题已解决。
Maya 2024 修复的问题
动画
更改旋转顺序时,动画层不保留变换MAYA-105336
GraphEditor MAYA-106569中使用Euler过滤器的崩溃
选择具有不同曲线颜色的多个网格会在时间轴MAYA-106642上产生一种颜色
playRange更改不可撤消MAYA-108489
在动画层中为大量属性设置关键帧的速度非常慢MAYA-111153
音频在相机中播放两次序列发生器播放预览MAYA-112582
Timeslider Bookmark无法自动加载MAYA-113162
选择MAYA-113452后,信道框中的空消息不会消失
花键IK装备MAYA-113859上的碰撞旋转控制器
查询MAnimMessage AnimCurveEditedCallback内的关键帧会引发异常MAYA-114054
nurbsCurve的线宽由属性MAYA-114333控制时的评估延迟
当节点在场景MAYA-114516中不存在时,探查器事件名称将变为乱码
在时间编辑器MAYA-115078中调整音频帧范围时,播放预览音频的部分丢失
键控混合形状未正确更新MAYA-115142
当端点与起点MAYA-115216相同时,fitBspline返回0.0的最大参数
splineIK解算器将因输入曲线参数化错误而崩溃MAYA-115217
在使用xformMatrix插件转换MAYA-120732的钻机中发生碰撞
Maya冻结在Sequencer Maya-120897中播放
曲线图编辑器:当曲线图视图的宽度减小Maya-121153时,Maya停止工作
MFnSkinCluster::setWeights继续消耗更多内存MAYA-121154
润滑脂笔架在导入Blue Pencil MAYA-121237时比例不正确
FBX导出在具有代理属性MAYA-121550的对象上失败
如果不止一个网格用作源MAYA-121693,则复制蒙皮权重回归
弯曲变形器删除还会删除变换MAYA-121711
曲线图编辑器中的擦除不会触发MAnimControl::isScrubbing MAYA-122008
当循环设置为“一次”MAYA-122311时,播放可以跳过最后一帧
蓝色铅笔:二维平移/缩放不适用于正交视图MAYA-122533
图像序列路径不再支持#或*MAYA-122692
访问着色器节点的计算MAYA-122826中的灯光数据时崩溃
使用NURBS曲线MAYA-123045设置运动路径时抖动
烘焙模拟删除烘焙范围外的关键帧,即使MAYA-123141上有“保持未烘焙的关键帧”
无法从AnimLayer MAYA-123360中删除代理属性
烘焙包含代理属性的动画层时崩溃MAYA-123531
导入以FPS设置23.976 MAYA-123578导出的几何缓存后冻结清理时间滑块
Python scriptNode评估在并行评估中失败MAYA-124027
PasteKey无法完全使用animLayer MAYA-124029
烘焙MAYA-124033时,节点的未键控代理属性与目标断开连接
在形状节点MAYA-124070上运行“bakePartialHistory”时崩溃
使用时间编辑器音频MAYA-124453播放爆破时的音高差异
播放预览序列选项MAYA-124474中缺少“显示装饰”复选框
当存在关键帧并且启用了自动关键帧时,更新变换时出现意外行为MAYA-124605
使用曲线图编辑器打开MAYA-125033播放时使用蓝色铅笔崩溃
在DependEngine上清理时间线时冻结!TdrawDbChangeTracker::isListeningToSource MAYA-125552
proximityWrap的属性“缓存”在打开文件时导致错误MAYA-125648
在批处理模式下调用HUD脚本MAYA-125912
在曲线图编辑器中取消选择对象会导致暂时冻结MAYA-125919
scaleKey的newStartTime/newEndTime标志无效MAYA-126146
合并动画层会破坏UV平铺的纹理显示MAYA-121634
天正通用图库tkw文件3D制作类97.10 MB免费版
详情mastercam9.1中文版3D制作类580.90 MBv9.1
详情Geometric Glovius Pro(3D可视化分析软件)3D制作类269 MBv6.0.0.650
详情autocad2024最新版3D制作类1.72 GBv6.12.0
详情origin9.13D制作类545 MBv9.1
详情3dmax9.0简体中文版3D制作类449.00 MB官方版
详情SketchUp Pro 2023(草图大师)3D制作类958 MBv23.1.349
详情Autodesk Maya2024注册机3D制作类492 MB免费版
详情proewildfire5.03D制作类1.51 GB中文版
详情ug nx12.0正式版(unigraphics nx)3D制作类5.54 GB中文版
详情ug nx10.0正式版3D制作类3.28 GB官方中文版
详情proe5.03D制作类575.00 MBv5.0
详情edrawings中文版3D制作类229.00 MBv4.7.2 官方版
详情proe5.0绿色免安装版3D制作类575.00 MBv5.0
详情3dmax2020最新版3D制作类4.39 GB32位/64位
详情solidworks2023中文版3D制作类16 GB附安装教程
详情Set a Light 3D Studio(3D摄影)3D制作类3.63 GBv2.5.6
详情sweet home 3d中文版3D制作类292 MBv7.5.5
详情3dmax2024版安装包3D制作类3.71 GBv1.7
详情中望cad20183D制作类323.97 MB64位
详情cad20043D制作类307.90 MB32位/64位 简体中文版
详情caxa电子图板2013机械版3D制作类90.50 MB免费版
详情jewelcad官方版3D制作类42.00 MBv5.19 绿色免安装版
详情DasViewer Beta版大势实景三维浏览器3D制作类208 MBv3.2.1 官方版
详情enscape3D制作类96.23 MBv3.0 中文版
详情cad20073D制作类468.10 MBv1.0
详情Advanced aircraft analysis飞机设计软件3D制作类23.64 MBv2.5 中文特别版
详情keyshot7中文材质包3D制作类17.62 MB完整版
详情catia v5r18 sp63D制作类1.27 GB正式版
详情coreldraw x63D制作类10.80 MB32位/64位 简体版
详情3dmax3D制作类4.39 GB32位/64位
详情vray2.0sp13D制作类25.70 MB官方版
详情mastercam 2017软件3D制作类2.10 GB中文版
详情auto cad2007简体中文免激活版3D制作类549.21 MB绿色版
详情autocad2002绿色版3D制作类43.30 MB免安装版
详情天正cad2019软件3D制作类208 MBv19.2.0.0
详情3dmax2022中文安装包3D制作类4.39 GB32位/64位
详情AstroGrav(天体模拟)3D制作类24.3 MBv4.5.3 官方版
详情autocad2008电脑免费中文版3D制作类95.73 MB免安装绿色版
详情犀牛软件最新版3D制作类6.70 MBv6.1022.1135.1123
详情点击查看更多
天正建筑软件3D制作类76.50 MBv8.0官方版(内附注册机)
详情犀牛软件最新版3D制作类6.70 MBv6.1022.1135.1123
详情vray2.0sp13D制作类25.70 MB官方版
详情中望cad正版3D制作类323.97 MB64位
详情maya2013 64位3D制作类8.88 MBv1.0.0
详情cad2007软件3D制作类549.21 MB32/64位 中文版
详情天正电气软件官方版3D制作类70.19 MBv8.5 正式版
详情天正暖通个人版3D制作类82.39 MBv8.0 官方版
详情proe5.03D制作类575.00 MBv5.0
详情autocad electrical电脑版3D制作类2.00 KBv29.0.46.1 中文版
详情点击查看更多
e3dg三维秀色免费版3D制作类311.00 KB电脑版
详情易楼cad插件3D制作类23.30 MBv3.1.60513 官方版
详情autocad2008电脑免费中文版3D制作类95.73 MB免安装绿色版
详情sweet home 3d中文版3D制作类292 MBv7.5.5
详情梦想cad控件(mxcad)3D制作类91.50 MBv6.0.0 官方版
详情cu3ox(3dflash特效制作软件) 电脑版3D制作类9.69 MB绿色版
详情ulead cool 3d电脑版3D制作类140.00 MBv3.5 简体中文版
详情caxa电子图板绿色便携版3D制作类300.00 MB免安装版
详情草图大师最新专业版3D制作类33.90 MBv5.0
详情CAD快速看图电脑版3D制作类23.78 MBv5.14.1.75 官方绿色版
详情3D动画文字工具官方版3D制作类46.00 MBv20.01.30 最新版
详情auto cad2007 windows 103D制作类549.21 MB免费版
详情天正建筑2014中文版3D制作类232.23 MB64位
详情blender软件3D制作类60.60 MBv2.70 正版
详情中望cad2009专业版3D制作类323.97 MB64位
详情中望cad正版3D制作类323.97 MB64位
详情CAXA电子图板20193D制作类1.00 KB64位/32位 免费版
详情浩辰3d2021官方版3D制作类3.80 GBv2021 最新版
详情3dmax8.0免安装版3D制作类4.39 GB32位/64位
详情3dmax8.0免费中文版3D制作类4.39 GB32位/64位
详情中望3d2021标准版3D制作类20.2 MBv1.0.7.1
详情浩辰icad中文绘图软件3D制作类41.10 MB免费版
详情3dsmax 2018版3D制作类4.10 GBpc版
详情cad2007软件3D制作类549.21 MB32/64位 中文版
详情中望cad2014版3D制作类323.97 MB64位
详情animiz animation maker(动画制作软件)3D制作类153.00 MBv2.5.4 官方版
详情vray2.0sp13D制作类25.70 MB官方版
详情maya2013 64位3D制作类8.88 MBv1.0.0
详情mastercam9.13D制作类2.00 KB汉化特别版
详情autocad electrical电脑版3D制作类2.00 KBv29.0.46.1 中文版
详情犀牛软件最新版3D制作类6.70 MBv6.1022.1135.1123
详情solidworks2010安装包3D制作类4.77 GB中文版
详情天正建筑软件3D制作类76.50 MBv8.0官方版(内附注册机)
详情天正暖通个人版3D制作类82.39 MBv8.0 官方版
详情天正电气软件官方版3D制作类70.19 MBv8.5 正式版
详情inventor2013中文版64位3D制作类3.42 GB汉化版
详情proe5.03D制作类575.00 MBv5.0
详情mastercam x5软件3D制作类900.00 MBwin10汉化包
详情燕秀工具箱2021版3D制作类60.60 MBv2.87 最新版
详情3dsmax 2012pc客户端3D制作类4.20 GB官方版
详情点击查看更多