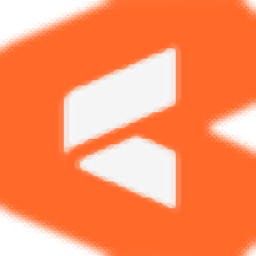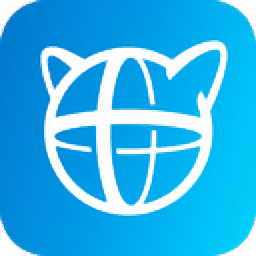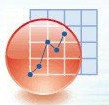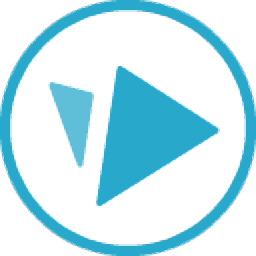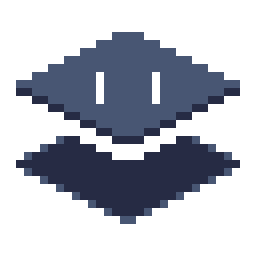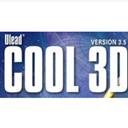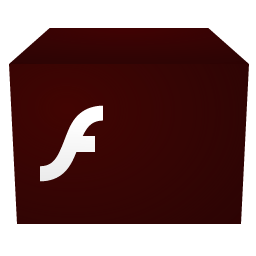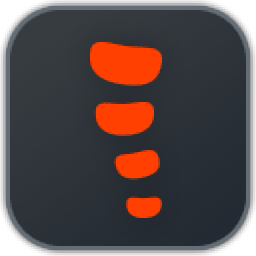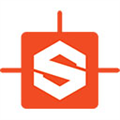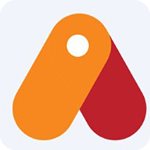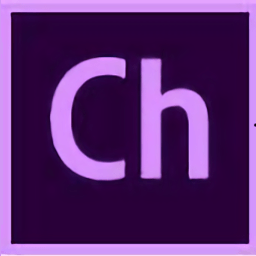moho pro(动画制作)
v13.5大小:314 MB更新:2024/09/21
类别:动画制作系统:WinAll
分类分类

大小:314 MB更新:2024/09/21
类别:动画制作系统:WinAll
moho pro 13.5中文版提供动画设计功能,可以在这款软件上设计二维动画,设计三维动画,软件提供骨骼功能,可以为你的动画角色添加骨骼系统,从而创建三维动画,让您的角色模型运动效果更好,软件提供很多绘图工具,可以新建一个画布设计新的角色图形,也可以从外部导入角色,导入图形,导入媒体文件使用;moho pro软件功能还是非常多的,支持创建三维场景,支持使用逐帧动画层,支持自定义粒子生成器,支持群组、粒子和景深,支持使用3D模型,需要就可以下载使用!
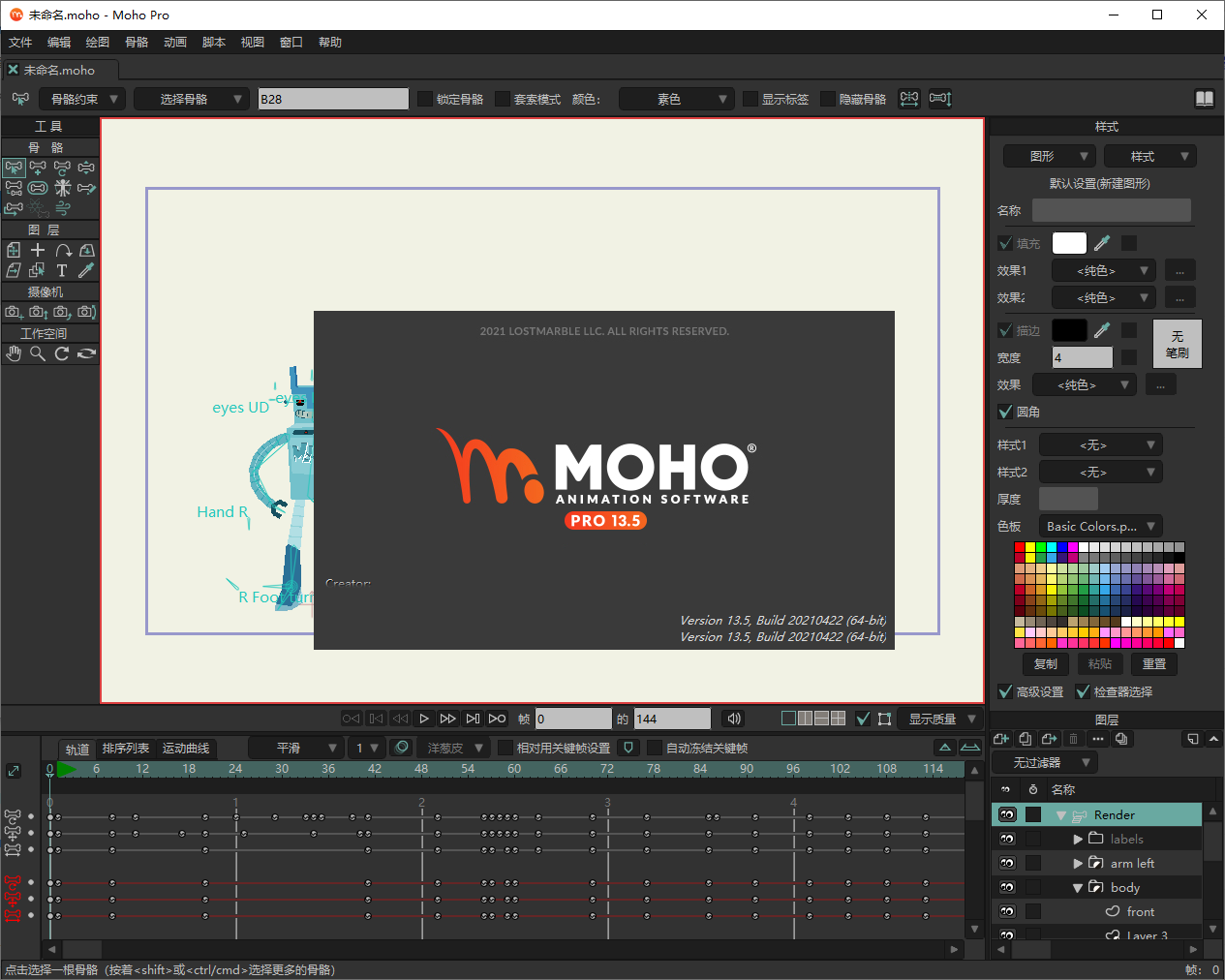
强大的 2D 索具系统
Moho的索具系统直观而快速。你可以在几分钟内装备自己的角色。为人类、动物或您想要制作动画的任何生物或物体创建骨架。 使用正向和反向运动学。设置目标骨骼,添加用于特殊控制的固定骨骼,为层次结构添加动画,添加约束,添加自动壁球和拉伸到任何骨骼,在具有相似骨骼的不同角色之间复制和相对粘贴动画等等!
智能骨骼
智能骨骼是一种革命性的方式,可以让你的角色完全按照你想要的方式行事。 角色的关节会弯曲而不会扭曲。您还可以使用智能骨骼作为控制杆来制作面部表情、面部旋转甚至整个身体转动的动画!最好的部分是它们非常容易设置。只需选择要转换为智能骨骼的骨骼,为其创建动作,然后以您想要的方式对元素进行动画处理。现在,每次您为骨骼制作动画时,其他一切都会完全按照您的计划进行!
针对动画优化的绘图工具
Moho中独特的矢量系统针对动画和绑定进行了优化,使形状在移动时保持一致。Moho矢量工具允许您直接在软件内部绘制。您还可以添加画笔和效果以轻松获得自然效果。 一切都可以动画化:曲率、线宽、曝光、曲线轮廓、路径、蒙版、渐变、不透明度、点颜色......Moho灵活的工具将使您能够制作任何风格的动画!
Moho首次亮相和Pro
•工具改进:徒手、Blob Brush和Paint Bucket工具改进了平滑算法,允许您指定每个工具将执行的平滑量。
•新的GUI:Moho界面得到了增强,外观更加整洁,并包括更容易的个性化选项。对标准和超高分辨率显示器都进行了改进。
•切换选择窗口:通过使用单独的窗口,可以更快速、更容易地选择切换层。
•自动冻结关键帧:在调整任何部分时,为角色中的每个骨骼添加一个关键帧。
•固定骨骼:骨骼工具现在允许您添加“固定骨骼”(长度为零的骨骼)。
•自动着色骨骼:点会自动着色,以匹配它们绑定到的骨骼。
•更多骨骼和图层颜色:Moho允许您为项目中的图层指定十一种不同颜色中的一种。
•新库:Moho库有一个新的界面,在几个不同的用户可定义列中显示内容信息。使用搜索窗格可以更轻松地查找内容。
•New Layers(新建层)窗口:Layers(层)窗口已通过列进行了增强,这些列可以根据偏好显示或隐藏。通过单击列标题,可以按正向或反向顺序对内容进行排序。
•文件处理的绝对和相对路径:文档中保存的所有路径都会尽可能使用相对路径和完整路径进行保存。相对路径是相对于应用程序在运行时已知的位置。如果Moho在使用相同位置的另一台机器上运行,Moho将能够解析相对路径并查找内容,即使两台机器上的完整路径不同。
仅Moho Pro新增
•矢量的Bezier句柄:Moho现在支持Bezier句柄(可在Adobe Illustrator等程序中找到)。Bezier手柄仅在Pro中可编辑,但在Moho Debut中可读。
•图像和矢量的智能扭曲:允许您指定可用于扭曲另一个矢量或图像层的三角形矢量层。由于Moho现在支持Bezier句柄(在Adobe Illustrator等程序中可以找到),矢量导入得到了改进,因为现在可以导入SVG文件,而不必近似曲线。
•矢量导出:Moho现在允许您导出可在矢量编辑软件(如Adobe Illustrator)中编辑的顺序SVG文件。
•编辑时间线中的多个图层:可以在时间线中显示多个图层,它们都将与指定的颜色标签一起显示在时间线上(如果适用)。
•静音通道:动画通道可以在时间轴中静音,这样您就可以专注于想要处理的区域。
•分离通道尺寸:您现在可以分离几种类型的通道,以便分别处理每种通道。
•导入/导出操作:操作窗口允许您导入和导出操作,以便您可以在[项目]之间共享它们。
•将动作转换为相对:“动作”列表中的上下文菜单包括“转换为相对”命令,该命令有助于将骨架重新调整为具有完全不同比例的角色。
•智能动作命名:如果在创建智能骨骼之前选择了骨骼,Moho 13.5会自动将动作命名为与所选骨骼相同的名称。
•忽略IK约束:使用“反向运动学忽略”骨骼约束选项可以指定IK解算器将忽略的骨骼。
•文件处理的绝对和相对路径:文档中保存的所有路径都会尽可能使用相对路径和完整路径进行保存。相对路径是相对于应用程序在运行时已知的位置。如果Moho在使用相同位置的另一台机器上运行,Moho将能够解析相对路径并查找内容,即使两台机器上的完整路径不同。
仅Moho Pro新增
•矢量的Bezier句柄:Moho现在支持Bezier句柄(可在Adobe Illustrator等程序中找到)。Bezier手柄仅在Pro中可编辑,但在Moho Debut中可读。
•图像和矢量的智能扭曲:允许您指定可用于扭曲另一个矢量或图像层的三角形矢量层。由于Moho现在支持Bezier句柄(在Adobe Illustrator等程序中可以找到),矢量导入得到了改进,因为现在可以导入SVG文件,而不必近似曲线。
•矢量导出:Moho现在允许您导出可在矢量编辑软件(如Adobe Illustrator)中编辑的顺序SVG文件。请参阅第417页的“导出顺序SVG文件(仅限Pro)”
.•编辑时间轴中的多个图层:可以在时间轴中显示多个图层,它们都将与指定的颜色标签一起显示在时间轴上(如果适用)。
•静音通道:动画通道可以在时间轴中静音,这样您就可以专注于想要处理的区域。
•分离通道尺寸:您现在可以分离几种类型的通道,以便分别处理每种通道。
•导入/导出操作:操作窗口允许您导入和导出
排序操作,以便您可以在[项目]之间共享它们。
•将动作转换为相对:“动作”列表中的上下文菜单包括“转换为相对”命令,该命令有助于将骨架重新调整为具有完全不同比例的角色。
•智能动作命名:如果在创建智能骨骼之前选择了骨骼,Moho 13.5会自动将动作命名为与所选骨骼相同的名称。
•忽略IK约束:使用“反向运动学忽略”骨骼约束选项可以指定IK解算器将忽略的骨骼。
1、将软件安装到电脑,设置安装地址C:Program FilesMoho
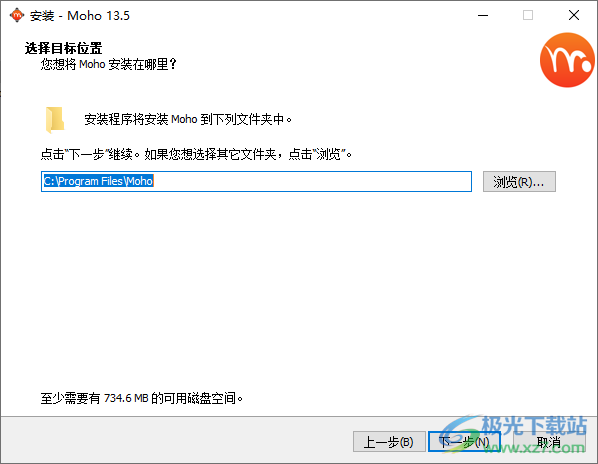
2、提示软件安装完毕,不要启动软件

3、将补丁moho.exe复制到软件的安装地址替换
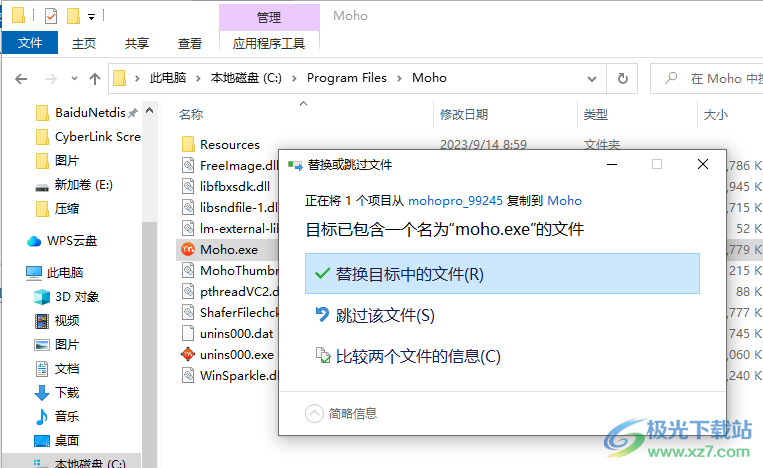
4、替换完毕启动moho pro 13.5中文破解版,软件界面是英文,点击选项按钮
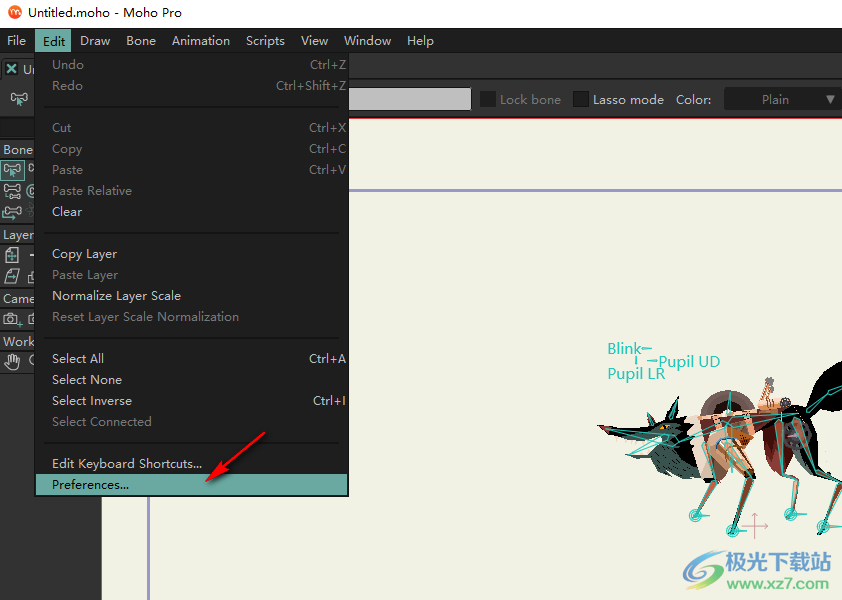
5、在选项界面底部设置中文简体,点击OK保存,重启软件显示中文
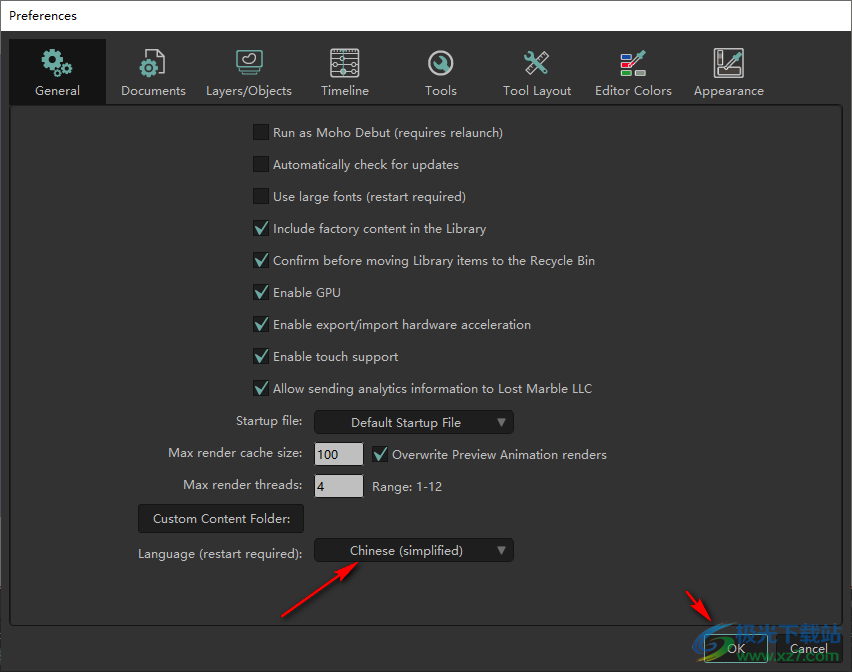
6、你可以将笔刷、文字气泡框、或者想再资料库中显示的文件放进去。
该文件夹将设定在你选的位置上,如果该位置没有文件夹,那将会被创建一个。
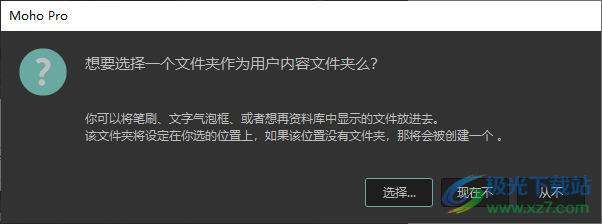
7、新建功能,可以选择从模板新建:placeholder、Night Sky、Simple Titles
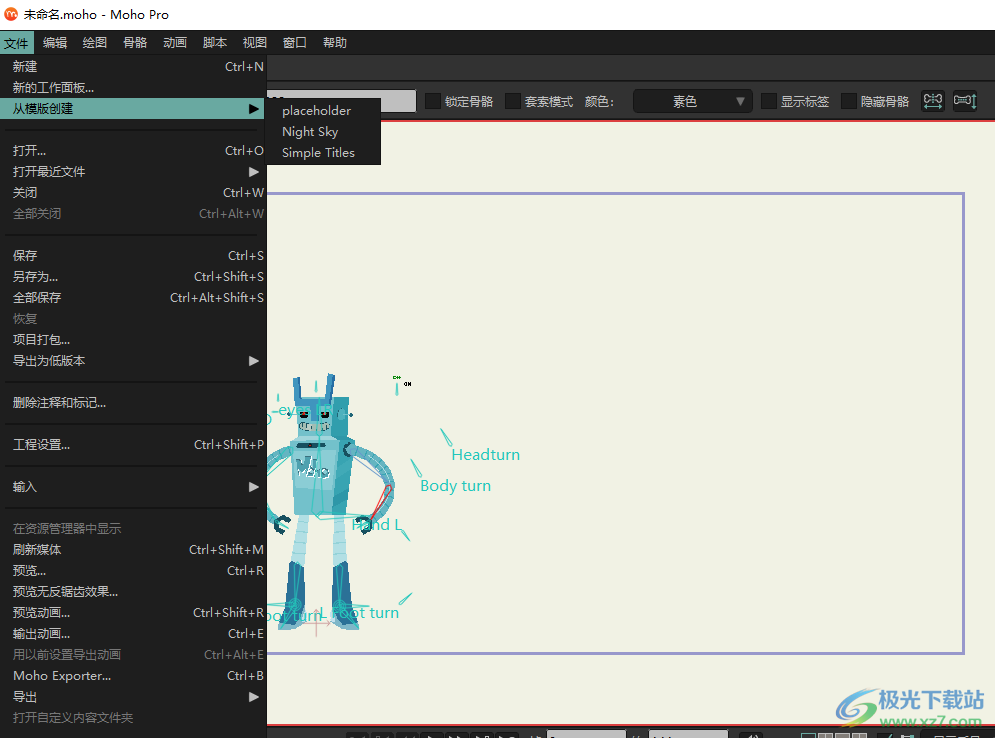
8、绘图功能:图像描草、三角形化2D网格、隐藏选中节点、显示所有节点

9、为灵活绑定使用选定的骨骼、创建平滑的连接骨骼、为灵活绑定使用所有的骨骼、重置所有骨骼绑定
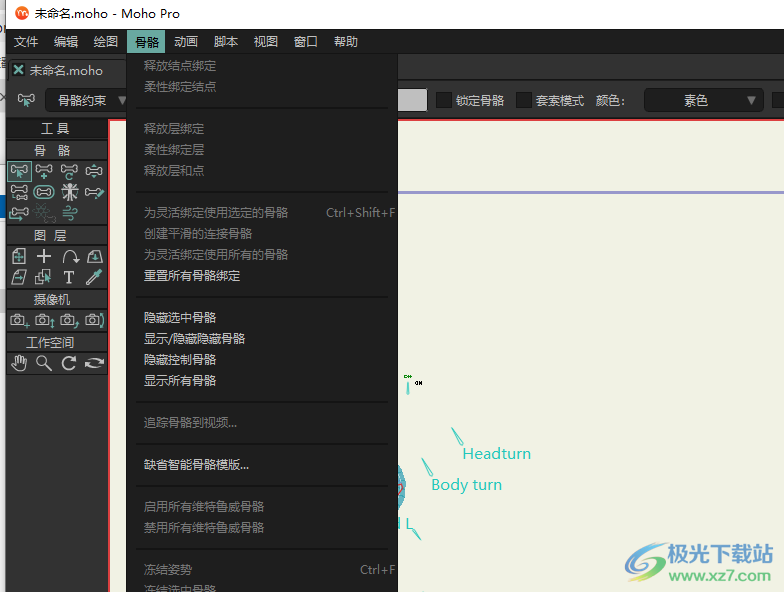
10、动画功能
允许跳帧
启用骨骼动态
重置所有的层轨道
合并图层轨道
设置层开始时间
层对准相机
选择所有关键帧
重新调整关键帧
复制当前顿…
增加关键帧
自动冻结关键帧
清除动画

11、脚本功能
三维
图像
图层效果
声音
扭曲变形
摄像机
文本
瓷砖
粒子效果
绘画
能见性
脚本编写
其他受欢迎的脚本
脚本文件
安装脚本.
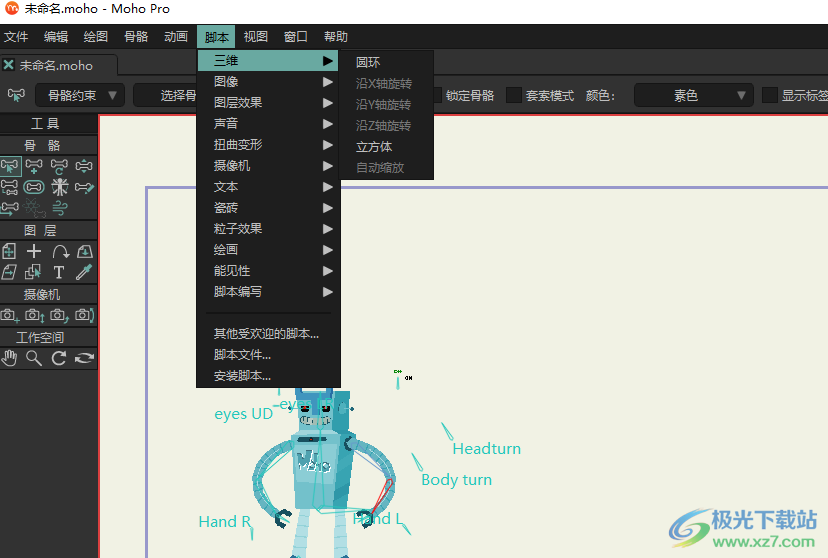
维护您的图书馆
使用库列表
库列表以层次结构的方式显示库中的内容。内容按文件夹和子文件夹进行组织。库中的每个项目都显示在树中,其中包括内容的名称、缩略图、内容的类型以及上次修改内容的日期。
•要显示文件夹中的内容,请双击要查看的文件夹。
•右键单击库中显示的项目,以显示与该类型内容相关的上下文菜单。
•要从库中删除非工厂项目并将其移动到垃圾桶(Mac)或回收站(Windows),请选择要删除的项目,然后单击库窗口左下角的垃圾桶图标。
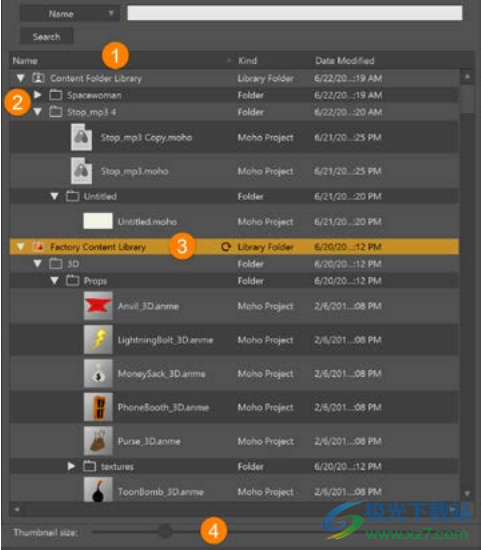
使用位置弹出窗口或返回导航按钮返回到主库窗口并清除搜索结果。
•单击树(1)中的列标题,按名称、种类或修改日期对内容进行排序。每个列标题的右侧都会出现一个小的向上或向下箭头,指示列是按正向还是反向排序。
•使用文件夹左侧的箭头(2)显示或隐藏该文件夹中的内容。
•双击文件夹可转到树列表中的文件夹。当前选定的文件夹将突出显示(3)。
•缩略图滑块(4)始终可见。您可以根据需要增大或减小缩略图的大小,以便在将项目添加到项目之前预览项目
Factory内容选项
工厂内容在Moho库中是只读的。在factory内容项上单击鼠标右键时,会得到一个上下文菜单,其中包括以下选项,具体取决于所选内容的类型。搜索列表中的项目会出现类似的上下文菜单。
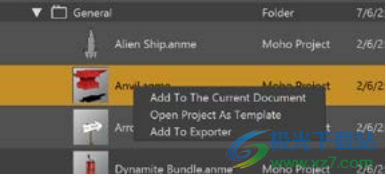
右键单击列表中的内容项以显示上下文菜单。(显示Pro)以下操作适用于出厂内容项:
•添加到当前文档:选择此选项时,将打开“插入选项”对话框,以便您可以从Moho项目中选择项目。如果没有打开的文档,则此命令将不可用。右键单击图像、视频和音频文件时也会显示此选项。
您还可以将库中的一个或多个项目拖放到打开的文档中。
•以模板形式打开项目:在新的无标题文档窗口中打开选定的Moho项目文件。
•添加到导出器(仅限专业版):打开Moho Exporter窗口,将选定的Moho项目添加到导出列表中。
操作也显示在库选项板底部的“操作”选择器中。高亮显示要查看或使用的项目,然后单击“操作”选择器以显示该内容项目的可用操作

展开库底部的“操作”选择器,为选定内容选择操作。
除了前面描述的上下文菜单外,还可以双击内容将其添加到项目中。例如:
•Moho项目:双击打开“插入对象”对话框,可以检查项目文件中的对象并将其添加到项目中。
•Moho样式:双击可将样式添加到样式调色板中的样式弹出窗口中。
•图像和电影文件:双击库项,将图像添加到时间线中当前位置的项目中。
•音频文件:单击库项目预览声音。双击可将其添加到时间轴中当前位置的项目中。
非Factory内容选项
当您浏览库中的非工厂内容时,Moho提供了其他几个选项。通过这些项,您可以打开和定位项目,以及从库中导入或导出内容。除了可用于factory内容的选项(如上所述)之外,当右键单击非factory内容项时,您可能会看到以下附加选项,具体取决于您选择的内容类型。这些附加选项可用于位于用户或自定义内容文件夹中的Moho项目文件:
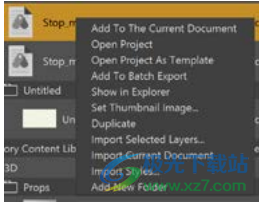
对于非工厂内容,将显示几个附加选项。
•打开项目:在新文档窗口中打开项目。
•在资源管理器/查找器中显示:打开Windows资源管理器或Mac查找器到存储所选库项目的物理位置。
•设置缩略图:允许您为所选库项目选择缩略图。您选择的缩略图将被复制到名为_LibraryData的文件夹中,该文件夹将被放置在包含库项目的同一文件夹中。如果选择了多个项目,则操作将仅应用于最后选择的项目。
•重复:创建右键单击的项目的重复副本。副本的名称将与您复制的项目相同,但最初会附加单词Copy
导入选定层:在当前场景中选择一个或多个层。然后右键单击库中用户文件夹或内容文件夹中的某个文件夹。选择“导入选定层”将选定层导入到库中。
当您将图层、文档、样式或其他内容添加到库中时,Moho会注意到库的内容发生了更改,并会在稍有延迟后自动刷新文件夹。
•导入当前文档:将完整的Moho文档导入用户或自定义内容库文件夹。选择一个非工厂文件夹,然后选择“导入当前文档”。系统不会提示您使用此选项选择项目文件中的图层。在导入过程中,所有媒体都将与项目一起收集。您可以将完整的文档导入库。
•导入样式:如果当前文档包含样式,则可以轻松地将它们添加到库中。首先,选择包含要导入的样式的文档。如果要从该文档中的一个或多个特定图层导入样式,请仅选择包含样式的图层。接下来,转到“库”窗口,选择要将样式保存到的用户或自定义内容库文件夹。右键单击该文件夹,然后从上下文菜单中选择“导入样式”。将出现一个对话框,提示您输入样式文档的名称。默认情况下,将导入当前项目中的所有样式。若要仅从选定图层导入样式,请取消选中“从当前项目导出所有样式”选项。
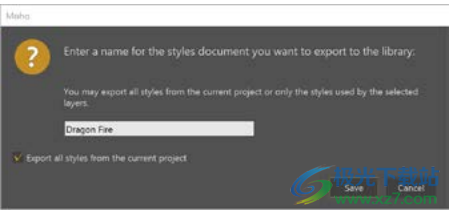
可以导入当前文档中的所有样式,也可以导入该文档中选定图层中的样式。
•导入选定操作:如果您的项目包含操作,则可以将该项目中的选定操作保存到库中。打开“操作”窗口,然后选择要导入的操作。切换到库,然后选择要将操作保存到的用户或自定义内容文件夹。右键单击文件夹,然后选择“导入选定操作”。操作将保存到选定的文件夹中,并将使用.mohoation扩展名。
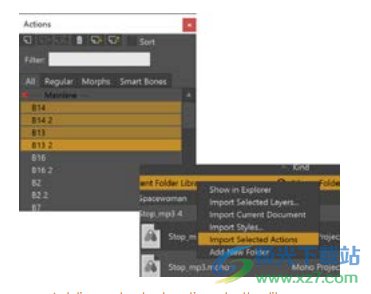
正在将选定的操作添加到库中。
•添加新文件夹:选择此选项可将新文件夹添加到用户或自定义工具集库中。新文件夹将被创建为初始文件夹选择的子文件夹。将出现一个对话框,提示您输入新文件夹的名称。输入名称后,单击“确定”以创建新文件夹。
库图标
“库”窗口的左下角出现四个图标。通过这些图标,您可以添加或删除内容文件夹库中的内容,或添加的自定义库文件夹中的内容。从左到右,这些图标是:
•从当前文档导入所选图层:从当前文档中选择图层后,切换到库,然后选择要将图层保存到的用户或自定义内容文件夹。然后单击“导入选定层”图标。
在Moho Pro中,添加层后,您可以添加元数据,帮助您在库搜索中检索它们,如第302页的“详细信息面板”所述。
将图层保存到库中时,库中已存在的介质资产将不会聚集在一起并再次保存到库。它还将排除位于共享资源文件夹中的子文件夹的收集。
•将所选库项目添加到当前文档:单击可高亮显示要添加到当前文件的库项目。然后单击“添加所选库项目”按钮,将项目添加到当前文档中。项目将直接添加到在层窗口中选择的层的上方。
•添加新文件夹:允许您将新文件夹添加到用户或自定义内容库中。选择要在其下创建子文件夹的文件夹。然后单击添加新文件夹图标。
•移动到回收站/垃圾桶:在用户或自定义内容位置选择一个或多个项目或文件夹后,单击垃圾桶图标将所选项目移动到Windows回收站或Mac垃圾桶。
将旧文档转换为新格式
当您从库中选择旧的Anime Studio文档时,您将可以选择将其转换为新的文件格式。这包括扩展名为.aname、.ming和.stratshow的文件。
无法将旧.moho文档转换为新.moho格式,也无法将anime或.animeproj文档转换为.moho或.mohoproj。
“详细信息”面板
“详细信息”面板显示所选项目的较大缩略图,以及文件名、大小、种类、创建日期、修改日期和文件大小等详细信息。使用滚动条显示其他信息(如果可用)
添加元数据(仅限专业版)
您可以将元数据信息添加到库中的任何非工厂项目中。当您在库中选择一个项目时,您会注意到库的底部显示了有关内容项目的详细信息。如果您使用详细信息面板右侧的滚动条,您会注意到一系列文本输入字段,您可以在其中添加或编辑用户或自定义内容文件夹中项目的元数据。这些文本字段将不会为工厂内容项启用。
这些字段允许您添加标记(仅限专业版)、注释(仅限职业版)、类型、标题、创建者、贡献者、权利、权利持有人、创建的、具有版本、受众、教学方法、主题和要求的元数据。您可以在这些字段中输入所需的任何文本。Moho Pro中的Tags字段是唯一允许将用逗号分隔的项目视为单独条目的字段。稍后,您可以使用库的“搜索”区域中的下拉菜单在库中搜索与您搜索的特定元数据类型匹配的内容。
当您向内容项添加元数据时,Moho将保存一个XMP文件和库项的缩略图。每当重命名关联的项目文件时,XMP文件和缩略图都将自动重命名。此外,当XMP和缩略图文件的关联项目文件被复制时,它们也将被复制。
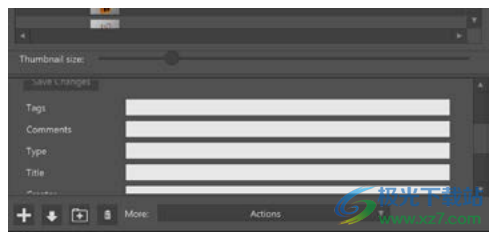
使用“详细信息”面板中的文本输入字段为自定义内容添加元数据。
Live2D Cubism Editor(动画编辑器)动画制作171 MBv5.0 中文免费版
详情铁锅炖启动器(Blender辅助工具)动画制作127 MBv2.0.0 官方版
详情keyshot9中文版动画制作762.00 MBv9.0.286 绿色版
详情keyshot6 64位安装包动画制作2.00 KB官方中文版
详情adobe flash cs5电脑版动画制作306 MBv11.5.0 简体中文版
详情keyshot最新版本动画制作1.60 GBv10.0.198 官方版
详情DAZ Studio(3D动画制作软件)动画制作701 MBv4.12.06
详情adobe flash professional cs6简体中文版动画制作173.27 MB官方版
详情iclone7动画制作1.26 GBv7
详情Cascadeur(动画设计)动画制作275 MBv2024.1
详情Dragonframe(全功能定格动画制作工具)动画制作102 MBv5.1.4
详情keyshot pro7安装包动画制作501.55 MB64位电脑版
详情Autodesk maya2023中文版动画制作2.49 GB附安装教程
详情toon boom harmony2022(动画制作)动画制作521 MBv22.0.3.29160
详情anfx电脑版动画制作3.20 MBv5.3.2.9 官方版
详情origin8.0中文版动画制作214.00 MBv8.0
详情万彩动画大师32位操作系统动画制作161.00 MBv2.8.1 官方版
详情clip studio paint中文版(优动漫)动画制作429 MBv2.0.6
详情万彩动画大师最新专业版动画制作221.75 MBv2.7.7 官方版
详情Autodesk 3ds max2025动画制作4.84 GB中文版
详情DP Animation Maker(GIF动画制作工具)动画制作25.7 MBv3.5.34
详情Adobe Animate 2025(动画设计)动画制作2.39 GBv24.0
详情videoscribe pro(手绘动画制作软件)动画制作106 MBv3.5.2 官方版
详情PixelOver(像素艺术动画软件)动画制作28.2 MBv0.15.0.3
详情anvsoft flash slide show maker动画制作37.90 MBv4.86 正版
详情unfreez中文版动画制作1.20 MBv2.1 官方版
详情keyshot8中文版动画制作600.00 MBv8.0.247 免费版
详情cool 3d软件动画制作772.00 KBv3.5 简体中文版
详情keyshot10安装包动画制作830.00 MBv10.0.198 免费版-附注册机
详情flash插件最新版动画制作2.14 MBv34.0.0.118 官方版
详情retas studio中文版动画制作35.60 MBv6.6 pc版
详情ulead gif animator v5.05简体中文版动画制作10.50 MB电脑版
详情keyshot4.0中文材质包动画制作2.00 KBv4.0.74 32/64位官方版
详情漫画制作大师comipo动画制作1.00 GBv2.25 完整版
详情Spine(2D骨骼动画制作)动画制作64.8 MBv4.1.9.0 官方版
详情moho pro(动画制作)动画制作314 MBv13.5
详情3d动画制作软件动画制作3.02 MBv6.0 中文版
详情万彩骨骼大师官方版动画制作92.13 MBv2.3.4 正版
详情硕思闪客之锤(sothink swf quicker)动画制作16.70 MBv5.5 官方版
详情贺卡中国电脑版动画制作2.00 KBv1.0 官方版
详情点击查看更多
adobe flash cs6中文完整版动画制作173.27 MB电脑官方版
详情adobe flash professional cs6简体中文版动画制作173.27 MB官方版
详情ulead gif animator动画制作动画制作10.50 MBv5.11 中文版
详情3d动画制作软件动画制作3.02 MBv6.0 中文版
详情adobe flash cs5电脑版动画制作306 MBv11.5.0 简体中文版
详情硕思闪客巫师汉化特别版动画制作20.30 MBv4.1 正式版
详情flash插件最新版动画制作2.14 MBv34.0.0.118 官方版
详情cool 3d软件动画制作772.00 KBv3.5 简体中文版
详情keyshot8中文版动画制作600.00 MBv8.0.247 免费版
详情anvsoft flash slide show maker动画制作37.90 MBv4.86 正版
详情点击查看更多
ulead gif animator动画制作动画制作10.50 MBv5.11 中文版
详情keyshot8中文版动画制作600.00 MBv8.0.247 免费版
详情cool 3d软件动画制作772.00 KBv3.5 简体中文版
详情adobe flash cs6中文完整版动画制作173.27 MB电脑官方版
详情adobe flash professional cs6简体中文版动画制作173.27 MB官方版
详情adobe flash cs5电脑版动画制作306 MBv11.5.0 简体中文版
详情3d动画制作软件动画制作3.02 MBv6.0 中文版
详情anfx电脑版动画制作3.20 MBv5.3.2.9 官方版
详情anvsoft flash slide show maker动画制作37.90 MBv4.86 正版
详情硕思闪客巫师汉化特别版动画制作20.30 MBv4.1 正式版
详情unfreez中文版动画制作1.20 MBv2.1 官方版
详情万彩骨骼大师官方版动画制作92.13 MBv2.3.4 正版
详情万彩手影大师电脑版动画制作204.41 MBv2.4.1 正版
详情硕思闪客之锤(sothink swf quicker)动画制作16.70 MBv5.5 官方版
详情贺卡中国电脑版动画制作2.00 KBv1.0 官方版
详情keyshot10安装包动画制作830.00 MBv10.0.198 免费版-附注册机
详情Spriter中文版(动画制作软件)动画制作60.18 MBv7.0 绿色版
详情keyshot9中文版动画制作762.00 MBv9.0.286 绿色版
详情substance designer 2021动画制作374.70 MBv11.1.2.4593 最新版
详情origin8.0中文版动画制作214.00 MBv8.0
详情万彩动画大师32位操作系统动画制作161.00 MBv2.8.1 官方版
详情flash插件最新版动画制作2.14 MBv34.0.0.118 官方版
详情keyshot6 64位安装包动画制作2.00 KB官方中文版
详情sidefx houdini fx电脑版动画制作1.60 GBv15.0.224 官方版
详情honeycam64位专业版动画制作15.00 MBv4.03 官方版
详情keyshot6 32位安装包动画制作505.00 MB官方版
详情honeycam官方版动画制作24.91 MBv4.03 专业版
详情clip studio paint 企业版动画制作429 MBv2.0.6
详情clip studio paint中文版(优动漫)动画制作429 MBv2.0.6
详情corel painter 2017中文版动画制作398.00 MBv2017 免费版
详情retas studio中文版动画制作35.60 MBv6.6 pc版
详情万彩动画大师企业官方版动画制作274.97 MBv3.0.803
详情万彩动画大师教育账号版动画制作164.00 MBv2.8.1 最新版
详情anime studio pro汉化版动画制作299.00 MB
详情万彩动画大师最新专业版动画制作221.75 MBv2.7.7 官方版
详情ulead gif animator v5.05简体中文版动画制作10.50 MB电脑版
详情iclone7动画制作1.26 GBv7
详情万彩动画大师64位系统动画制作192.00 MBv2.9.103 官方版
详情keyshot4.0中文材质包动画制作2.00 KBv4.0.74 32/64位官方版
详情adobe character animator cc 2018官方版动画制作695.00 MBv1.5.0.138 完整版
详情点击查看更多