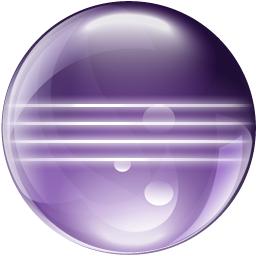
eclipse最新版本
v4.9大小:129 MB更新:2024/11/14
类别:编程工具系统:WinAll
分类分类
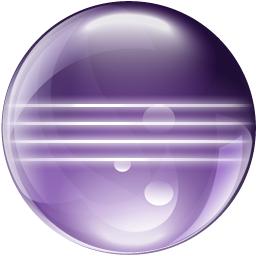
大小:129 MB更新:2024/11/14
类别:编程工具系统:WinAll
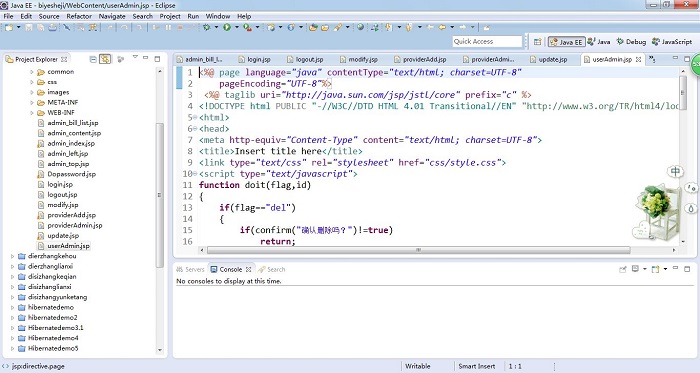
eclipse最新版本是一款java编程软件,可以为学习或者java工作者提供更好的编程环境,你可以自由的拓展这款软件,myeclipse插件安装,同时小编还为大家带来了更多安装使用教程,快捷键大全等,喜欢就来极光下载站体验一番吧!
jdk1.8环境安装及教程:
Eclipse 是一个开放源代码的、基于Java的可扩展开发平台。就其本身而言,它只是一个框架和一组服务,用于通过插件组件构建开发环境。幸运的是,Eclipse 附带了一个标准的插件集,包括java开发工具(Java Development Kit,JDK)
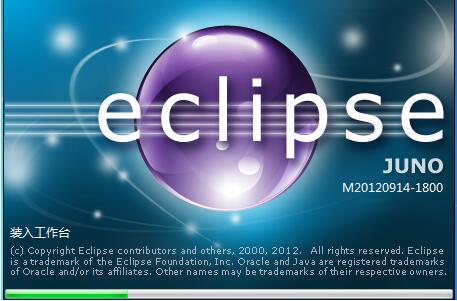
1、编辑器与执行环境一致
2、有一个新的toString产生器
3、NLS string hover有一个Open in Properties File动作
4、当你在编辑器中输入的时候,Java比较编辑器会更新其结构
5、Debug视图现在提供了breadcrumb(面包屑),显示了活动的debug上下文
6、为可覆盖方法增加了一个Open Implementation链接,可以直接打开其实现
7、在Caller模式下,调用层级(Call Hierarchy)有一个在上下文菜单中有一个Expand WithConstructors动作
8、可运行的jar文件输出向导还可以把所需的类库打包进一个要输出的可运行JAR文件,或打包进与紧挨着该JAR的一个目录中
1、在本站下载eclipse软件包(注意一下,此安装包只适用于64位的系统)。
2、双击打开运行,出现如下界面:1)标准java开发 2)企业版 3)C/C++ 4)java web 5)PHP,在这里我们选择第一项点击它。
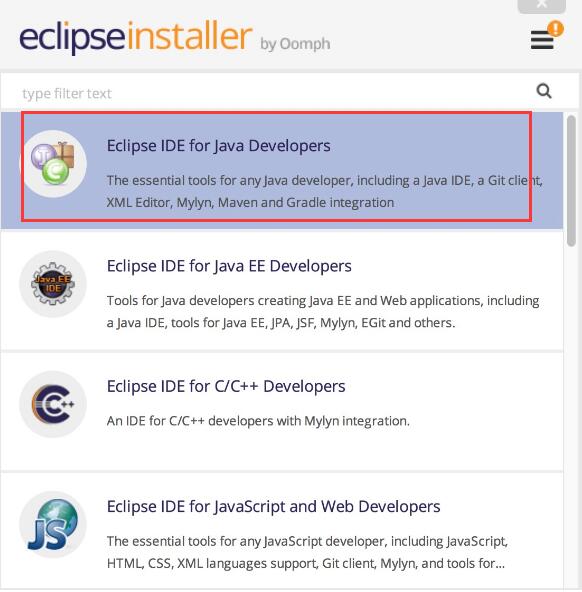
3、接着为软件选择安装位置【installation Folder】,点击路径后面的文件夹位置,为它选择一个合适的位置即可。程序默认是安装在C盘的,小编不建议这样安装,所以这里直接为大家介绍的是自定义安装步骤哦。这里我们看到在路径下面还有两个附加选项:【create start menu entry】创建开始菜单、【create desktop shortcut】创建桌面快捷方式,大家可根据自己的需求选择即可。再点击【install】安装。

4、然后就会看到安装协议,点击【accept now】接受,再点击【installing】安装选项之后就可以等待eclipse的安装了。

5、最后安装完成就会看到如下界面了,点击【launch】运行,再来选择一下workpack目录就可以使用它了。
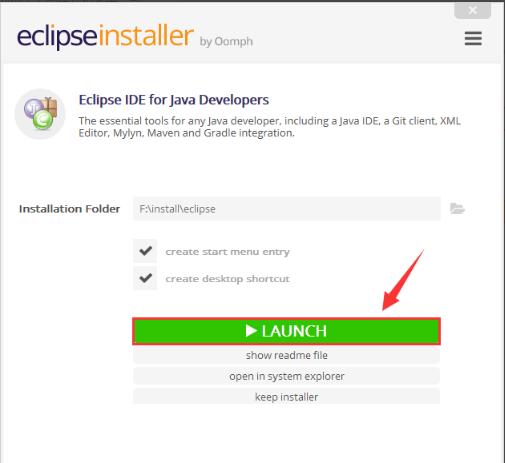
【配置JDK】
1、首次打开我们已经安装好的eclipse会看到如下界面,这说明目前你的电脑没有安装JDK环境,下面来配置一下。

2、设置工作环境,在这里选择一个合适的工作目录点击OK即可。
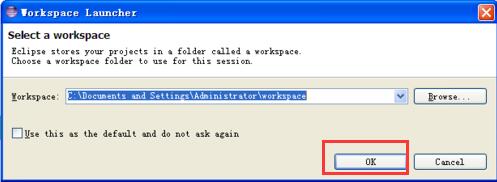
【新建项目】
1、点击左上角的file【文件】菜单,选择【new】新建再选择【java project】选项,如下图所示
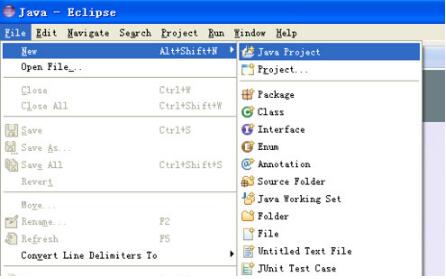
2、接着就会打开创建项目界面,在这里输入项目名称【project name】,然后点击【finish】完成即可。
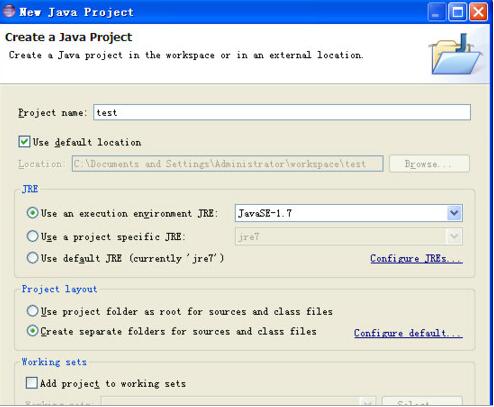
3、创建好项目后,返回我们的eclipse,点击一下红框里的小图标
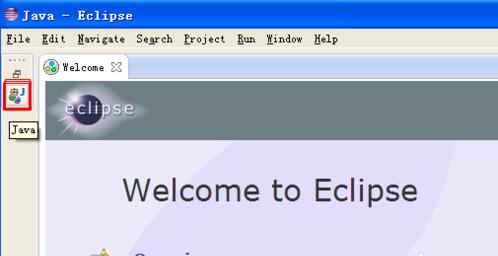
4、然后在来创建一个类,点击左侧的菜单选择test项目,右键单击【new】新建,再选择【class】类选项。
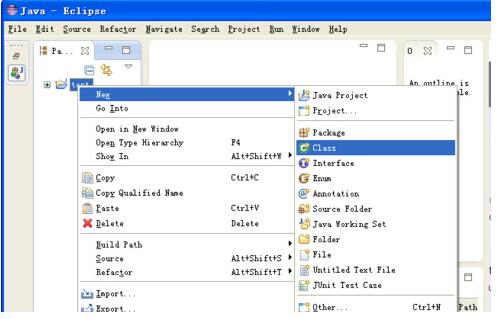
5、在弹出的类对话框中输入类名称,再点击finish【完成】。最后我们就可以使用eclipse软件编写代码了。

1几个最重要的快捷键
代码助手:Ctrl+Space(简体中文操作系统是Alt+/)
快速修正:Ctrl+1
单词补全:Alt+/
打开外部Java文档:Shift+F2
显示搜索对话框:Ctrl+H
快速Outline:Ctrl+O
打开资源:Ctrl+Shift+R
打开类型:Ctrl+Shift+T
显示重构菜单:Alt+Shift+T
上一个/下一个光标的位置:Alt+Left/Right
上一个/下一个成员(成员对象或成员函数):Ctrl+Shift+Up/Down
选中闭合元素:Alt+Shift+Up/Down/Left/Right
删除行:Ctrl+D
在当前行上插入一行:Ctrl+Shift+Enter
在当前行下插入一行: Shift+Enter
上下移动选中的行:Alt+Up/Down
组织导入:Ctrl+Shift+O
2 定位
2.1行内定位
行末/行首:End/Home
前一个/后一个单词:Ctrl+Right/Left
2.2文件内定位
跳到某行:Ctrl+L
上下滚屏:Ctrl+Up/Down
上一个/下一个成员(成员对象或成员函数):Ctrl+Shift+Up/Down
快速Outline:Ctrl+O
2.3跨文件定位
打开声明:F3
打开资源:Ctrl+Shift+R
打开类型:Ctrl+Shift+T
在workspace中搜索选中元素的声明:Ctrl+G
在workspace中搜索选中的文本:Ctrl+Alt+G
在workspace中搜索选中元素的引用:Ctrl+Shift+G
打开调用层次结构:Ctrl+Alt+H
快速层次结构:Ctrl+T
反悔:Ctrl+Z
2.4其它
上一个/下一个光标所在位置:Alt+Left/Right
上一个编辑的位置:Ctrl+Q
3 选中
3.1行内选中
选中到行末/行首:Shift+End/Home
选中上一个/下一个单词:Ctrl+Shift+Left/Right
3.2文件内选中
选中闭合元素:Alt+Shift+Up
恢复到上一个选中:Alt+Shift+Down
选中下一个/上一个元素:Alt+Shift+Right/Left
4 定位/选中/操作同时
删除行:Ctrl+D
删除下一个/上一个单词:Ctrl+Delete/Backspace
删除到行末:Ctrl+Shift+Delete
在当前行上插入一行:Ctrl+Shift+Enter
在当前行下插入一行: Shift+Enter
上下移动选中的行:Alt+Up/Down
拷贝选中的行:Ctrl+Alt+Up/Down
5其它的代码编辑类快捷键
保存:Ctrl+S
保存所有:Ctrl+Shift+S
下一个命中的项(搜索之后):Ctrl+.
注释:Ctrl+/
添加导入:Ctrl+Shift+M
显示快捷键帮助:Ctrl+Shift+L
变为大/小写:Ctrl+Shift+X/Y
6 重构
显示重构菜单:Alt+Shift+T
重构-改变方法签名:Alt+Shift+C
重构-移动:Alt+Shift+V
重构-重命名:Alt+Shift+R
7 编辑器、视图、透视图切换
下一个编辑器:Ctrl+F6
下一个视图:Ctrl+F7
下一个透视图:Ctrl+F8
最大化当前视图或编辑器:Ctrl+M
激活编辑器:F12
8 Debug
F5:Step Into(debug)
F6:Step over(debug)
F7:Step return(debug)
F8:Resume(debug)
F11:debug上一个应用(debug)
9 Up/Down/Right/Left类快捷键
Ctrl
前一个/后一个单词:Ctrl+Right/Left
上下滚屏:Ctrl+Up/Down
Alt
上一个/下一个光标的位置:Alt+Left/Right
上下移动选中的行:Alt+Up/Down
Shift
选中上一个/下一个字符:Shift+Left/Right
选中上一行/下一行(从当前光标位置开始):Shift+Up/Down
Ctrl+Shift
上一个/下一个成员(成员对象或成员函数):Ctrl+Shift+Up/Down
选中上一个/下一个单词:Ctrl+Shift+Left/Right
Alt+Shift
选中闭合元素:Alt+Shift+Up
恢复到上一个选中:Alt+Shift+Down
选中下一个/上一个元素:Alt+Shift+Right/Left
拷贝选中的行:Ctrl+Alt+Up/Down
Ctrl+Alt
拷贝选中的行:Ctrl+Alt+Up/Down
10 F类快捷键
F2:显示提示/重命名
F3:打开选中元素的声明
F4:打开选中元素的类型继承结构
F5:刷新
F5:Step Into(debug)
F6:Step over(debug)
F7:Step return(debug)
F8:Resume(debug)
F11:debug上一个应用(debug)
F12:激活编辑器
eclipse如何导入项目?
1、打开我们已经安装好的eclipse软件,然后点击左侧的“文件菜单”。在它的下拉菜单中找到“导入”选项,就可以开始导入java项目了。
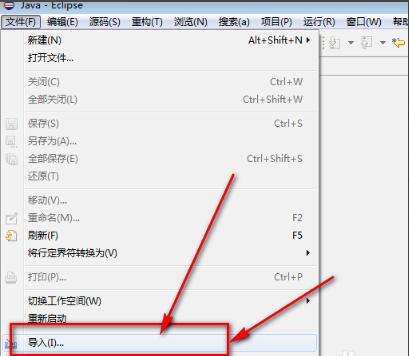
2、接着就会弹出导入对话框,在这里点击“general”然后再选择“现有项目到工作空间”选项,之后再点击“下一步”。
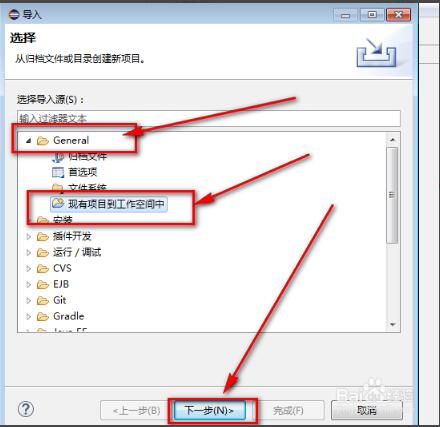
3、在这里点击浏览找到JAVA项目存放的文件路径,如下图所示:

4、找到项目文件后,然后界面下方的”将项目复制到工作空间中“选项,做下备份,保留好源文件。最后点击完成,这样就把JAVA项目导入到eclipse软件中了,打开就可以重新编辑修改代码了。

5、完成导入,可以打开你的项目了
sql server2008r2中文版编程工具880.00 KB免费版
详情visual studio2017编程工具2.69 MB中文版
详情visual studio 2010免费版编程工具2.15 GB中文旗舰版
详情cx one最新版编程工具2.32 GBv9.3 官方版
详情ultraedit 32中文版编程工具107 MBv31.1.0.36
详情星三好图形化编程软件编程工具139.0 MBv3.7.0 绿色版
详情netframework4.5.2离线安装包编程工具64.46 MB电脑版
详情fpwin pro7中文版编程工具329.90 MBv7.04 官方版
详情navicat64位免费版编程工具35.11 MB中文版
详情CIMCO Edit 2023(数控编程软件)编程工具308 MBv23.01.10
详情editplus绿色中文版编程工具2.76 MBv6.0
详情visual studio2019正式版编程工具47.75 MB最新版
详情raptor汉化版编程工具2.14 MBv4.0.5.0003 中文版
详情notepad2汉化绿色版编程工具959.00 KB中文版
详情欧姆龙plc编程最新软件编程工具238.19 MBv9.7 中文版
详情android studio中文版(安卓集成开发环境)编程工具756.74 MBv3.6.3 汉化最新版
详情java se development kit 8(jdk8)编程工具325.00 MB32/64 官方最新版
详情施耐德somachine中文版编程工具7.35 GBv4.3 免费版
详情winhex最新版(16进制编辑器)编程工具5.78 MBv1.21.1.202
详情微软.net framework4.7.2官方版编程工具73.38 MB安装包
详情matlab2012b编程工具4.59 GB64位/32位 正式版
详情IOAS办公系统制作大师正版编程工具29.87 MBv2020 免费版
详情西门子触摸屏编程软件wincc编程工具965.60 MBv3 官方版
详情汇川plc编程软件autoshop编程工具167.33 MBv2.92 官方版
详情vb反编译工具免费版编程工具4.65 MB电脑版
详情安卓vulkan驱动编程工具195.00 KB最新版
详情abplc rslogix5000最新版编程工具2.30 GBv21.0 免费版
详情cimcoedit8编程工具249 MBv9.1
详情microsoft .net framework4.0中文版编程工具48.03 MBv4.0电脑官方版
详情dev c++中文版编程工具86.22 MBv6.5 官方正版
详情西门子s7200plc编程软件编程工具382.00 MBv4.0.8.06 官方版
详情java8.0版本编程工具886.00 KBv8.0 正式版
详情visual studio code中文版编程工具95.3 MBv1.95.1
详情ex4 to mq4 最新版工具编程工具4.89 MB绿色版
详情oracle12c安装包编程工具1.17 GB32位/64位 官方版
详情mama中文版编程工具90.05 MBv1.5.4 官方版
详情vc 6.0中文版编程工具60.80 MB官方最新版
详情gx works3软件编程工具2.53 MBv1.050 最新版本
详情java se 8 development kit update编程工具151.00 MB官方版
详情editplus编程工具2.76 MBv6.0
详情点击查看更多
microsoft .net framework安装版编程工具66.67 MBv4.5 中文版
详情frontpage 2003简体中文版编程工具365.88 MB
详情sql server 2005中文版编程工具691.00 KB电脑版
详情resedit官方版编程工具703.00 KBv1.6.6 电脑版 32bit
详情keil c51汉化版编程工具97.32 MBv9.56 最新版
详情msxml 6.10.1129.0官方版编程工具5.04 MB电脑版
详情labview8.6中文版编程工具563.40 MBv8.6 正式版
详情microsoft .net framework4.0中文版编程工具48.03 MBv4.0电脑官方版
详情protel99软件编程工具67.54 MB正式版
详情源码编辑器编程工具223 MBv4.11.2 官方版
详情点击查看更多
mysql最小精简版编程工具181.00 MBv7.6.9 官方版
详情nsis官方版编程工具22.42 MB电脑版
详情雅奇mis大师版编程工具13.60 MBv10.5 绿色版
详情vb反编译工具免费版编程工具4.65 MB电脑版
详情javastruts代码生成器编程工具650.00 KBv1.0 最新版
详情猛犸代码助手官方版编程工具49.10 MB电脑版
详情易语言精简版编程工具312.30 MB绿色版
详情resedit官方版编程工具703.00 KBv1.6.6 电脑版 32bit
详情emacs编辑器编程工具93.8 MBv25.3.1
详情netframework4.5.2离线安装包编程工具64.46 MB电脑版
详情mysql数据库v6.0.11编程工具43.00 MB绿色版
详情sisulizer4中文版编程工具52.30 MBv4.0 官方版
详情exescript反编译器编程工具42.00 KBv1.5 电脑版
详情vb反编译精灵简体中文版编程工具1.60 MB
详情mysql数据库管理工具(phpmyadmin)编程工具13.76 MBv5.0.1 最新版
详情sqlyog enterprise汉化版编程工具13.35 MB官方版
详情microsoft .net framework2.0简体中文版编程工具22.30 MB电脑版
详情uestudio免费版编程工具94.17 MBv19.20.0.44
详情java se runtime environment软件编程工具13.70 MBv6.0 官方版
详情mysql5.1.34最新版编程工具9.90 MB中文版
详情net framework中文安装包编程工具73.40 MBv4.7.2 电脑版
详情MySQL-Front管理Mysql的应用程序编程工具398.87 MBv8.0.19.0 多语言官方版
详情microsoft .net framework离线安装包编程工具66.67 MBv4.5 中文版
详情android sdk最新版本编程工具459.48 MB官方版
详情Python开发人员工具编程工具24.09 MBv3.8.2
详情sqlite编辑器中文版(sqlite administrator)编程工具2.10 MB电脑版
详情quicksharp最新版编程工具2.54 MBv2.0.0.18283 电脑版
详情firstobject xml editor中文版编程工具441.00 KBv2.4.1绿色版
详情.net core 2.0正式版编程工具106.00 MBv2.0.0 官方版
详情mysqlfront(mysql管理工具)编程工具4.70 MBv5.4.4.153 中文版
详情mysqlworkbench编程工具31.00 MBv8.0.12 汉化版
详情wsw snippits电脑版编程工具22.36 MBv2.28 绿色版
详情resource hacker中文版编程工具2.46 MB绿色版
详情易语言5.11完美特别版编程工具98.4 MBv5.11
详情raptor汉化版编程工具2.14 MBv4.0.5.0003 中文版
详情microsoft .net framework4.0中文版编程工具48.03 MBv4.0电脑官方版
详情炫彩界面库ui设计器编程工具8.76 MBv2.1.1.0 电脑版
详情borland c ++ builder电脑版编程工具686.00 KBv6.0 pc版
详情visual studio2017编程工具2.69 MB中文版
详情.net reflector中文版编程工具8.05 MB汉化版
详情点击查看更多
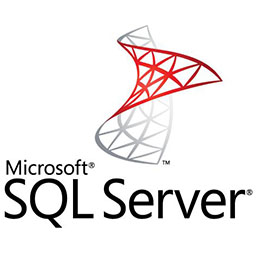







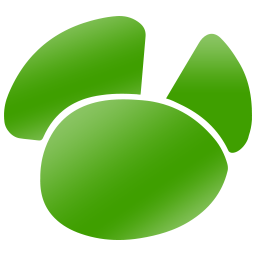


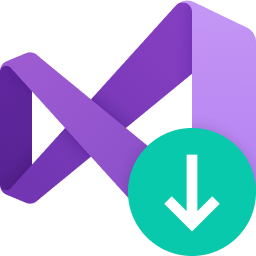














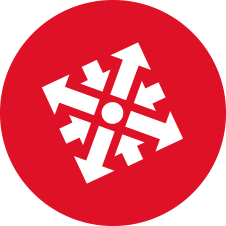







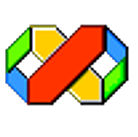


























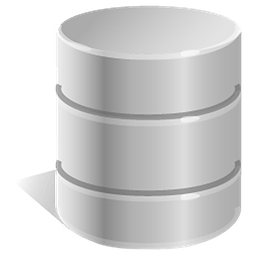


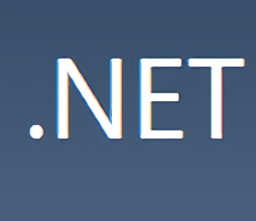
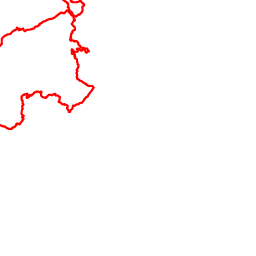


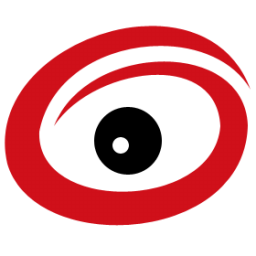


0
回复陕西汉中 - 极光下载网友
小编的使用教程非常全面,对于我这个用了eclipse两三年的人都很有帮助,软件下载后按照小编的安装教程,安装后就能用了
0
回复黑龙江双鸭山 - 极光下载网友
之前在别的地方也下载了eclipse,但是不知道具体怎么用就卸载掉了,这里的小编真的贴心,详细的教程都写了
0
回复山西运城地永济 - 极光下载网友
朋友介绍来这里下载的,确实是4.7版本的eclipse,下载后就能直接使用了,之前的被朋友误删了,终于又下回来了
0
回复安徽巢湖 - 极光下载网友
我是eclipse的初学者,很多东西都还不明白,小编的安装教程和eclipse快捷键帮助很大,感谢小编
0
回复新疆乌鲁木齐 - 极光下载网友
电脑是64位的,正好可以安装这个软件,学编程的强烈推荐eclipse,最主要的亮点就是里面有好多插件,用起来方便多了
0
回复山东潍坊 - 极光下载网友
个人最常用的Java开发软件就是eclipse了,插件非常的多,工作的时候很方便,非常节约时间
0
回复山西太原 - 极光下载网友
真的要夸一下极光小编的用心,在别处只看到有eclipse安装教程,没想到这里还把使用方法和常用快捷键都给列出来了
0
回复陕西汉中 - 极光下载网友
找了好几个网站都没找到这个软件,终于在极光这里找到了,而且还有这么详细的说明,正好可以开始慢慢的摸索了
0
回复陕西安康 - 极光下载网友
eclipse最喜欢的就是4.7版本了,这是最好用的一个版本了,功能非常的齐全,有很多好用的插件
0
回复广东阳江 - 极光下载网友
用过好多编程软件,对比之后真的强推eclipse,不管是新手还是有经验的都可以试试,目前来说这个软件体验真的不错