WPS ppt怎么做三角形时间轴
2022-12-22 09:35:33作者:极光下载站
当我们使用这款Wps软件的时候,想要在wps幻灯片中制作出一个时间轴样式的三角形图案,那么可以通过插入直线和三角形图案的来制作,并且你可以给三角形和直线设置一个好看的颜色,然后在制作的过程中插入文本框,在文本框中输入想要编辑的文字,之后调整一下三角形时间轴,就会很容易制作完成了,但是现在仍然有很多小伙伴们不知道如何使用WPS PPT制作一下三角形的时间轴,那么感兴趣的话就和小编一起来看看吧,需要的小伙伴们可以和小编一起来操作一下,希望可以对大家有所帮助。
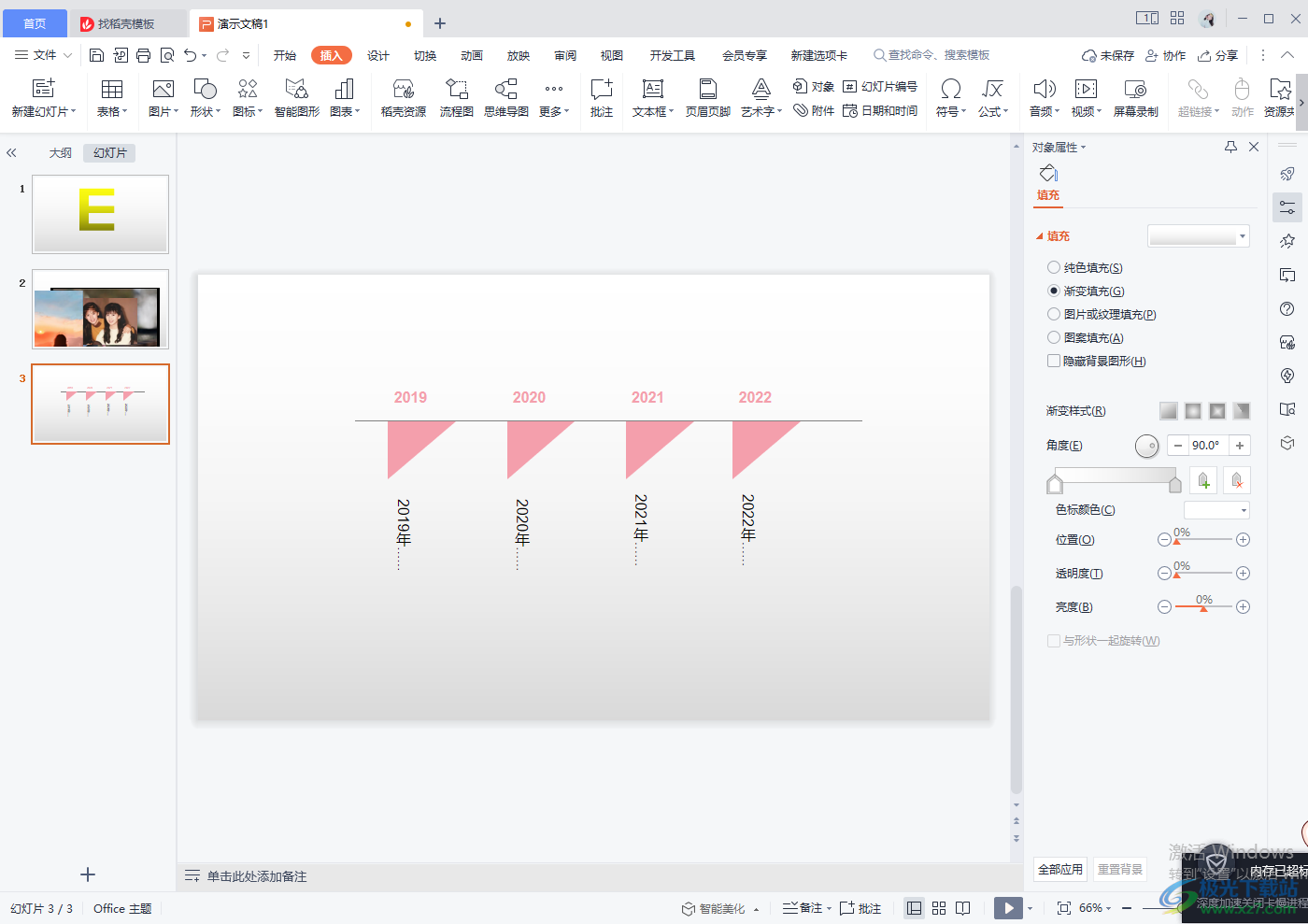
方法步骤
1.首先我们可以在幻灯片中插入一条直线,点击菜单栏中的【插入】选项,然后点击一下【形状】的下拉框,在打开的窗口中选择插入一条直线,按下键盘上的shift键,再按下鼠标左键进行绘制一条直线,如图所示。
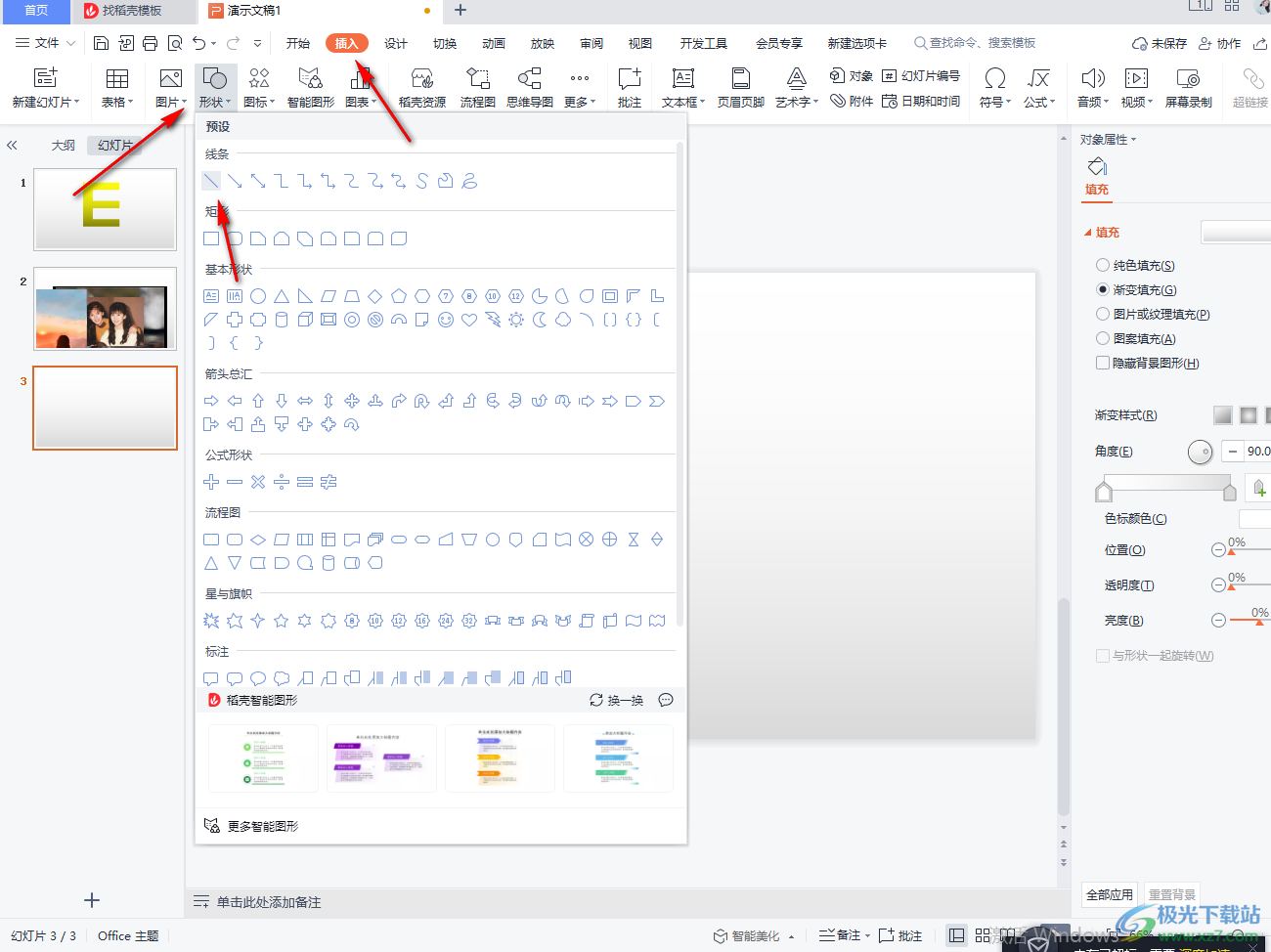
2.然后将插入的直线用鼠标选中,之后会弹出一个菜单选项,在打开的窗口中选择【设置对象格式】。
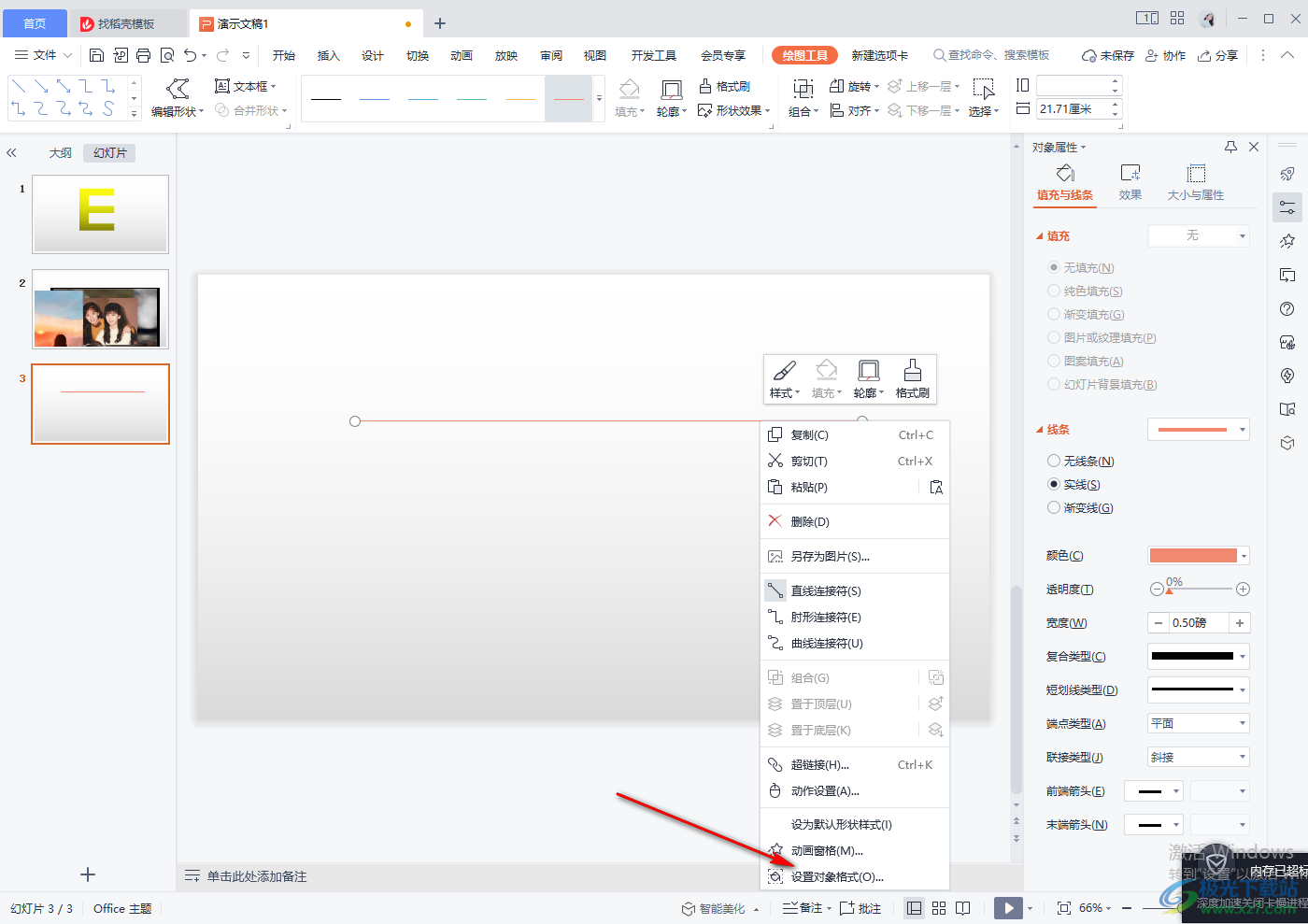
3.之后在右侧的【线条】下,将【颜色】的下拉框点击打开,选择【灰色】。
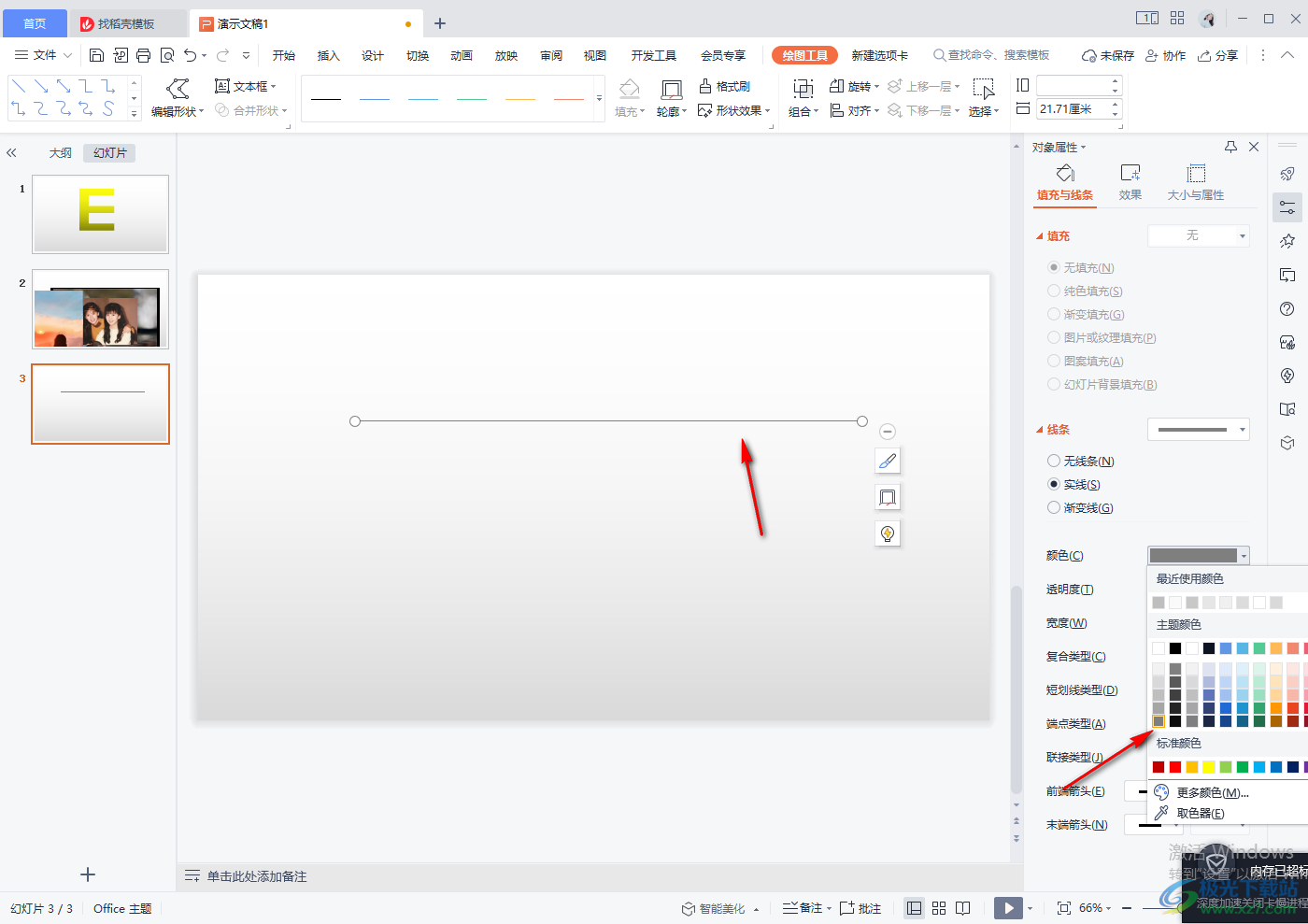
4.然后再给直线设置一下宽度,选中直线之后点击一下右侧的【宽度】选项,在框中输入【1.5磅】,如图所示。
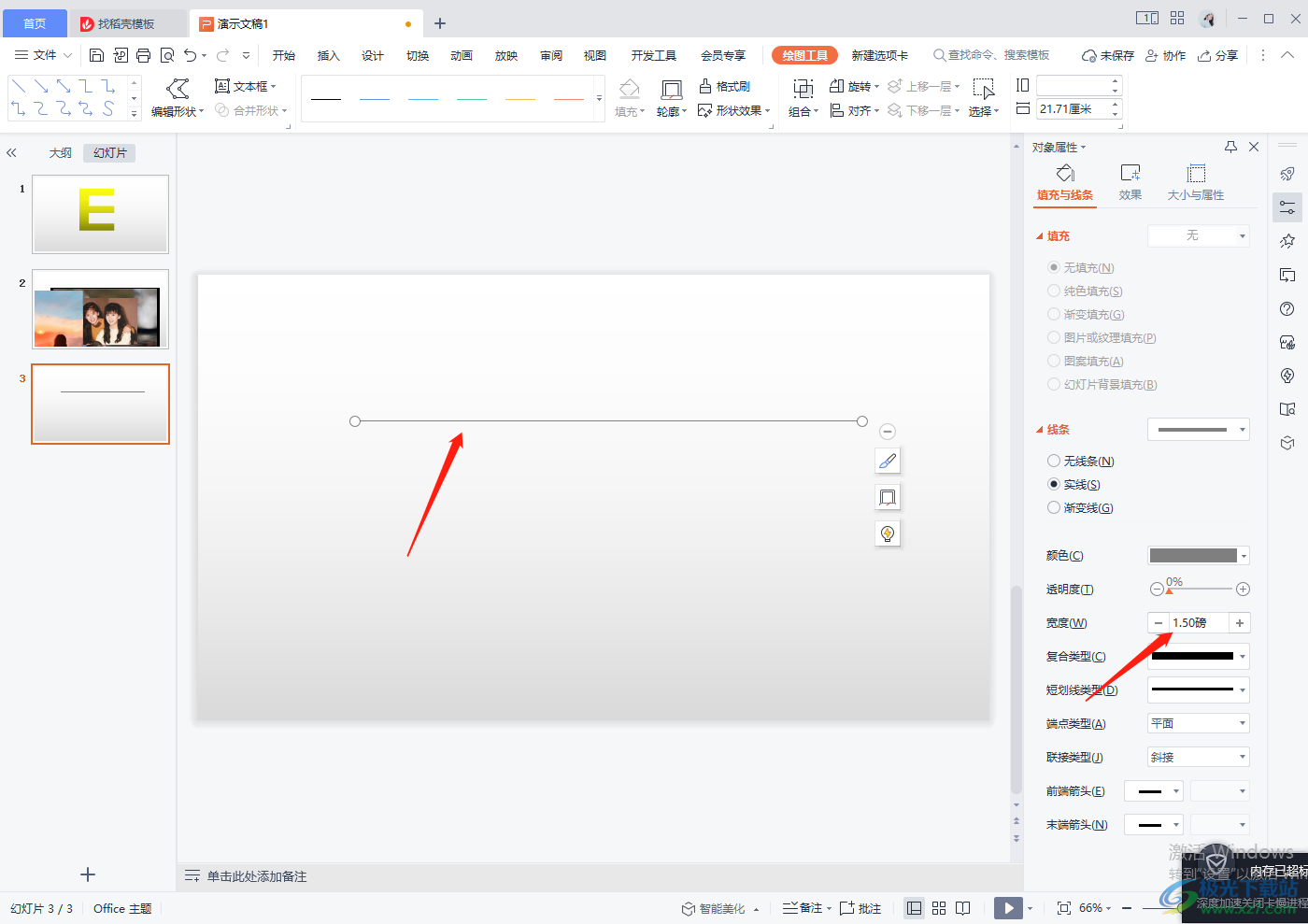
5.然后再点击【插入】,选择【形状】,再选择【直角三角形】,如图所示。
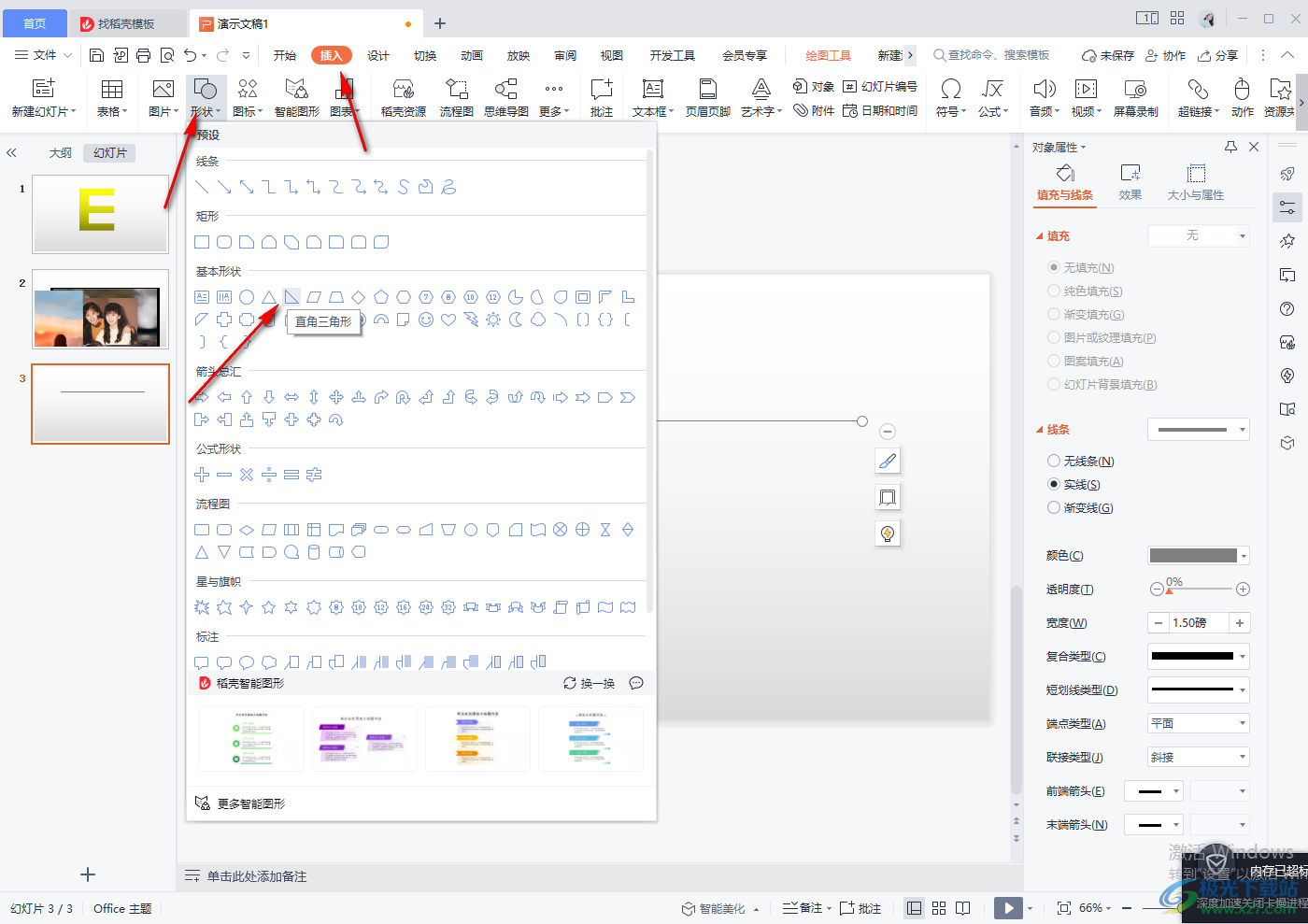
6.当我们将直角三角形插入到幻灯片中之后,你可以用鼠标点击旋转图标,进行旋转一下直角三角形的形状。
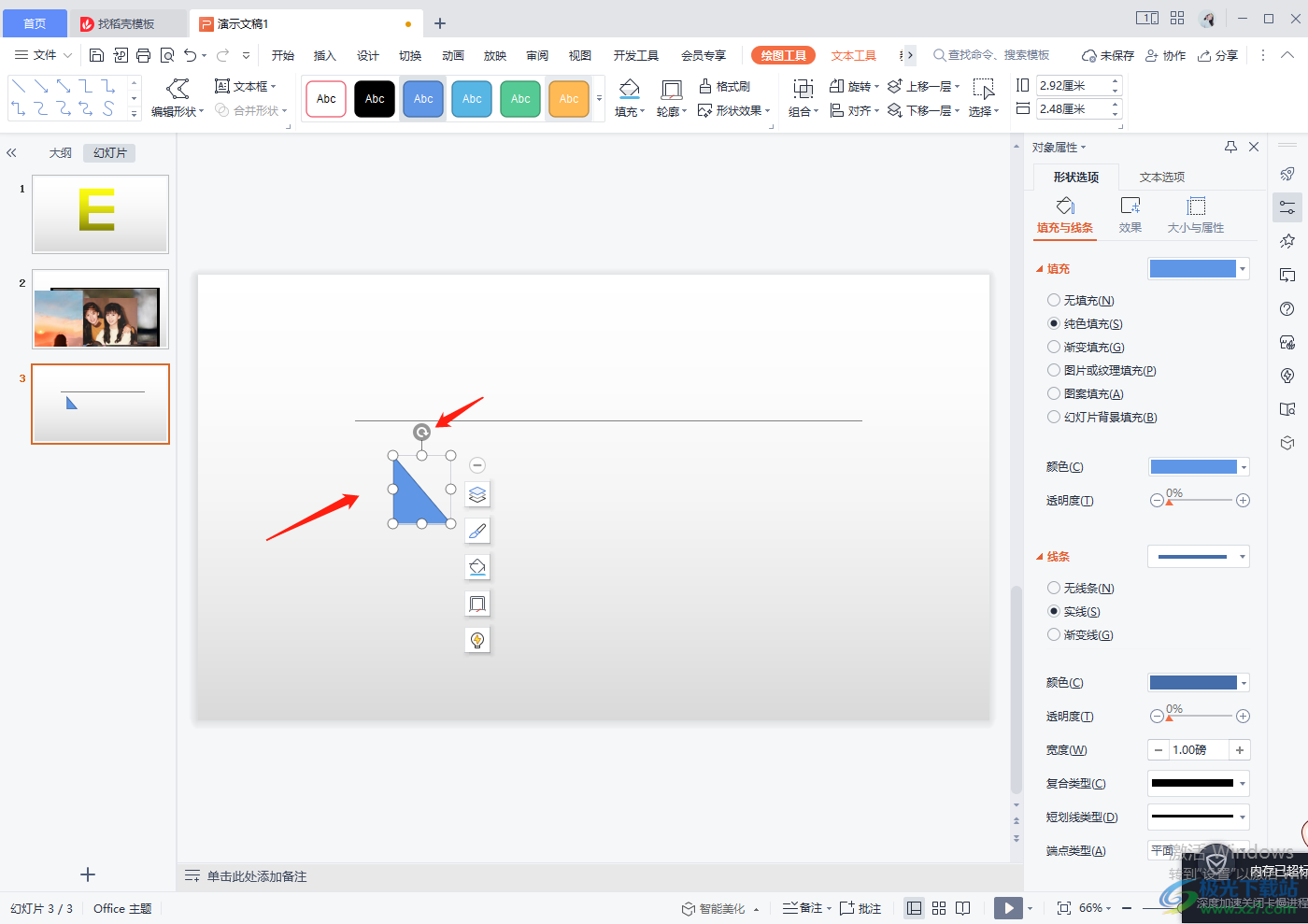
7.将旋转后的直角三角形衔接到直线上,然后再复制三个同样的三角形,如图所示。
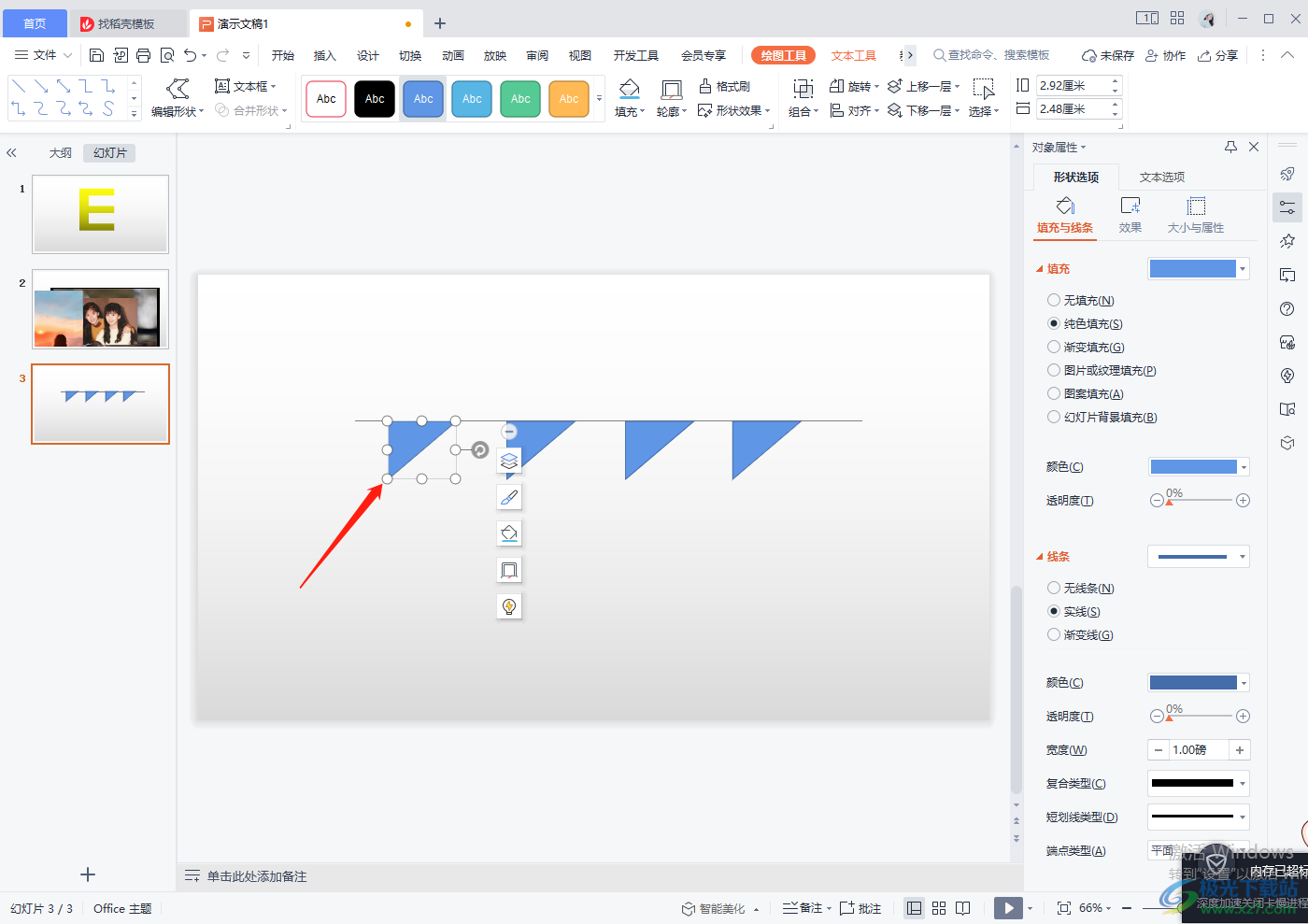
8.之后我们将直角三角形全部选中之后,在右侧的【颜色】下,给直角三角形填充一个好看的颜色,如图所示。
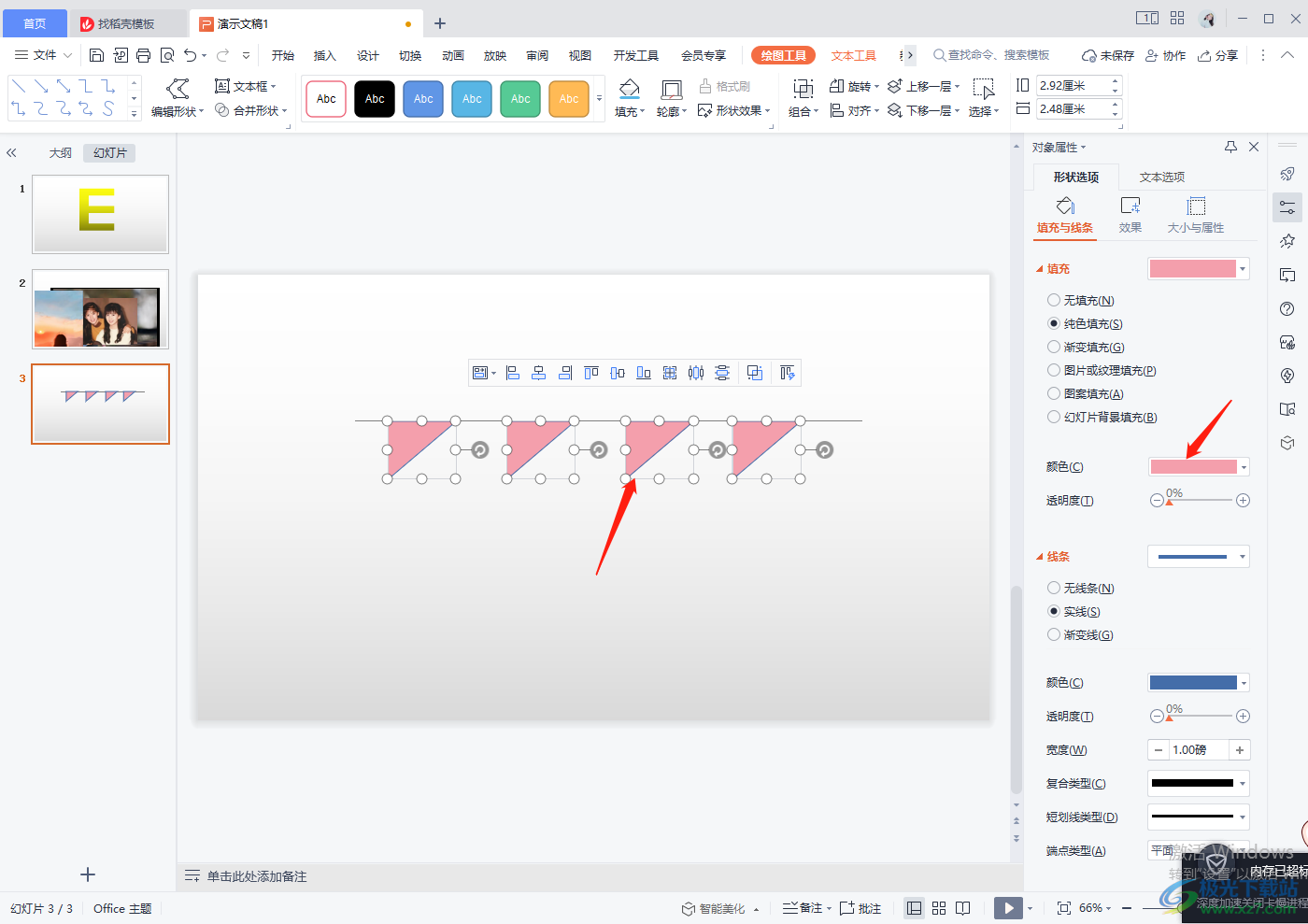
9.并且再将上方的【轮廓】的下拉按钮点击打开,选择【无边框颜色】,如图所示。
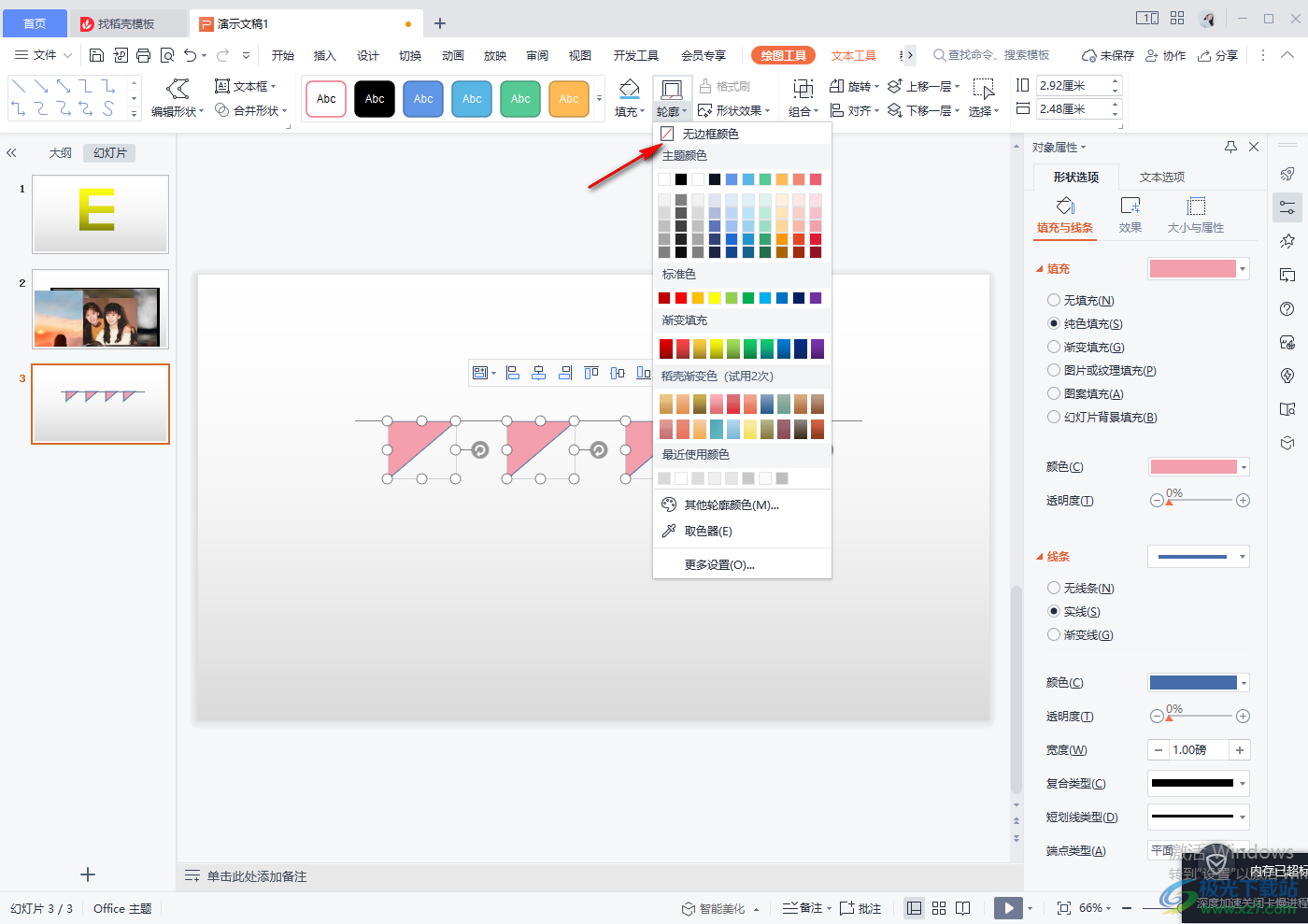
10.接着我们需要在直线的上方输入一个时间,通过【插入】-【文本框】,插入四个文本框,并且在文本框中输入文字内容,以及设置一下文字内容的字体、大小以及颜色等。
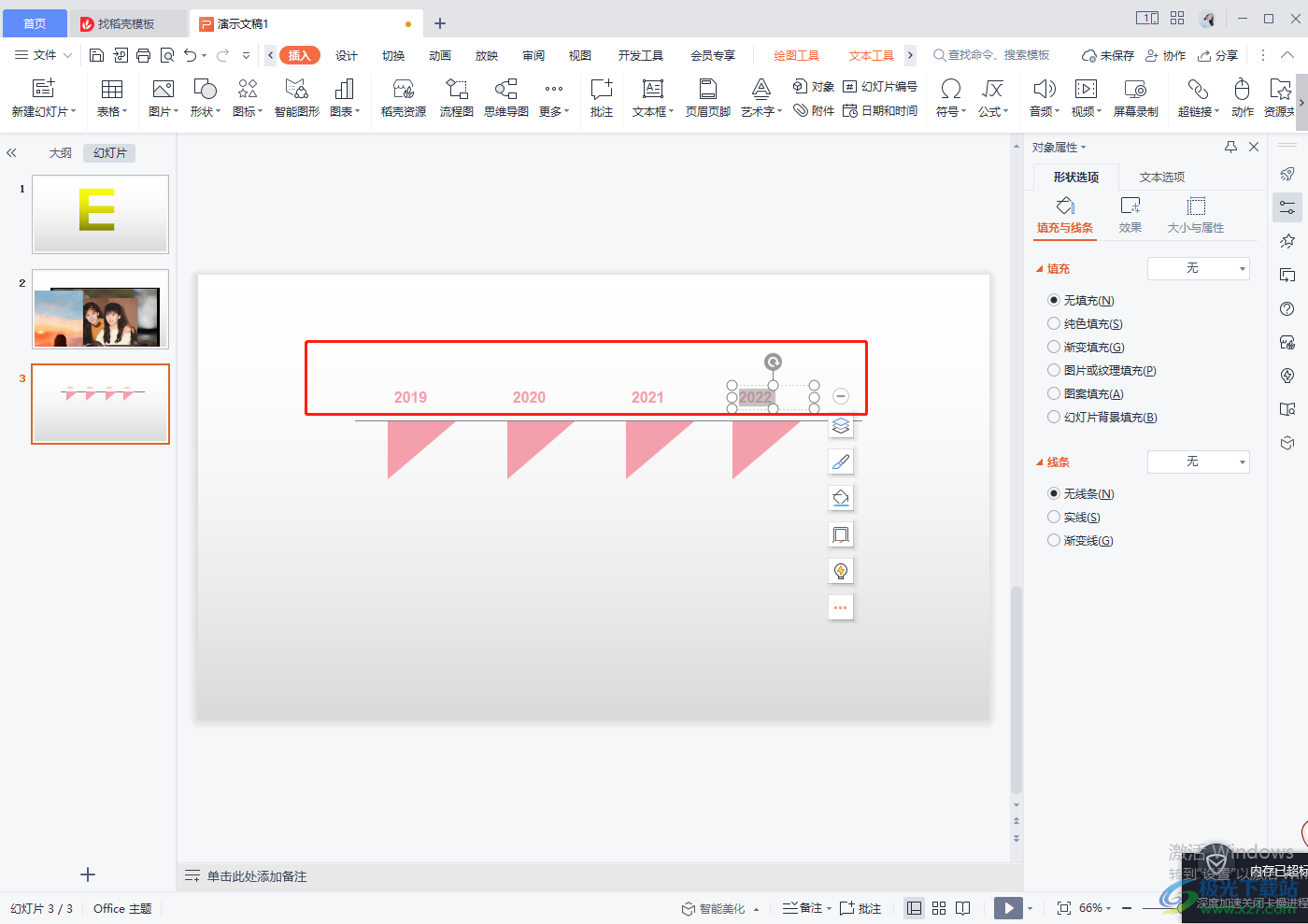
11.然后在对应的三角形时间轴下,插入文本框,进行编辑该时间发生的一些事情,如图所示。
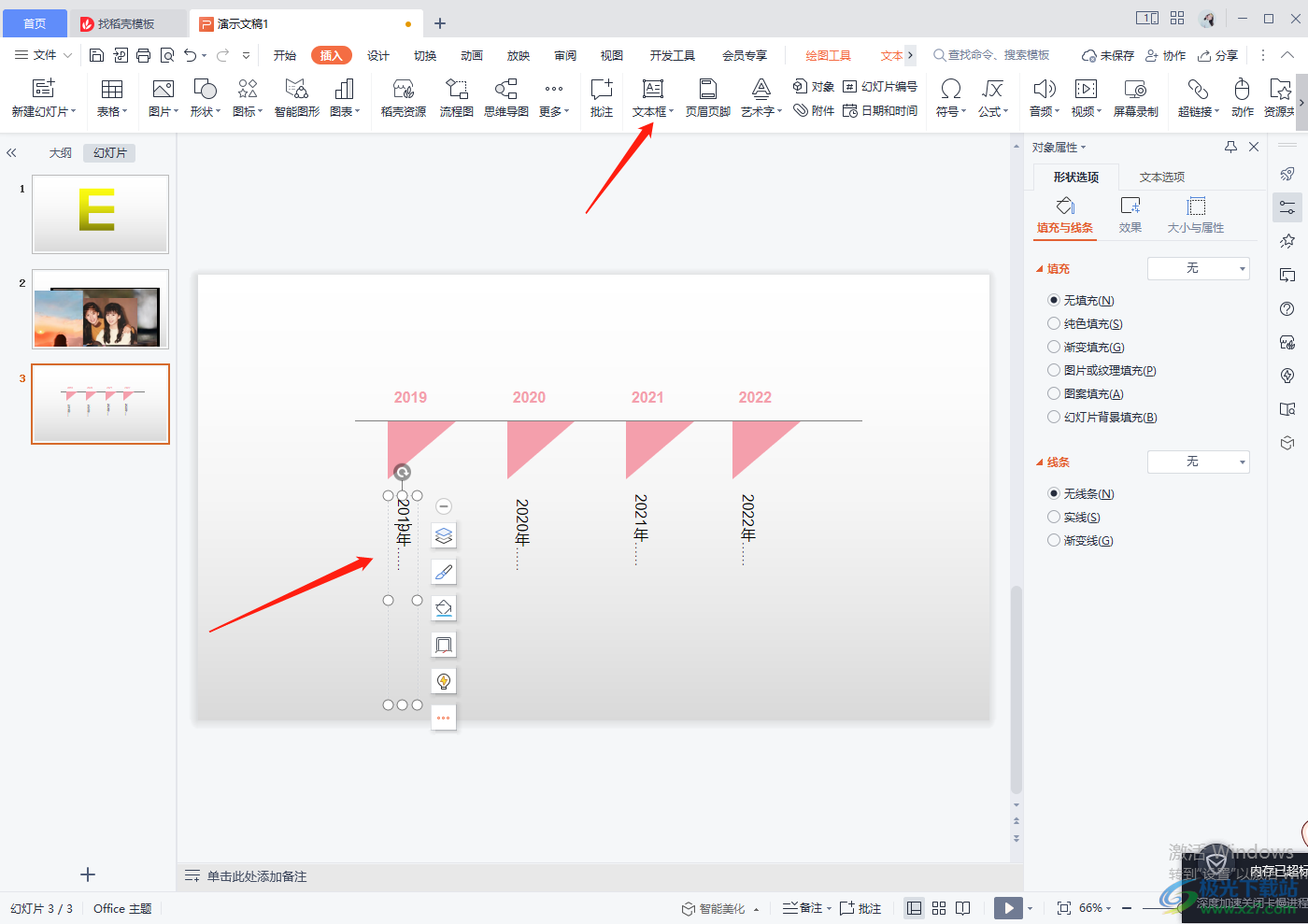
以上就是关于如何使用WPS PPT制作三角形时间轴的具体操作方法,平时如果有需要制作三角形时间轴的小伙伴可以通过上述方法来操作一下,快试试吧。
