WPS Excel表格怎么打印批注
2023-01-07 11:24:58作者:极光下载站
wps excel表格怎么打印批注,这是很多小伙伴都比较关心的问题,很多情况下我们在表格中编辑数据,而这些数据中有部分是非常重要的,那么就会给这些重要的数据插入一个批注,插入批注的话可以对该数据内容进行一个详细的介绍和备注,那么当我们需要将表格打印的时候,一般你设置的批注是不会打印出来的,需要自己进行设置一下才可以,那么需要进入到哪里进行设置打印批注呢,只要在页面布局的窗口中,选择如同工作表中的显示,之后进行打印就可以了,那么打印出来就会有批注显示,不清楚的小伙伴就和小编一起来看看吧。
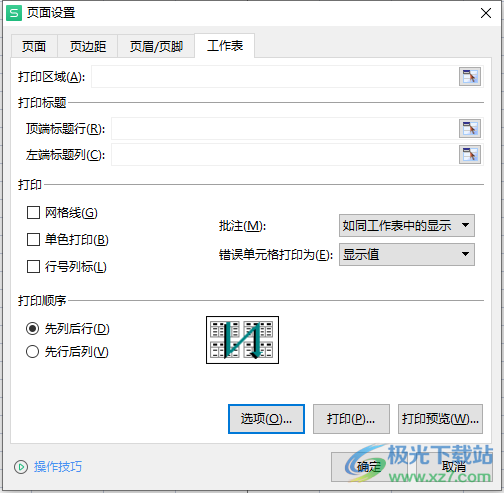
方法步骤
1.首先打开需要打印批注的表格文档,当你将鼠标移动到添加了批注的单元格那里,就会显示批注内容。
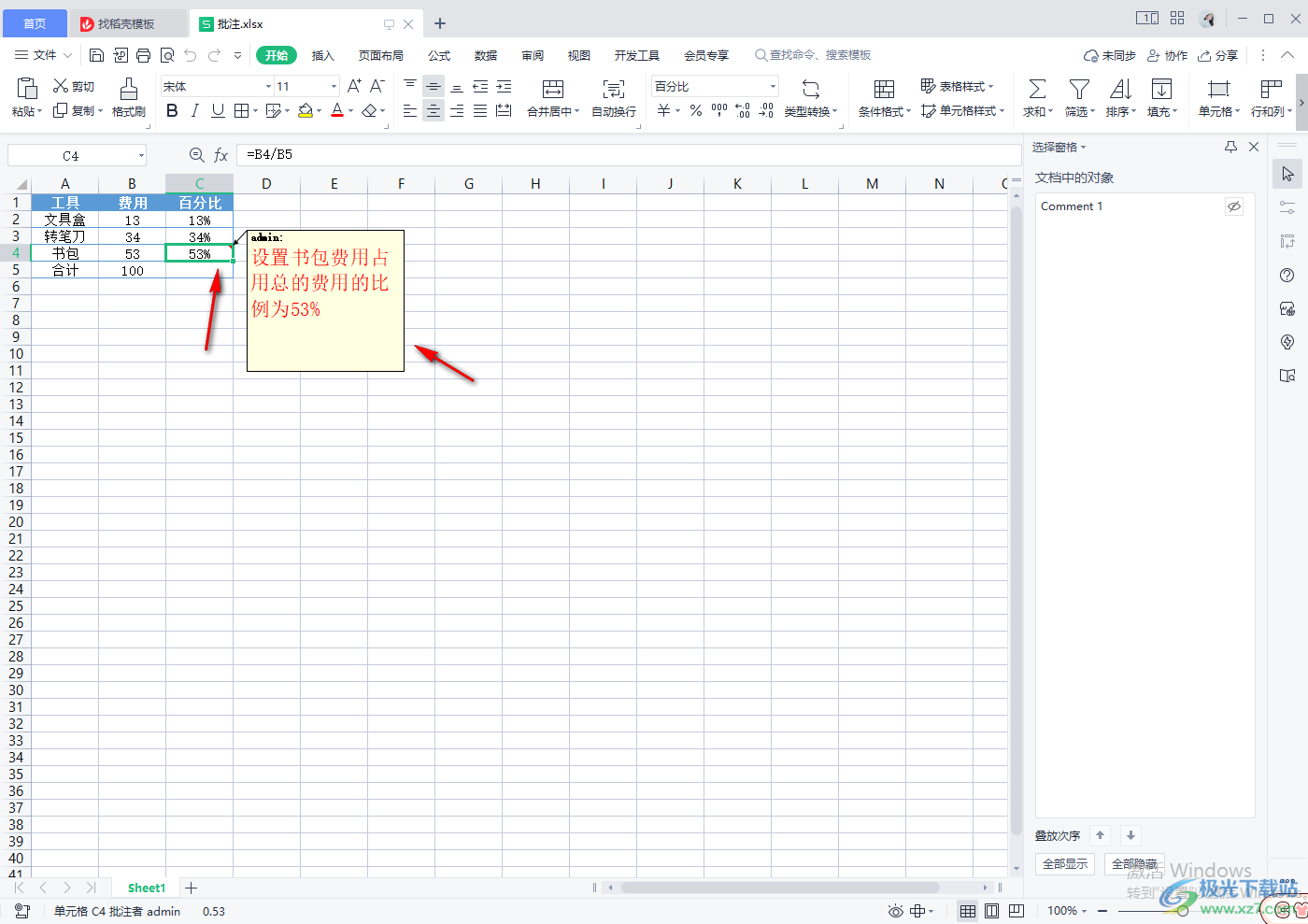
2.那么想要在打印的时候将批注同时打印出来的话,那么点击上方的【页面布局】选项,在【打印标题】即可。
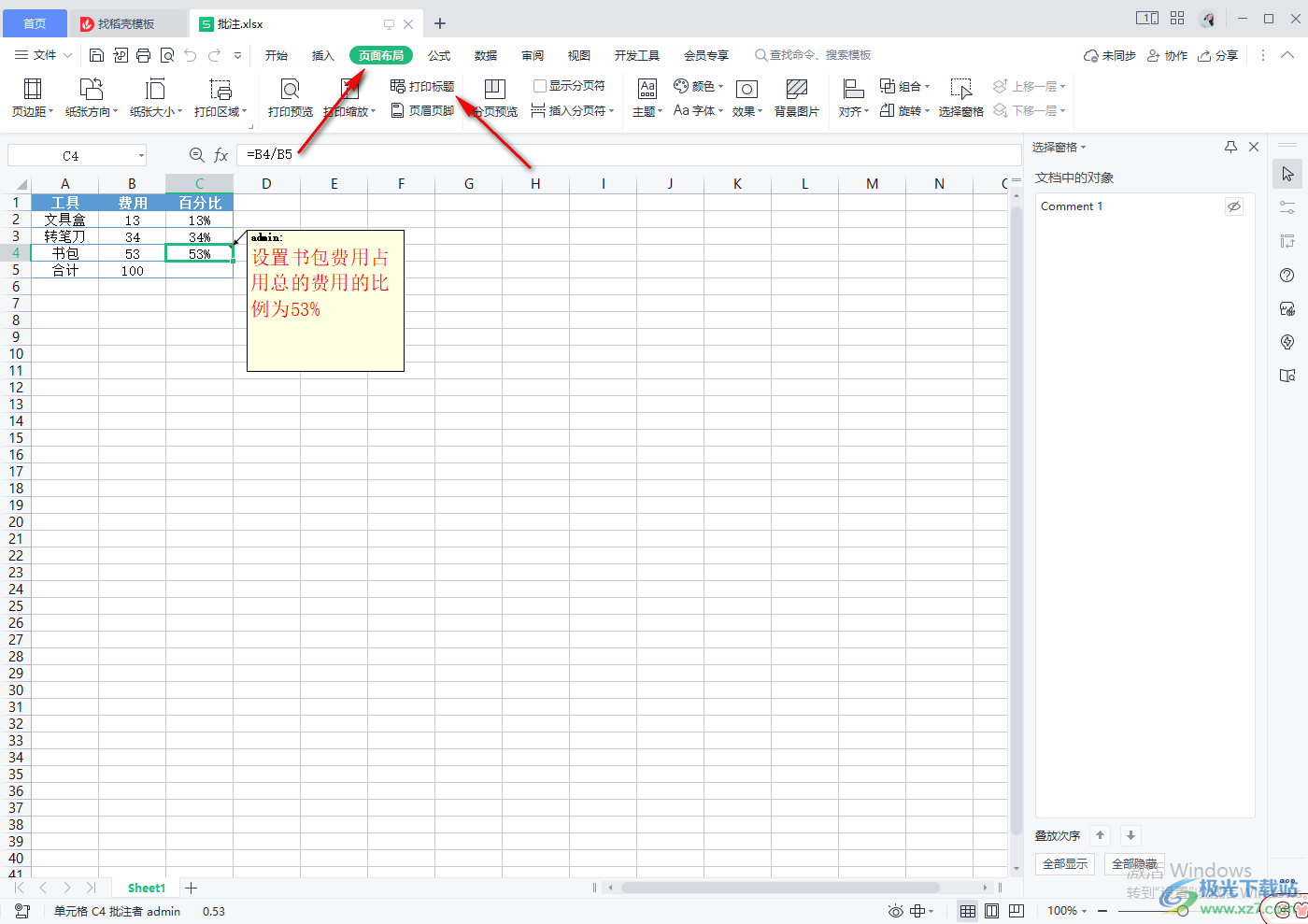
3.在打开的窗口中,选择【工作表】选项卡,然后在【批注】的后面的下拉列表中选择【如同工作表中的显示】。
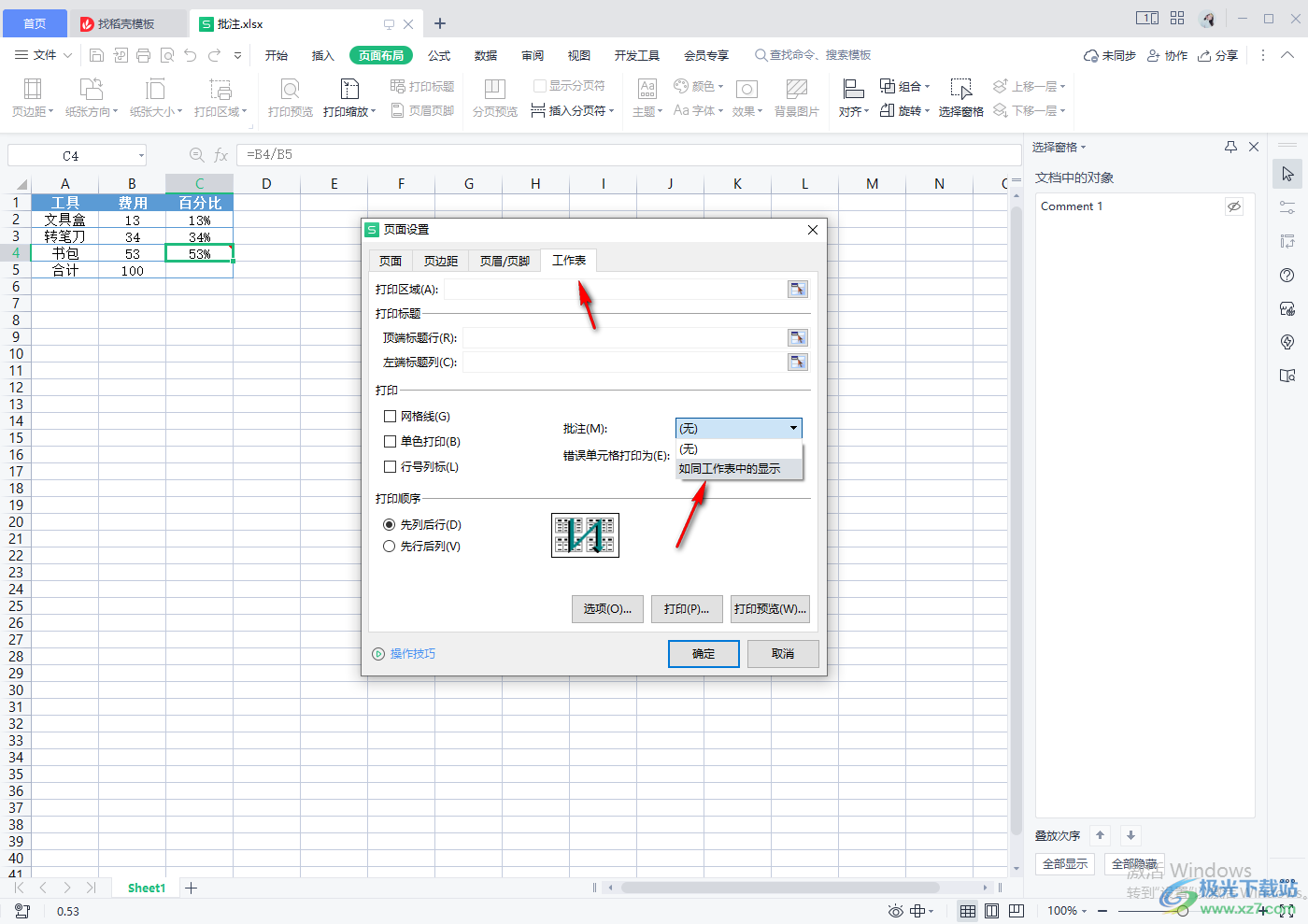
4.之后你可以点击【打印预览】按钮进行预览一下效果,如果在打印预览中没有批注显示的话,也不要担心,打印出来就会有了。
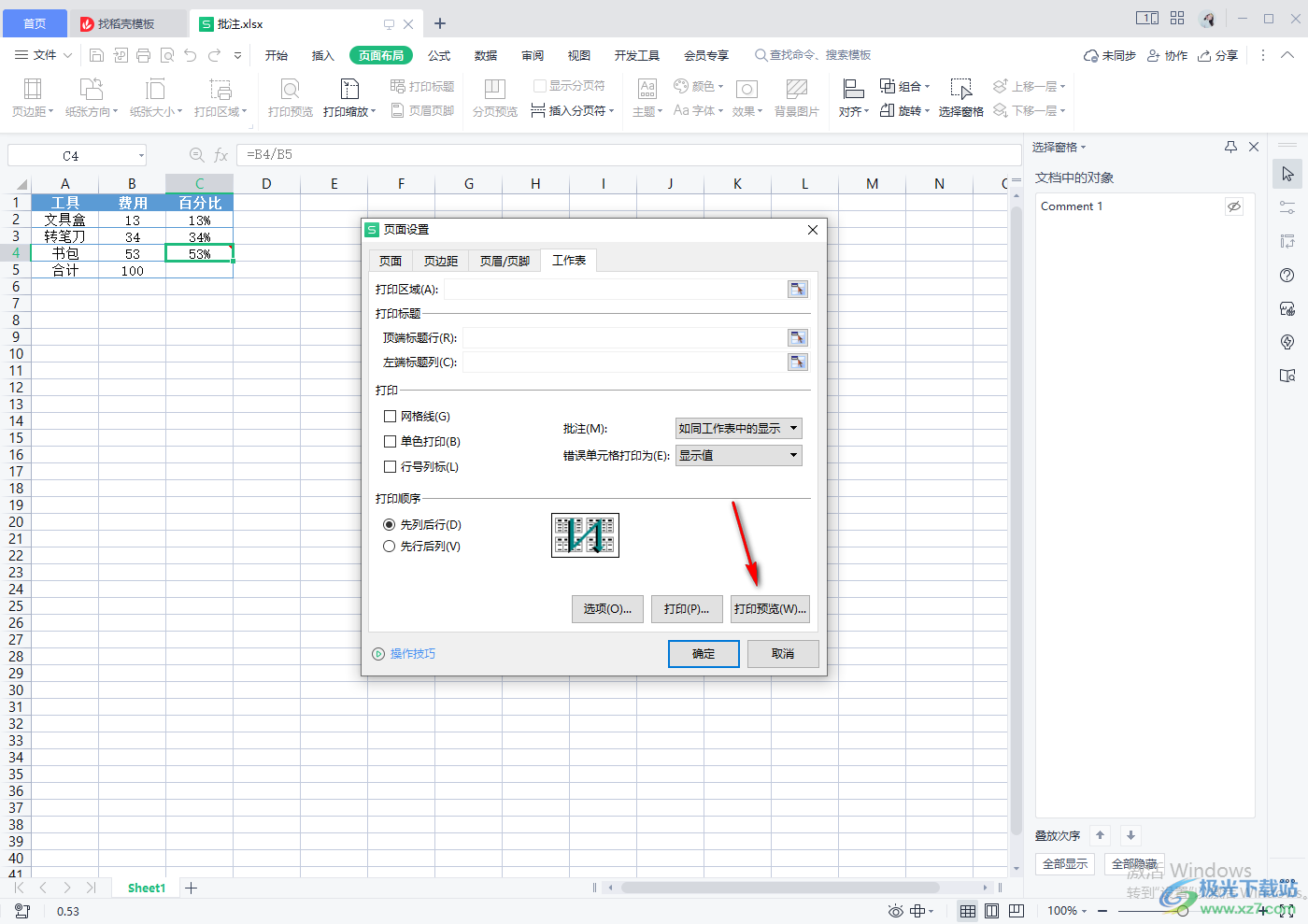
5.设置完成后点击【确定】按钮保存设置,之后进行打印表格就可以了。
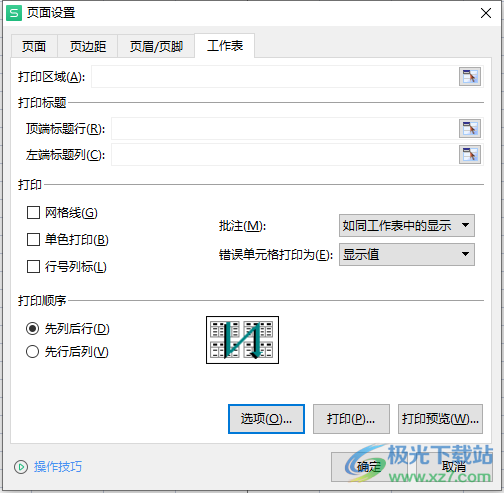
以上就是关于如何使用WPS Excel表格答疑批注的具体操作方法,当我们想要将自己编辑的表格打印出来时,想要将表格中的批注一同打印出来,那么你可以通过进入到打印标题的窗口中进行设置,选择如同工作表中的显示进行打印就可以了,感兴趣的小伙伴可以试试哦。
