WPS Word用红色方框圈出内容的方法
2023-05-04 09:58:30作者:极光下载站
相信大家在使用wps进行word文档的编辑时,有时候会需要编辑一些比较重要的文字内容,有的小伙伴想要给这些重要的文字内容添加一个红色方框,将其框选出来,这样可以与其他的文字有一个鲜明的对比效果,那么我们怎么给重要的文字进行红色方框的添加呢,其实我们可以通过设置边框和底纹这个功能进行操作,在边框和底纹的窗口中,我们可以设置一下方框的线条粗细以及颜色就可以了,设置完成之后,那么我们的选中的文字就会被红色方框圈出来,下方是关于如何使用WPS Word文档用红色圈出文字的具体操作方法,如果你感兴趣的情况下可以看看方法教程,希望对大家有所帮助。
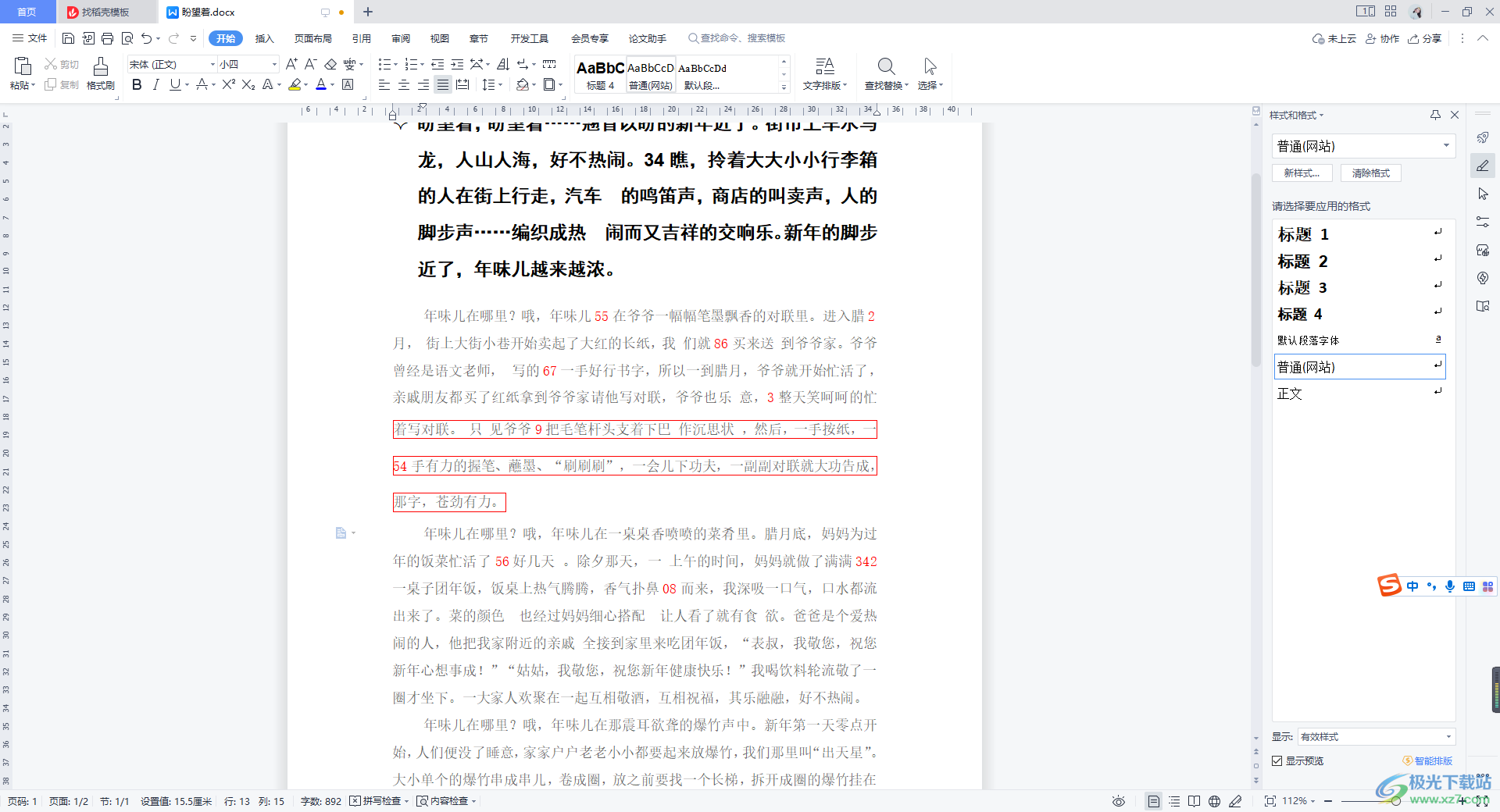
方法步骤
1.双击打开Wps软件,然后从本地打开我们需要编辑的Word文档,打开之后,我们需要将自己想要进行编辑的文字内容选中。
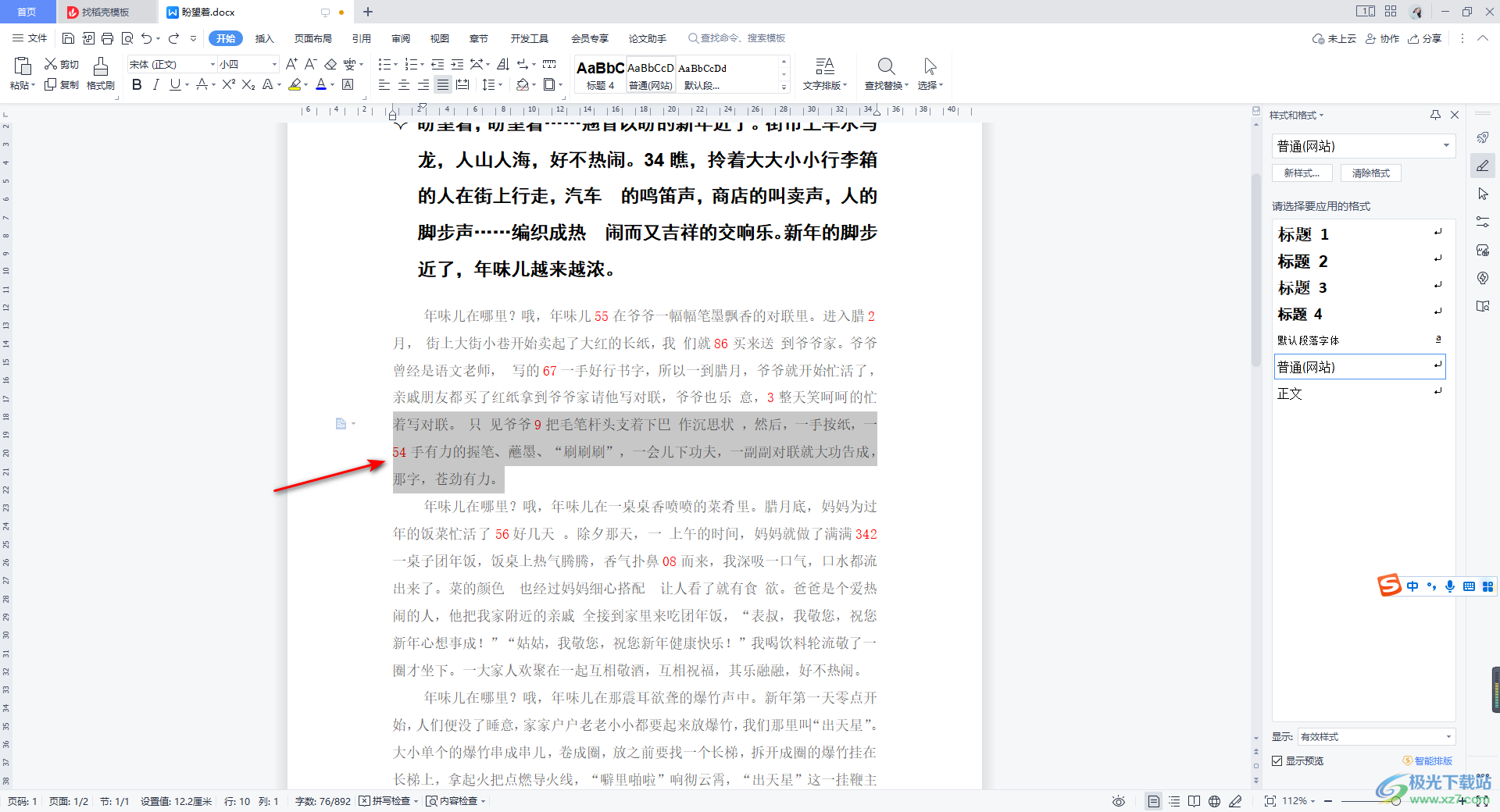
2.之后将鼠标定位到上方的【开始】选项的位置点击一下,然后在工具一栏中将【边框】这个选项的下拉按钮进行点击。
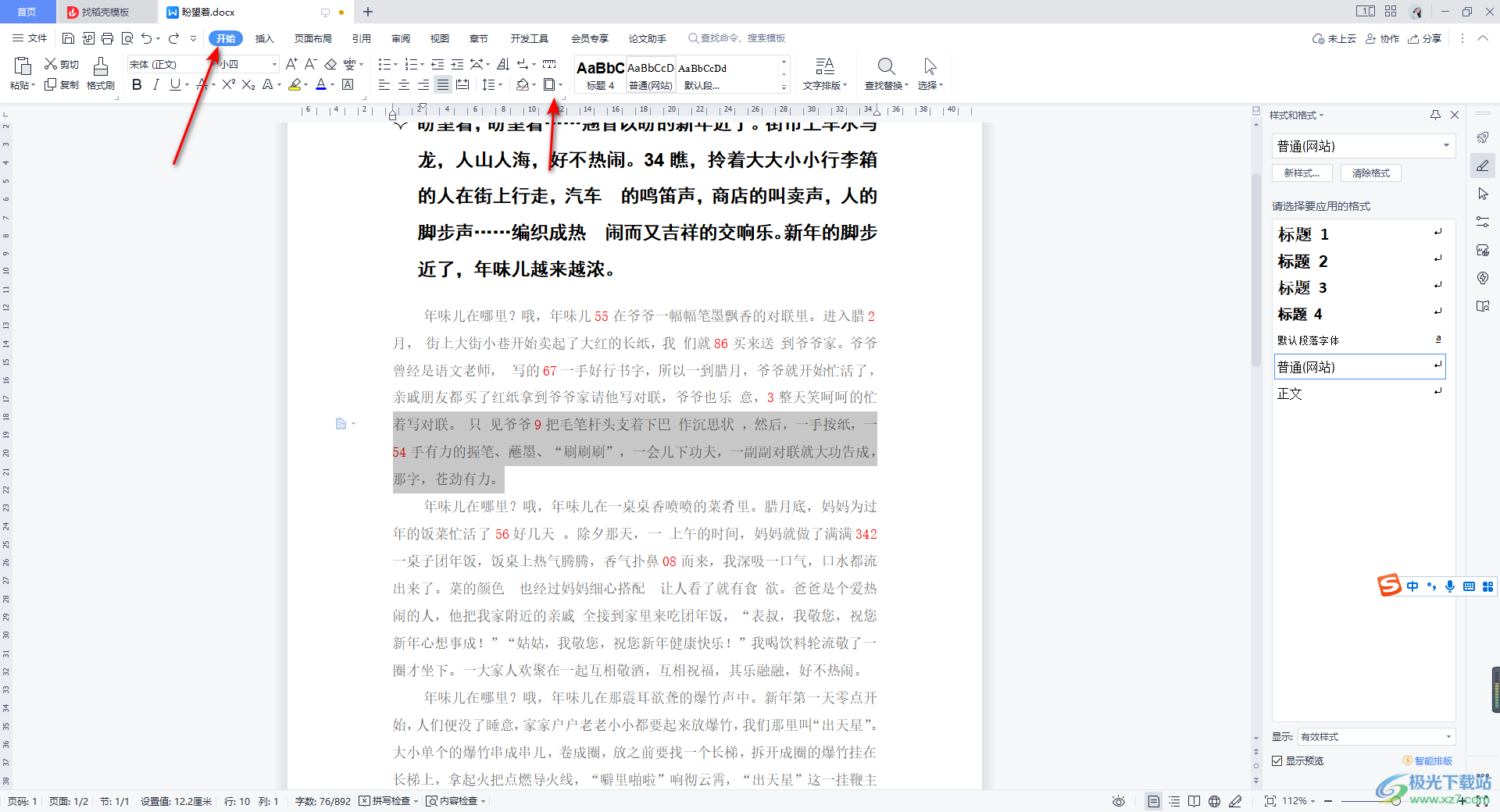
3.之后在打开的下拉选项中,选择进入到【边框和底纹】这个设置窗口中。
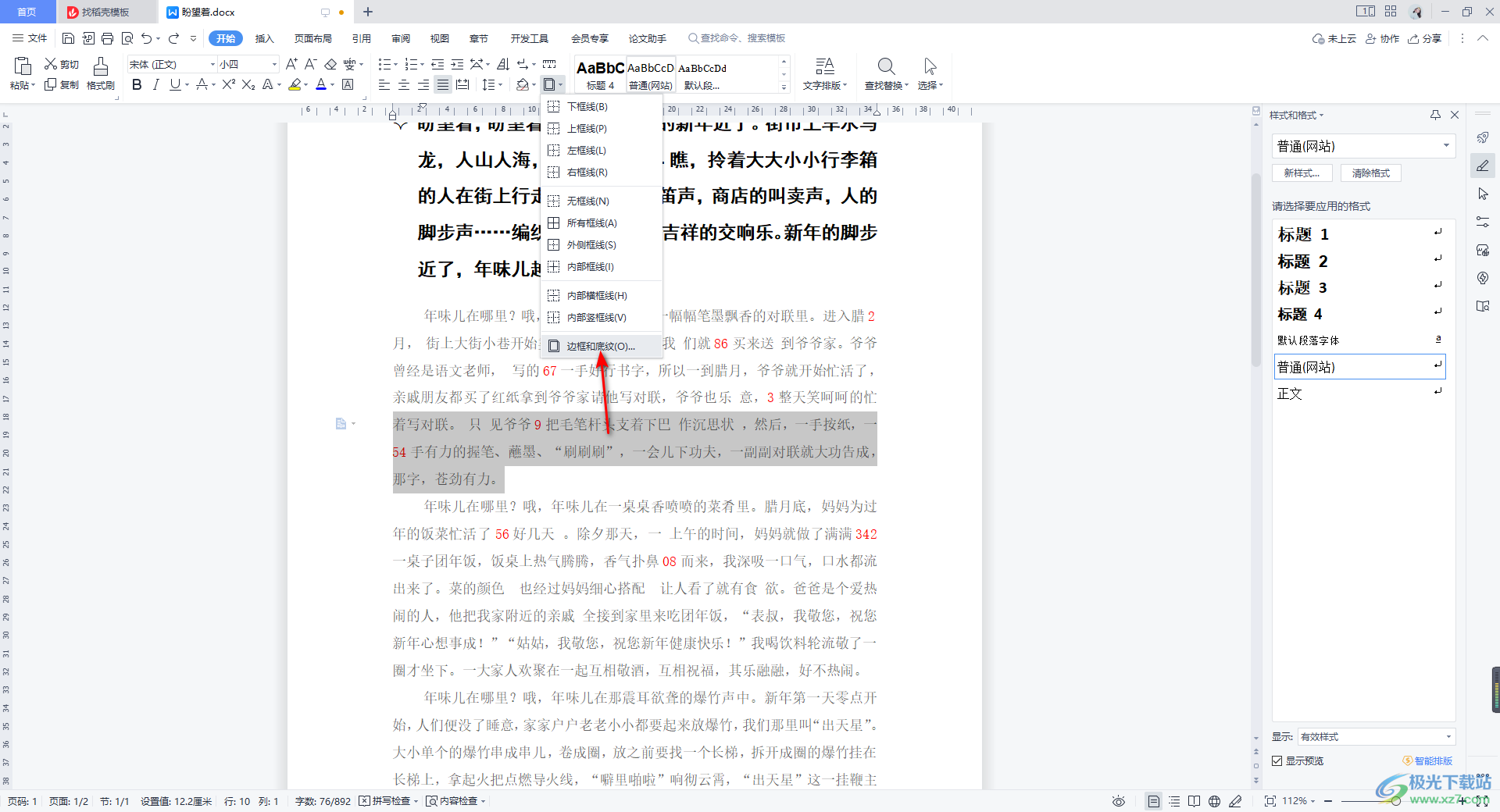
4.接着我们在边框的窗口中,将【方框】点击一下,然后选择一个线条样式,再设置一下线条的一个显示颜色,如图所示。

5.我们还要根据自己的需要设置一下线条的粗细,之后你可以看到右侧的预览图效果,设置完成之后点击确定按钮。
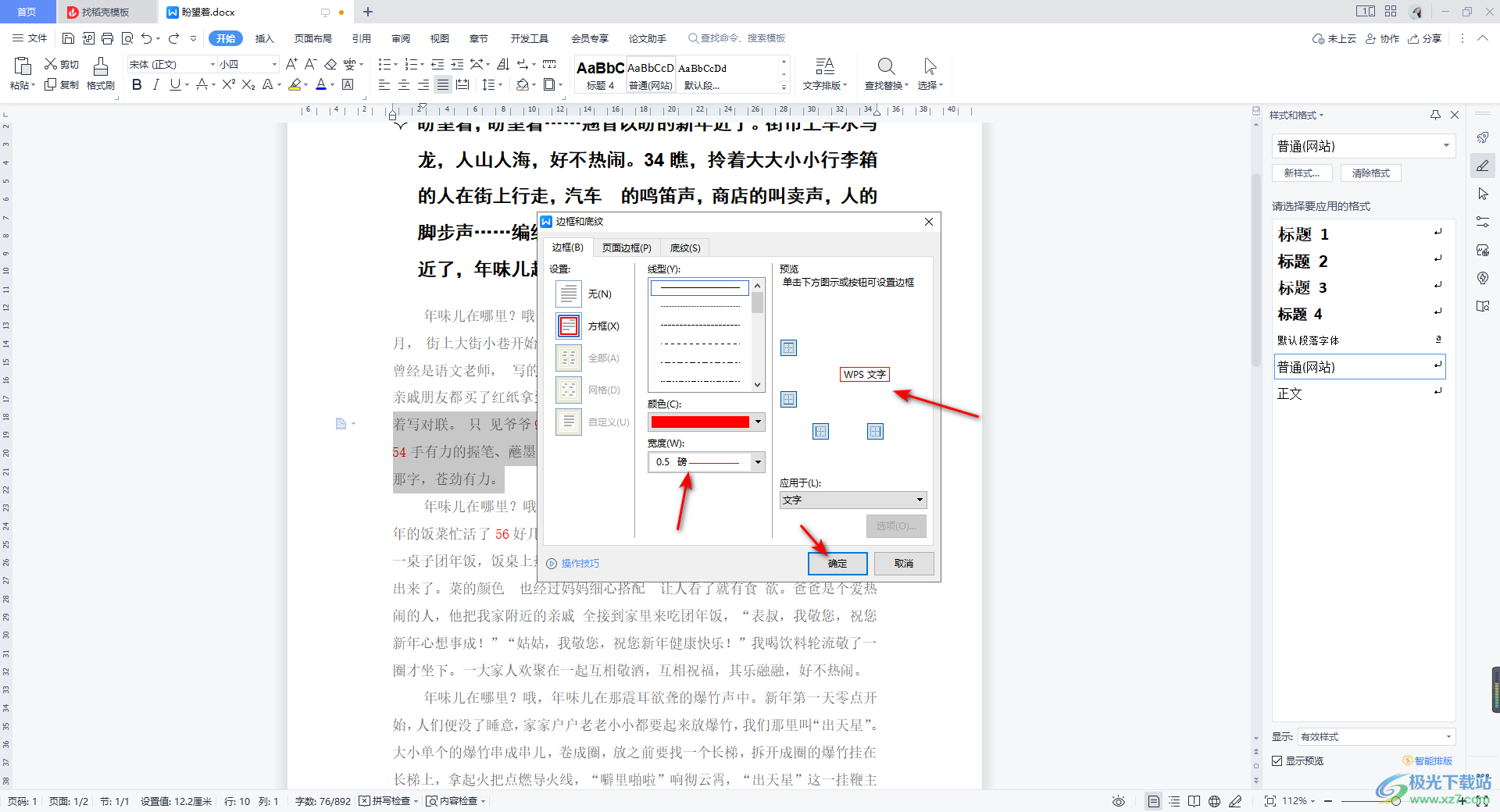
6.这时返回到文档的编辑页面中,你可以查看到我们刚刚选中的文字内容已经被红色方框圈出来了,如图所示。
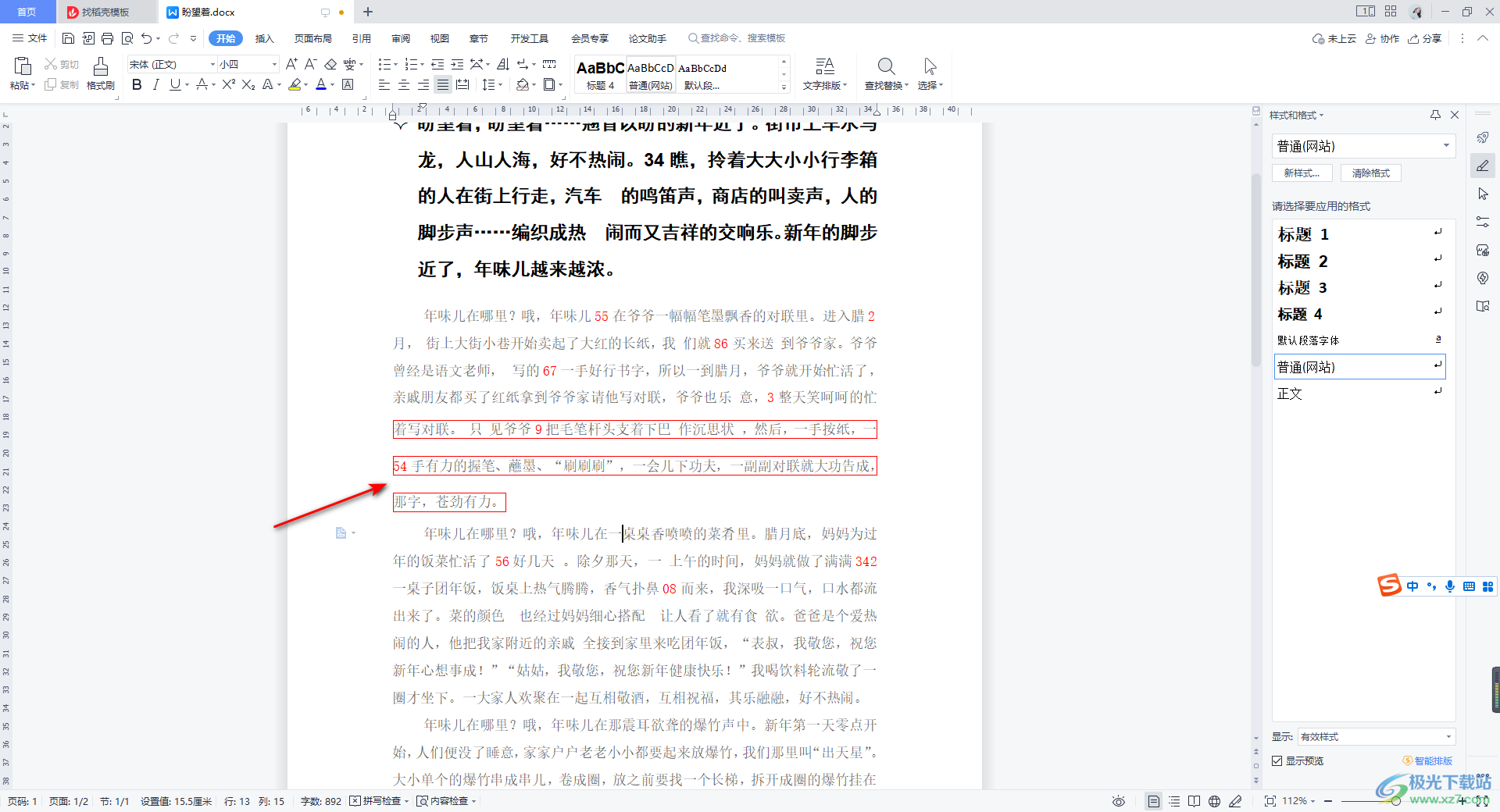
以上就是关于如何使用WPS Word文档用红色方框圈出重要文字内容的具体操作方法,我们在使用的过程中难免需要对一些文字内容进行修改和编辑,想要将一些重要的文字内容用红色的方框圈出来,那么直接在边框和底纹的设置窗口中进行操作即可,感兴趣的话可以操作试试。
