Word设置双面打印的方法
2023-05-05 09:22:09作者:极光下载站
Word是一款功能十分丰富的文档编辑程序,它可以满足我们对于文档编辑的各种需求。在Word中,我们可以对文章进行批注或是背景设置,还可以调整文章页面大小,完成文章的编辑之后,我们还可以将文章进行打印。在Word中关于打印的设置也是十分丰富的,我们可以在单面打印和双面打印之间来回切换。进入Word的打印设置页面,然后打开“单面打印”选项,接着在下拉列表中就能看到“手动双面打印”选项,点击该选项就可以打印双面了。有的小伙伴可能不清楚具体的操作方法,接下来小编就来和大家分享一下Word设置双面打印的方法。
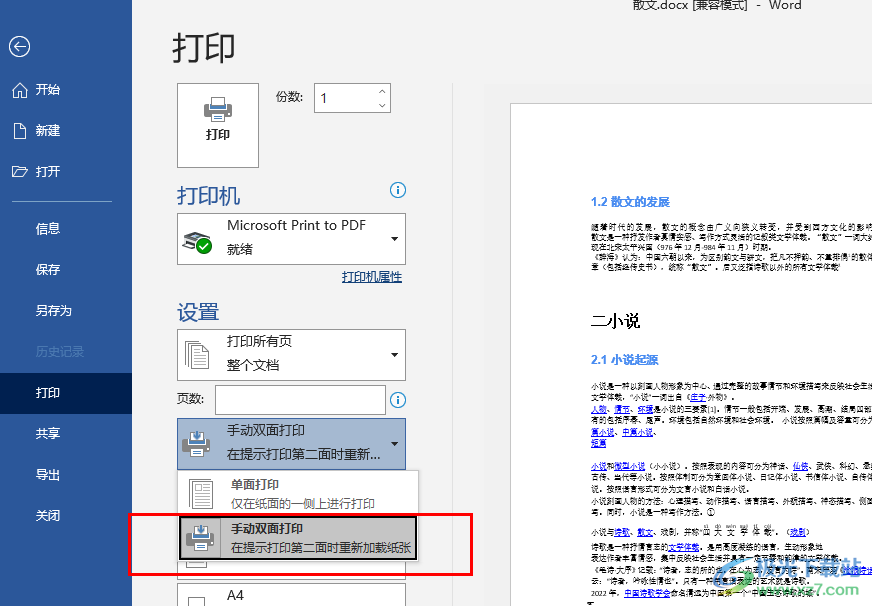
方法步骤
1、第一步,我们在电脑中找到一个需要进行编辑的文字文档,右键单击该文档,然后在菜单列表中先点击“打开方式”,再点击“Word”选项
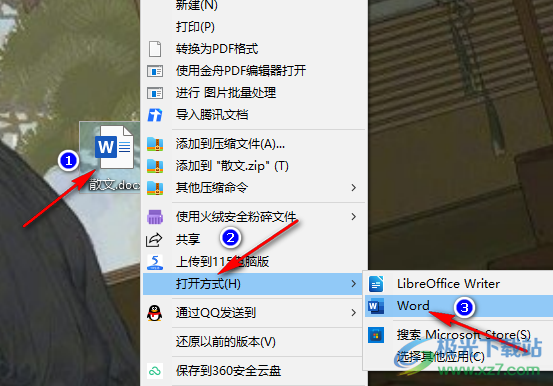
2、第二步,进入Word页面之后我们完成对文章的编辑,然后在左上角找到“文件”选项,打开该选项
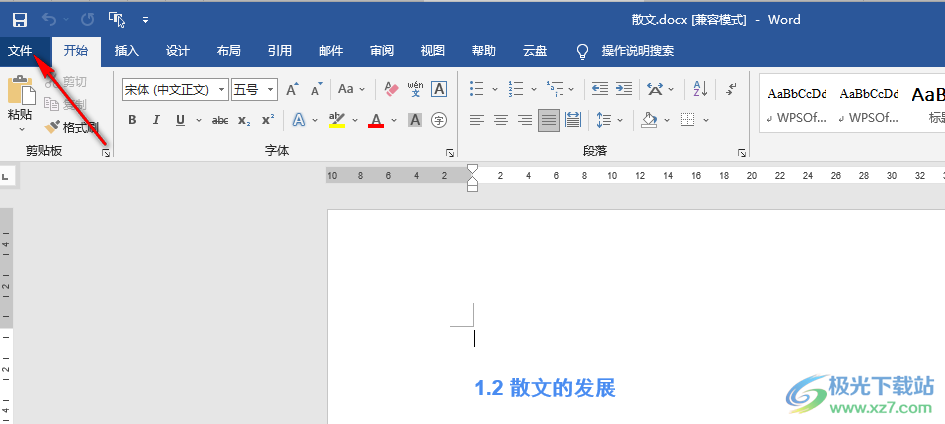
3、第三步,打开“文件”选项之后,我们在左侧列表中找到“打印”选项,打开该选项
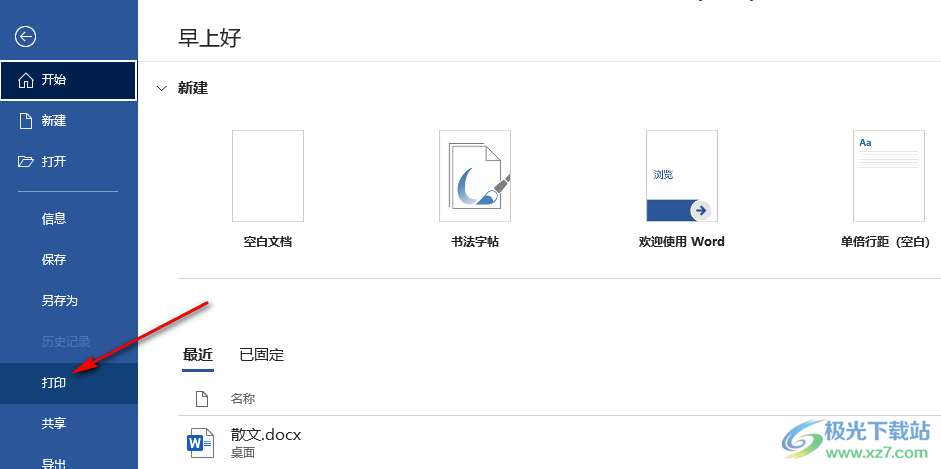
4、第四步,在打印页面中,我们找到“单面打印”选项,点击打开该选项,一般情况下Word的默认设置都是单面打印
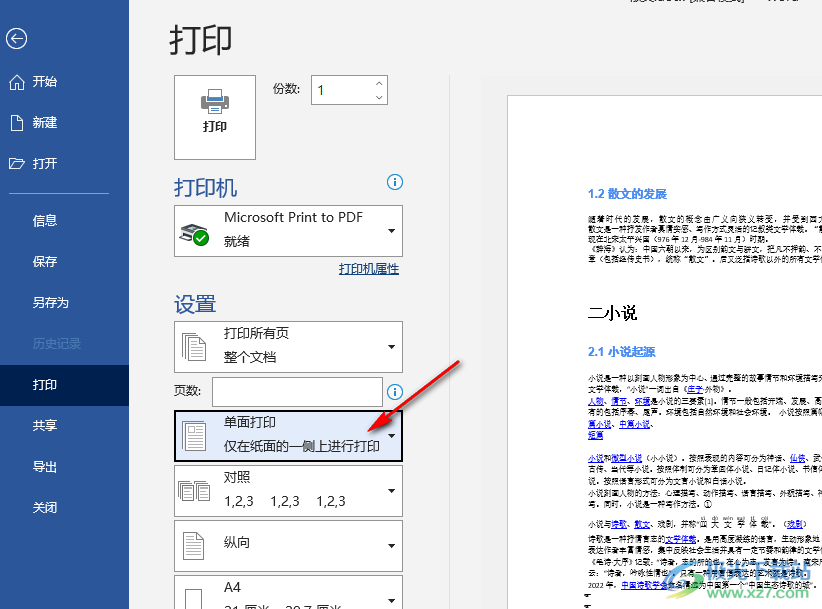
5、第五步,打开“单面打印”选项之后,我们在下拉列表中找到“手动双面打印”选项,点击选择该选项即可
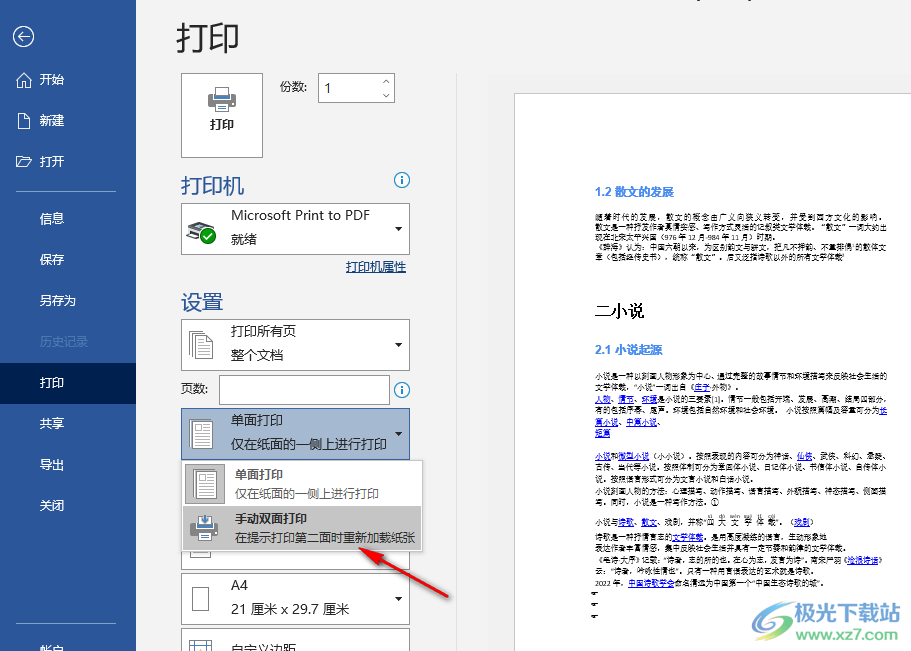
以上就是小编整理总结出的关于Word设置双面打印的方法,我们在Word页面的左上角打开“文件”选项,再依次打开“打印”和“单面打印”选项,最后在下拉列表中点击选择“手动双面打印”选项即可,感兴趣的小伙伴快去试试吧。
