WPS Word中的表格快速切换成三线表格的方法
2023-05-04 10:22:51作者:极光下载站
我们在进行word文档的编辑的过程中,难免需要在文档中插入表格进行编辑的情况,我们需要在表格中进行数据的统计或者是进行一些相关的数据的修改和制作以及计算等,那么我们就需要认认真真的进行表格制作,在制作的过程中有的小伙伴觉得表格样式自己不喜欢,想要制作出一个三线表格,那么我们怎么将插入的表格切换成三线表格呢,其实我们可以通过进入到底纹和边框这个功能窗口中进行设置,方法操作起来十分的简单,下方是关于如何使用wps Word将表格切换成三线表格的具体操作方法,如果你需要的情况下可以看看方法教程,希望对大家有所帮助。
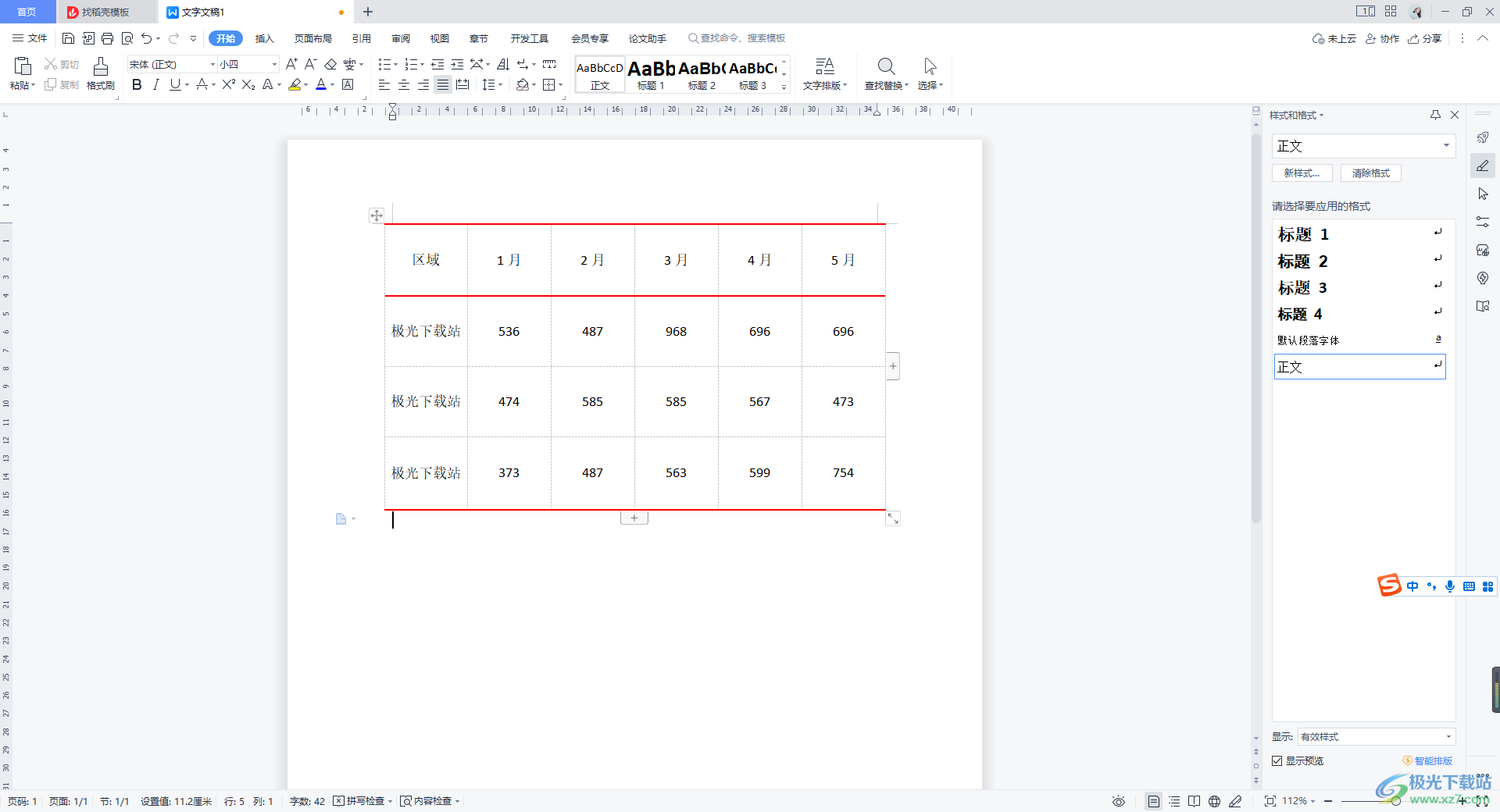
方法步骤
1.我们需要在文档中插入一个表格,点击【插入】选项,然后在工具栏中点击【表格】这个选项,之后框选出自己需要插入的表格的行数和列数。
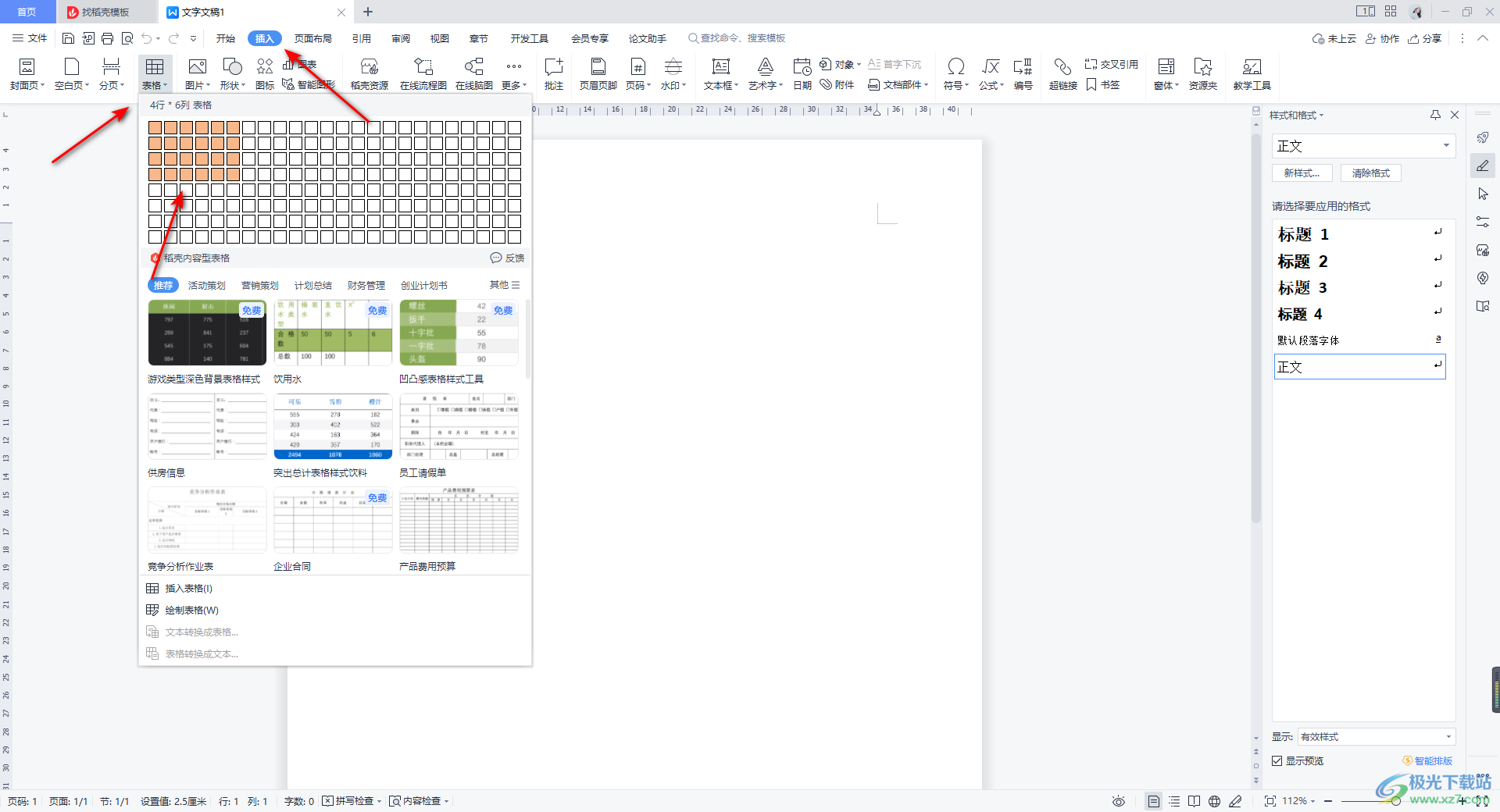
2.我们需要在插入的表格中进行文字内容的编辑,你可以看到我们的表格并不是三线表格样式。
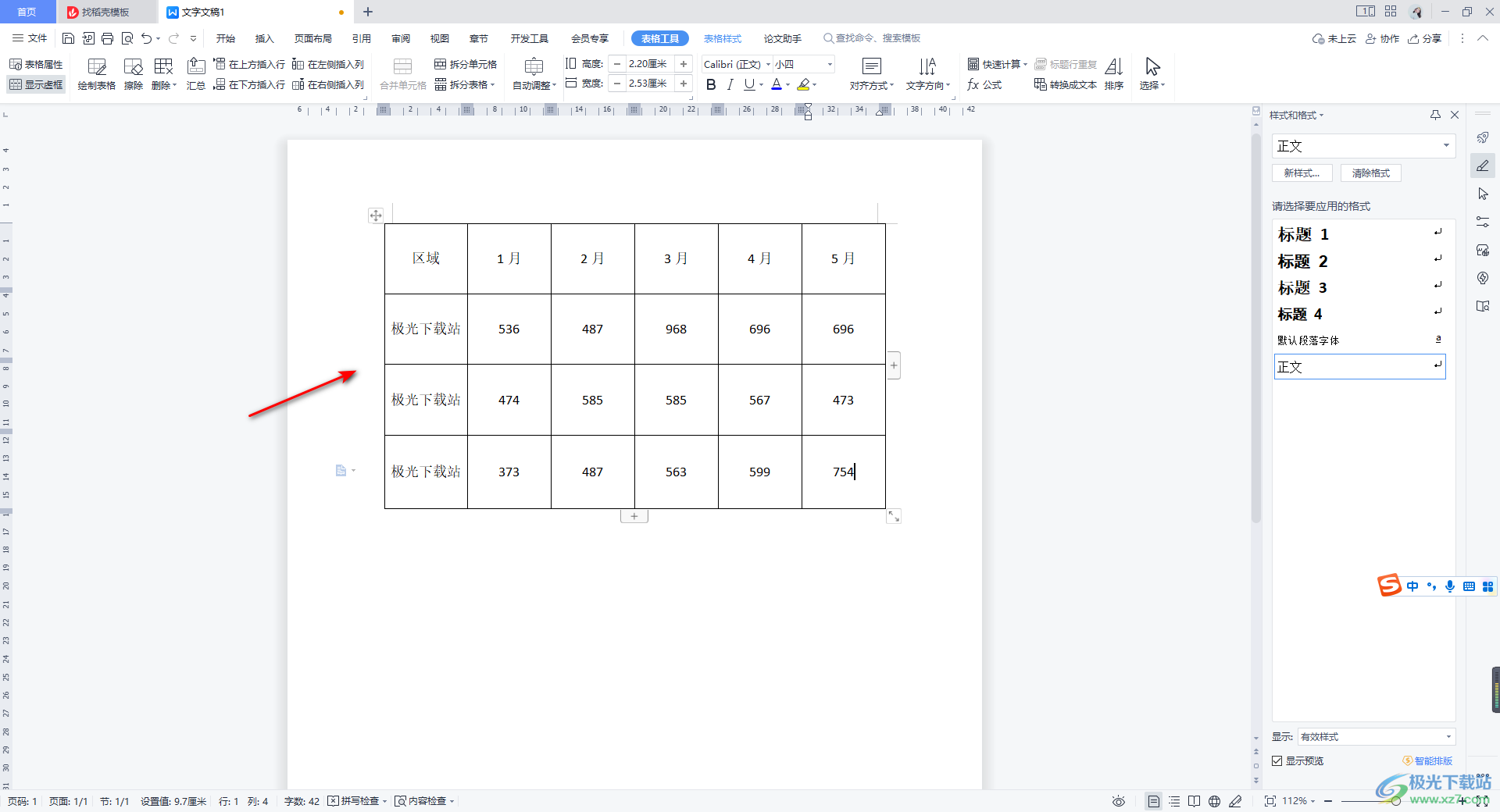
3.这时我们需要将表格选中,然后在【表格样式】的下方,将【边框】这个选项点击打开,进入到【边框和底纹】的窗口中,在该窗口中,点击【无】边框,设置一下颜色为自己喜欢的颜色即可。
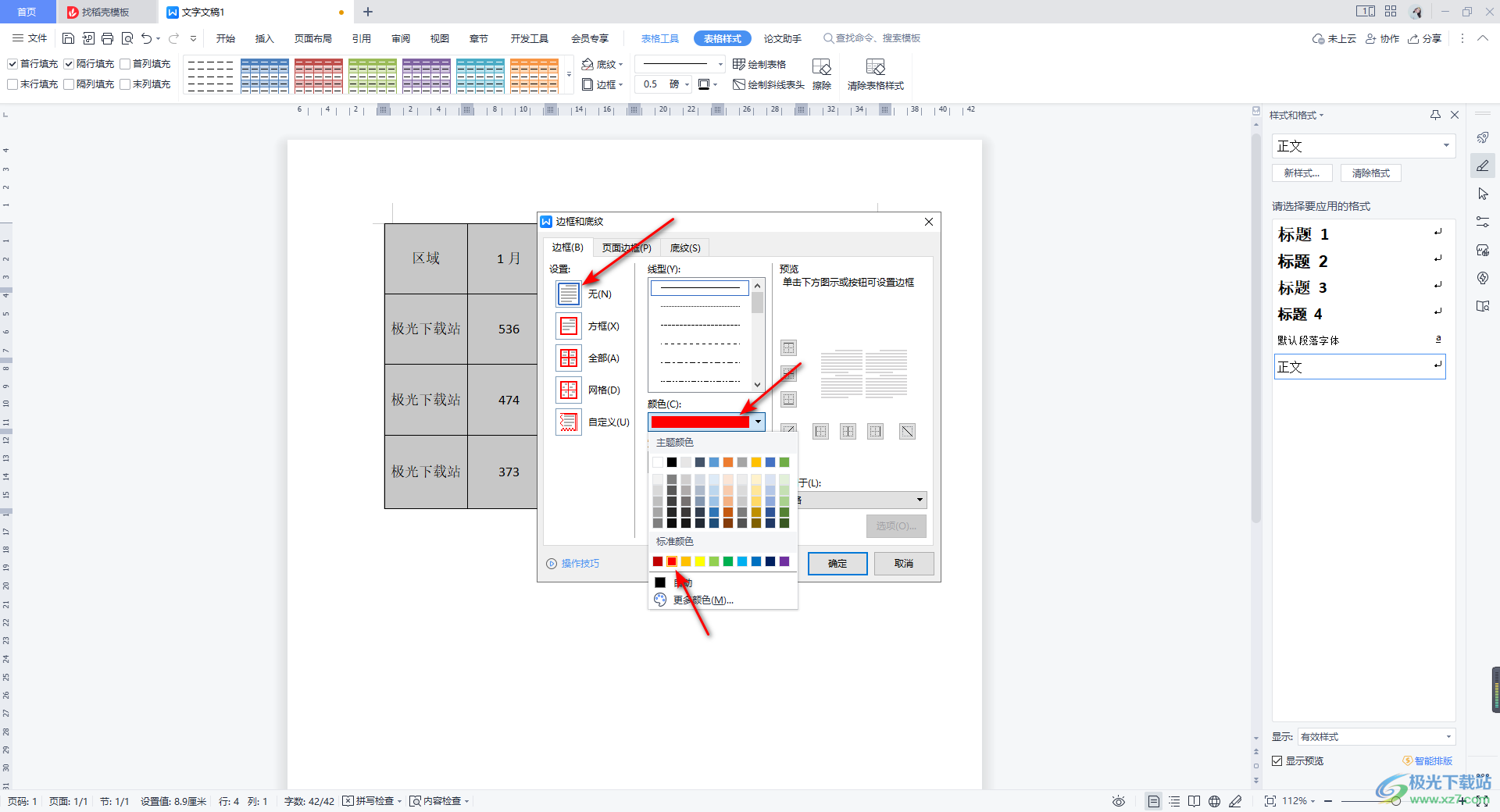
4.之后我们再来将【宽度】的下拉选项点击打开,设置成【1.5磅】的数值。
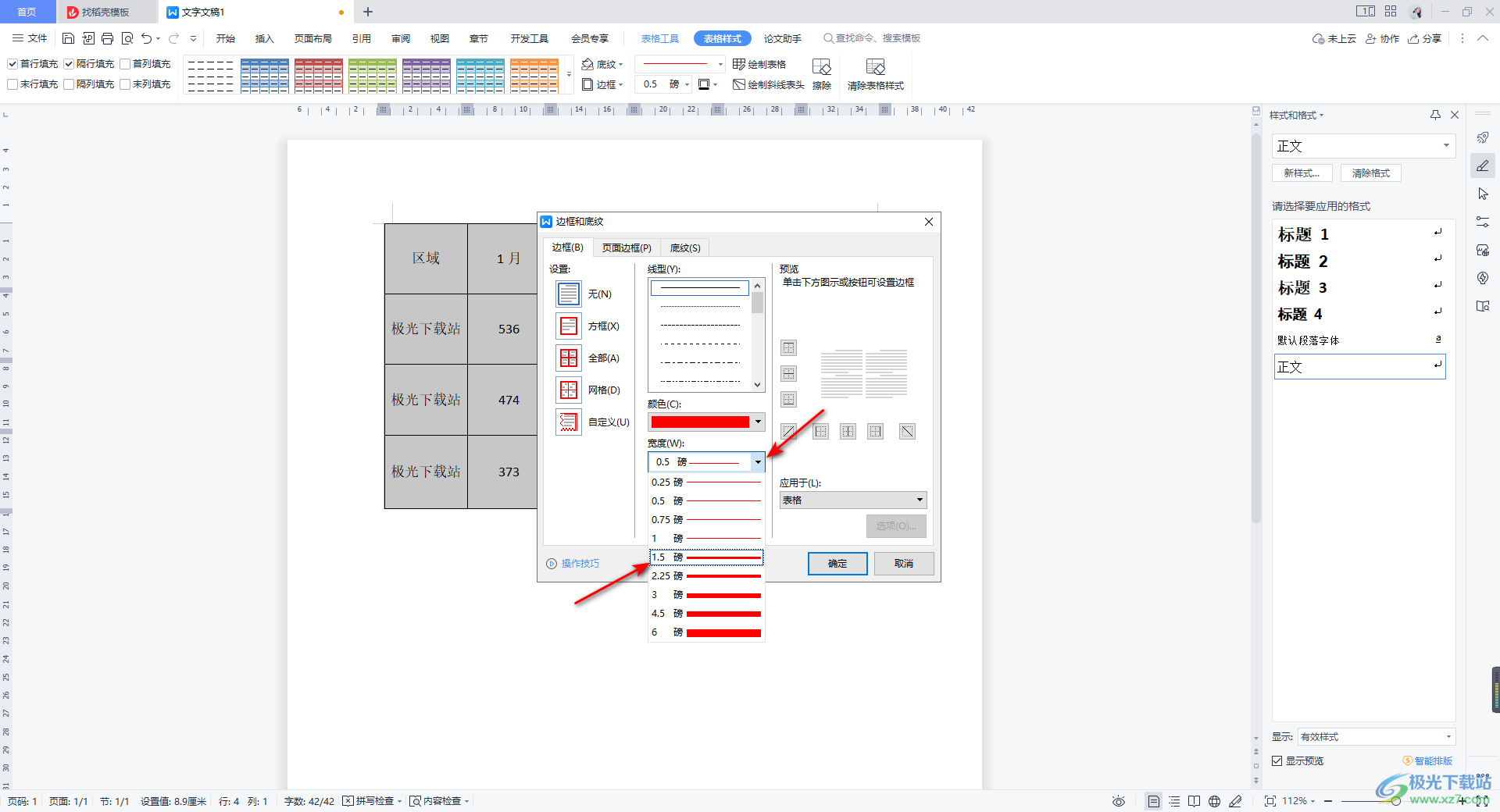
5.之后我们将右侧的上边框线和下边框线进行点击勾选上,之点击确定按钮。
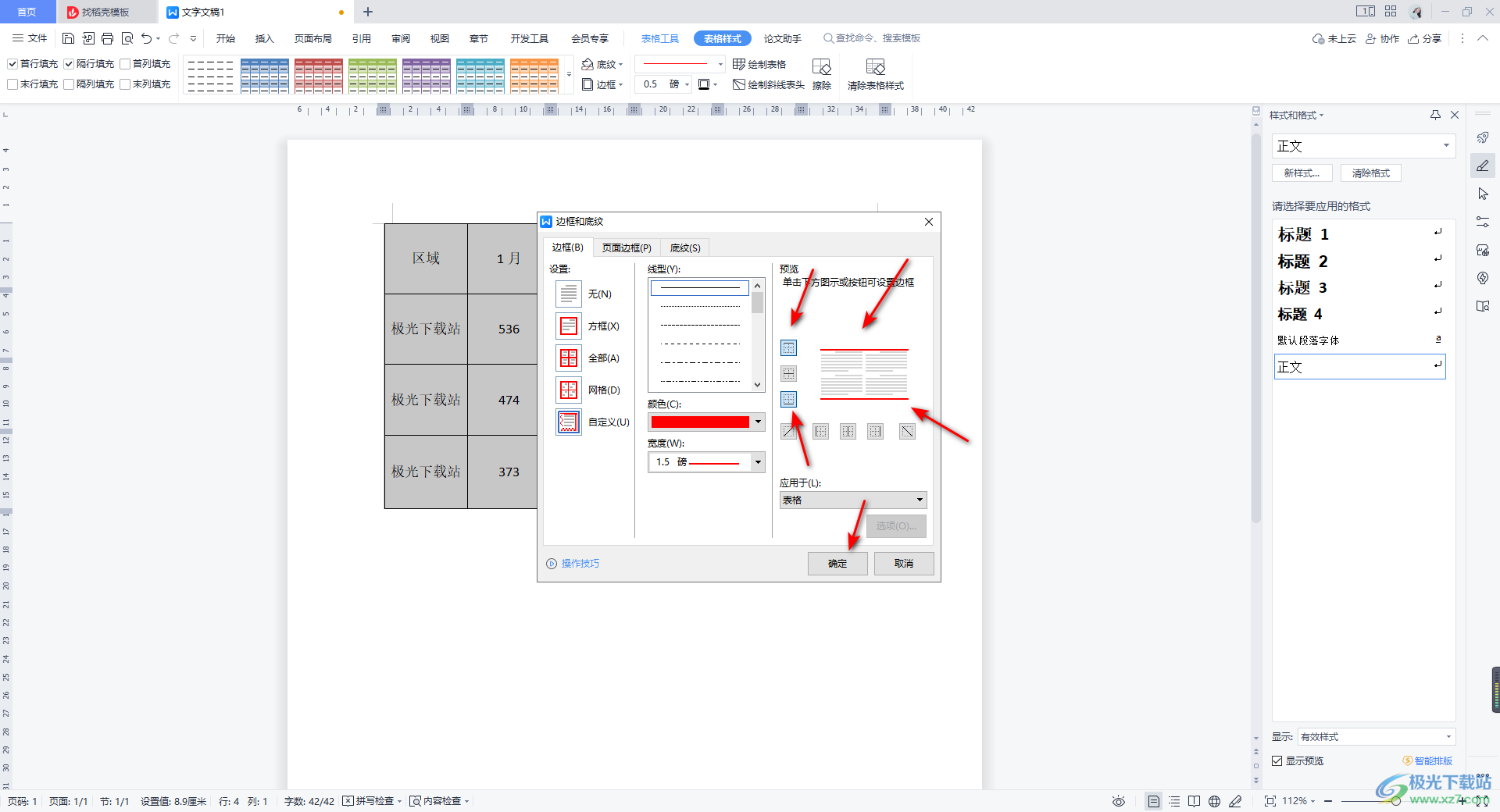
6.返回到我们的文档编辑页面中,可以看到我们的表格的上框线和下框线已经添加好了,我们再将第一行选中,同样需要进入到【边框和底纹】的设置窗口中。
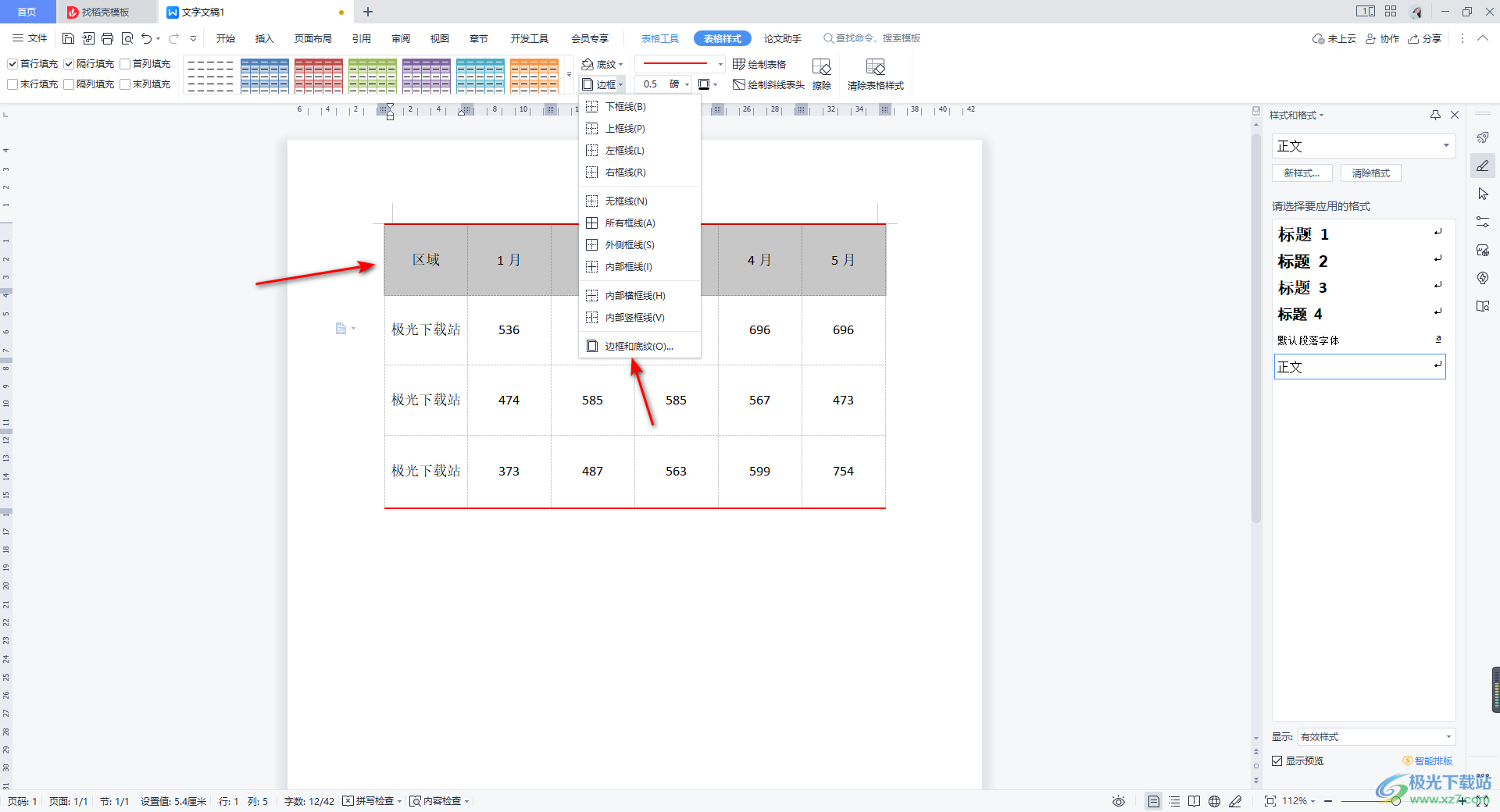
7.在打开的窗口中你可以将宽度设置成0.5磅,之后在右侧预览中勾选下边框下,之后点击确定按钮。

8.这时再重新返回到文档编辑页面中可以看到我们的表格变成了三线表格显示的了,如图所示。
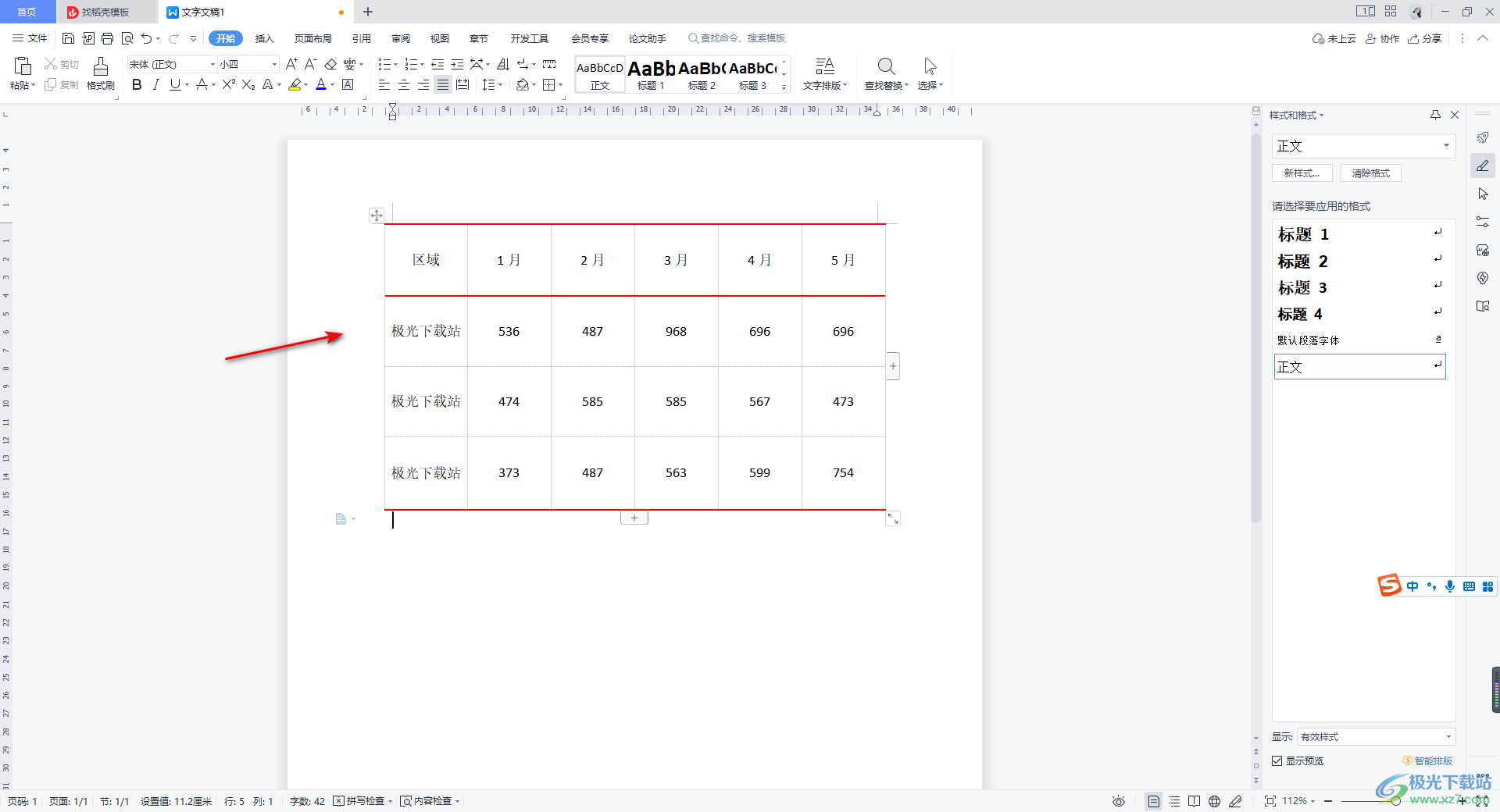
以上就是关于如何使用WPS Word文档中的表格切换为三线表格的具体操作方法,我们在编辑的过程中,如果你需要将插入的表格切换成三线表格样式进行管理数据,那么你可以通过上述方法来操作,只需要在边框和底纹的设置窗口中进行操作即可,感兴趣的话可以试试。
