Word左下角页数页码与实际不符的解决方法
2023-06-01 11:13:13作者:极光下载站
Word是一款功能丰富且操作简单的文字文档编辑程序,在这款程序中,我们不仅可以对文档内容进行编辑,还可以使用段落工具来调整文档格式。在使用Word编辑文字文档的过程中,有的小伙伴可能会遇到文档下方页码与左下角页数不匹配的情况,这可能是页码设置出现了问题,我们需要进入设置页码格式页面中进行调整。在页码格式页面中我们将页码编号设置为“续前节”选项即可。有的小伙伴可能不清楚具体的操作方法,接下来小编就来和大家分享一下Word左下角页数页码与实际不符的解决方法。
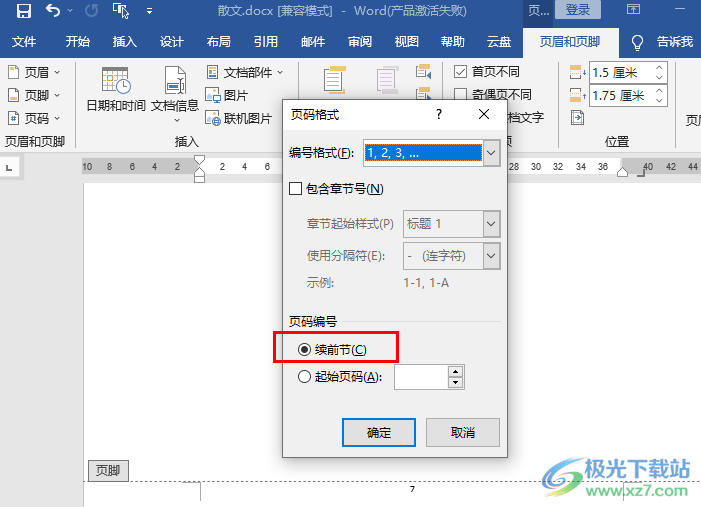
方法步骤
1、第一步,我们找到一个需要进行编辑的文字文档,右键单击该文档,然后在菜单列表中点击点击“打开方式”选项,再在子菜单列表中点击“Word”
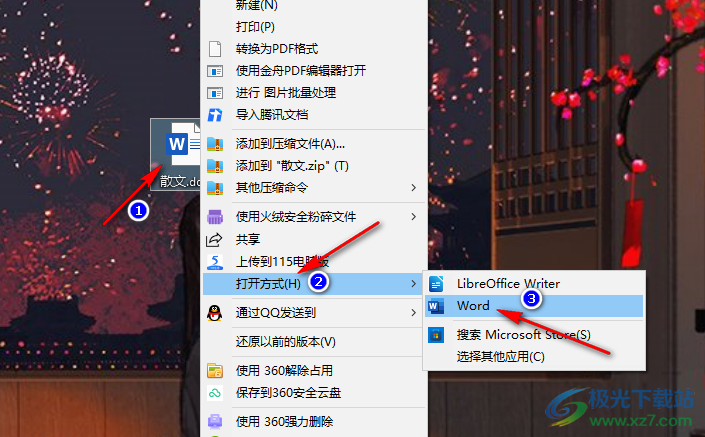
2、第二步,进入Word页面之后,我们将文档拖到最后一页,可以看到最后一页显示的页码和左下角显示的实际页数不匹配
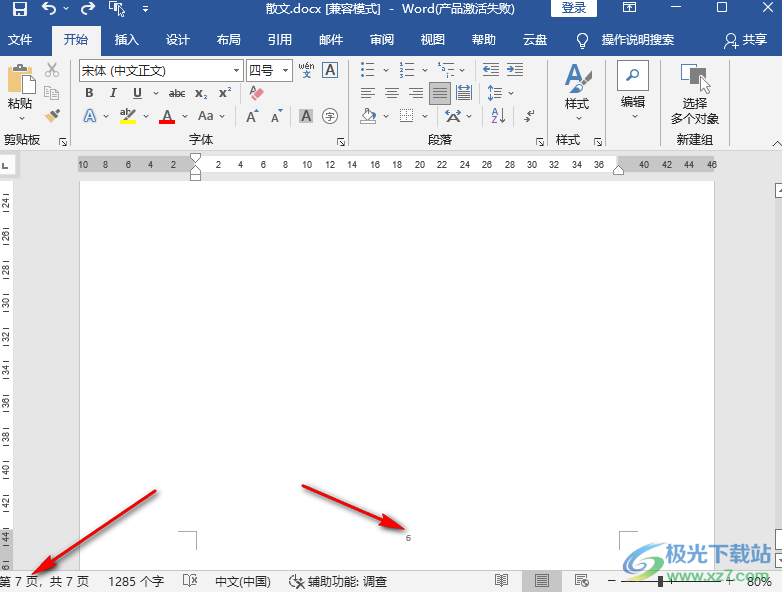
3、第三步,想要解决该问题,我们双击页码,然后在“页眉和页脚”的子工具栏中打开“页码”选项右侧的箭头图标
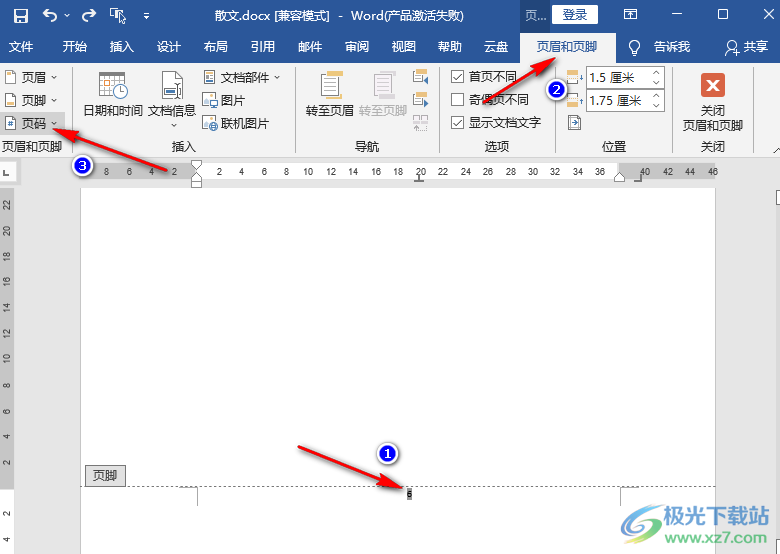
4、第四步,打开箭头图标之后,我们在下拉列表中找到“设置页码格式”选项,点击打开该选项
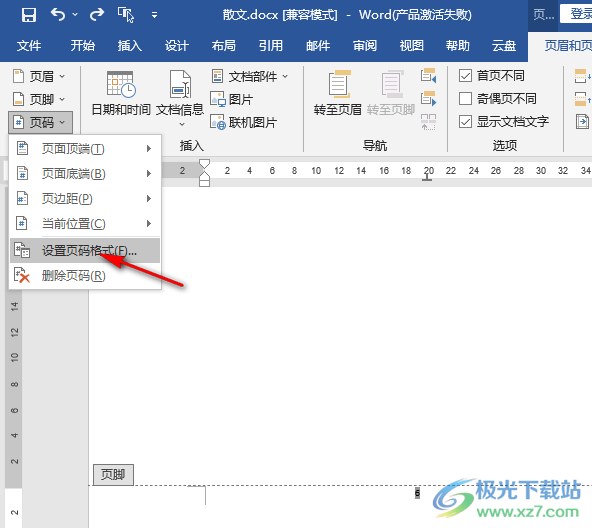
5、第五步,进入设置页码格式的页面之后,我们将“页码编号”的设置改为“续前节”,然后点击“确定”选项
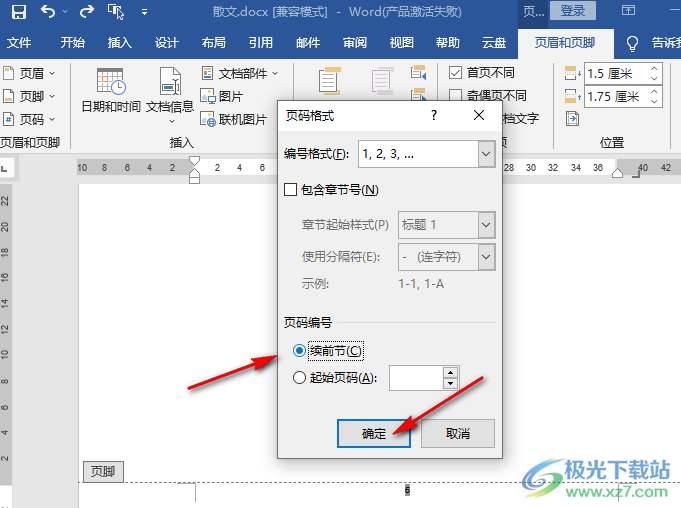
6、第六步,设置完成之后,我们就可以看到页码已经和左下角的页数一致了,这时我们点击“关闭页眉和页脚”选项即可
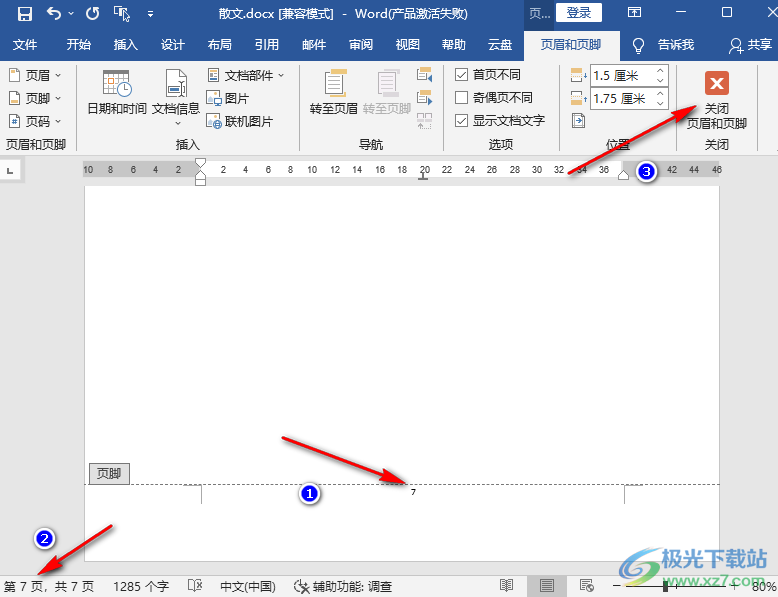
以上就是小编整理总结出的关于Word左下角页数页码与实际不符的解决方法,我们在Word中打开该文档,然后双击页码,接着进入设置页码格式页面,在该页面中将页码编号设置为“续前节”即可,感兴趣的小伙伴快去试试吧。
