ppt在图片上画线条的教程
2023-06-15 09:44:08作者:极光下载站
现在用户在日常的工作中或多或少都使用过ppt这款办公软件,在ppt软件中有着许多专业的演示文稿制作功能,为用户带来了许多的帮助,让用户可以简单制作出令人满意的演示文稿,因此ppt软件深受用户的喜爱,当用户在ppt软件中编辑演示文稿时,根据需求会在页面上插入图片来装饰页面,但是有用户需要在图片上画线条,却不知道怎么来进行操作,其实非常简单,用户直接在菜单栏中找到插入形状选项,接着在弹出来的下拉框中选择好直线并直接在图片上画出来即可,那么接下来就让小编来向大家分享一下ppt在图片上画线条的方法步骤吧,希望用户能够从中获取到有用的经验。
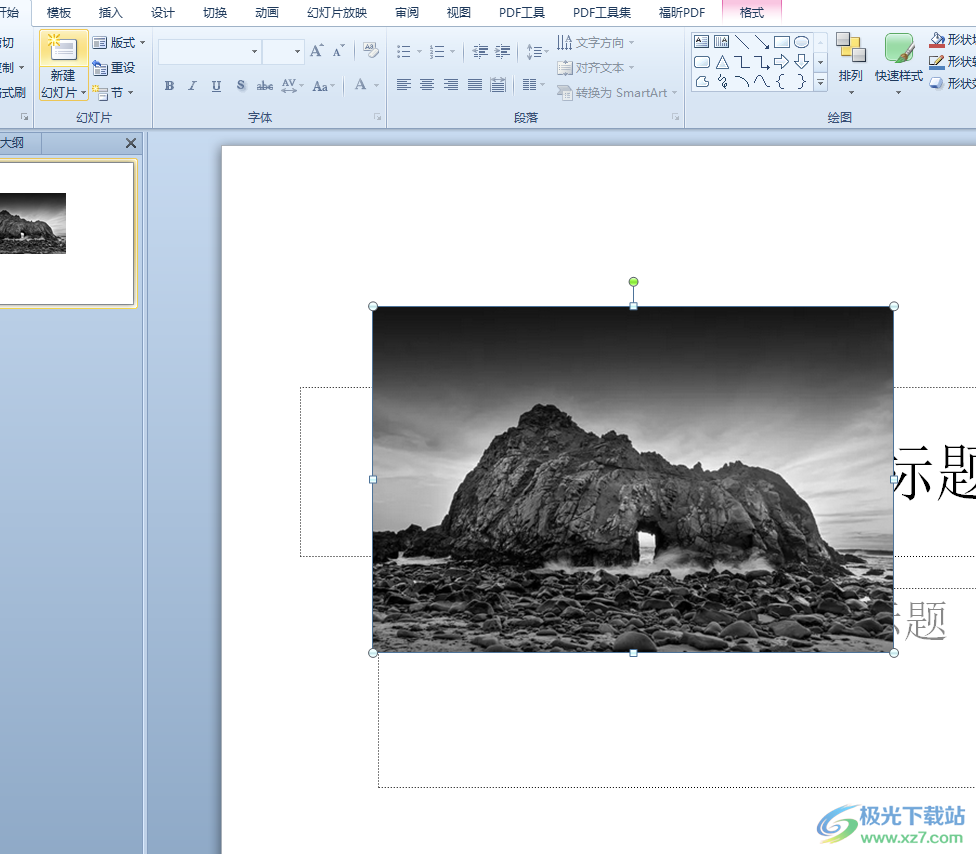
方法步骤
1.用户在电脑上双击打开ppt软件,并来到演示文稿的编辑页面上,可以看到添加的图片
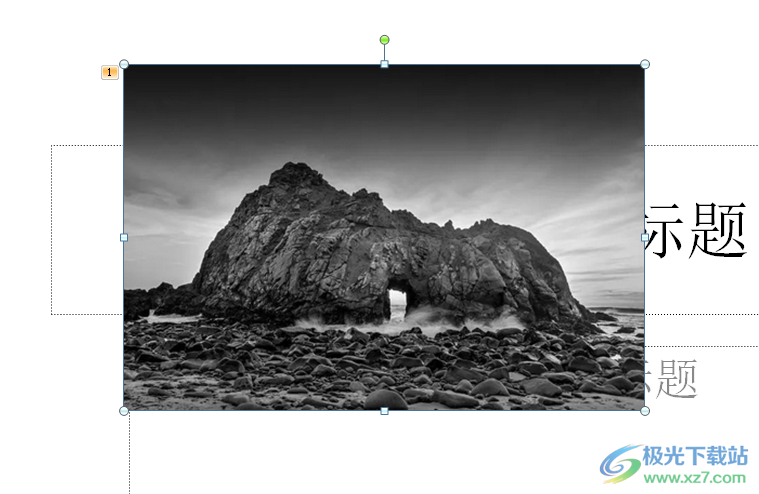
2.接着用户在页面上方的菜单栏中点击插入选项,将会显示出相关的选项卡,用户选择其中的形状选项
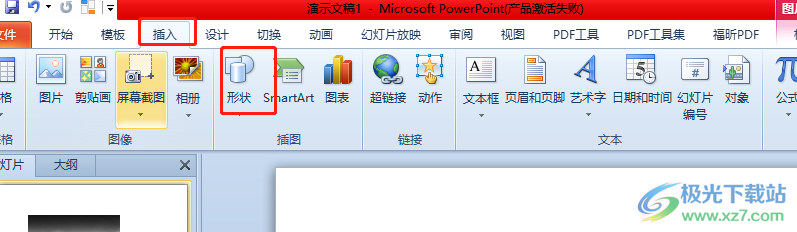
3.在显示出来的形状下拉框中,用户选择其中的直线选项来进行绘制
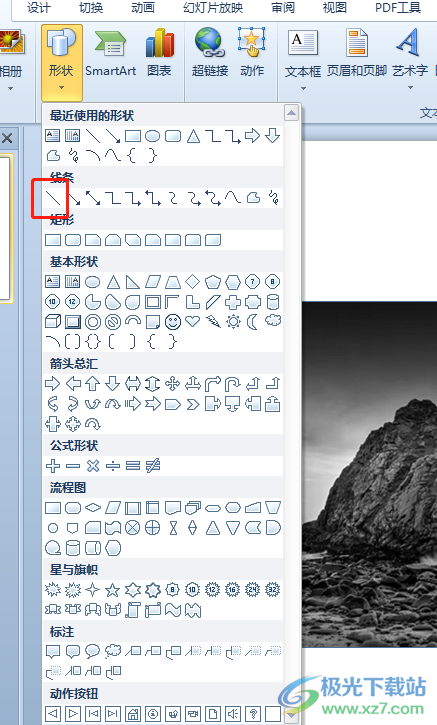
4.这时用户就可以在图片上画出长短合适的线条了,如图所示
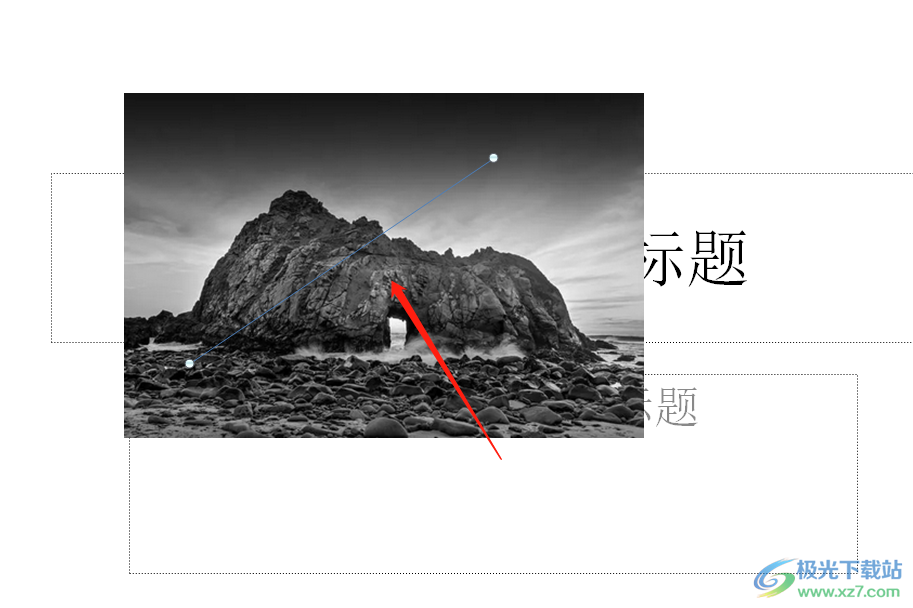
5.当然用户根据自己的需求可以在菜单栏中点击绘图工具的格式选项,接着在弹出来的选项卡中点击形状轮廓选项来加粗线条
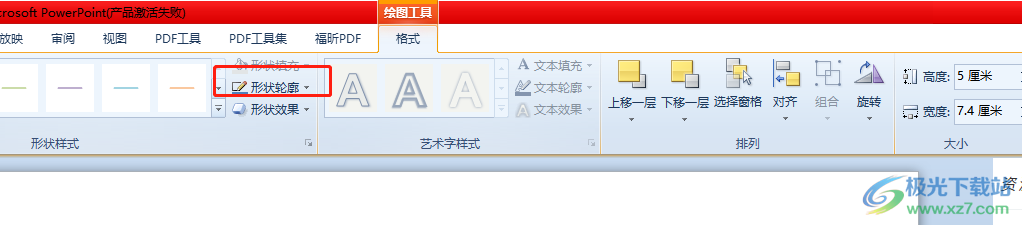
6.在弹出来的下拉选项卡中,用户点击粗细选项,将会在右侧显示出相关的粗细选项
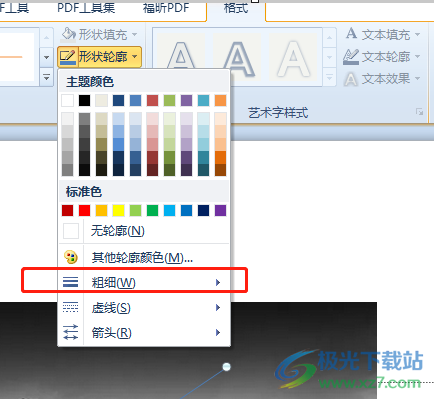
7.用户可以看到各种粗细选项,直接按照需求来选择即可,小编以3磅样式的线条为例
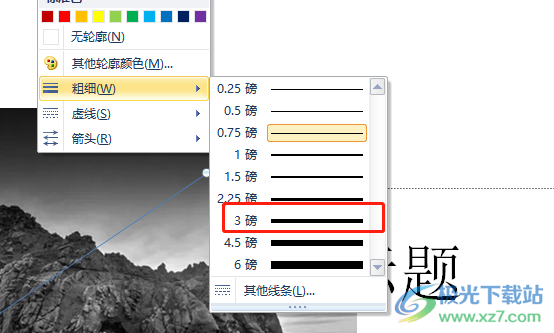
8.设置完成后,就可以在图片上看到线条的粗细发生了变化
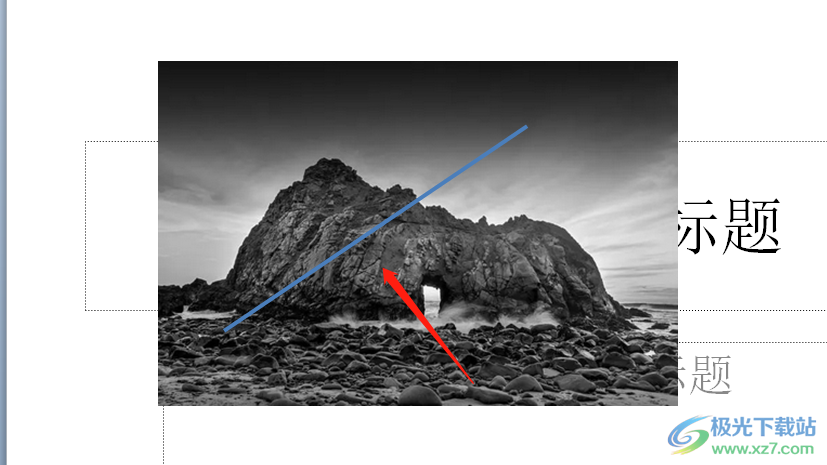
当用户在ppt软件中编辑演示文稿时,经常会在页面上添加图片来进行装饰,但是有时用户需要在图片上画线,就需要利用菜单栏中的插入形状选项来解决,接着在根据需求使用绘图工具来改变图片上线条的样式即可设置成功,因此感兴趣 的用户可以跟着教程操作起来。
