WPS PPT更改图形叠加顺序的方法
2023-09-11 10:48:37作者:极光下载站
首先在wps中,我们除了经常会进行Word和excel的编辑,其实也会常常使用到PPT进行培训资料以及年会演讲稿的制作等,在进行制作PPT的过程中,会常常需要进行一些图形的插入和绘制,会在幻灯片中插入多个图形的情况,之后会对这些图形进行叠加出来,如果你想要将这些叠加的图形进行设置顺序的更改,那么我们同样可以通过调整图形的叠加顺序完成自己需要的幻灯片内容,下方是关于如何使用WPS PPT更改图片的叠加顺序的具体操作方法,如果你需要的情况下可以看看方法教程,希望对大家有所帮助。

方法步骤
1.首先,我们需要点击一下【插入】选项,然后点击【形状】选项,在打开的窗口中将自己需要插入的图形形状进行点击选中。

2.之后,在幻灯片上绘制出自己需要选中的图形,你可以将这些图片移动叠加起来,如图所示。

3.当你想要将叠加的顺序进行更改一下的话,那么选中需要更改叠加顺序的图形,然后点击【绘图工具】下的【下移一层】按钮。

4.随后你可以看到刚刚选中的图形已经更改了叠加的顺序了,如图所示。
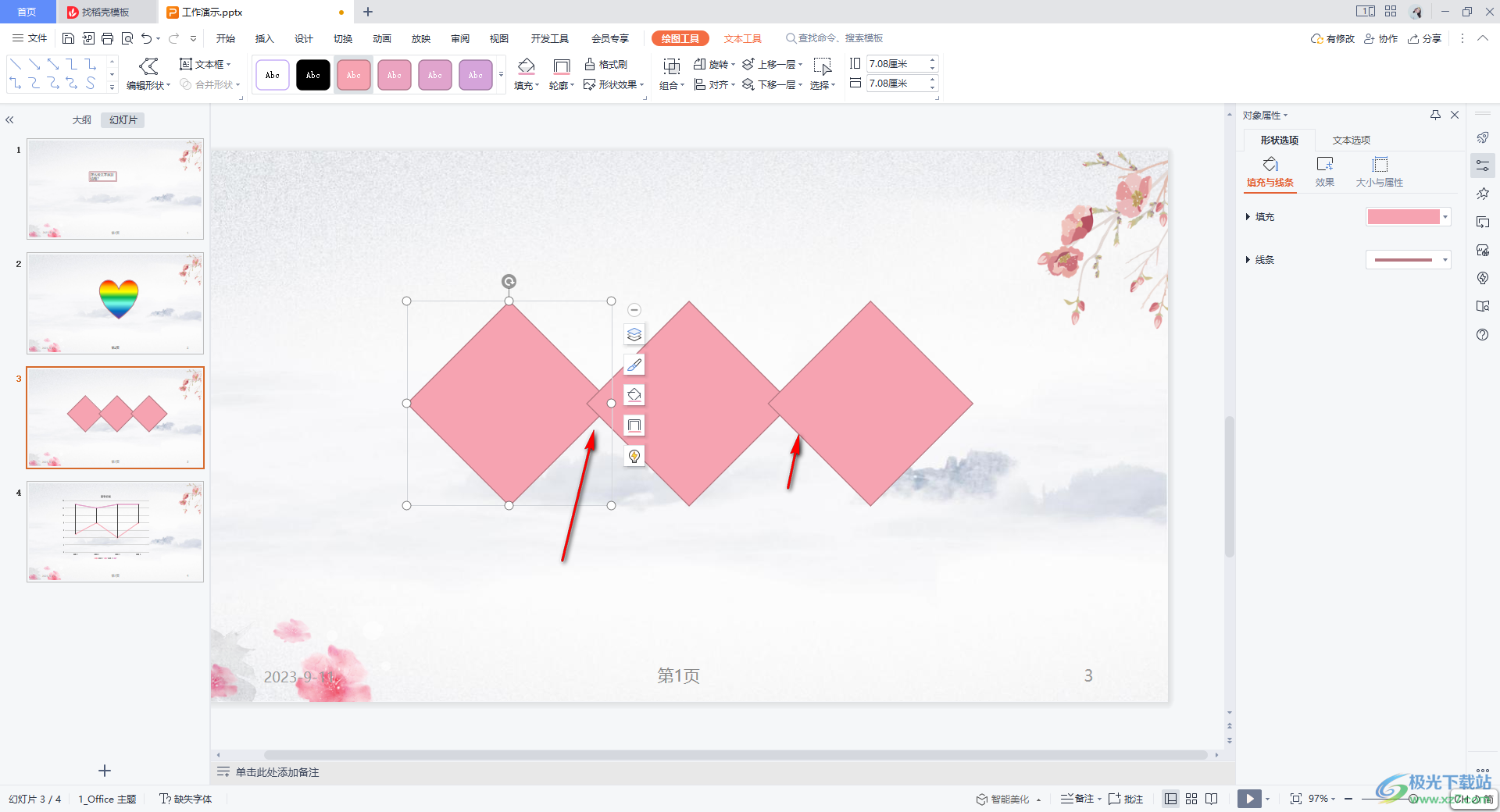
5.通过这样的方法,你可以任意的选择需要更换叠加顺序的图形,点击上移一层或者下移一层都是可以的,如图所示。
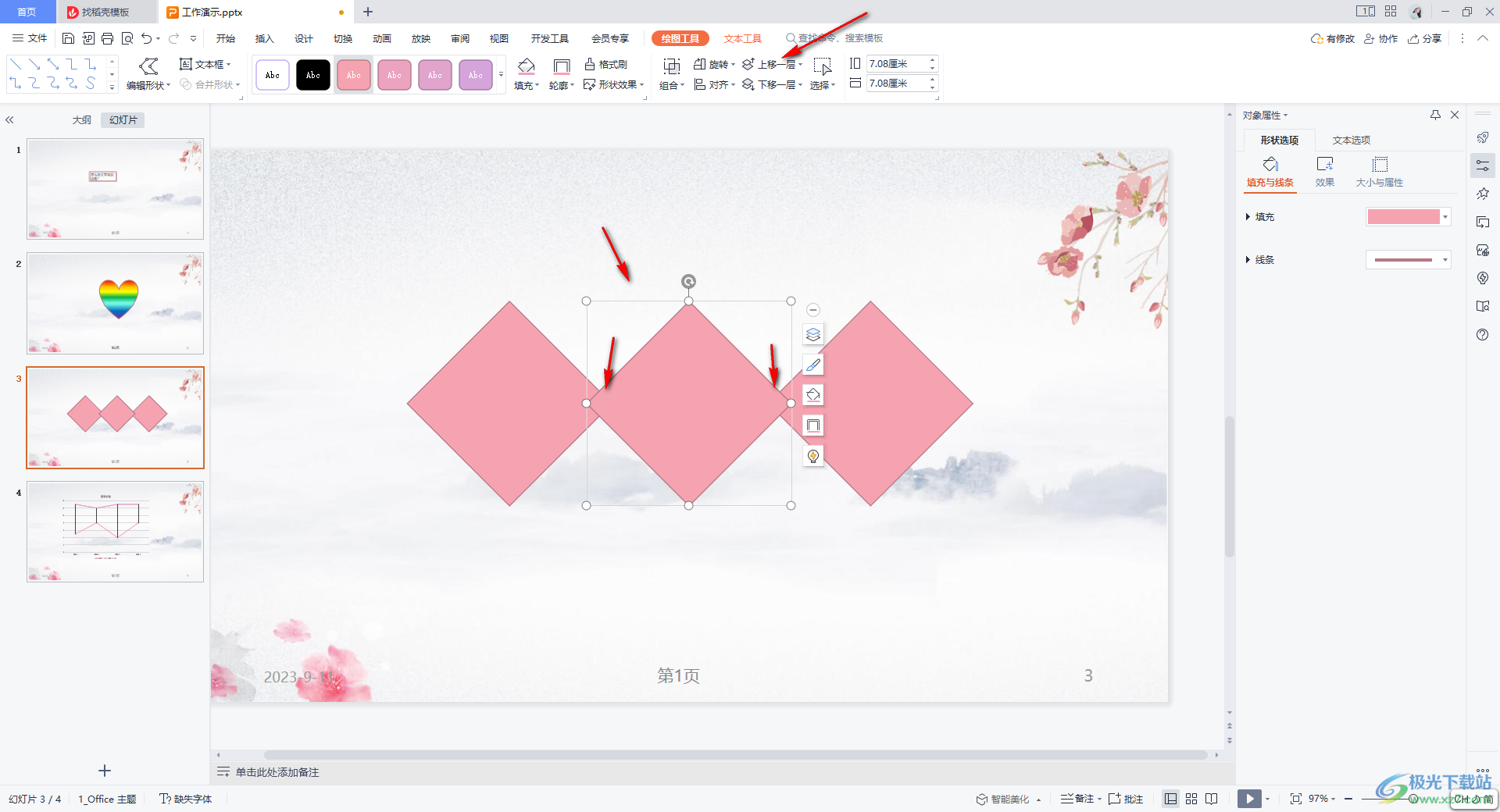
以上就是关于如何使用WPS PPT更换图形叠加顺序的具体操作方法,很多时候我们插入的图片或者图形等之类的内容,会进行叠加设置,那么就可以通过上移一层或者下移一层来更改叠加的顺序,感兴趣的话可以操作试试。
