Word文档中行间距不一样的解决方法
2023-09-13 10:53:01作者:极光下载站
Word程序是很多小伙伴都在使用的一款文字文档编辑程序,在这款程序中,我们可以给文档添加图片、形状、图表等各种内容,还可以对文档中的文字或段落等进行调整。有的小伙伴在使用Word程序编辑文字文档时可能会遇到各行之间间距不同的情况,这时我们只需要选中全文,然后右键单击选择段落选项,接着在段落设置页面中打开行距选项,最后在下拉列表中选择一个自己需要的行距大小并点击确定选项即可。有的小伙伴可能不清楚具体的操作方法,接下来小编就来和大家分享一下word文档中行间距不一样的解决方法。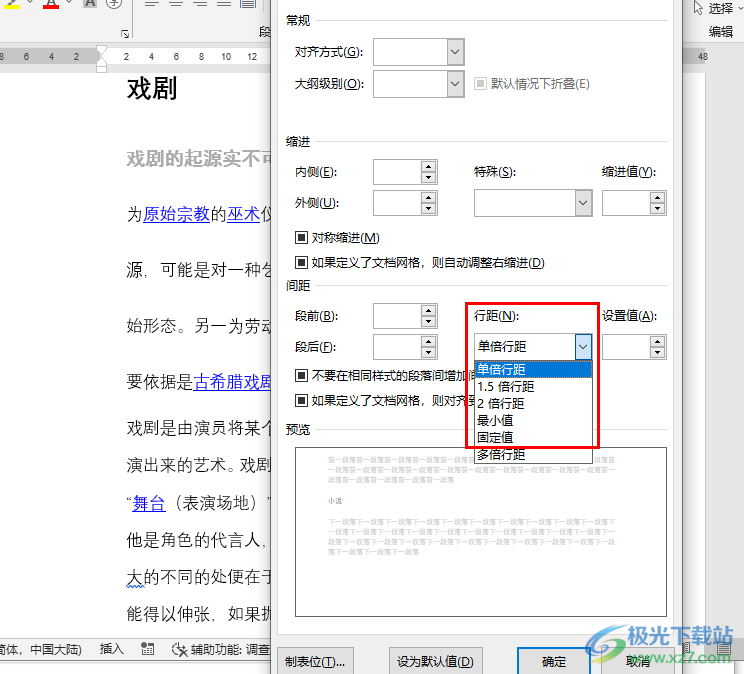

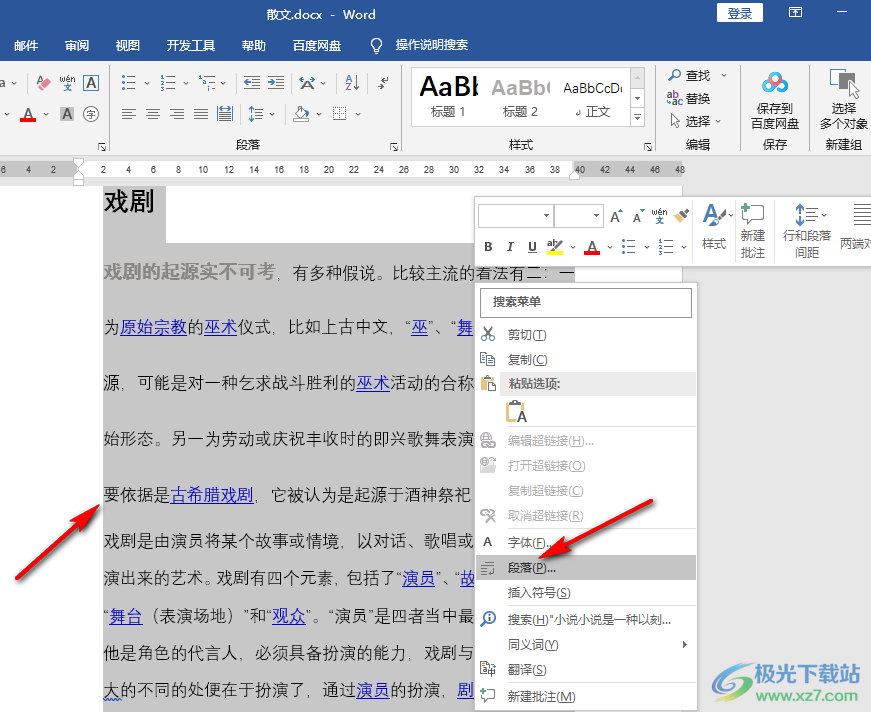
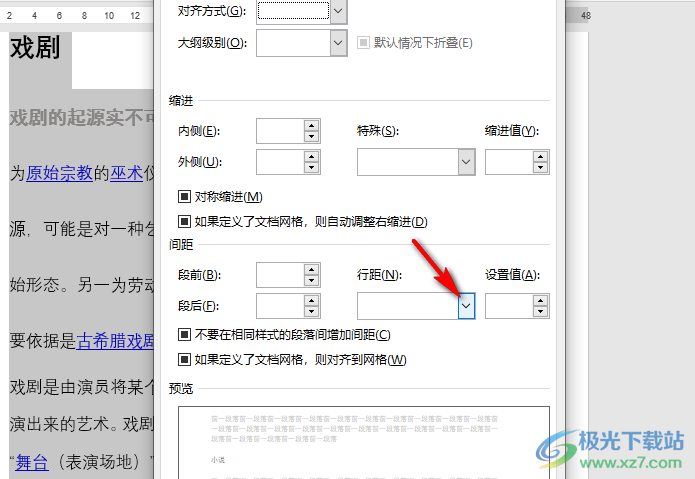
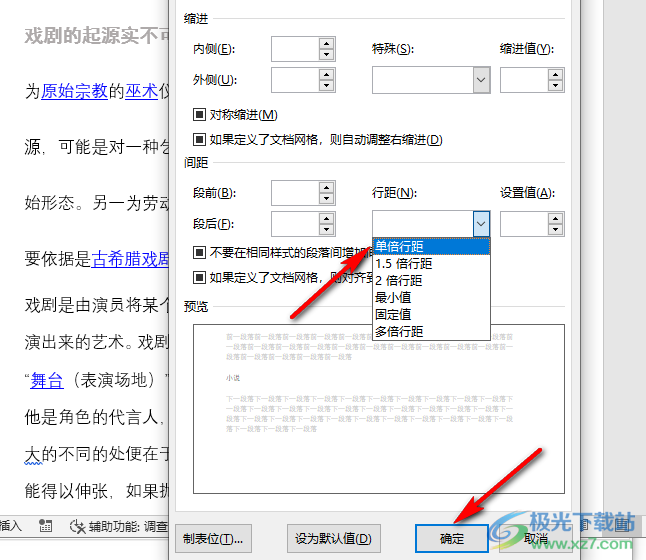
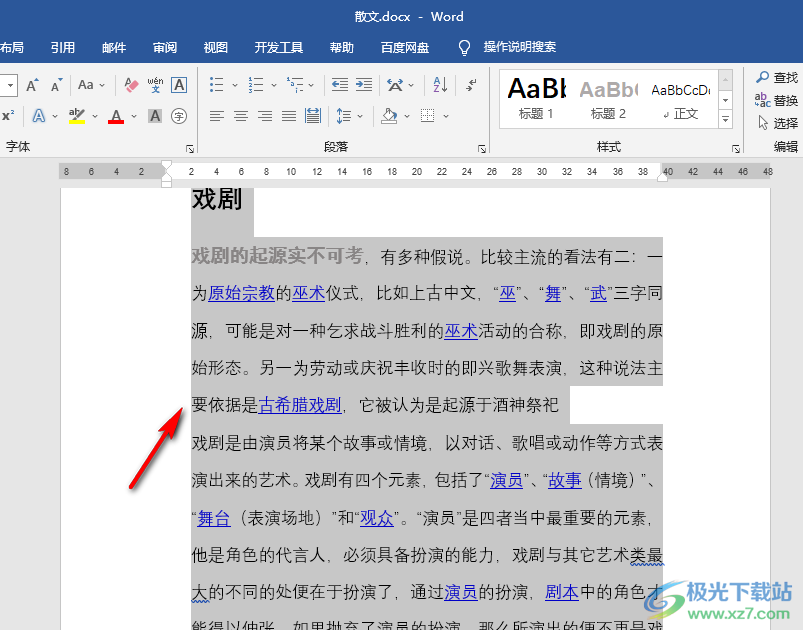
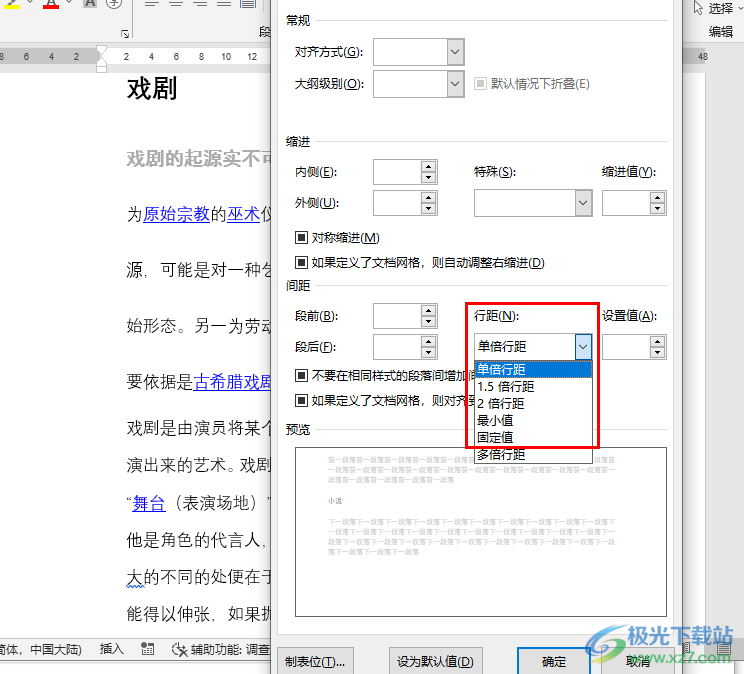
方法步骤
1、第一步,我们在电脑中右键单击一个文字文档,然后先点击“打开方式”选项,再点击“Word”选项

2、第二步,进入Word页面之后,我们可以看到上下两段文字的间距是不同的,这时我们先选中全文,然后右键单击选择“段落”选项
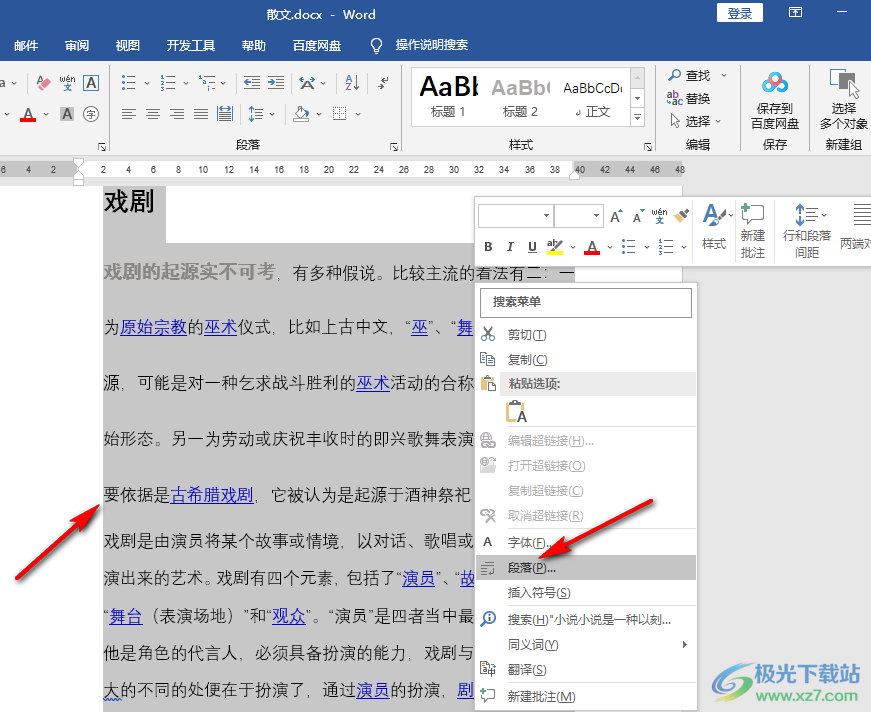
3、第三步,进入段落页面之后,我们在该页面中找到“行距”选项,点击打开该选项
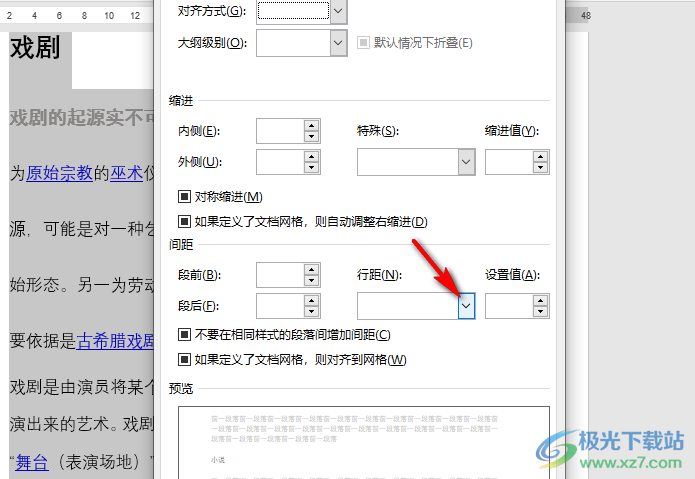
4、第四步,打开行距选项之后,我们在下拉列表中选择自己需要的行距大小,然后点击“确定”选项即可
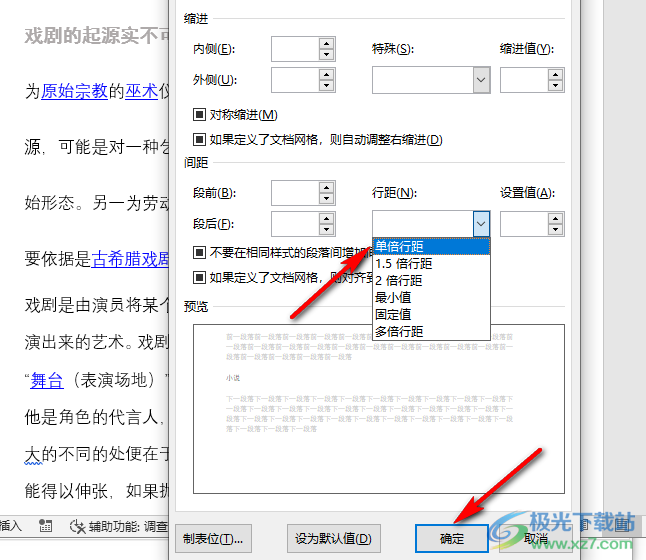
5、第五步,点击确定选项之后,我们回到文档页面中就可以看到所有的行间距都变为统一行间距了
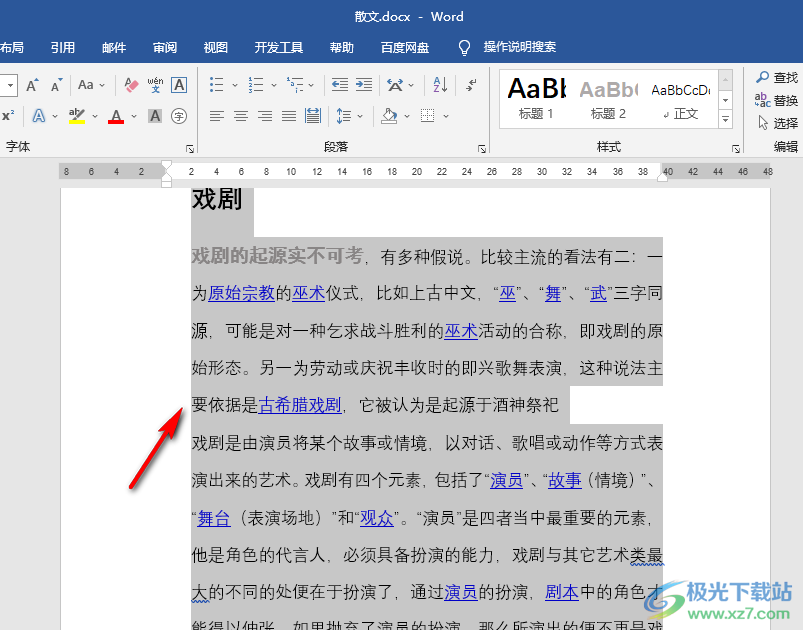
以上就是小编整理总结出的关于Word文档中行间距不一样的解决方法,我们在Word中选中全文,然后右键单击选择“段落”选项,接着在段落弹框中打开行距选项,再在下拉列表中选择一个自己需要的行距,最后点击确定选项即可,感兴趣的小伙伴快去试试吧。
