WPS Word文字怎么添加外边框
2023-01-09 08:57:34作者:极光下载站
在使用wps word编辑文档时,有的时候我们需要将一些重要的文字内容给标记出来,于是有的小伙伴就会给重要的文字内容编辑一个外边框,这样就会显得这个文字是比较重要的,同时也将这个文字内容与其他的一些文字内容进行区分开来,但是一些新手小伙伴却不知道怎么给文字添加一个外边框,其实方法是非常简单的,只需要在开始选项卡下的字体部分中将拼音指南图标的下拉按钮点击之后,就能看到我们需要的字符外边框功能,之后将我们需要的进行外边框设置的字体选中,就能加外边框了,下方是关于如何使用WPS word给文字添加外边款的具体操作方法。
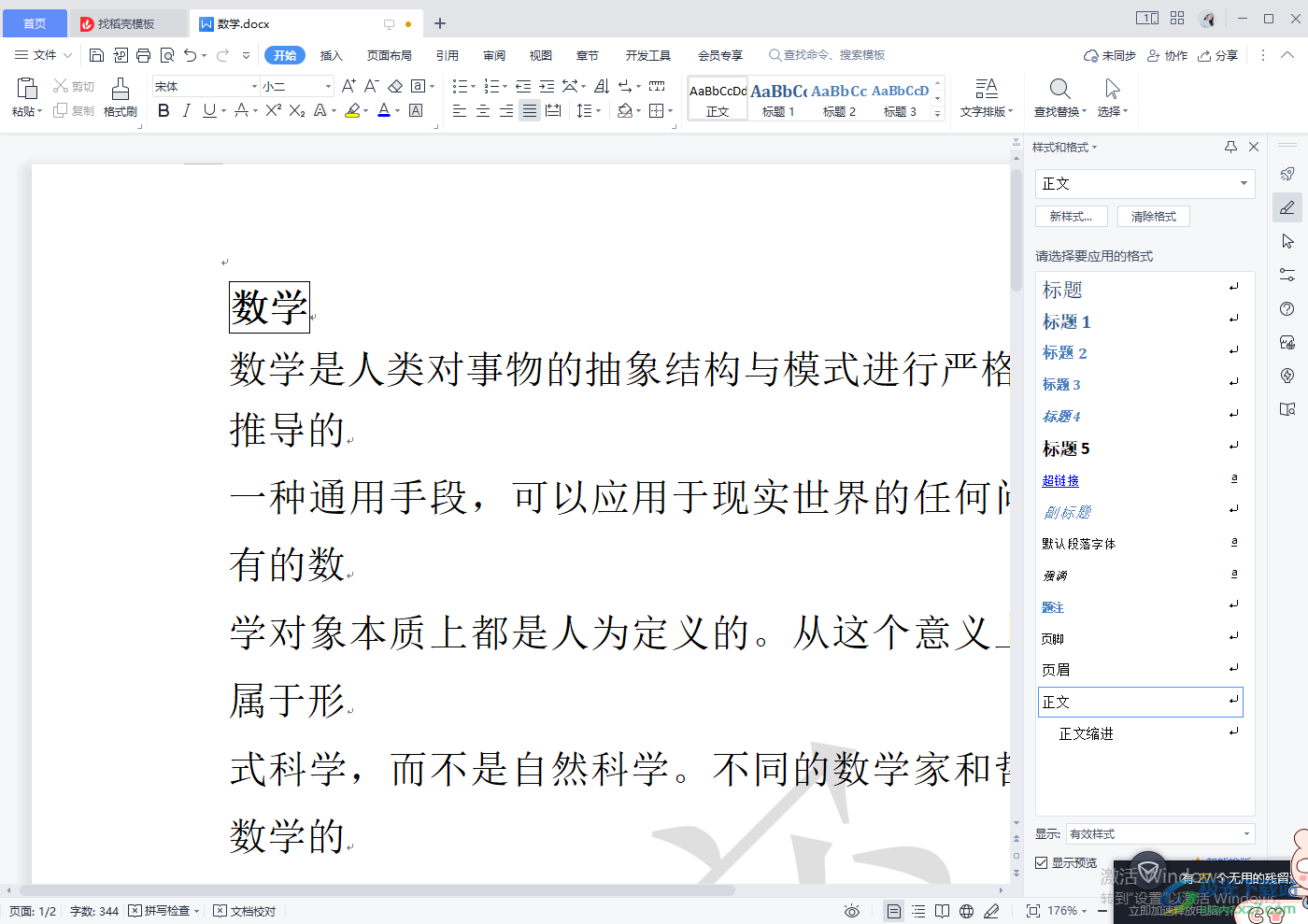
方法步骤
1.将我们的文档通过WPS办公软件打开,进入到文档编辑页面之后,在该页面的菜单选项中将【开始】选项点击一下。
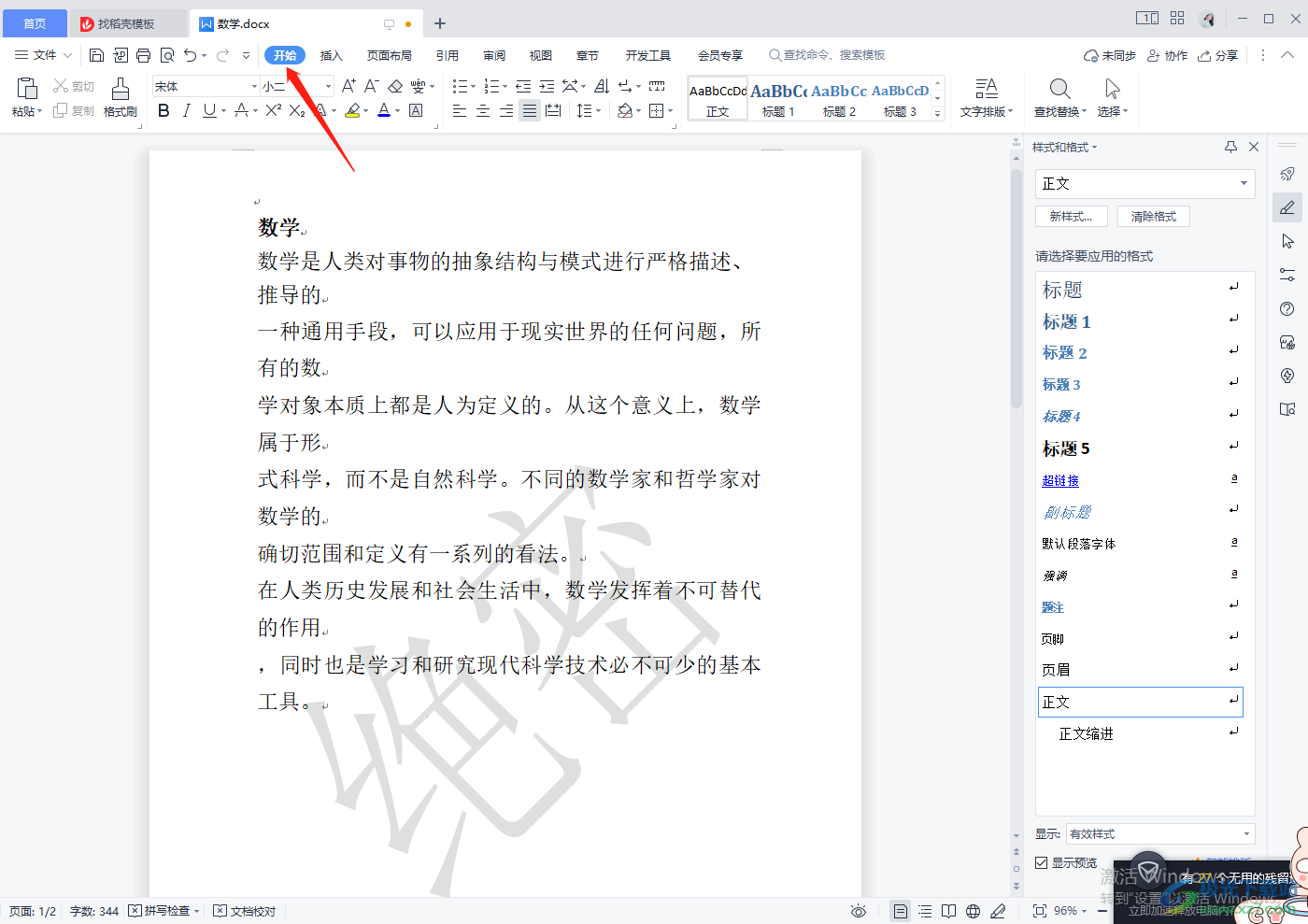
2.之后在字体部分的工具栏中将【拼音指南】的下拉按钮点击打开,选择【字符边框】。
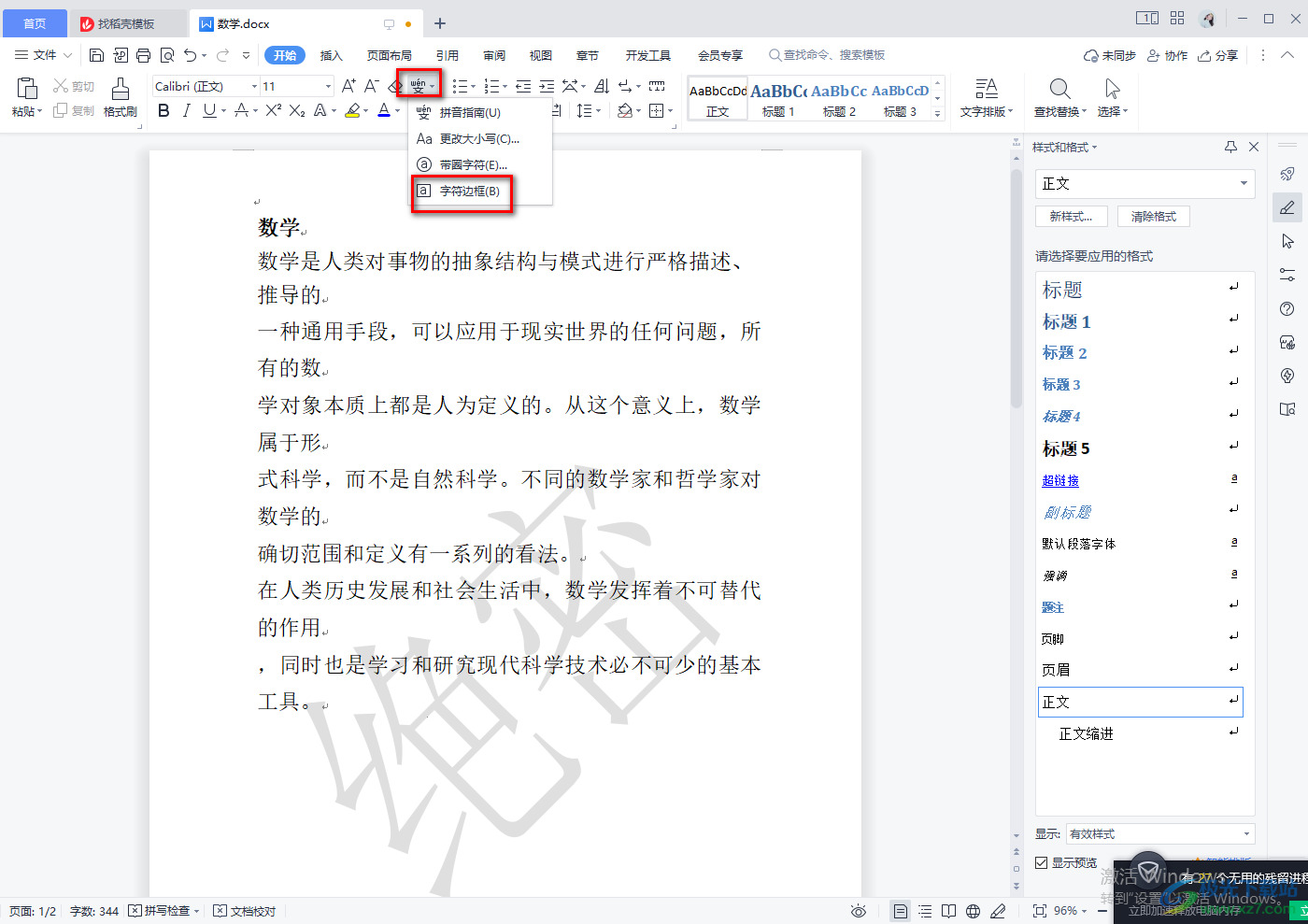
3.接着我们需要在文档中将我们想要设置字体外边框的文字内容选中,然后再使用鼠标左键将【字符边框】点击一下。
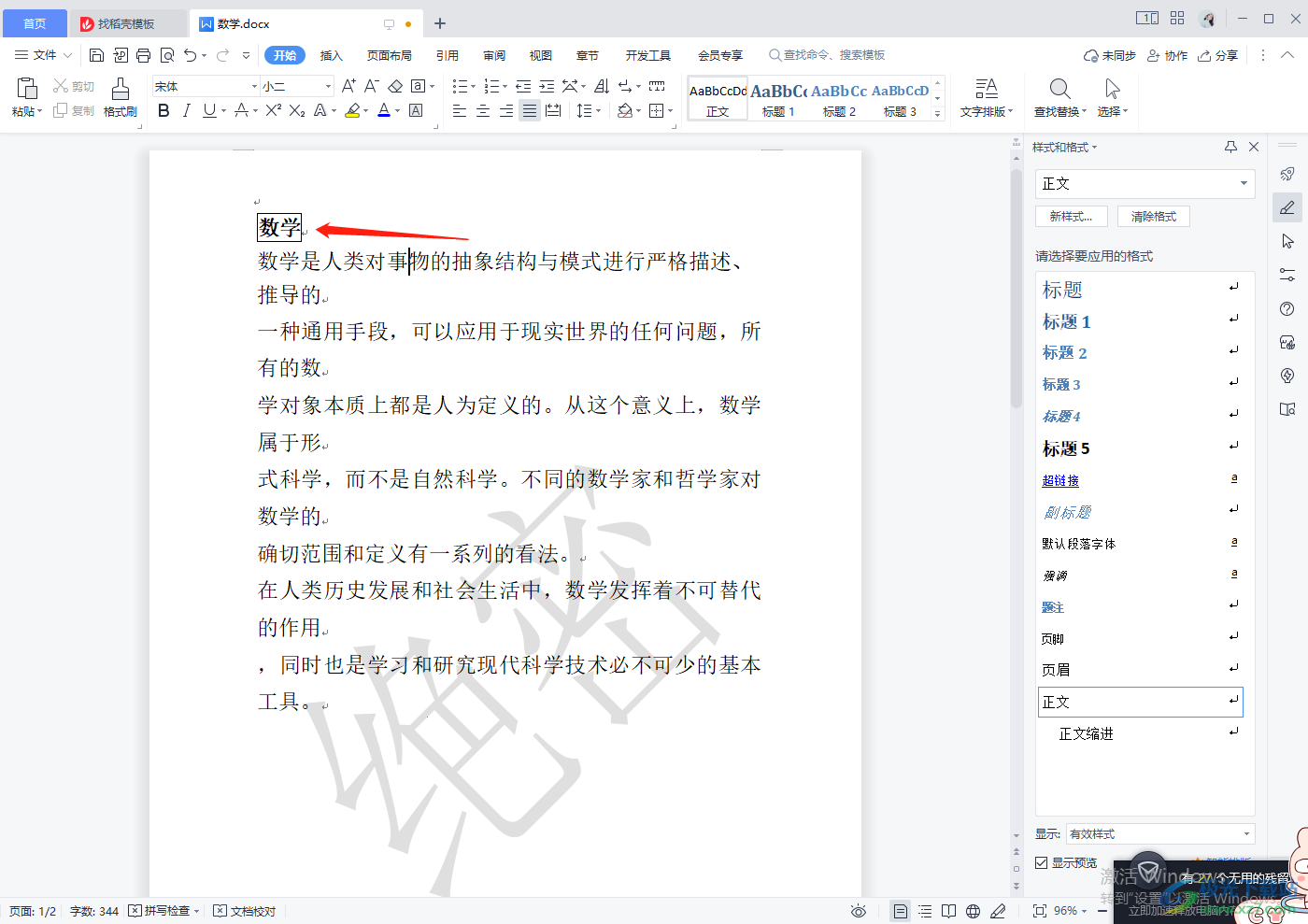
4.之后就会看到我们选中的文字内容以及添加好了外边框了,如图所示。
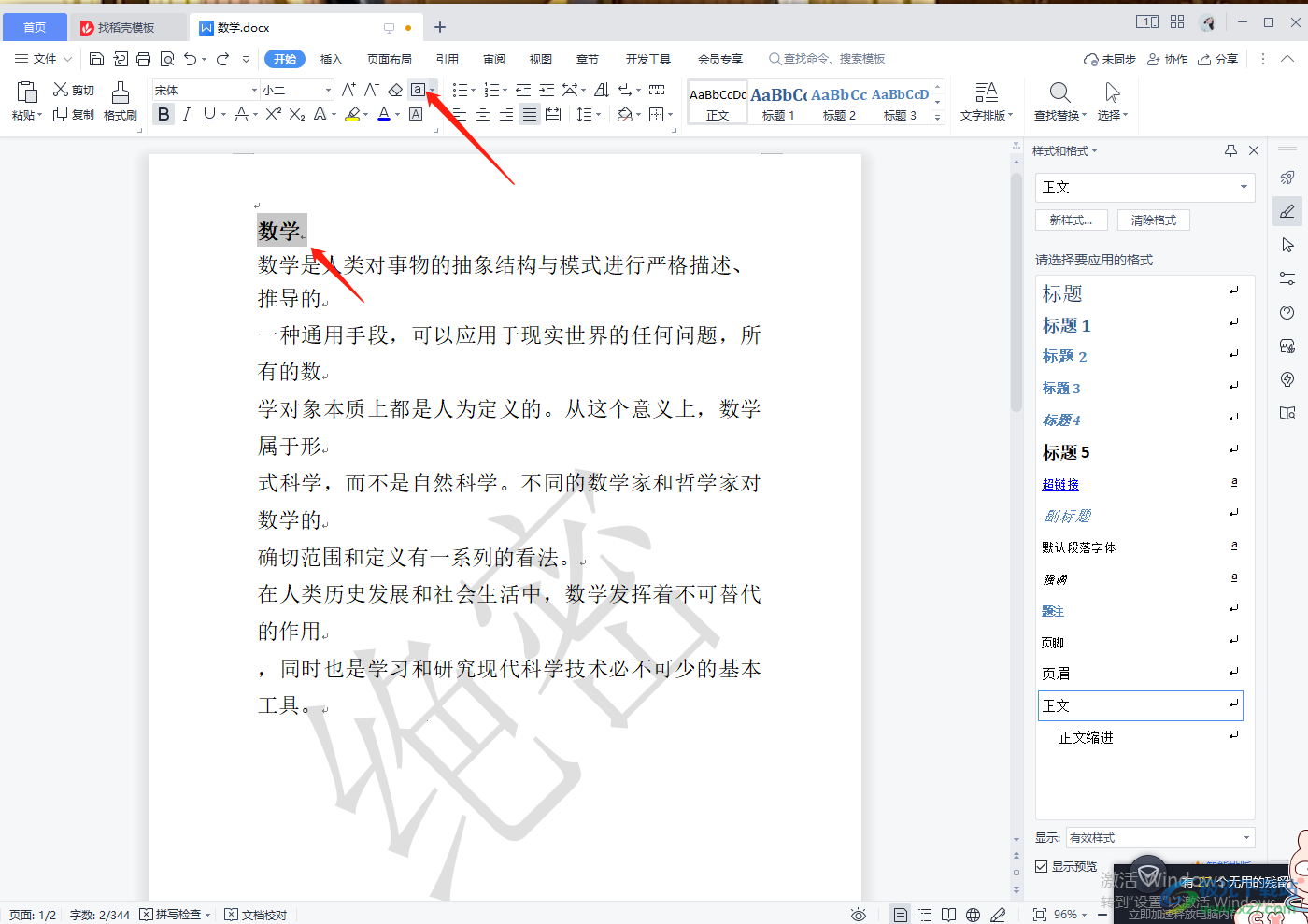
一个就是关于如何使用WPS word文档给字体添加外边框的具体操作方法,一般我们给文字添加外边框的话就只需要在字体部分的工具栏中将拼音指南这个选项的下拉按钮点击打开选择字符边框就可以了,具体的操作方法按照上述方法教程来操作即可,并且操作起来是非常简单的,只需要四个步骤即可操作完成,需要的话就试试吧。
