WPS演示文稿电脑版对图片进行裁剪的方法教程
2023-01-19 13:32:28作者:极光下载站
在编辑各种文档资料时我们都会加上一定的配图,这样可以让其他人更方便获取信息。在制作PPT时我们也会插入一些图片,插入后我们还可以对图片进行基础的处理。比如我们可以对图片进行裁剪,设置图片的大小和位置,设置图片的样式效果,边框效果,进行抠图,设置图片的亮度对比度,调整图片的颜色等等。如果我们需要在电脑版wps演示文稿中对图片进行裁剪,小伙伴们知道具体该如何进行操作吗,其实操作方法是非常简单的。我们可以通过多中方法实现多种效果的裁剪,小编这里为小伙伴们介绍两种方法,小伙伴们都可以尝试一下。接下来,小编就来和小伙伴们分享具体的操作步骤了,有需要或者是感兴趣的小伙伴快来和小编一起往下看看吧!
操作步骤
第一步:使用电脑版WPS打开一个PPT文件,点击“插入”选项卡中的“图片”按钮可以插入想要的图片;
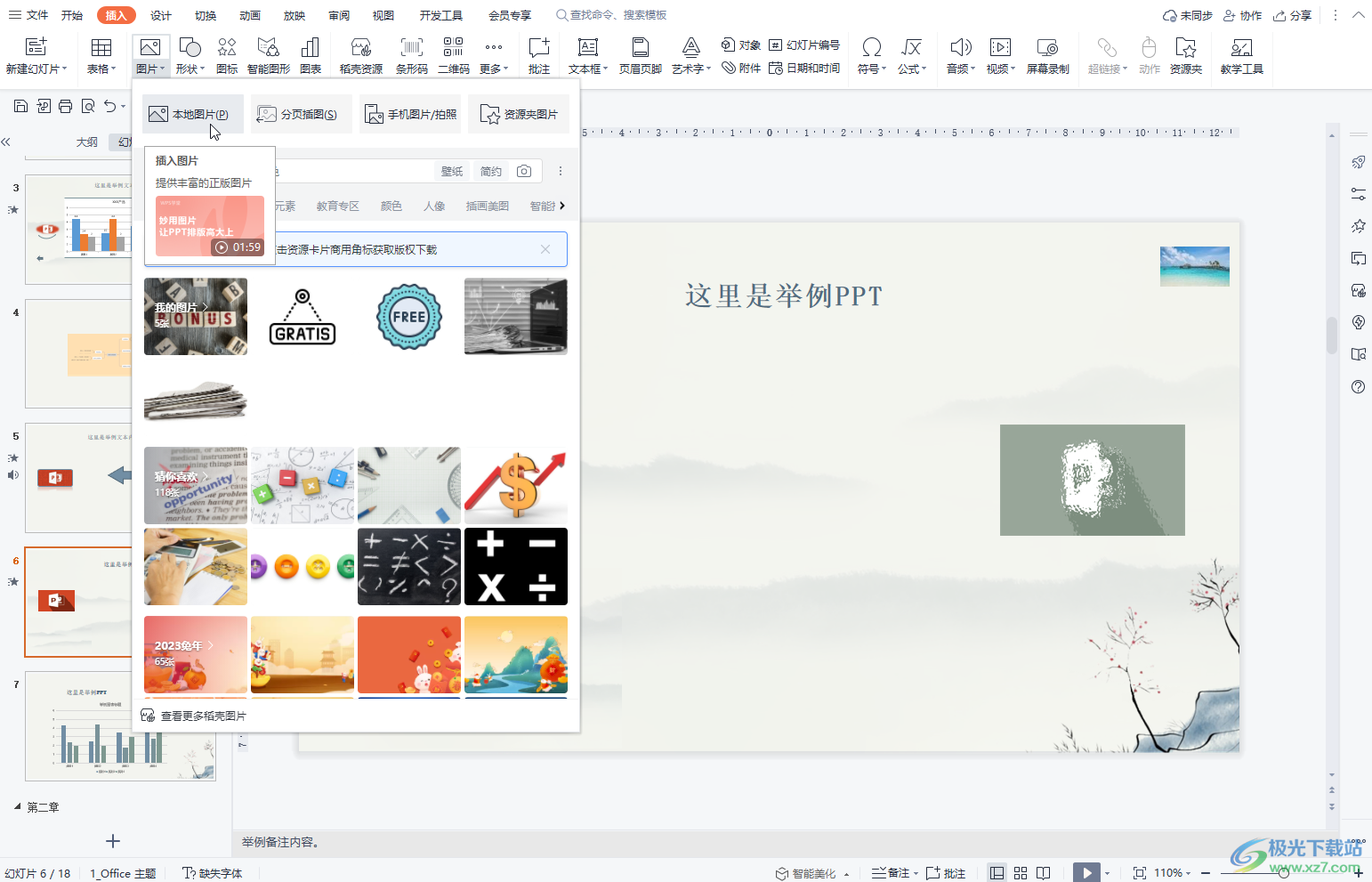
第二步:方法1.插入图片后点击选中图片,在自动处的工具中点击如图所示的裁剪图标;
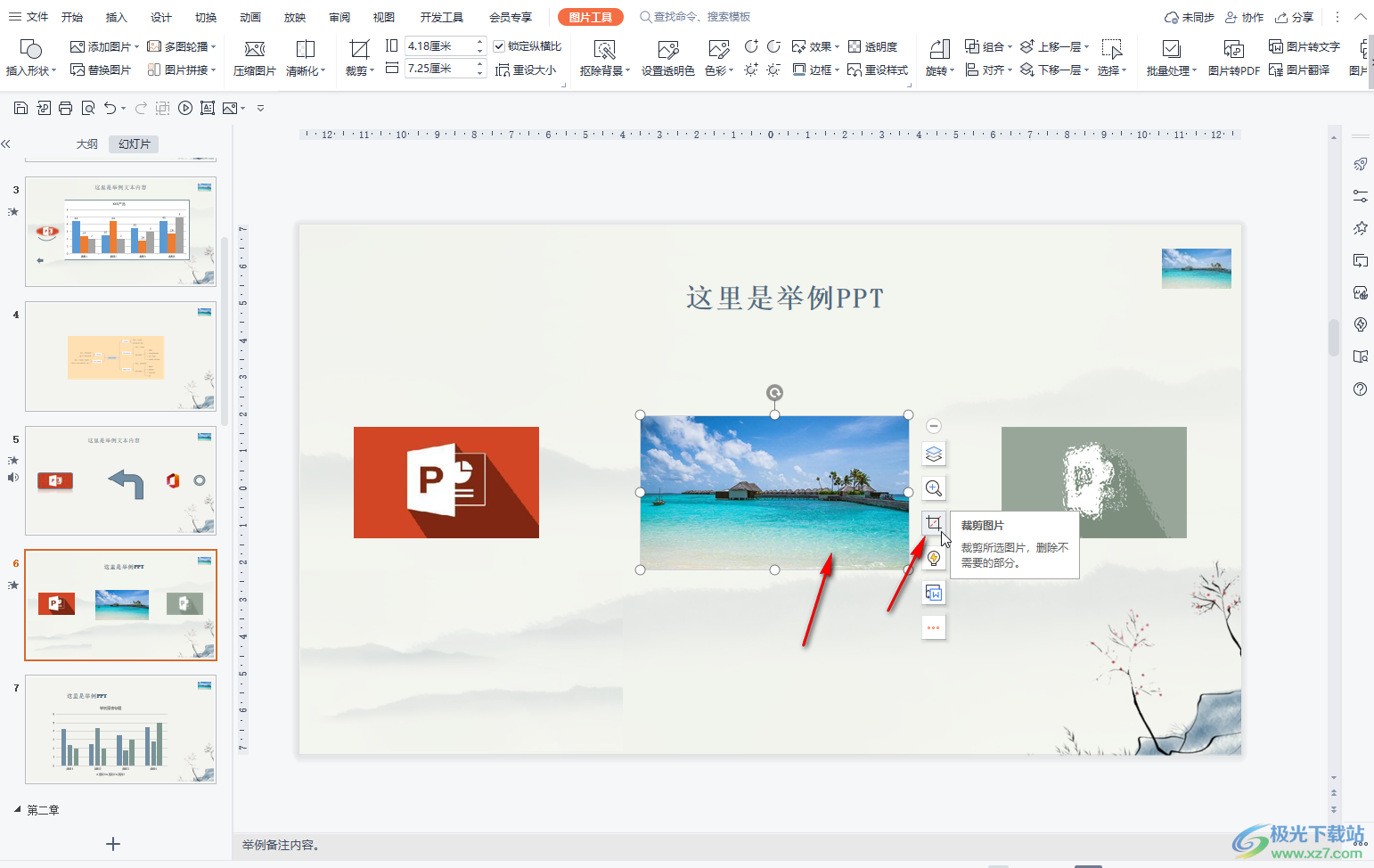
第三步:可以看到图片周围出现了很多黑色的小块,拖动这些小块到想要的位置;
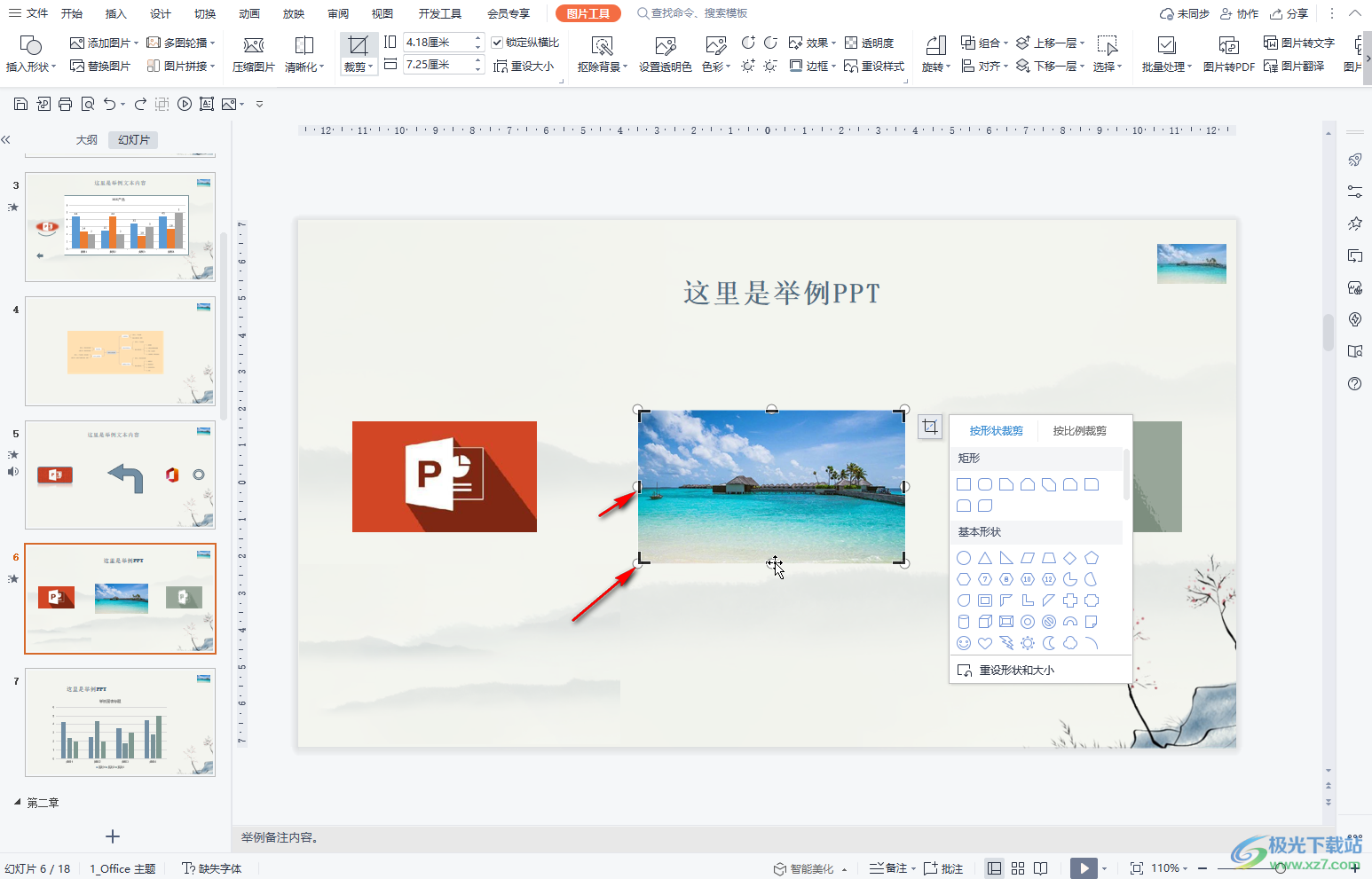
第四步:比如我们这里拖动图片周围的小块到如图所示的位置,然后点击一下图片外任意空白处;
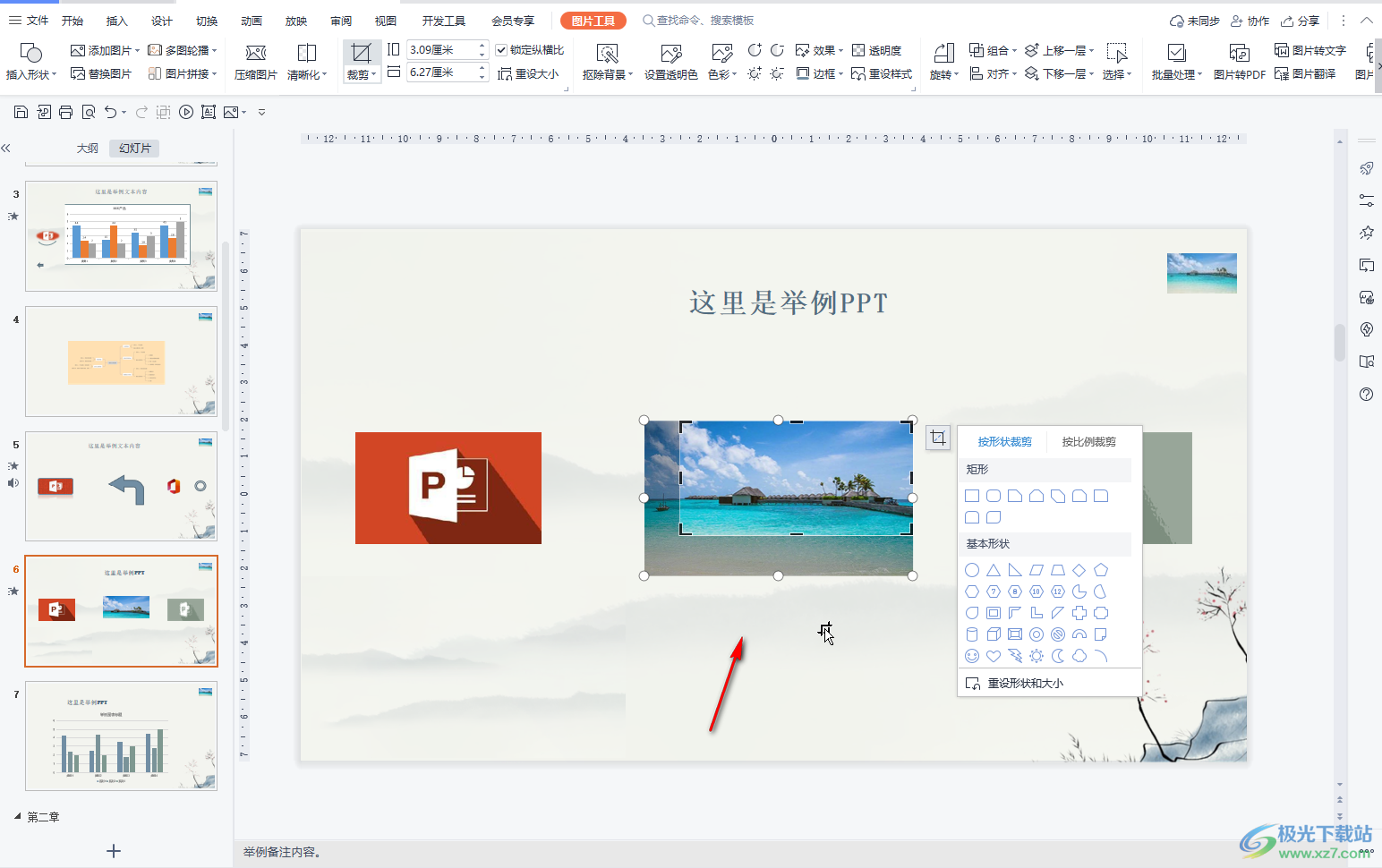
第五步:就可以看到成功对图片进行裁剪了;
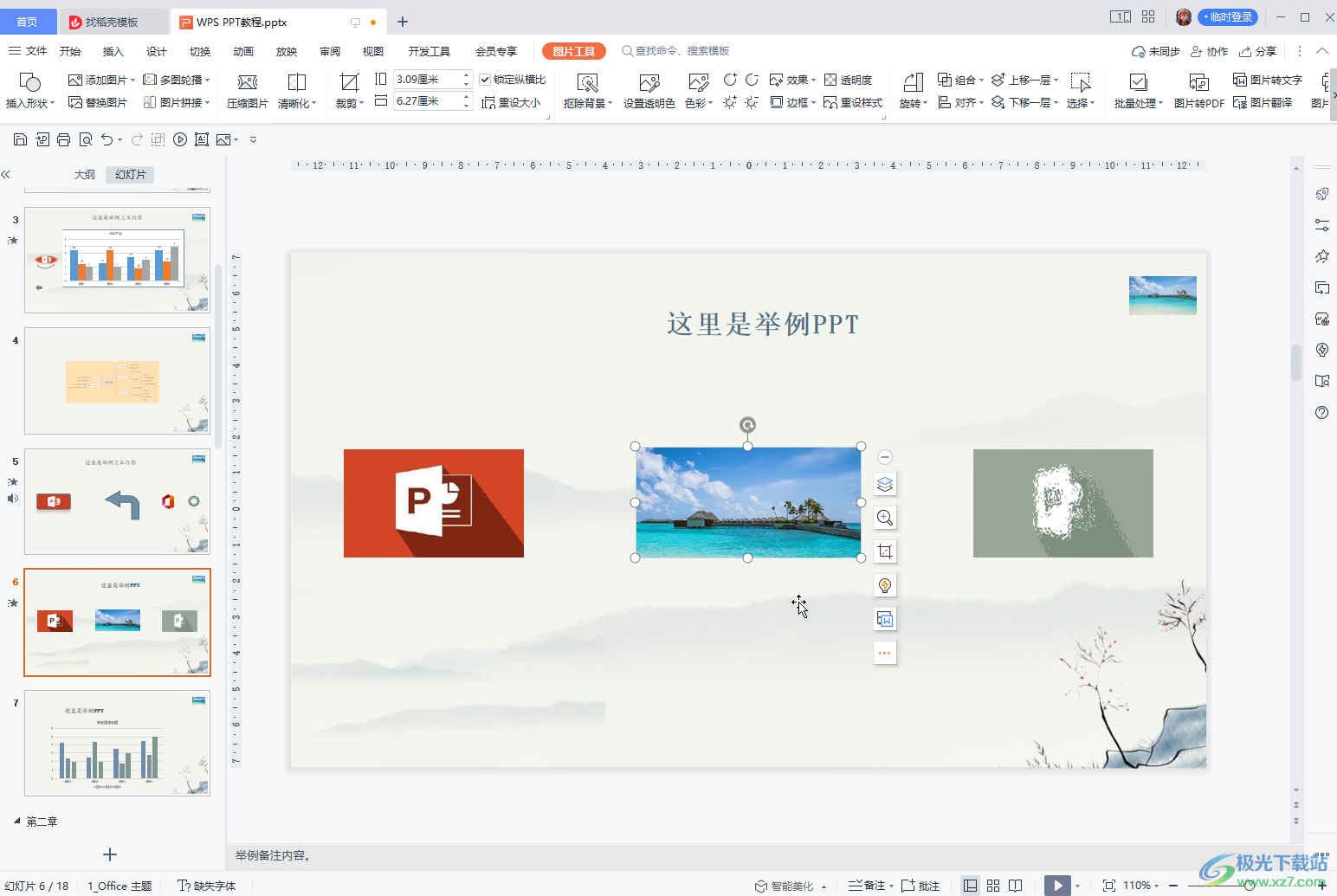
第六步:方法2.点击选中图片后,在界面上方自动出现的“图片工具”下点击“裁剪”按钮并在子选项中继续点击“裁剪”,然后可以根据自己的需要选择按形状裁剪或者按比例裁剪。
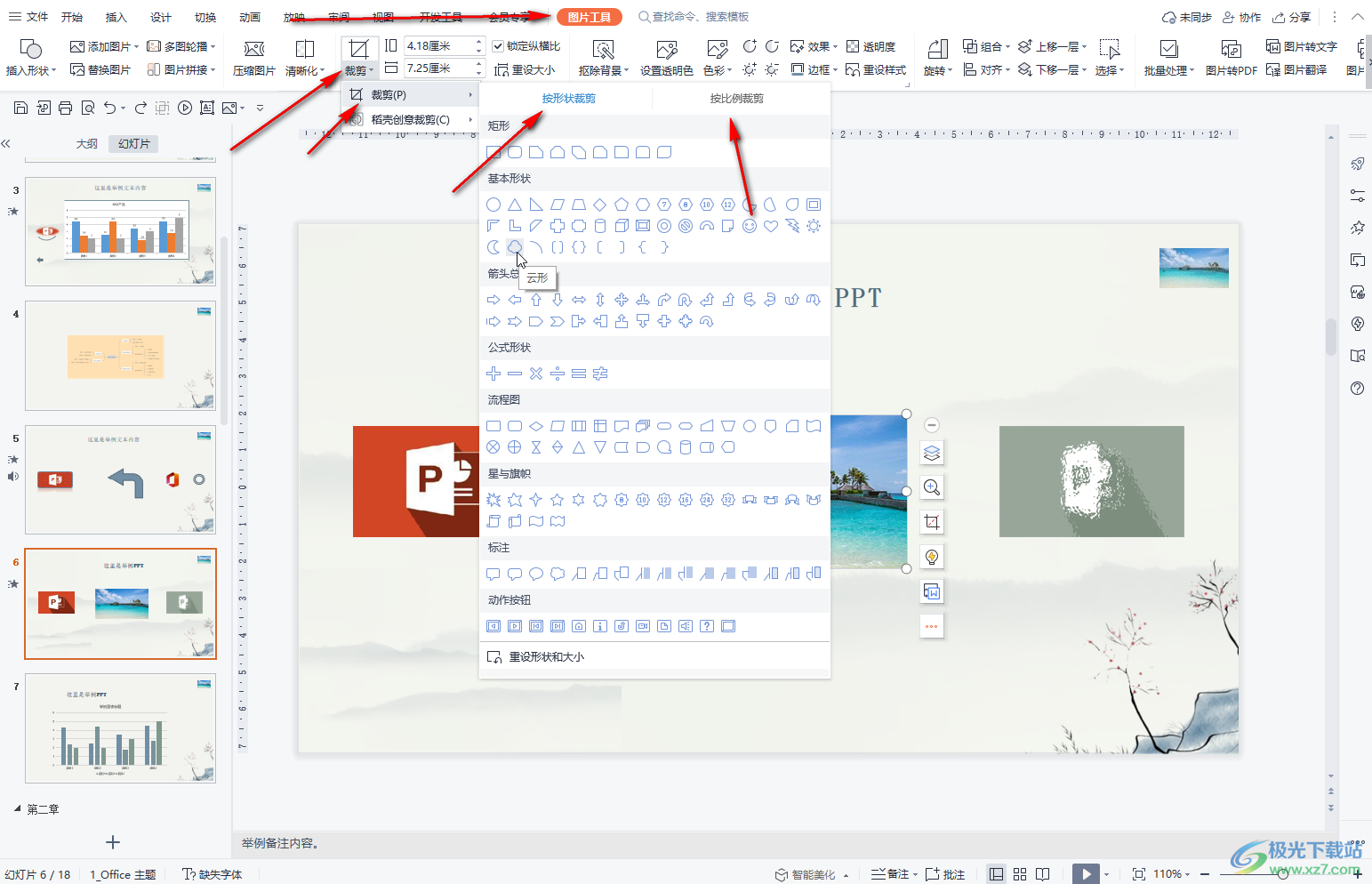
以上就是电脑版WPS演示文稿中裁剪图片的方法教程的全部内容了。灵活使用图片工具中的按形状裁剪功能,我们可以实现将图片嵌入到形状中的效果,使用按比例裁剪功能我们可以将图片裁剪为16:9,4:3等比例,小伙伴们可以去操作一下看看具体的效果。
