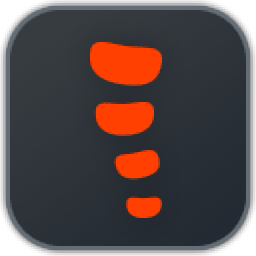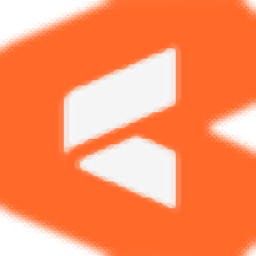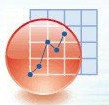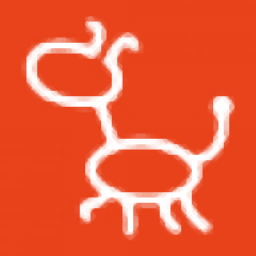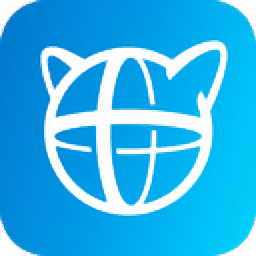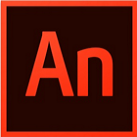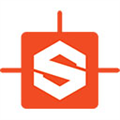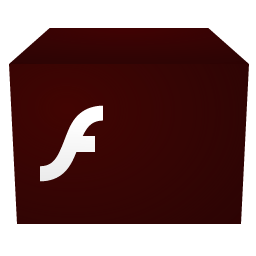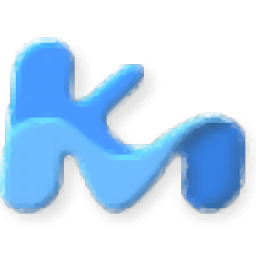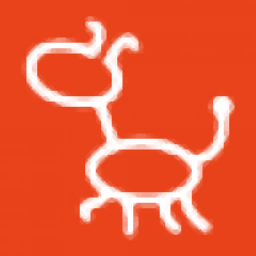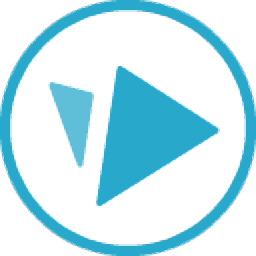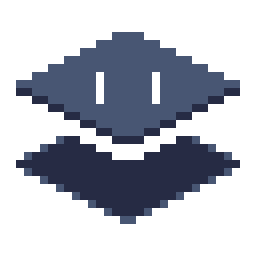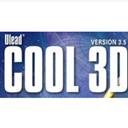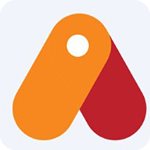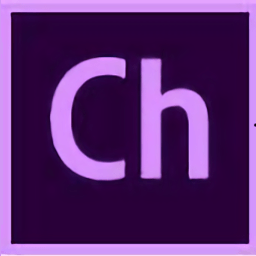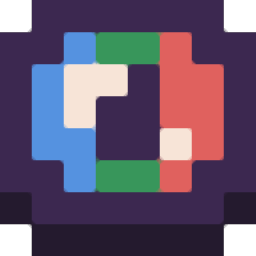
Pixelorama(像素画绘制工具)
v0.10.3 免费版大小:22.5 MB更新:2024/04/23
类别:动画制作系统:WinAll
分类分类
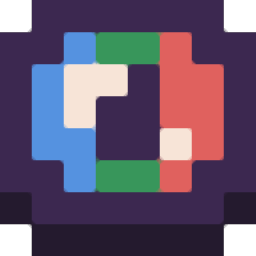
大小:22.5 MB更新:2024/04/23
类别:动画制作系统:WinAll
Pixelorama是一款像素绘画软件,可以通过这款软件设计像素类型的图像作品,启动软件就可以在左侧区域开始选择画笔绘图,可以选择矩形工具绘图,可以选择线条工具绘图,可以在绘图的过程随意切换颜色,轻松创建颜色效果丰富的图像,也可以在软件上编辑颜色,也可以使用拾色器获取颜色,让用户在绘图的过程可以自由切换适合当前图像使用的颜色,Pixelorama
在大多数平台上都带有多个预制调色板,这些调色板可以自由修改,需要就下载吧。
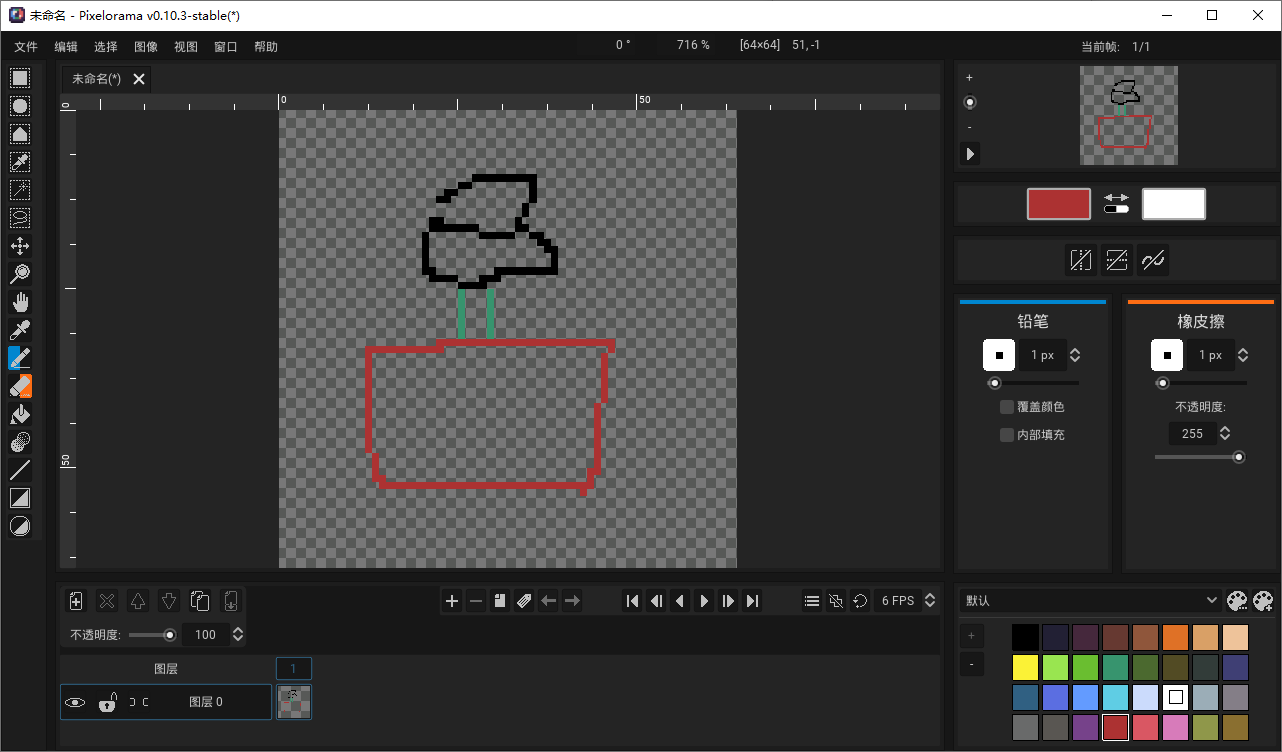
矩形选择:直接在软件上创建新的矩形内容
椭圆机选择:可以设计一个椭圆区域,立即绘图
多边形选择:创建多边形选区。单击要多边形的每个点所在的位置。双击以结束您的多边形并最终确定您的选择区域。
按颜色选择:选择具有相同颜色的 cel 的所有部分。
魔杖:选择按下鼠标按钮时光标所在的像素的相邻相同颜色区域
套索/免费选择工具:使用套索工具快速在软件上选择图形对象
颜料桶:填充相同颜色区域 / 填充相同颜色像素
转化
目前,Pixelorama中有三种类型的转换。平移(移动)、缩放和旋转。转换可以影响当前处于活动状态的整个 cels,也可以影响选择
调整图像大小
要调整图像大小,您可以转到“图像”菜单,然后选择“缩放图像”。在那里,您可以选择整个项目的新大小
旋转
要旋转图像,您可以转到“图像”菜单,然后选择“旋转图像”。在那里,您可以选择三种旋转算法之一。您可以尝试其中的每一个,看看哪种最适合您。您还可以选择仅影响图像的选定部分或活动 cels 的整个区域。将来,很可能会有直接旋转选择的小玩意儿,就像缩放一样。
积极转型
移动或缩放所选内容时,所选像素将突然变为透明。这表示选择转换已开始。这意味着您的更改尚未应用于映像。当存在活动转换时,移动和缩放只会影响转换后的内容,而不会影响其他内容,直到应用它。
应用转换
要应用更改,您可以按 ,也可以执行任何其他操作,例如绘制、应用图像效果、选择另一个赛璐璐、添加新帧或图层等。执行其中任何一项操作都将自动应用您的更改
描影法
Pixelorama 的着色工具可用于轻松地为艺术品添加光照和阴影。您可以像使用铅笔或橡皮擦工具一样使用它,只需将鼠标按在要应用着色的精灵像素的位置即可。与铅笔和橡皮擦类似,您可以更改受影响区域的大小和画笔。截至目前,有两种着色模式,简单着色和色调转换,您可以从工具的选项中切换。
Pixelorama的目标是一个简单易懂但专业的用户界面(从现在开始称为“UI”)。Pixelorama的UI经过优化,可以快速访问所有内容,如下所示:
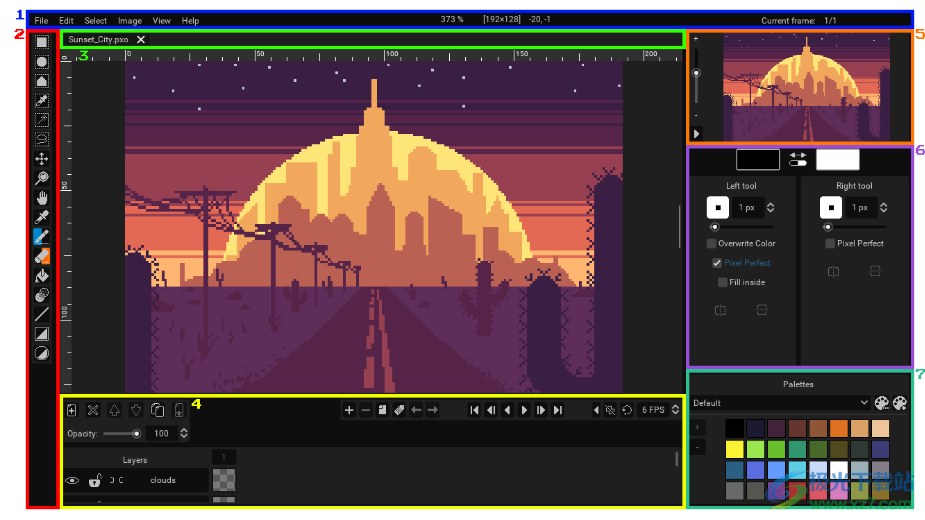
Pixelorama的UI屏幕截图,该UI已被编辑为界面编号。请注意,上图是关闭初始屏幕后 Pixelorama(深色主题)的默认外观。
现在,让我们对组成 UI 的常见元素进行分类,并对所有内容进行简短描述。
1 - 传统的顶部栏,其中包含大多数窗口应用程序中的菜单。
2 - 工具栏。可以选择要使用的工具的区域。
3 - 项目选项卡。在这里,您可以找到所有当前打开的项目,并通过单击它们各自的选项卡在它们之间切换。
4 - 时间线。在这里,您可以找到精灵的动画图层和帧。
5 - 小型画布预览。在那里,您还可以独立于主画布预览动画。
6 - 工具选项。在这里,您可以配置当前活动工具的某些设置,以及选择左右颜色。
7 - 调色板。对于轻松选择预设颜色很有用。
画布位于您视野的中间,是您创作艺术品的“工作表”。这是工作区的主要区域,因为这是您将进行所有绘图的地方。
每个 UI 元素在文档中都有自己的详细页面,并在其中对其进行了深入分析。
1、将Pixelorama直接安装到电脑,点击立即安装
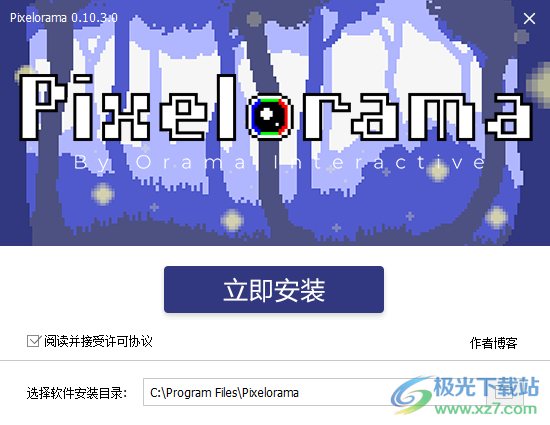
2、软件的绘图界面如图所示,可以开始绘制新的图形
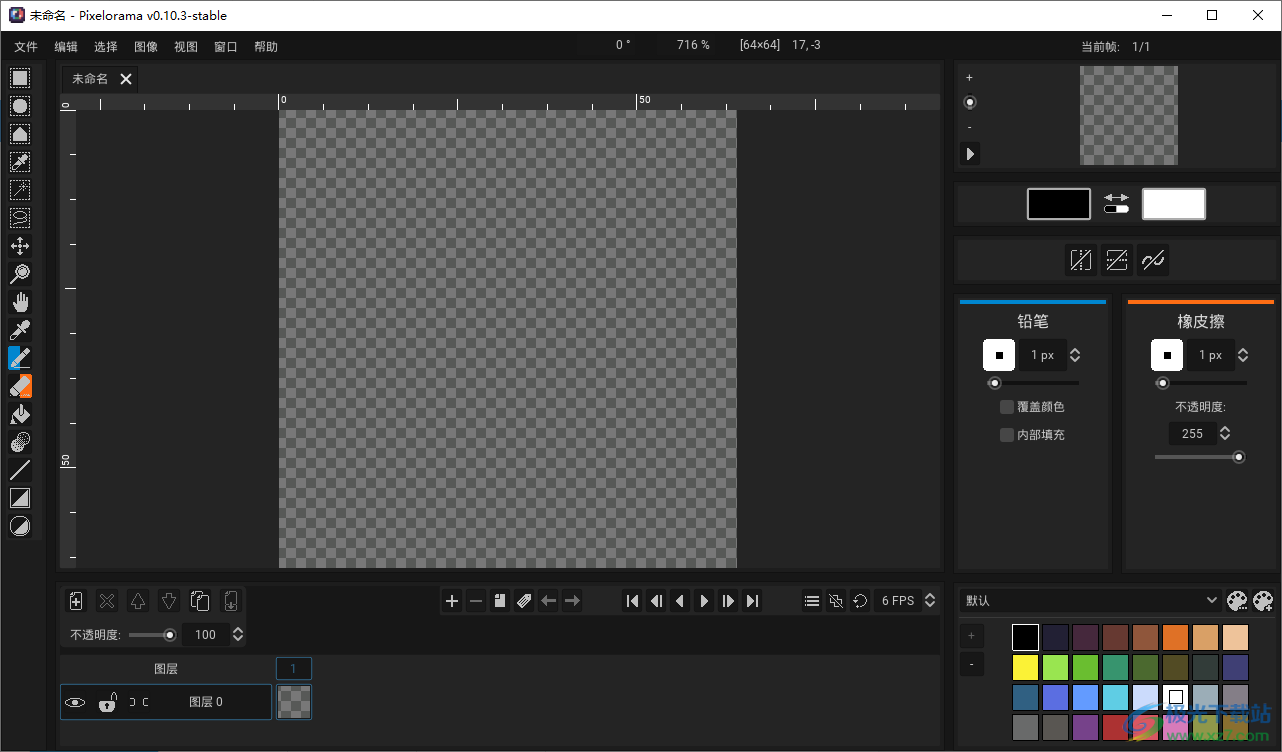
3、软件的绘图工具在左侧区域显示,可以选择画笔,可以选择矩形工具
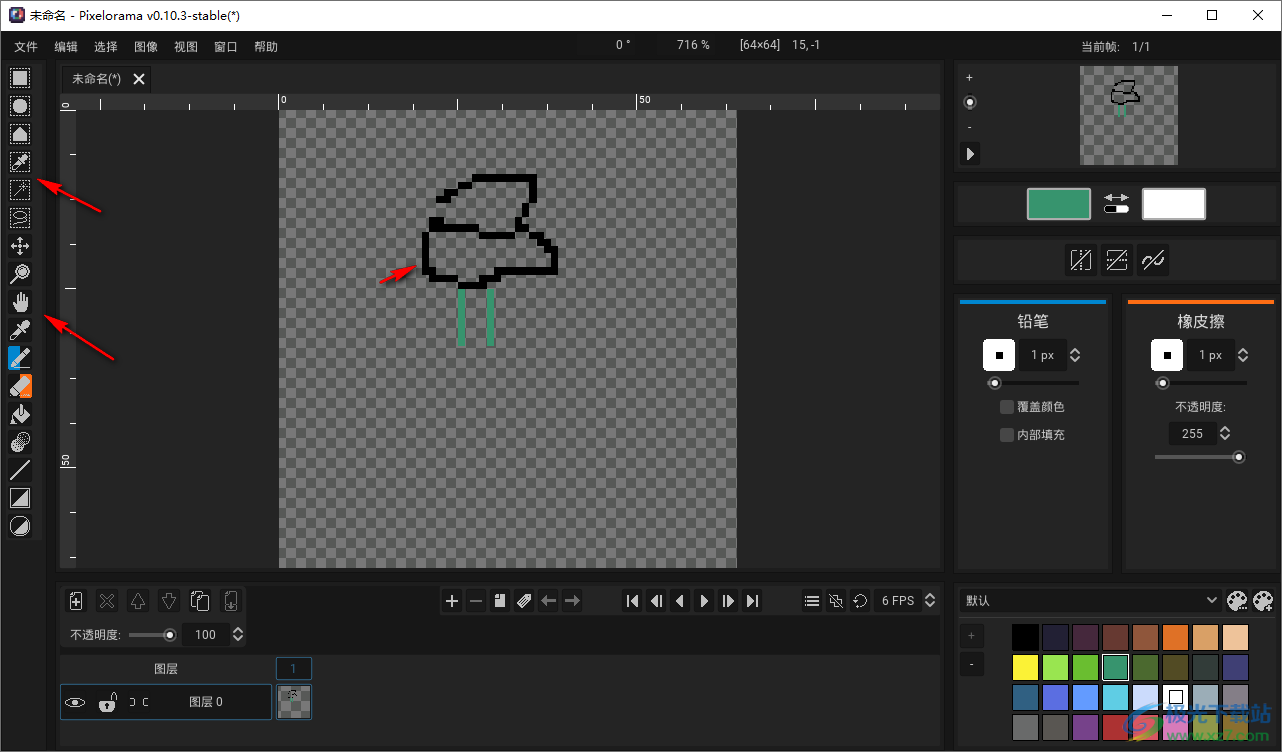
4、颜色切换功能,在软件底部设置新的颜色,鼠标点击就可以完成颜色选择
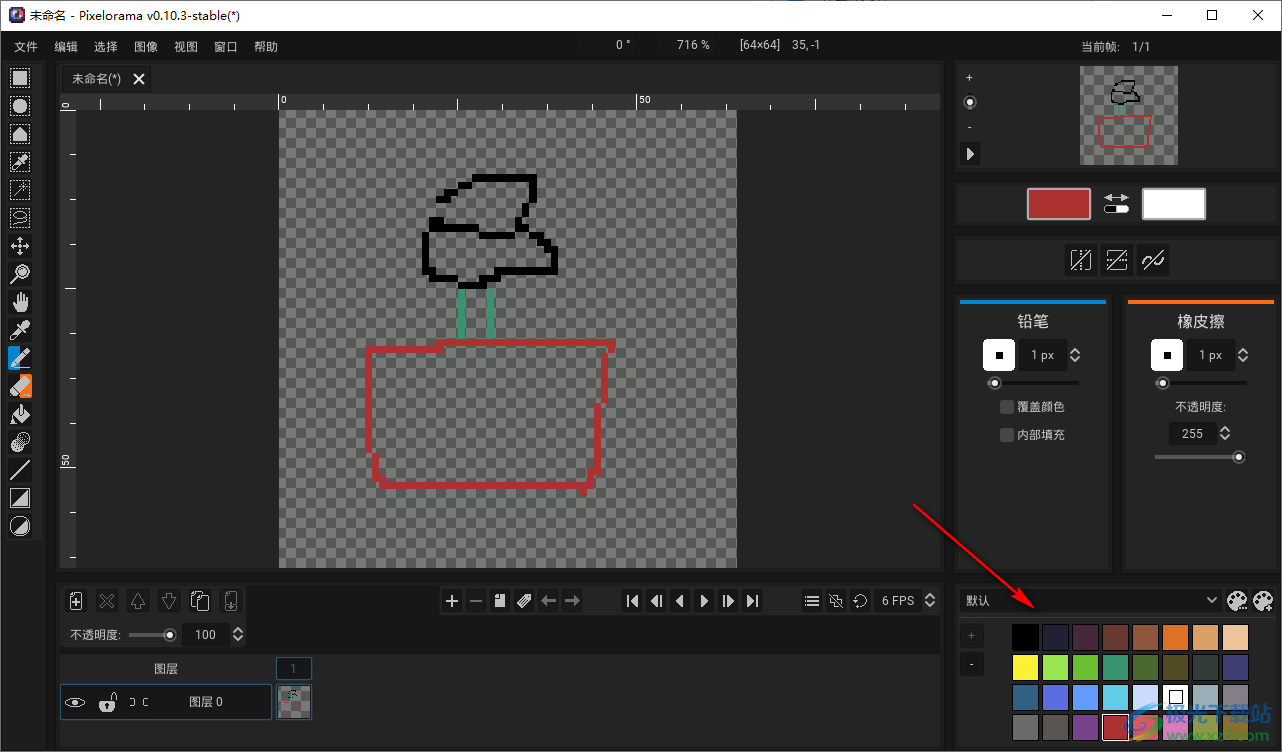
5、线条工具
L用于鼠标左键
Alt+L用于鼠标右键
按住Shift捕捉线的角度
按住Control使形状在单击原点居中
按住Alt移动形状的原点
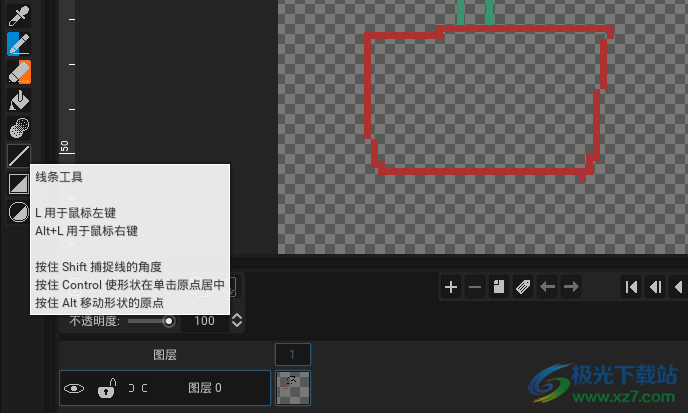
6、矩形选区、R用于鼠标左键、Alt+R用于鼠标右键
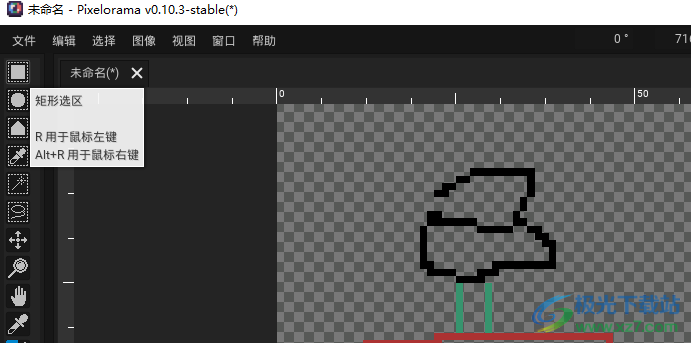
7、图像编辑功能:缩放图像、集成图像、裁剪图像、调整画布尺寸、镜像图像、旋转图像、反相颜色
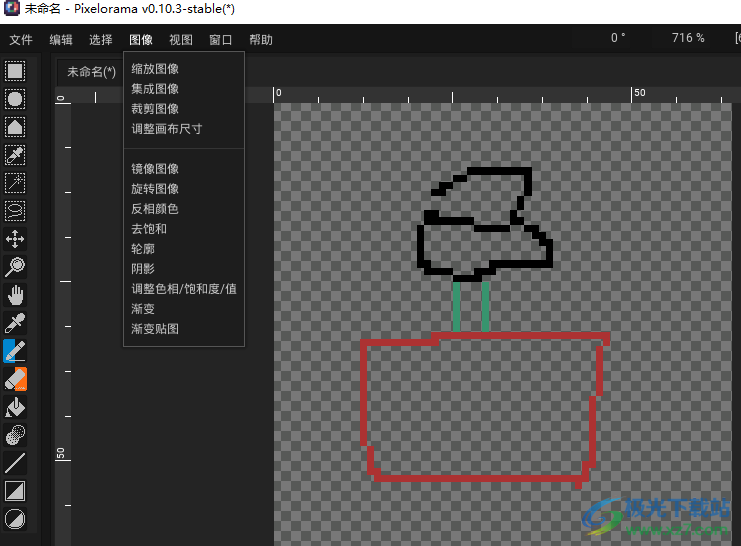
时间线
时间线的主要目的是帮助您创建动画。它由用于创建动画的帧和图层组成,可帮助您将帧分成不同的部分。每个帧本质上是多个层的集合,帧和层的每个单独交集称为 cel。所有帧都具有相同数量的图层。
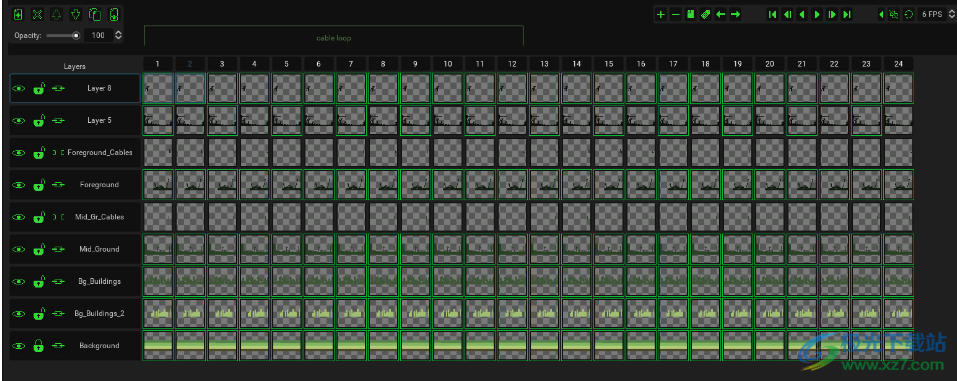
动画
要预览动画,您可以单击时间轴右上角的按钮(或按)。左侧的按钮(映射到 )用于向后预览动画。PlayF5F4
转数快
在时间线的顶部和最右侧,您将看到一个数字,其默认值为 6。这是FPS,代表.简单地说,这是动画的速度,它决定了每秒显示多少帧。例如,如果值为 6 FPS,则动画每秒将显示 6 帧。Frames Per Second
有关更多详细信息,您可以阅读这篇维基百科文章。
循环模式
直接位于 FPS 左侧的按钮用于更改动画循环模式。有三种循环模式:
循环循环。当动画到达最后一帧时,它将从第一帧重新开始播放。这是默认选项。
乒乓球。当动画到达最后一帧时,它开始向后播放,从最后一帧开始。当它到达第一帧时,它将再次开始向前播放,直到到达最后一帧,依此类推。
没有循环。当动画到达最后一帧时,它就会停止播放。
洋葱去皮
在循环模式按钮的左侧,您会发现两个用于洋葱皮的按钮。洋葱蒙皮对于动画很有用,因为它是一种简单易行的方法,可以在预览当前正在编辑的帧的同时预览上一帧和下一帧。有关更多详细信息,您可以阅读这篇维基百科文章。
右边的按钮只需打开和关闭洋葱皮,左边的按钮就会弹出选项,例如出现的过去(上一帧)和未来(下一帧)的数量,以及蓝红模式,该模式将前一帧调成蓝色,下一帧调成红色。
忽略洋葱皮
如果希望图层忽略洋葱皮,只需在其名称中添加“_io”后缀即可。
层
在时间轴的左侧,您将看到图层按钮。单击图层按钮将选择当前图层。双击将允许您更改该图层的名称。
图层按钮上还有三个按钮。第一个切换图层的可见性。虽然不可见,但用户无法编辑图层。它在出口时也将保持不可见。第二个用于锁定和解锁图层。如果图层被锁定,则用户无法对其进行编辑,但该图层仍保持可见。第三个按钮用于自动链接正在创建的新 cel。如果它被打开,它本质上是创建链接的 cels 的快速方法。
图层顶部还有 6 个按钮。这些按出现顺序排列:添加新图层,删除当前活动图层,上下移动当前图层,克隆当前图层并将当前图层与其正下方的图层合并。
框架
在赛璐璐的正上方,您会注意到一些按钮,每个按钮都有一个数字。这些是框架按钮,它们的数字是它们在动画中的顺序。
单击框架按钮将选择该框架,右键单击框架按钮将打开一个菜单。菜单选项包括删除框架选项、克隆框架、向左移动框架、向右移动框架和框架属性。单击帧属性会弹出一个窗口,您可以在其中更改该帧的持续时间。
帧持续时间
默认情况下,每帧的持续时间设置为 1x,这意味着它所花费的时间与时间线 FPS(每秒帧数)完全相同。例如,将其设置为 2 倍,该帧将花费两倍的时间,而将其设置为 0.5 倍将花费一半的时间,这意味着它会播放得更快。
您还可以拖放框架按钮以重新排列它们。这也将影响它们相应的 cels。
在时间线的顶部,您会发现与框架相关的按钮,这些按钮提供与框架按钮右键菜单相同的功能,例如添加、删除、克隆和移动框架。您还将找到一个用于修改的按钮。frame tags
框架标签
框架标签用于组织动画精灵的不同部分。这些部件也可以使用框架标签独立导出。
单击上面提到的按钮将打开此窗口。
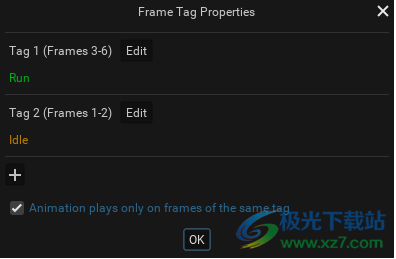
在这里,您可以看到当前项目的所有框架标签的列表。使用加号 (+),您可以添加更多标签。标签具有起始帧 (from)、结束帧 (to)、名称和颜色。
要编辑已经存在的标签,您可以单击所需标签旁边的“编辑”按钮。
如果打开了“动画仅在具有相同标签的帧上播放”,则当您预览动画时,它将仅预览与当前所选帧属于同一标签的帧。这是单独预览动画部分的好方法。
赛尔斯
Cel 是图层和帧的交集。有关更详细的解释,您可以阅读此页面。要选择一个 cel 以便在其上绘图,您可以左键单击它们各自的按钮。赛璐璐按钮在时间轴中占用的空间最大,它们位于图层按钮的右侧和框架按钮的下方。他们还可以对他们的图像数据进行小预览。
右键单击 cel 按钮将弹出一个菜单,其中包含“链接(或取消链接)Cel”和“删除”等选项,可清除 cel 的内容,使其完全透明。
选择多个赛璐璐
您可以通过按住该键并左键单击单个 cel 来选择/取消选择多个 cel,或者按住该键并左键单击一个 cel 以选择单击的 cel 和最后选择的 cel 之间的所有 cel。ControlShift
这也适用于框架和图层按钮。例如,使用 or 选择两个帧按钮,也会选择它们的所有 cels。图层按钮也是如此。ControlShift
拖放
您可以拖放图层、框架和赛璐璐按钮来重新排列它们。重新排列帧和图层按钮也会影响它们的 cels。
[v0.10.3]-2022-09-26
此更新由以下人员提供:Fayez Akhtar(@Variable ind)
使用Godot 3.5构建。
补充
UI现在会根据显示器的dpi和分辨率自动进行缩放。决议#643。
渐变贴图中添加了一个“等分”按钮。这是为了便于梯度平分,有助于将线性/三次插值梯度转换为常量。一旦实现了多色渐变生成支持,这最终也将用于渐变生成。
铲斗工具选项中添加了一个新的填充区域选项“整体选择”。这将使用颜色或图案填充整个选择,而与像素的颜色无关。
UI现在可以缩小到0.5和0.75。
如果调色板样例的颜色是从颜色按钮中选择的,则调色板样例现在将高亮显示#730
现在可以使用鼠标中键关闭项目选项卡。
现在允许为工具绑定非键盘快捷键。例如,您可以将工具映射到鼠标或游戏板按钮。
画布的背景颜色现在是可配置的,如#586中所要求的。
改变
圆形笔刷现在可以正确缩放,并支持偶数直径。
如果没有选择,复制、剪切和删除现在会影响整个cel。
粘贴放置行为已更改。“粘贴”现在将粘贴的内容放置在画布视图的中间,而不是其原始位置。在“编辑”菜单中添加了一个新选项“粘贴到位”,它保留了以前的行为。
如果层被锁定或不可见,当用户将鼠标悬停在画布上时,光标将变为禁止。
左侧和右侧工具选项现在有一个标题,标题上有当前选定工具的名称,顶部有一个颜色指示器。
首选项对话框已经完善。每个线段都添加了标题,所有元素现在都垂直对齐。
hiDPI现已启用-解决#159。
“最近的项目”菜单现在会使最近的项目显示在顶部,如果您在最近的项目列表中打开了一个项目,则该项目将移动到列表中的最近位置#755
导入对话框现在会记住最后一个选项#754
在bucket工具选项中,“相同颜色区域”和“相同颜色像素”已分别重命名为“相似区域”和”相似颜色“。
启动对话框和首选项对话框的大小现在可以调整为小于默认值的大小。
修复
无法再从锁定/不可见的图层中删除内容。
如果打开了对话框,则无法再移动所选内容。
如果对话框处于打开状态,则工具和菜单快捷方式将不再激活#709.
洋葱蒙皮现在可以正常使用镜像视图。寻址#717的一部分。
修复了使用bucket工具替换颜色时出现的无效图案图像错误。
修正了bucket工具的问题,即如果选定的颜色与鼠标位置上的像素颜色相同,则即使选择了其他cels,操作也会停止。
如果语言发生变化且前一语言不是英语,则首选项中的“关闭”按钮不再停留在前一语言中。
Spine(2D骨骼动画制作)动画制作64.8 MBv4.1.9.0 官方版
详情铁锅炖启动器(Blender辅助工具)动画制作127 MBv2.0.0 官方版
详情Live2D Cubism Editor(动画编辑器)动画制作171 MBv5.0 中文免费版
详情adobe flash professional cs6简体中文版动画制作173.27 MB官方版
详情万彩动画大师32位操作系统动画制作161.00 MBv2.8.1 官方版
详情Adobe Animate 2024(动画设计)动画制作2.39 GBv24.0
详情clip studio paint中文版(优动漫)动画制作429 MBv2.0.6
详情keyshot8中文版动画制作600.00 MBv8.0.247 免费版
详情origin8.0中文版动画制作214.00 MBv8.0
详情漫画制作大师comipo动画制作1.00 GBv2.25 完整版
详情Cartoon Animator(2D动画制作软件)动画制作558 MBv5.2.2112.1
详情keyshot9中文版动画制作762.00 MBv9.0.286 绿色版
详情iclone7动画制作1.26 GBv7
详情keyshot最新版本动画制作1.60 GBv10.0.198 官方版
详情moho pro(动画制作)动画制作314 MBv13.5
详情toon boom harmony2022(动画制作)动画制作521 MBv22.0.3.29160
详情Cascadeur(动画设计)动画制作275 MBv2024.1
详情ulead gif animator动画制作动画制作10.50 MBv5.11 中文版
详情keyshot10安装包动画制作830.00 MBv10.0.198 免费版-附注册机
详情adobe flash cc 2018(animate cc)动画制作1.71 GB中文版
详情3d动画制作软件动画制作3.02 MBv6.0 中文版
详情anvsoft flash slide show maker动画制作37.90 MBv4.86 正版
详情adobe flash cs5电脑版动画制作306 MBv11.5.0 简体中文版
详情substance designer 2021动画制作374.70 MBv11.1.2.4593 最新版
详情flash插件最新版动画制作2.14 MBv34.0.0.118 官方版
详情万彩动画大师企业官方版动画制作274.97 MBv3.0.803
详情ulead gif animator v5.05简体中文版动画制作10.50 MB电脑版
详情keyshot4.0中文材质包动画制作2.00 KBv4.0.74 32/64位官方版
详情Autodesk maya2023中文版动画制作2.49 GB附安装教程
详情KoolMoves(flash动画制作)动画制作12.7 MBv10.2.0 官方版
详情Autodesk 3ds max2024动画制作4.84 GB中文版
详情adobe animate 2022免费版动画制作2.4 GBv22.0.8.217 官方版
详情crazytalk animator 3(二维动画制作)动画制作933.49 MBv3.03.1230.1
详情videoscribe pro(手绘动画制作软件)动画制作106 MBv3.5.2 官方版
详情PixelOver(像素艺术动画软件)动画制作28.2 MBv0.15.0.3
详情Spriter中文版(动画制作软件)动画制作60.18 MBv7.0 绿色版
详情clip studio paint 企业版动画制作429 MBv2.0.6
详情retas studio中文版动画制作35.60 MBv6.6 pc版
详情万彩动画大师教育账号版动画制作164.00 MBv2.8.1 最新版
详情迅捷gif制作软件动画制作2.72 MBv1.0.0 官方最新版
详情点击查看更多
adobe flash cs6中文完整版动画制作173.27 MB电脑官方版
详情adobe flash professional cs6简体中文版动画制作173.27 MB官方版
详情ulead gif animator动画制作动画制作10.50 MBv5.11 中文版
详情3d动画制作软件动画制作3.02 MBv6.0 中文版
详情adobe flash cs5电脑版动画制作306 MBv11.5.0 简体中文版
详情硕思闪客巫师汉化特别版动画制作20.30 MBv4.1 正式版
详情flash插件最新版动画制作2.14 MBv34.0.0.118 官方版
详情cool 3d软件动画制作772.00 KBv3.5 简体中文版
详情keyshot8中文版动画制作600.00 MBv8.0.247 免费版
详情anvsoft flash slide show maker动画制作37.90 MBv4.86 正版
详情点击查看更多
ulead gif animator动画制作动画制作10.50 MBv5.11 中文版
详情keyshot8中文版动画制作600.00 MBv8.0.247 免费版
详情cool 3d软件动画制作772.00 KBv3.5 简体中文版
详情adobe flash cs6中文完整版动画制作173.27 MB电脑官方版
详情adobe flash professional cs6简体中文版动画制作173.27 MB官方版
详情adobe flash cs5电脑版动画制作306 MBv11.5.0 简体中文版
详情3d动画制作软件动画制作3.02 MBv6.0 中文版
详情anfx电脑版动画制作3.20 MBv5.3.2.9 官方版
详情anvsoft flash slide show maker动画制作37.90 MBv4.86 正版
详情硕思闪客巫师汉化特别版动画制作20.30 MBv4.1 正式版
详情unfreez中文版动画制作1.20 MBv2.1 官方版
详情万彩骨骼大师官方版动画制作92.13 MBv2.3.4 正版
详情万彩手影大师电脑版动画制作204.41 MBv2.4.1 正版
详情硕思闪客之锤(sothink swf quicker)动画制作16.70 MBv5.5 官方版
详情贺卡中国电脑版动画制作2.00 KBv1.0 官方版
详情keyshot10安装包动画制作830.00 MBv10.0.198 免费版-附注册机
详情Spriter中文版(动画制作软件)动画制作60.18 MBv7.0 绿色版
详情keyshot9中文版动画制作762.00 MBv9.0.286 绿色版
详情substance designer 2021动画制作374.70 MBv11.1.2.4593 最新版
详情origin8.0中文版动画制作214.00 MBv8.0
详情万彩动画大师32位操作系统动画制作161.00 MBv2.8.1 官方版
详情flash插件最新版动画制作2.14 MBv34.0.0.118 官方版
详情keyshot6 64位安装包动画制作2.00 KB官方中文版
详情sidefx houdini fx电脑版动画制作1.60 GBv15.0.224 官方版
详情honeycam64位专业版动画制作15.00 MBv4.03 官方版
详情keyshot6 32位安装包动画制作505.00 MB官方版
详情honeycam官方版动画制作24.91 MBv4.03 专业版
详情clip studio paint 企业版动画制作429 MBv2.0.6
详情clip studio paint中文版(优动漫)动画制作429 MBv2.0.6
详情corel painter 2017中文版动画制作398.00 MBv2017 免费版
详情retas studio中文版动画制作35.60 MBv6.6 pc版
详情万彩动画大师企业官方版动画制作274.97 MBv3.0.803
详情万彩动画大师教育账号版动画制作164.00 MBv2.8.1 最新版
详情anime studio pro汉化版动画制作299.00 MB
详情万彩动画大师最新专业版动画制作221.75 MBv2.7.7 官方版
详情ulead gif animator v5.05简体中文版动画制作10.50 MB电脑版
详情iclone7动画制作1.26 GBv7
详情万彩动画大师64位系统动画制作192.00 MBv2.9.103 官方版
详情keyshot4.0中文材质包动画制作2.00 KBv4.0.74 32/64位官方版
详情adobe character animator cc 2018官方版动画制作695.00 MBv1.5.0.138 完整版
详情点击查看更多